Zalo là ứng dụng mạng xã hội được nhiều người Việt Nam sử dụng. Tính năng gọi video đã giúp Zalo có thêm điểm cộng từ người dùng, mang đến trải nghiệm tuyệt hơn cho người dùng. Bài viết này sẽ hướng dẫn bạn cách gọi video Zalo cho bạn bè, nhóm chat thật hiệu quả. Theo dõi nhé!
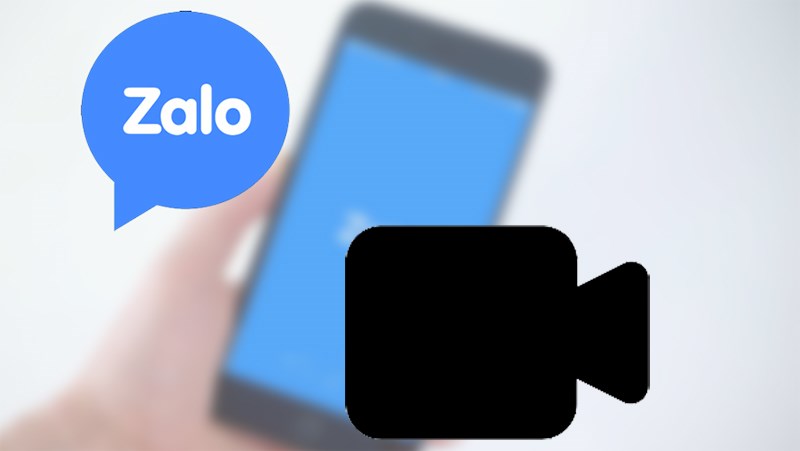
Gọi video call Zalo
I. Lợi ích tính năng video call mang lại
- Có thể trò chuyện, nhìn thấy bạn bè của mình, cuộc trò chuyện trở nên thú vị hơn.
- Chia sẻ màn hình máy tính, họp nhóm hiệu quả.
II. Hướng dẫn gọi video call Zalo cho bạn bè trên điện thoại, máy tính
1. Hướng dẫn nhanh
- Vào ứng dụng Zalo và tìm chọn người muốn video call trên Zalo.
- Chọn vào biểu tượng video để bắt đầu cuộc gọi.
- Chọn biểu tượng dấu 3 chấm.
- Để bật/tắt truyền âm thanh của bạn, chọn biểu tượng micro.
- Để bật/tắt camera bên phía bạn, chọn biểu tượng máy ảnh.
- Để chuyển đổi camera trước, sau, chọn biểu tượng mũi tên cong 2 chiều góc trên bên phải màn hình cuộc gọi.
- Để phóng to, thu nhỏ màn hình cuộc gọi, chọn biểu tượng mũi tên thẳng 2 chiều trên màn hình cuộc gọi.
- Để kết thúc cuộc gọi, chọn vào biểu tượng hình điện thoại.
2. Hướng dẫn chi tiết
Bước 1: Mở ứng dụng Zalo. Tìm chọn người muốn video call trên Zalo. Sau đó nhấn vào biểu tượng video để bắt đầu cuộc gọi video.
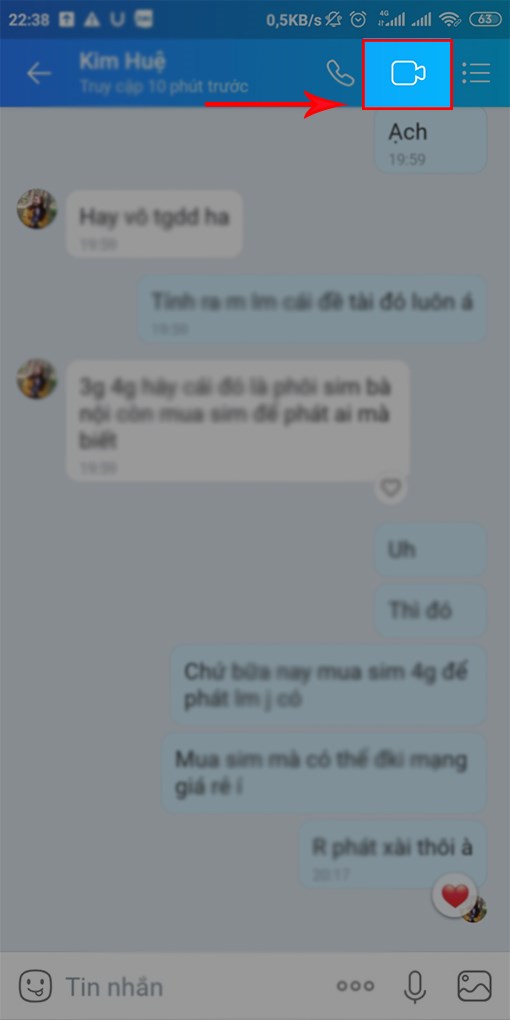
Chọn biểu tượng video
Bước 2: Đợi đến khi bên người gọi bắt máy, hai bên sẽ có thể nhìn thấy nhau. Lúc này, bạn chọn vào biểu tượng 3 chấm để điều chỉnh cho cuộc gọi.
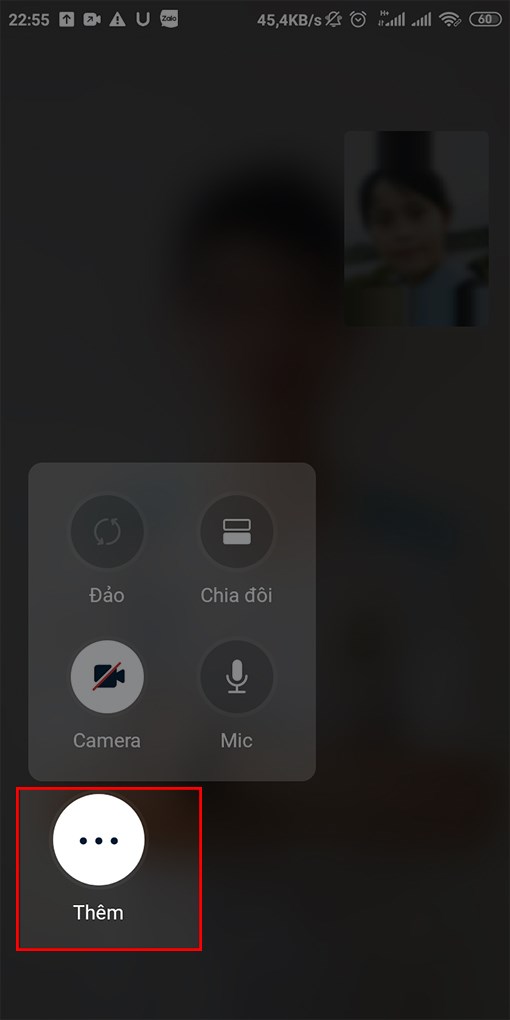
Chọn vào biểu tượng dấu 3 chấm
Bước 3: Nếu muốn bật/tắt âm thanh bên bạn, nhấn vào biểu tượng micro. Lúc này, người bên kia sẽ không nghe được bất kỳ âm thanh nào từ bên của bạn.
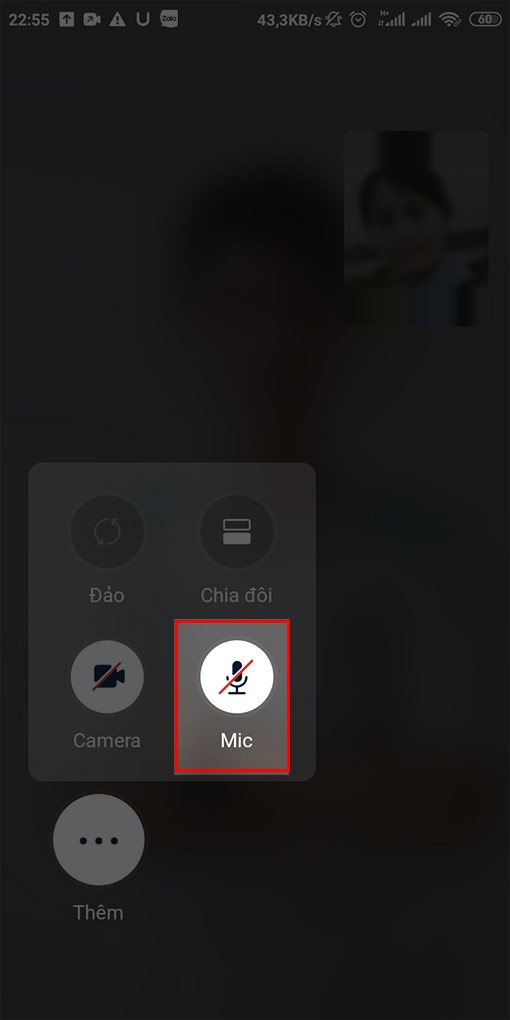
Tắt âm thanh khi video call Zalo phía bên bạn
Bước 4: Nếu muốn bật/tắt camera, chọn vào biểu tượng máy ảnh. Lúc này, người bên kia sẽ không thể nhìn thấy hình ảnh bên bạn.
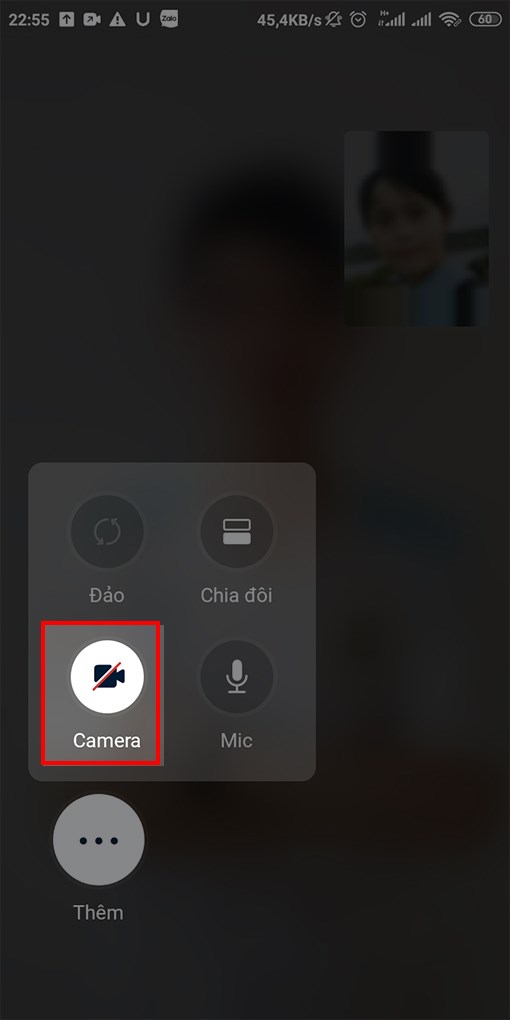
Tắt camera video call
Bước 5: Nếu muốn chuyển đổi camera trước/sau, bạn chọn vào biểu tượng mũi tên vòng 2 chiều. Lúc này, người bên kia có thể thấy khung cảnh phía sau hoặc đằng trước bạn, tùy vào hướng camera của bạn.
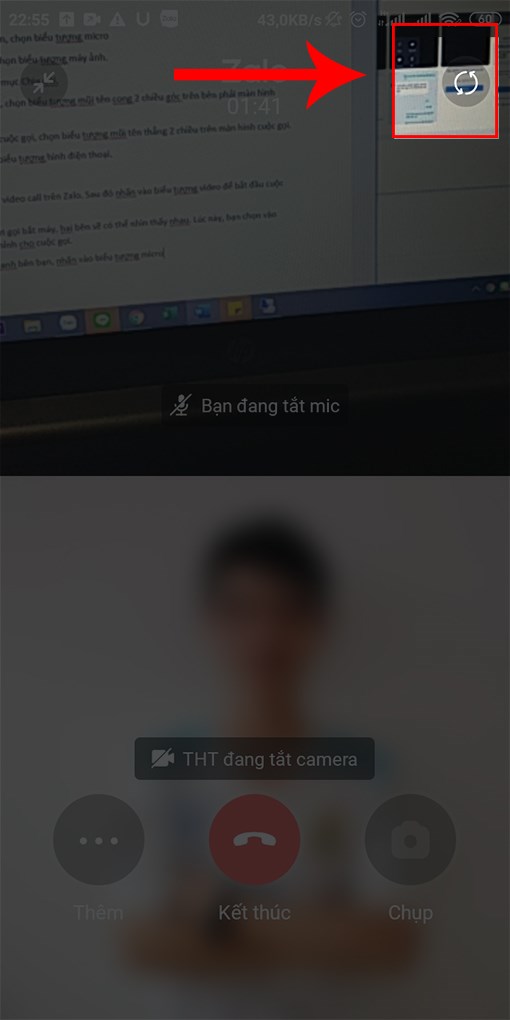
Chuyển đổi camera trước sau
Bước 6: Để phóng to, thu nhỏ màn hình cuộc gọi video, bạn chọn vào biểu tượng ô vuông có mũi tên 2 chiều hướng vào nhau.
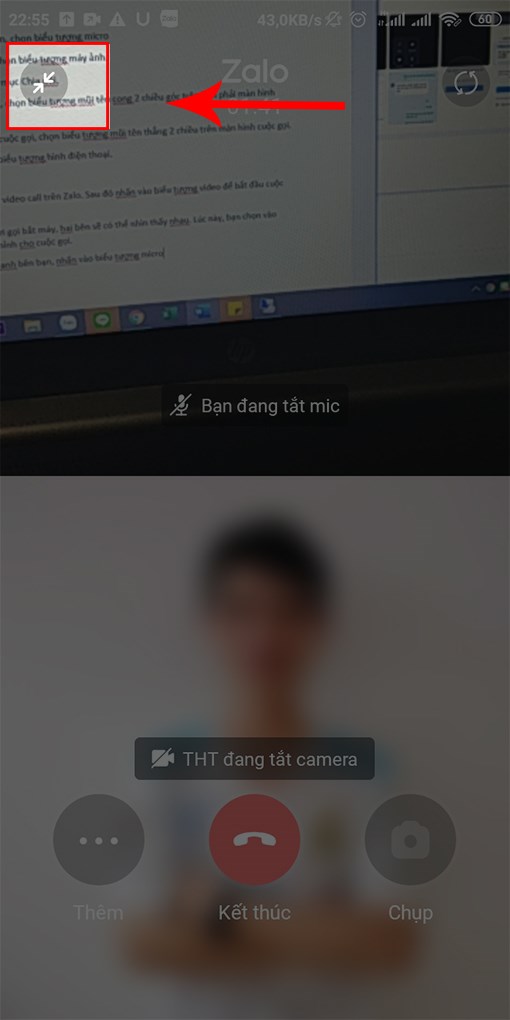
Phóng to, thu nhỏ màn hình video
Bước 7: Và cuối cùng, để kết thúc cuộc gọi, bạn nhấn vào biểu tượng hình điện thoại màu đỏ nằm giữa màn hình.
Nếu người bên kia tắt trước thì bạn không cần phải thực hiện thao tác này.
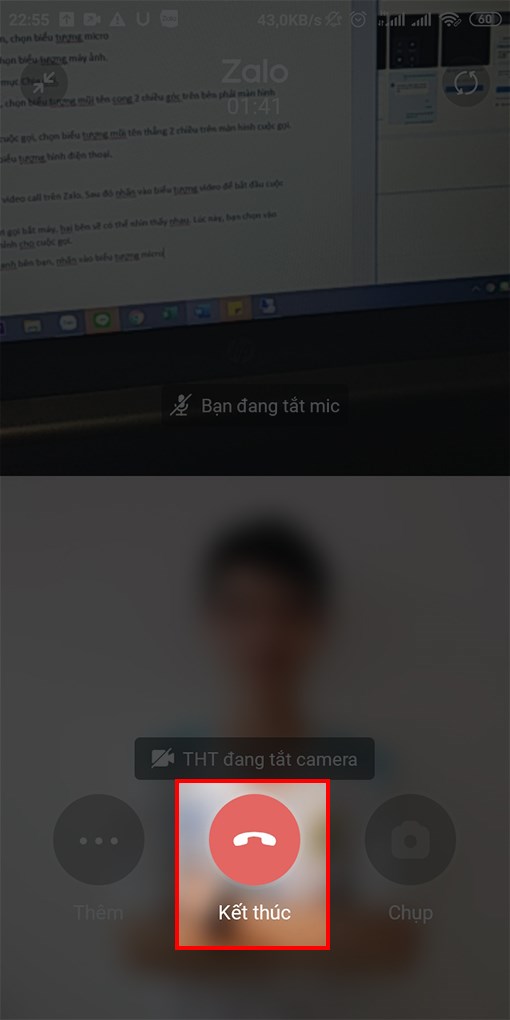
Tắt cuộc gọi video call
III. Hướng dẫn thực hiện cuộc gọi video nhóm trên Zalo PC
1. Hướng dẫn nhanh
- Mở Zalo và tìm chọn nhóm chat bạn muốn và nhấn vào biểu tượng video để bắt đầu cuộc gọi.
- Tick chọn các thành viên tham gia cuộc gọi video và nhấn Gọi nhóm.
- Chọn vào biểu tượng micro sao cho chuyển thành màu đỏ để tắt âm thanh.
- Chọn biểu tượng video cho chuyển thành màu đỏ để tắt màn hình camera.
- Chọn biểu tượng dấu cộng góc phải bên dưới màn hình.
- Tick chọn thành viên muốn mời tham gia gọi video nhóm và chọn Thêm.
- Nếu muốn phóng to, thu nhỏ màn hình chat, chọn vào biểu tượng mũi tên 2 chiều góc phải bên dưới màn hình hoặc biểu tượng ô vuông ở bên trên.
- Để kết thúc cuộc gọi, chọn vào biểu tượng điện thoại màu đỏ.
2. Hướng dẫn chi tiết
Bước 1: Mở Zalo và chọn nhóm Zalo bạn muốn video call. Tiếp theo bạn nhấn biểu tượng video để bắt đầu cuộc gọi.
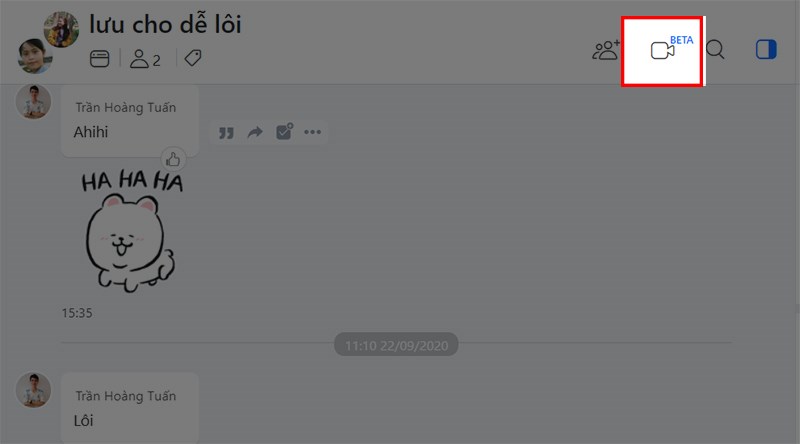
Chọn biểu tượng video để bắt đầu gọi nhóm
Bước 2: Tick chọn các thành viên được tham gia cuộc gọi > Chọn Gọi nhóm.
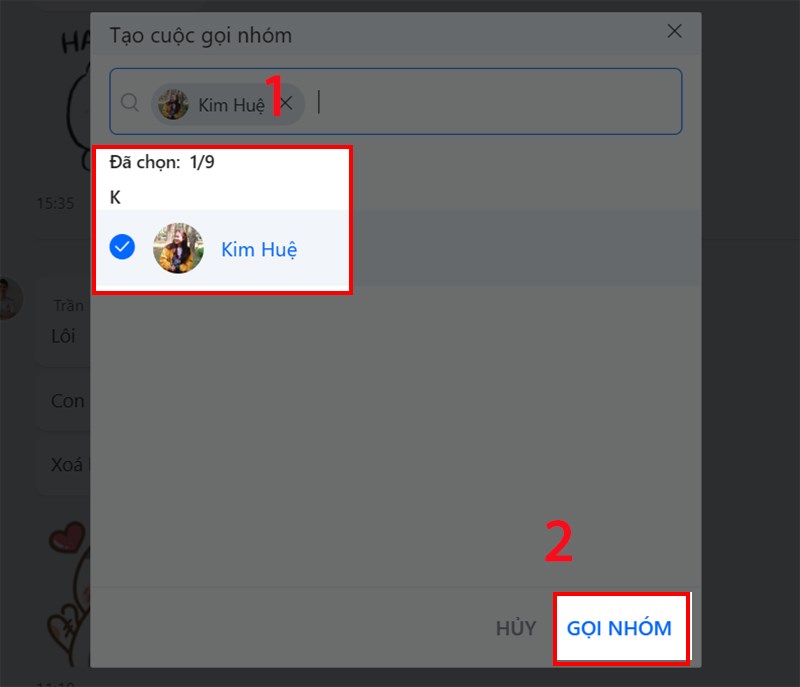
Chọn người tham gia cuộc gọi nhóm
Bước 3: Chọn vào biểu tượng micro sao cho chuyển sang màu đỏ để tắt âm thanh. Lúc này, nhóm của bạn sẽ không nghe được bất kỳ âm thanh nào ở phía của bạn.

Tắt âm thanh của bạn trong video call Zalo
Bước 4: Chọn biểu tượng video sao cho chuyển sang màu đỏ để tắt camera video. Mọi người trong nhóm sẽ không thể nhìn thấy gì bên bạn.

Tắt camera video call
Bước 5: Để thêm thành viên vào nhóm gọi, tick chọn biểu tượng dấu cộng > Tick chọn người bạn muốn thêm > Chọn Thêm.
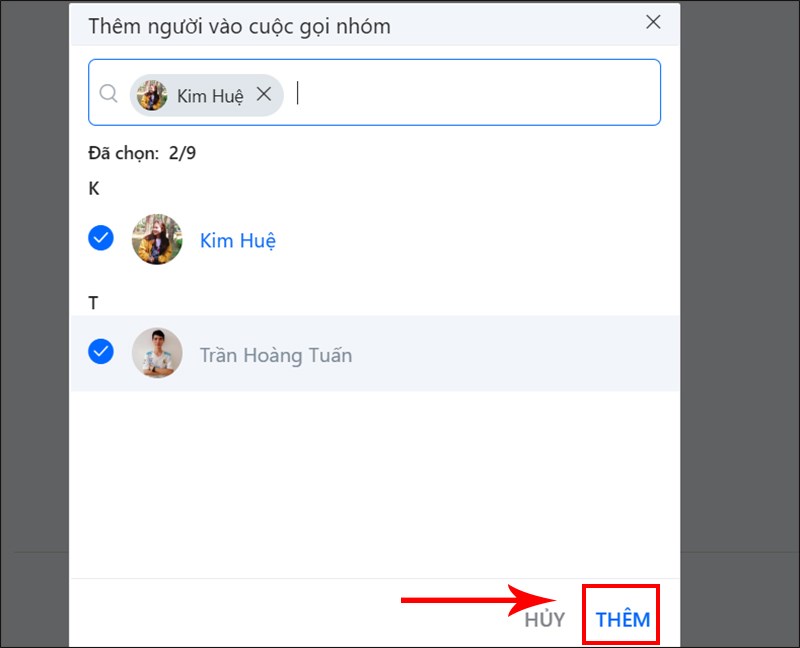
Thêm người vào cuộc gọi video nhóm trên Zalo
Bước 6: Chọn vào biểu tượng mũi tên 2 chiều hoặc biểu tượng ô vuông ở góc phải màn hình cuộc gọi để thu nhỏ/phóng to màn hình chat Zalo.
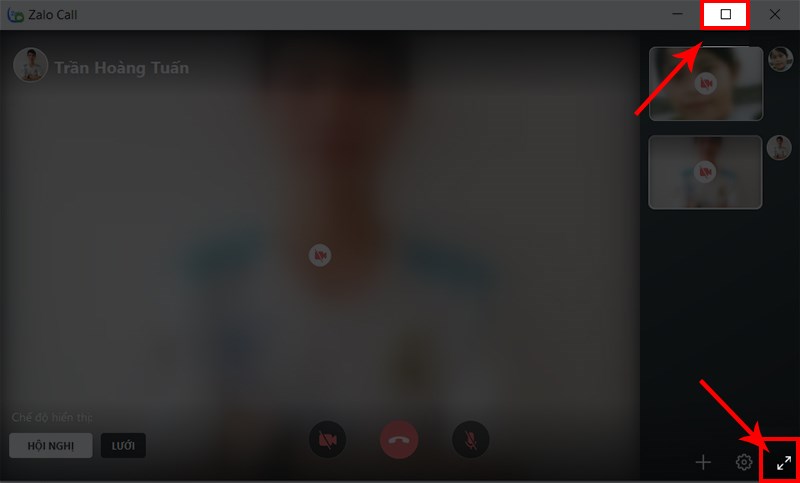
Phóng to, thu nhỏ màn hình video call
Bước 7: Để kết thúc cuộc gọi, chọn biểu tượng có hình điện thoại màu đỏ để tắt. Nếu đầu bên kia đã tắt trước thì bạn không cần phải thực hiện thao tác này.

Kết thúc cuộc gọi video call Zalo
Vậy là bài viết đã chia sẻ đến bạn cách để thực hiện cuộc gọi video trên Zalo với các bước rất đơn giản. Chúc bạn thực hiện thành công và có những phút giấy vui vẻ bên bạn bè, đồng đội của mình. Đừng quên để lại bình luận bên dưới để được giải đáp nhé.
















