Bạn cảm thấy nhàm chán vì các icon mặc định cho các thư mục trên Windows 10 và muốn thay đổi các icon đó. Bài viết sau sẽ giới thiệu đến bạn cách để thay đổi các icon mặc định trên Windows 10. Cùng theo dõi nhé!

Cách thay đổi biểu tượng icon trên Windows 10 đơn giản, chi tiết
I. Lợi ích của việc thay đổi icon
- Làm tươi mới biểu tượng tập tin của bạn.
- Thể hiện cá tính, quản lý các tập tin theo phong cách riêng.
II. Hướng dẫn đổi icon các thư mục trên desktop Windows 10
1. Hướng dẫn nhanh
- Tại mục tìm kiếm trên Win 10, nhập và chọn Themes and related settings.
- Chọn mục Themes ở bảng Setting vừa hiển thị, chọn Desktop icon settings.
- Chọn thư mục muốn đổi icon > Chọn Change icon.
- Chọn icon thay thế > Chọn OK > Chọn tiếp OK là xong.
2. Hướng dẫn chi tiết.
Bước 1: Tại mục tìm kiếm trên Win 10, nhập và chọn Themes and related settings.
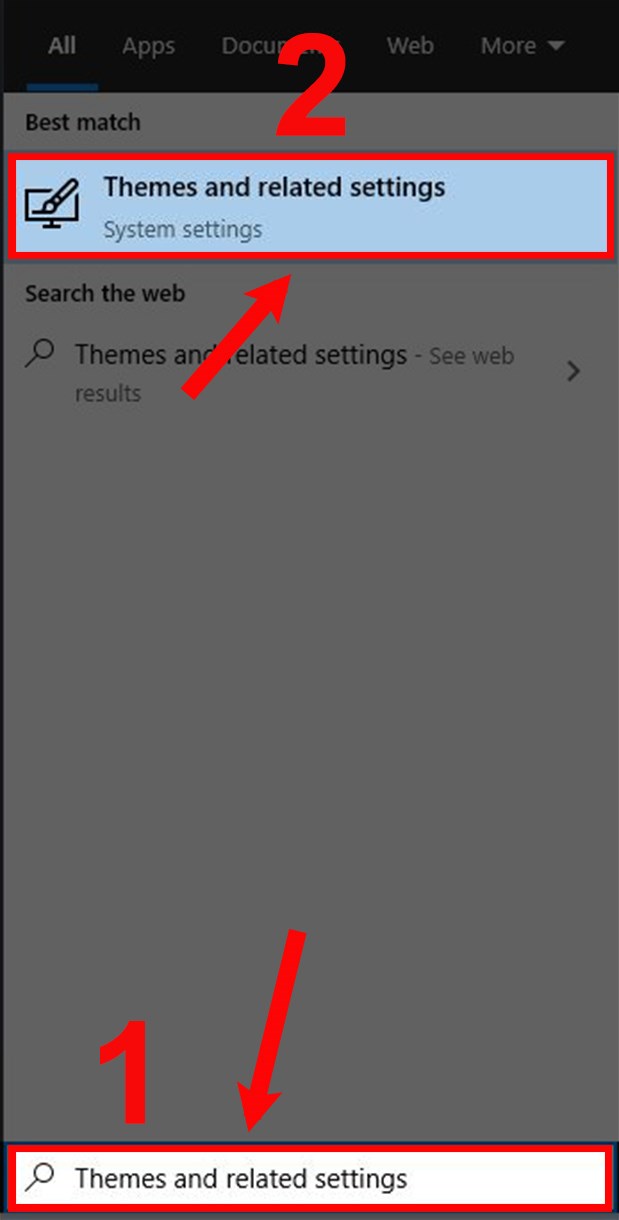
Nhập và chọn Themes and related settings.
Bước 2: Chọn mục Themes ở bảng Setting vừa hiển thị, kéo xuống và chọn Desktop icon settings.
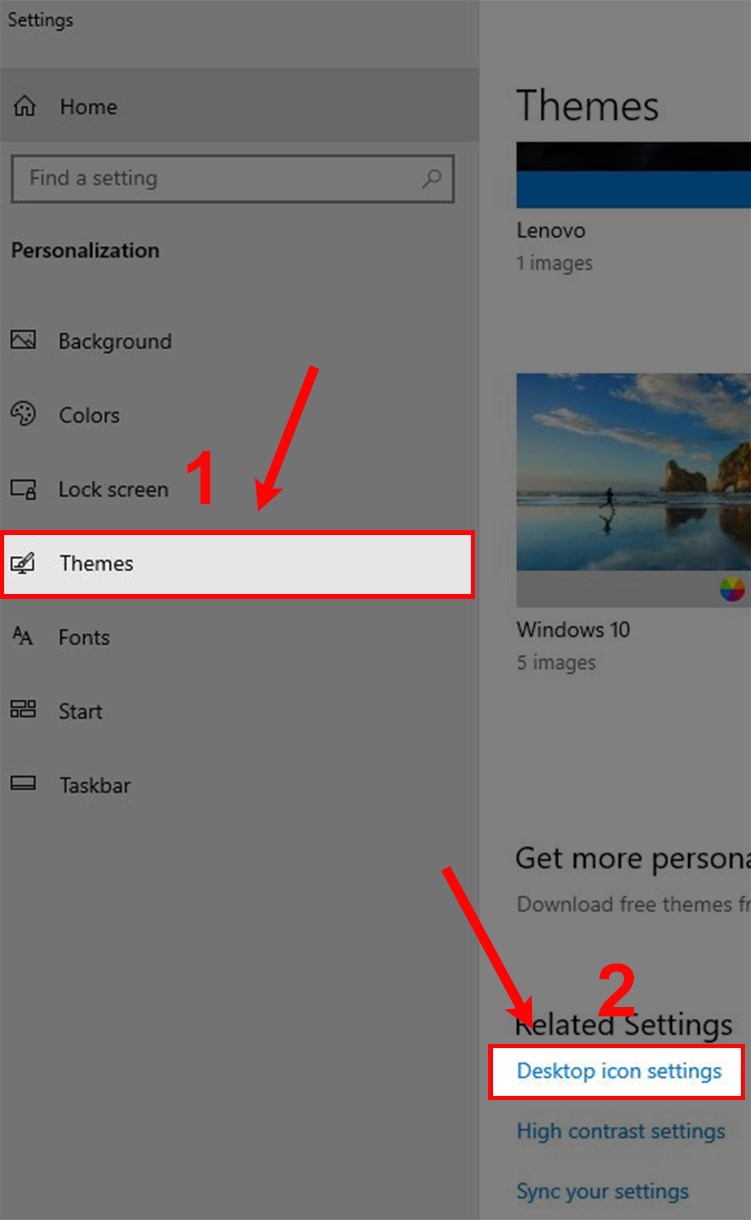
Chọn Themes và chọn Desktop icon settings.
Bước 3: Chọn thư mục muốn đổi icon và chọn Change icon.
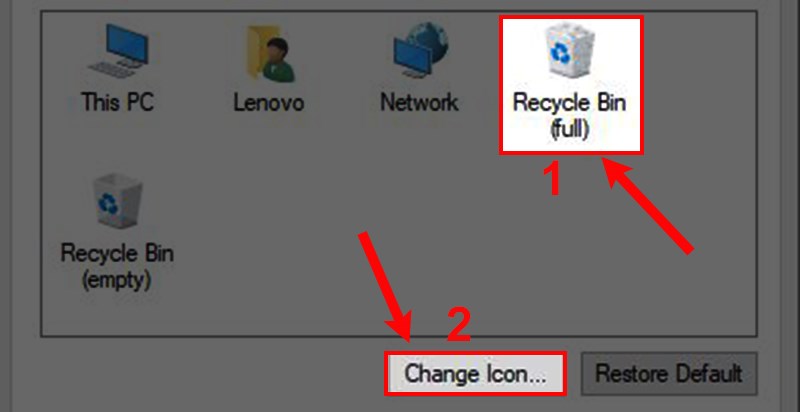
Chọn thư mục muốn đổi icon và chọn Change icon.
Bước 4: Chọn icon thay thế, bấm OK và bấm tiếp OK là xong.
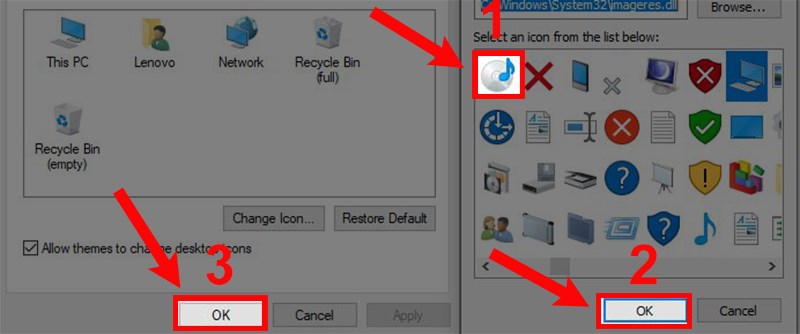
Chọn icon thay thế, bấm OK và bấm tiếp OK là xong.
III. Hướng dẫn đổi icon các thư mục khác trong ổ đĩa
1. Hướng dẫn nhanh
Mở ổ đĩa muốn thay đổi icon > Nhấn chuột phải vào thư mục muốn đổi icon > Chọn Properties > Chọn Customize > Chọn Change icon > Lựa chọn icon thay thế > Chọn OK > Chọn tiếp OK là xong.
2. Hướng dẫn chi tiết
Bước 1: Mở ổ đĩa chứa thư mục muốn thay đổi icon, nhấn chuột phải vào thư mục và chọn Properties.
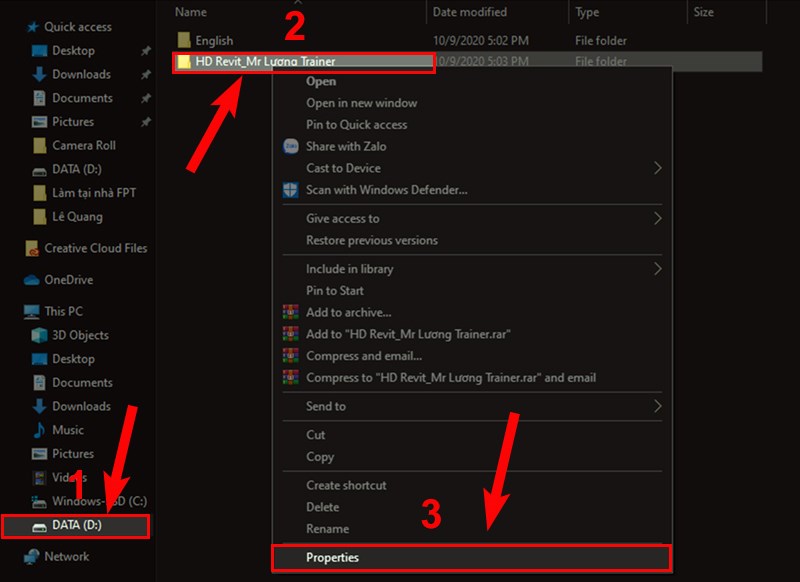
Nhấn chuột phải vào thư mục muốn đổi icon và chọn Properties.
Bước 2: Chọn Customize và chọn Change icon.
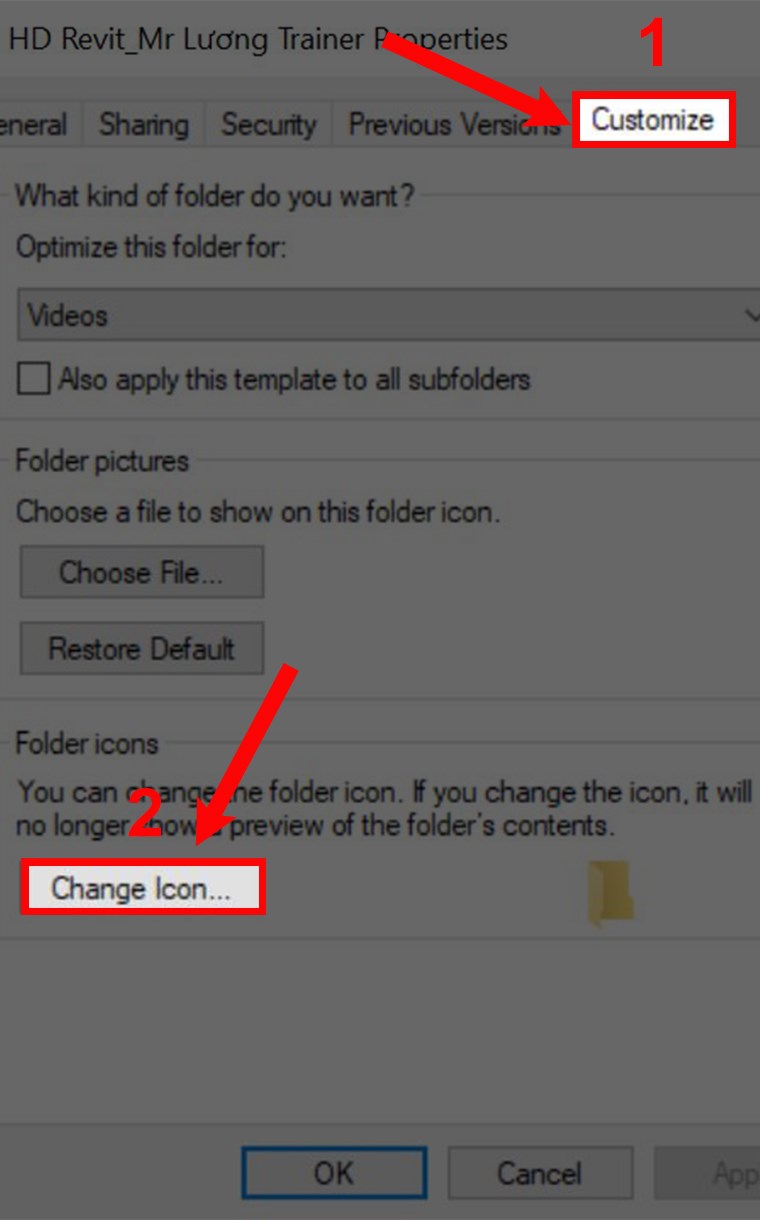
Chọn Customize và chọn Change icon.
Bước 3: Chọn icon thay thế, chọn OK và chọn tiếp OK là xong.
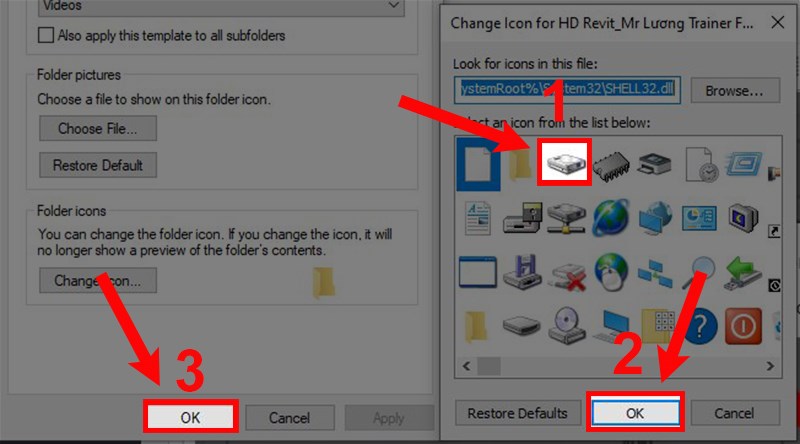
Chọn icon thay thế, chọn OK và chọn tiếp OK là xong.
IV. Cách thay đổi icon các shortcut ngoài desktop
1. Hướng dẫn nhanh
Ngoài màn hình desktop, nhấn chuột phải vào tập tin shortcut muốn đổi icon > Chọn Properties > Chọn Shortcut > Chọn Change icon > Chọn icon thay thế > Chọn OK > tiếp tục chọn OK là xong.
2. Hướng dẫn chi tiết
Bước 1: Ngoài màn hình desktop nhấn chuột phải vào tập tin muốn đổi icon và chọn Properties.
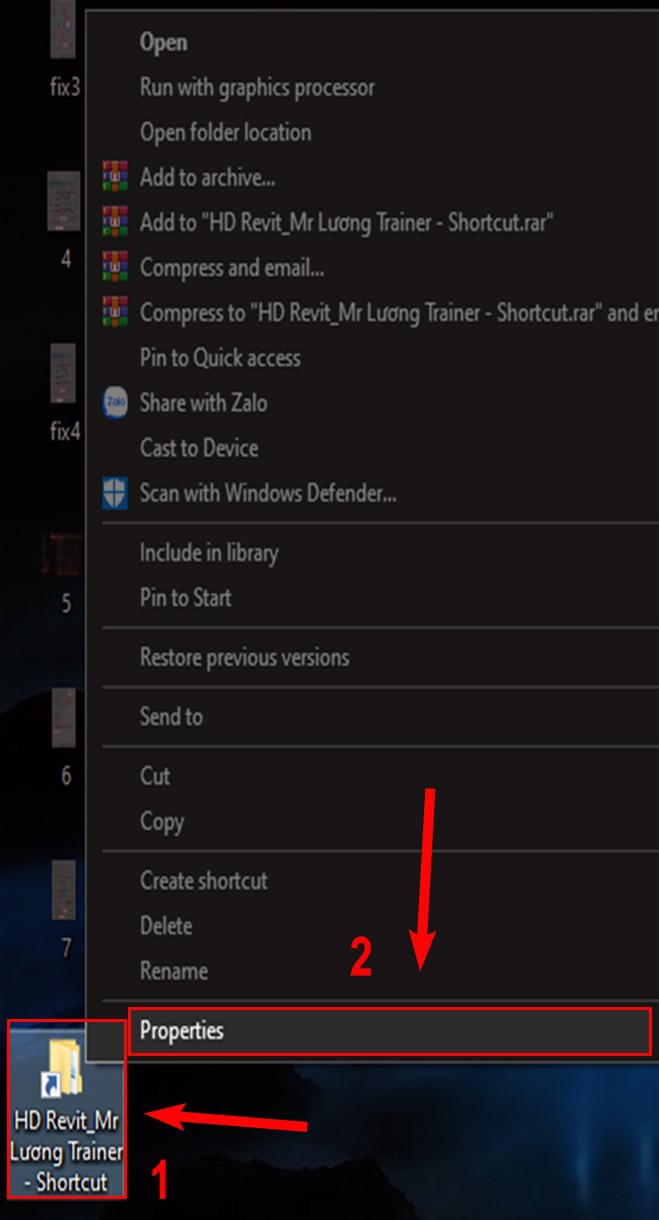
Ngoài desktop nhấp chuột phải và tập tin muốn đổi icon và chọn Properties.
Bước 2: Chọn Shortcut và chọn Change icon.
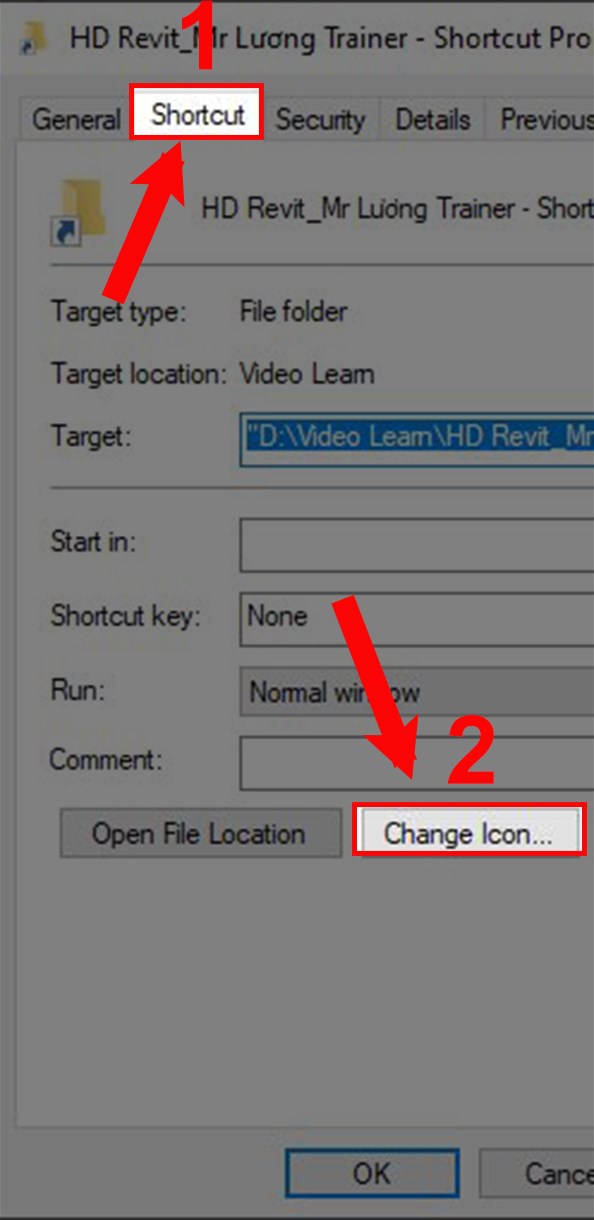
Chọn Shortcut và chọn Change icon.
Bước 3. Chọn icon thay thế, chọn OK và tiếp tục chọn OK là xong.
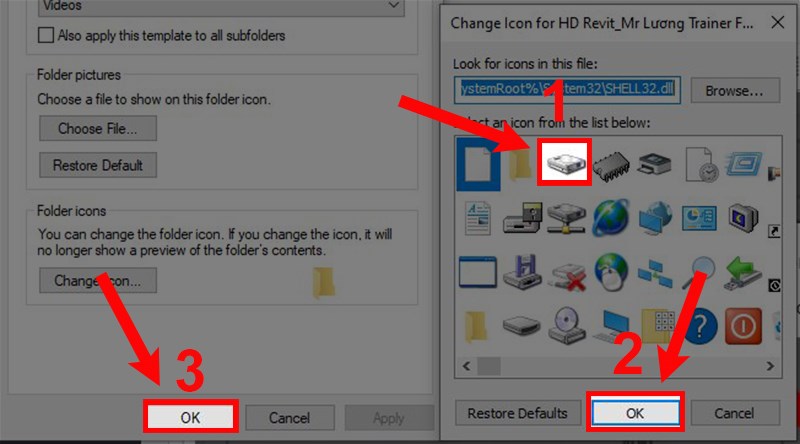
Chọn icon thay thế, chọn OK và chọn tiếp OK là xong.
V. Cách thay đổi icon cho thư mục, phần mềm trên thanh taskbar Windows 10
1. Hướng dẫn nhanh
Trên thanh taskbar Windows 10, nhấn chuột phải vào thư mục muốn đổi icon > Tiếp tục nhấn chuột phải vào tên thư mục > Chọn Properties > Chọn Shortcut > Chọn Change icon > Lựa chọn icon mới > Chọn OK > Tiếp tục chọn OK là xong.
2. Hướng dẫn chi tiết
Bước 1: Trên thanh taskbar Windows 10, nhấn chuột phải vào thư mục muốn đổi icon và tiếp tục nhấn chuột phải vào tên thư mục sau đó chọn Properties.
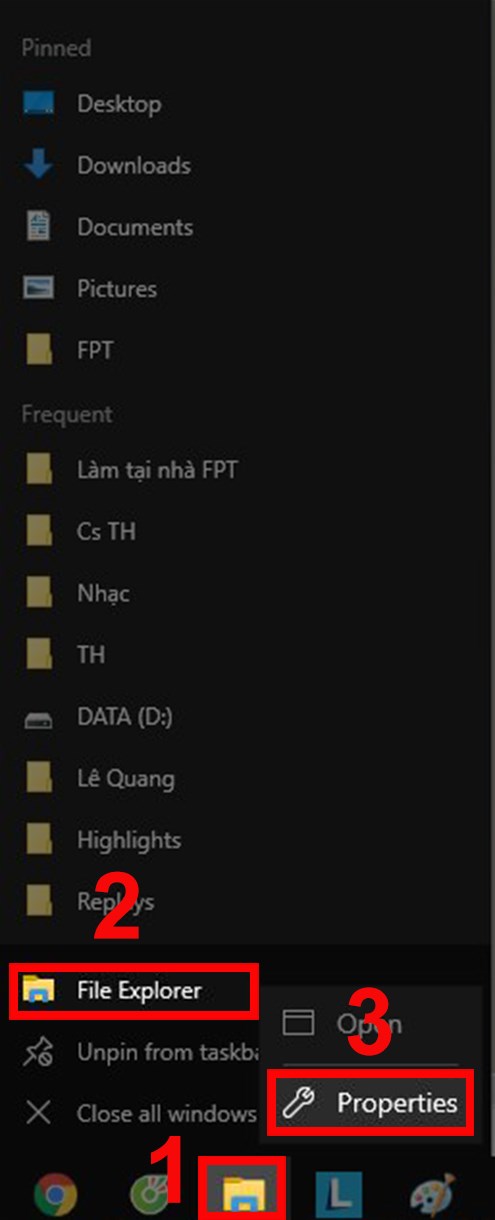
Nhấn chuột phải vào thư mục muốn đổi icon và tên thư mục sau đó chọn Properties.
Bước 2: Chọn Shortcut và chọn Change icon.
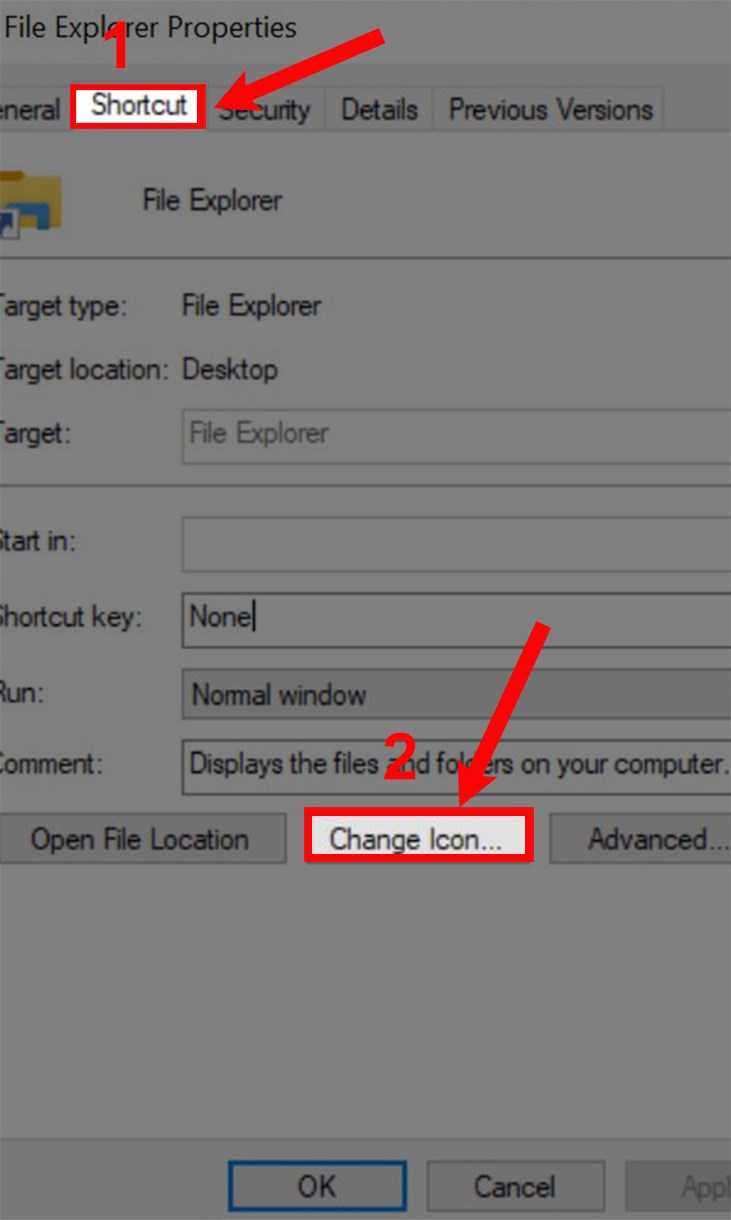
Chọn Shortcut và chọn Change icon.
Bước 3: Lựa chọn icon mới, chọn OK và tiếp tục chọn OK là xong.
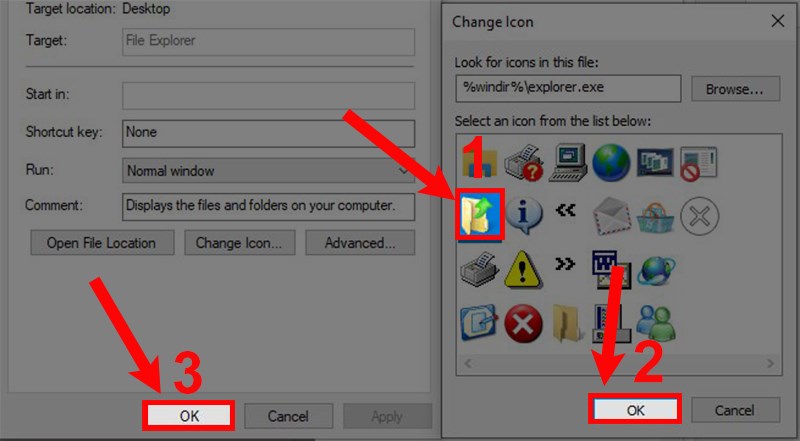
Lựa chọn icon mới, chọn OK và tiếp tục chọn OK là xong.
Trên đây là cách thay đổi biểu tượng icon trên Windows 10 đơn giản, chi tiết. Hy vọng với những thông tin trong bài viết sẽ giúp bạn thay đổi được biểu tượng của các thư mục như ý cho máy tính, laptop của mình. Bạn hãy để lại bình luận bên dưới nếu có thắc mắc và đừng quên like, share bài viết đến bạn bè, người thân nhé. Chúc bạn thành công!
















