Zalo là một trong những ứng dụng mạng xã hội nhắn tin thịnh hành nhất hiện nay, với vô vàn tính năng đi kèm. Trong bài viết sau, mình sẽ hướng dẫn thầy cô tạo nhóm lớp học online bằng ứng dụng Zalo PC trên máy tính để dạy và học online miễn phí.
I. Hướng dẫn tạo nhóm lớp học trên Zalo PC
1. Hướng dẫn nhanh
Mở ứng dụng Zalo PC và đăng nhập > Chọn mục Danh bạ ở thanh menu bên trái > Chọn biểu tượng Thêm nhóm > Đặt tên nhóm lớp học và thêm thành viên rồi nhấn Tạo nhóm >
2. Hướng dẫn chi tiết
Bước 1: Mở ứng dụng Zalo PC và đăng nhập, nếu chưa tải ứng dụng Zalo trên máy tính, bạn tham khảo tại đây.
Bước 2: Tại giao diện chính Zalo, chọn mục Danh bạ ở thanh menu bên trái, sau đó chọn biểu tượng Thêm nhóm có hình tròn.
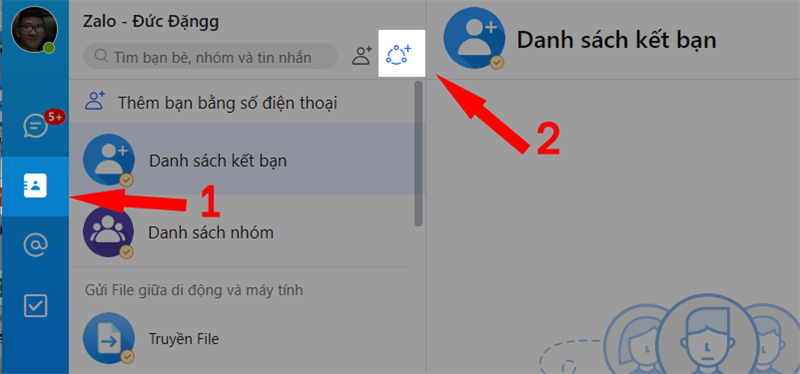
Bước 3: Sau đó thầy cô đặt tên nhóm lớp học và thêm thành viên lớp học vào nhóm bằng số điện thoại hoặc chọn thành viên từ danh bạ Zalo. Sau đó nhấn Tạo nhóm là xong.
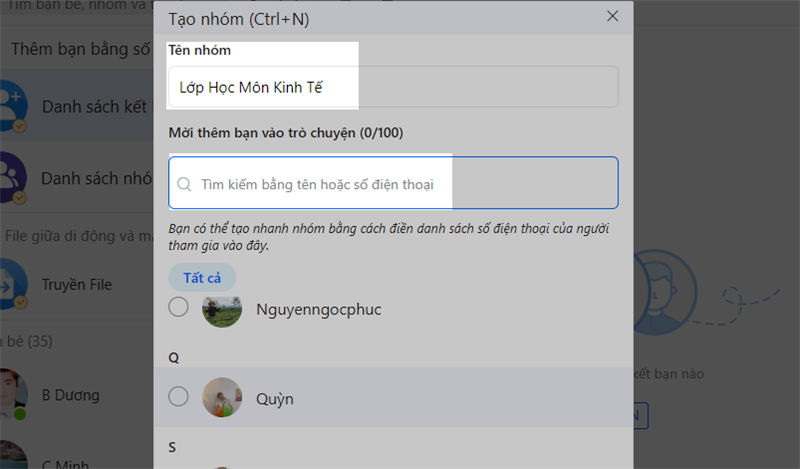
II. Hướng dẫn tạo cuộc gọi video dạy học trực tuyến trên Zalo PC
1. Hướng dẫn nhanh
Chọn mục Cuộc gọi video > click chọn tên thành viên, sau đó nhấn Gọi nhóm > nhấn Bắt đầu gọi
2. Hướng dẫn chi tiết
Bước 1: Tại cửa sổ nhóm lớp học vừa tạo, thầy cô hãy nhấn chọn mục Cuộc gọi video có biểu tượng camera.
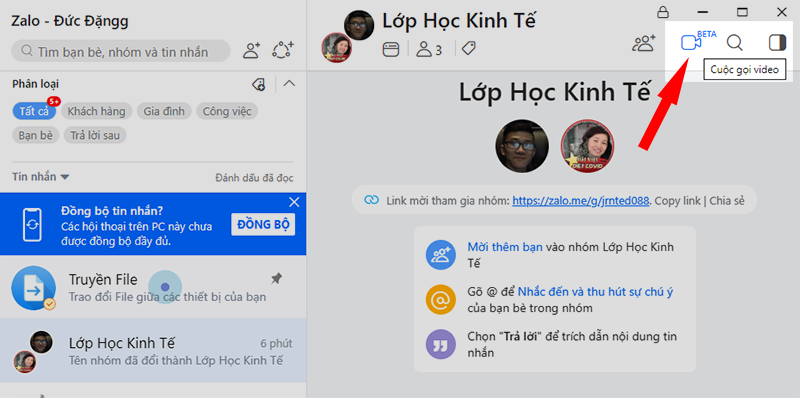
Bước 2: Sau đó giáo viên thêm từng thành viên vào cuộc gọi bằng cách click chọn tên thành viên, sau đó nhấn Gọi nhóm.
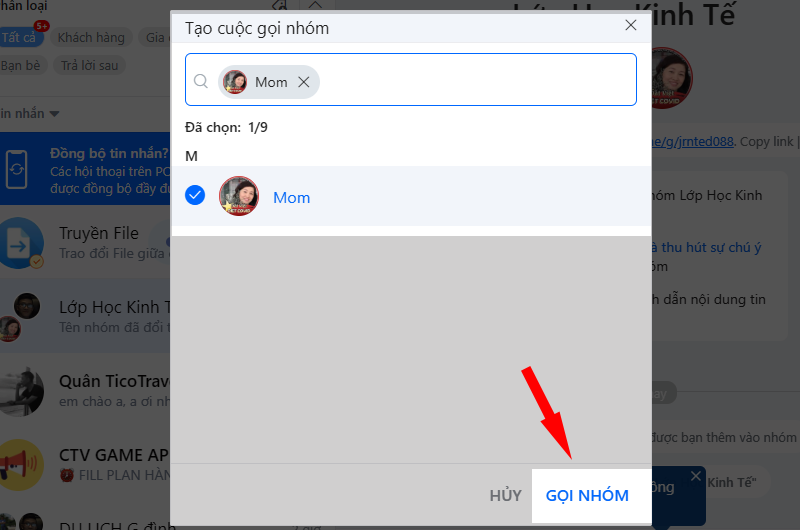
Bước 3: Một cửa sổ mới hiện ra để thầy cô kiểm tra thiết bị ghi hình, mic xem có hoạt động không, sau đó nhấn Bắt đầu gọi.
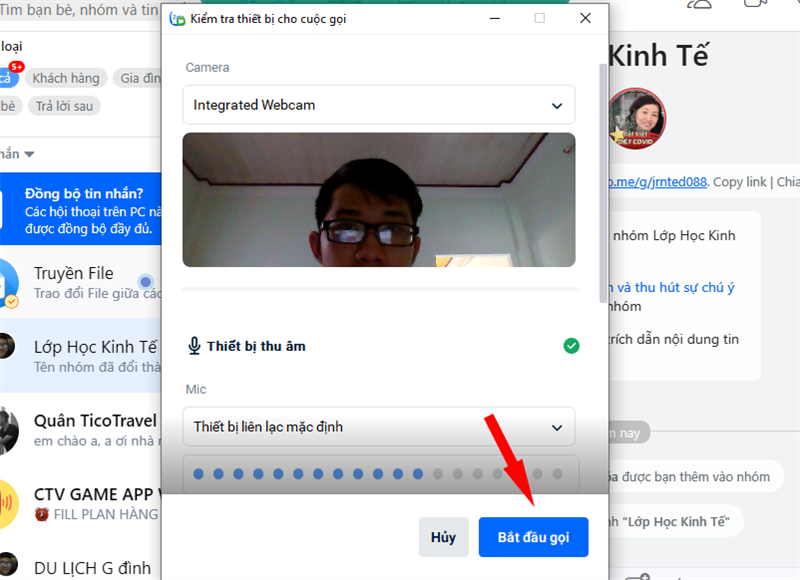
III. Hướng dẫn giao bài tập, chia sẻ bài giảng, gửi file điểm
1. Hướng dẫn nhanh
Để giao bài tập
Chọn mục Giao việc > nhập Tiêu đề bài tập, nội dung, chọn thành viên cần giao và đặt lịch thời hạn (deadline), sau đó nhấn Giao việc > chọn mục Ghim tin nhắn tại thanh menu phía dưới
Để gửi file
Chọn mục Gửi file tại thanh menu > chọn tập tin hoặc thư mục muốn gửi > Nhấn Open để gửi.
2. Hướng dẫn chi tiết
Bước 1: Tại cửa sổ nhóm lớp học, bạn chọn mục Giao việc.
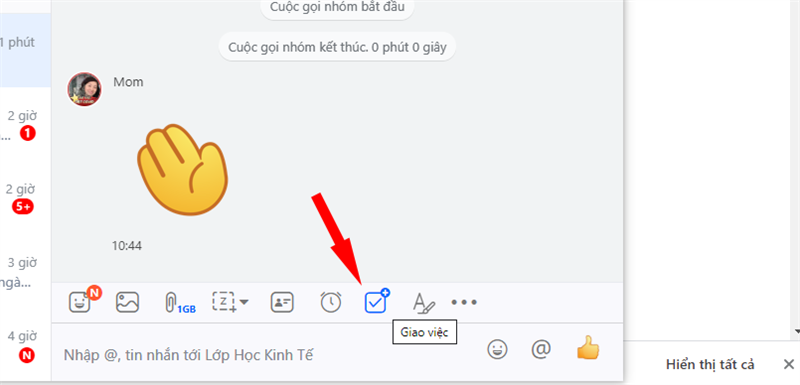
Bước 2: Giáo viên nhập Tiêu đề bài tập, nội dung, chọn thành viên cần giao và đặt lịch thời hạn (deadline), sau đó nhấn Giao việc.
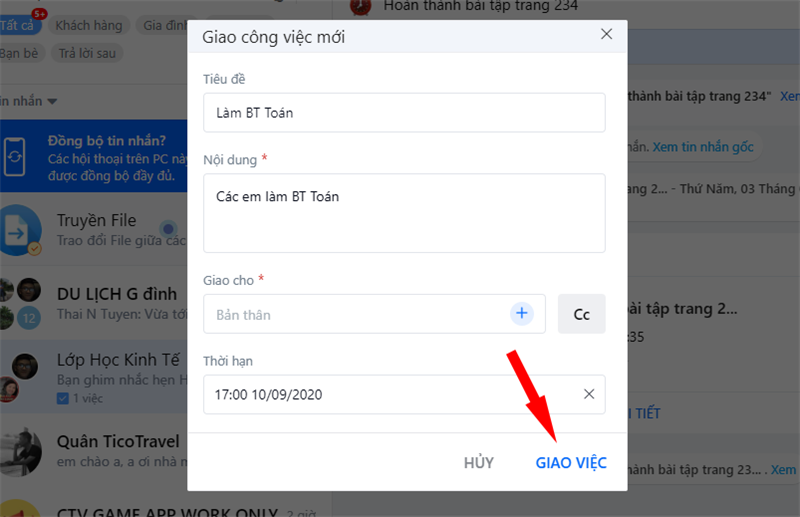
Bước 3: Để học sinh dễ dàng theo dõi, giáo viên có thể chọn tính năng ghim tin nhắn lên đầu trang, để thực hiện, giáo viên chọn mục Ghim tin nhắn tại thanh menu phía dưới.
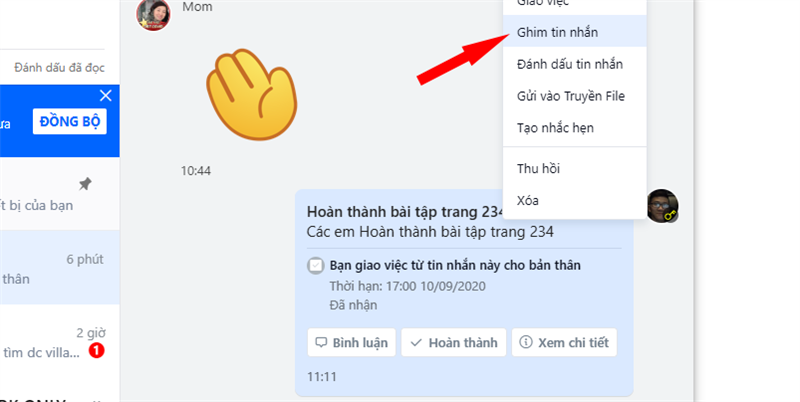
Bước 4: Để gửi các file video bài giảng hoặc file điểm cho học sinh, giáo viên chọn mục Gửi file tại thanh menu phía dưới (dung lượng cho phép lên đến 1GB)
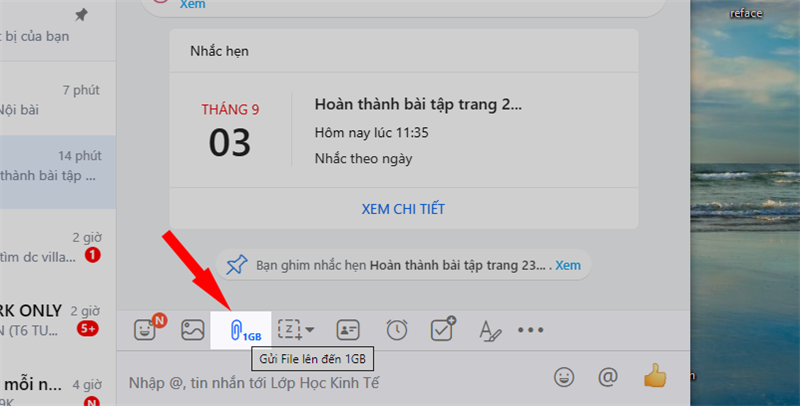
Bước 5: Thầy cô chọn tập tin hoặc thư mục muốn gửi.
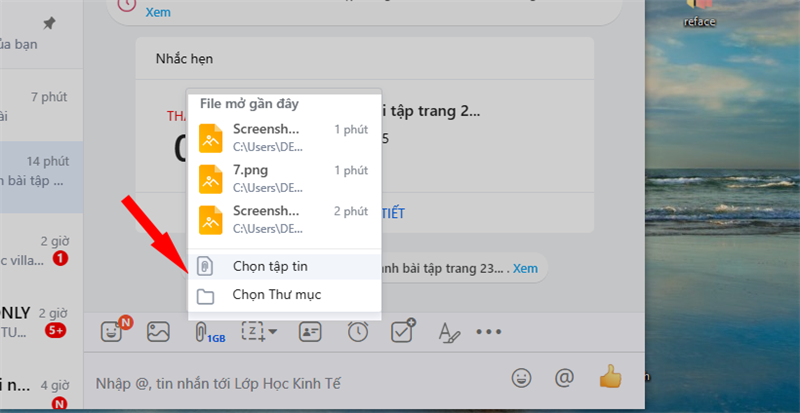
Bước 6: Một cửa sổ sẽ hiện ra để thầy cô có thể chọn file, sau đó thầy cô nhấn Open để gửi.
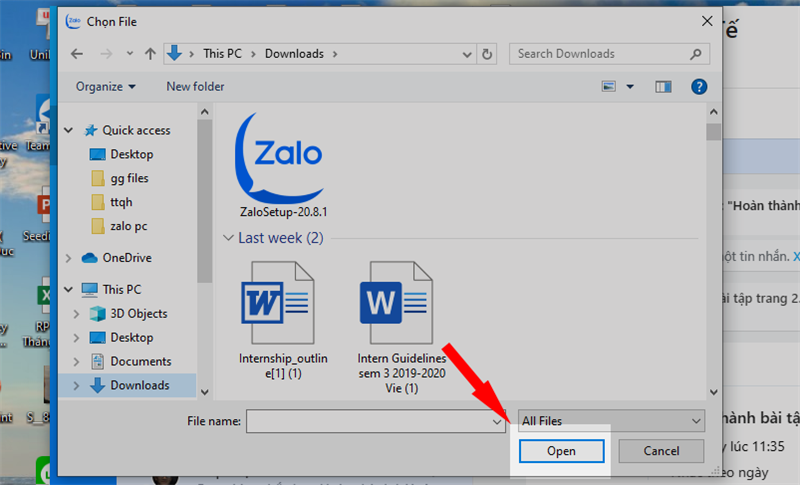
Trên đây là hướng dẫn cách tổ chức dạy và học online với ứng dụng Zalo PC trên máy tính dễ dàng, tiện lợi. Hãy tải ngay ứng dụng Zalo PC về máy để có thể dạy và học trong mùa dịch bệnh.
















