CyberLink Youcam là phần mềm Webcam được nhiều người dùng ưa chuộng sử dụng để quay video, phát trực tiếp lên các trang mạng xã hội như Twitch, Facebook, YouTube,… Bài viết này mình sẽ hướng dẫn các bạn cách tải phần về và sử dụng CyberLink Youcam chụp, quay video màn hình chi tiết nhé.
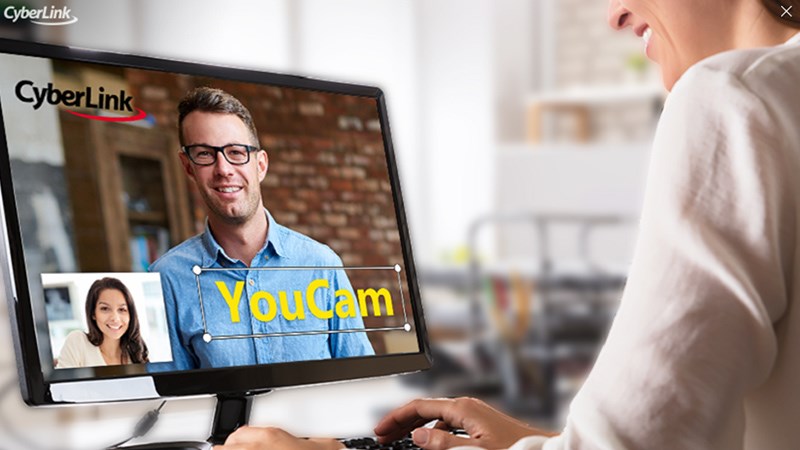
Cách tải và sử dụng CyberLink Youcam chụp, quay video màn hình máy tính
I. Lợi ích khi sử dụng CyberLink Youcam
- Hỗ trợ quay phim chụp ảnh trên máy tính với nhiều hiệu ứng khác nhau.
- Chỉnh sửa và xuất Video dễ dàng.
- Quay màn hình máy tính chất lượng cao.
II. Cách tải và cài đặt CyberLink Youcam
Hướng dẫn nhanh
- Mở trang web CyberLink Youcam nhấn vào Free Download > Chọn thư mục > Nhấn Save > Nhấn vào file .exe > Nhấn Start > Nhấn vào Install Now > Nhấn vào Accept and Install > Chọn Launch YouCam.
- Tạo tài khoản CyberLink Youcam: Nhấn vào Quick Registration > Nhập Email và mật khẩu > Check chọn I’m over 13 and I agree to the Privacy Policy > Nhấn Register now > Nhấn vào Activate Your Account xác nhận trong mail.
Hướng dẫn chi tiết
Bước 1: Bạn hãy truy cập trang web CyberLink Youcam nhấn vào Free Download để tải phần mềm.
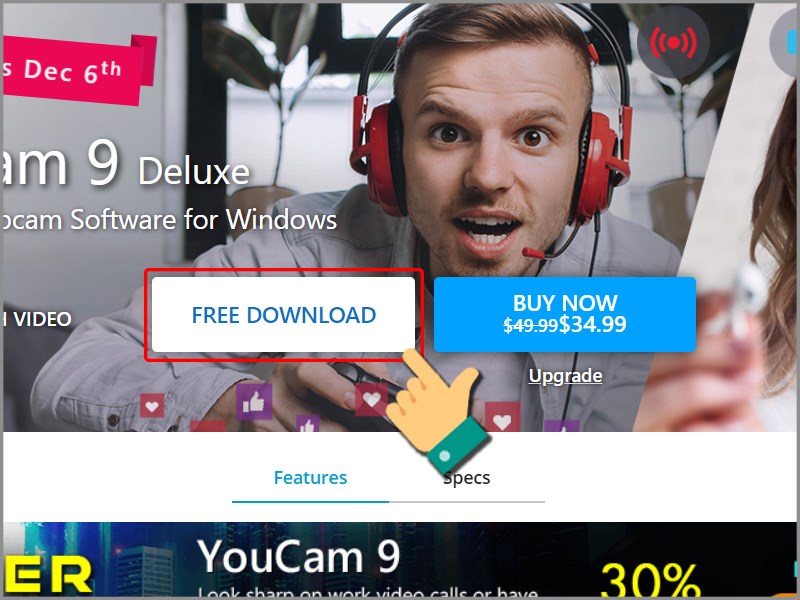
Tải CyberLink Youcam
Bước 2: Chọn thư mục lưu file cài đặt > Nhấn Save.
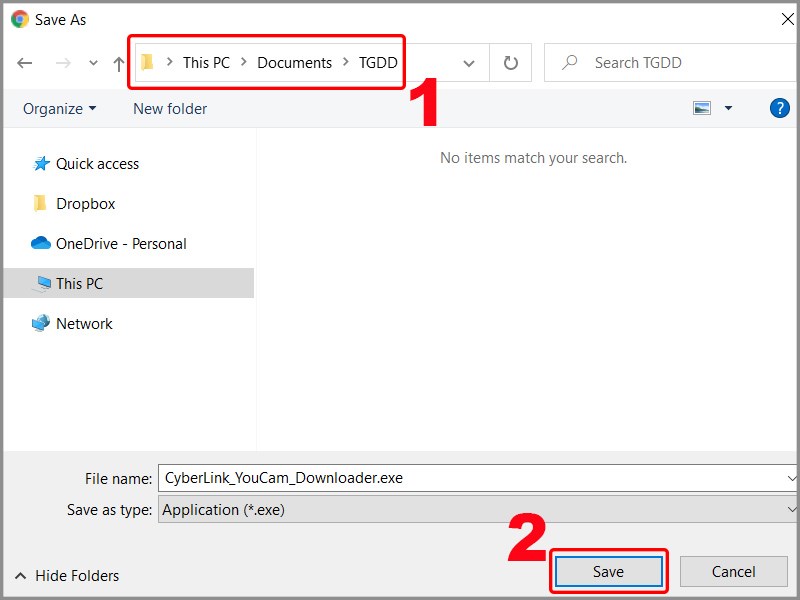
Chọn thư mục lưu file cài đặt CyberLink Youcam
Bước 3: Nhấn vào file .exe vừa tải để bắt đầu cài đặt.
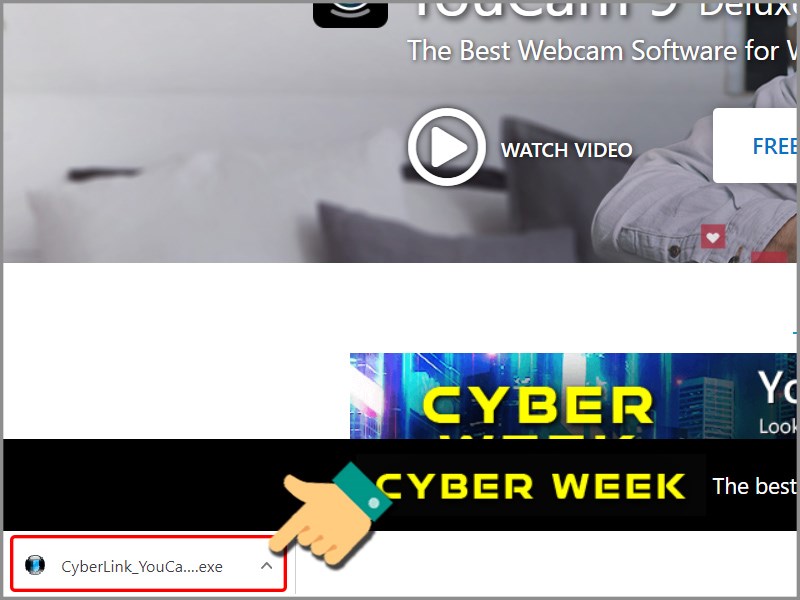
Nhấn vào file .exe vừa tải
Bước 4: Chọn thư mục để cài đặt nuốn muốn > Nhấn Start để bắt đầu.
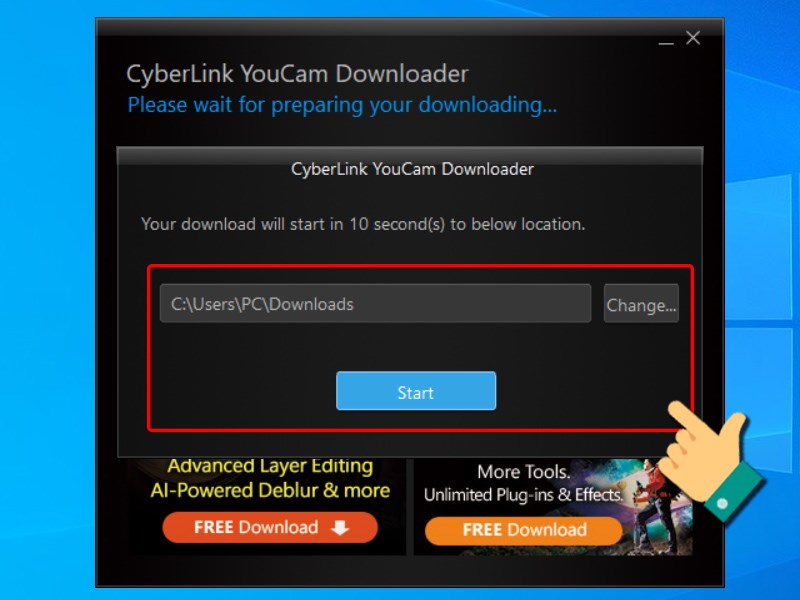
Nhấn Start
Quá trình cài đặt mất một chút thời gian.
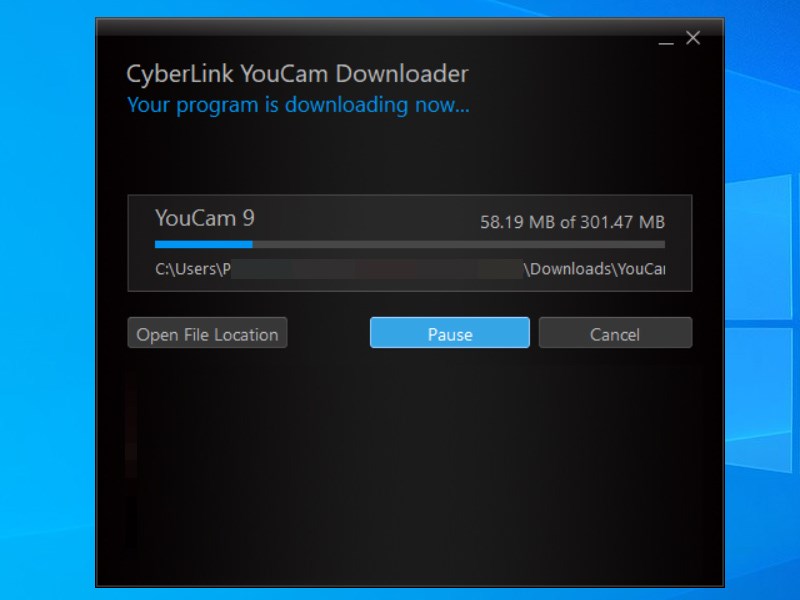
Quá trình cài đặt bắt đầu
Bước 5: Nhấn vào Install Now.
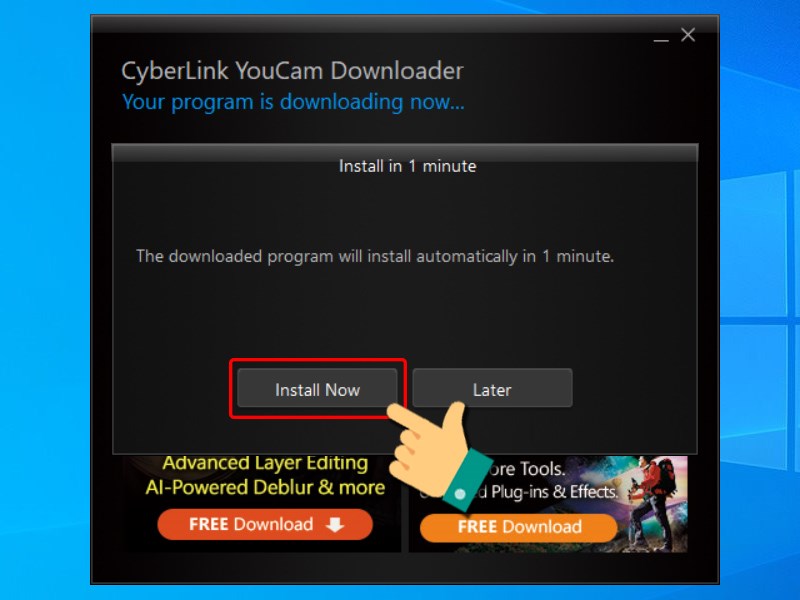
Nhấn vào Install Now
Bước 6: Nhấn vào Accept and Install.
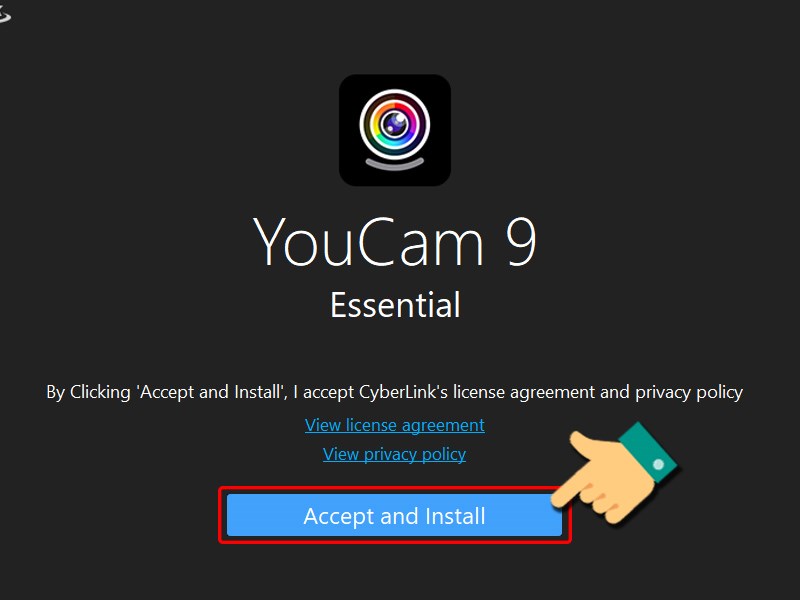
Chọn Accept and Install
Bước 7: Bạn hãy nhấn vào Launch YouCam.
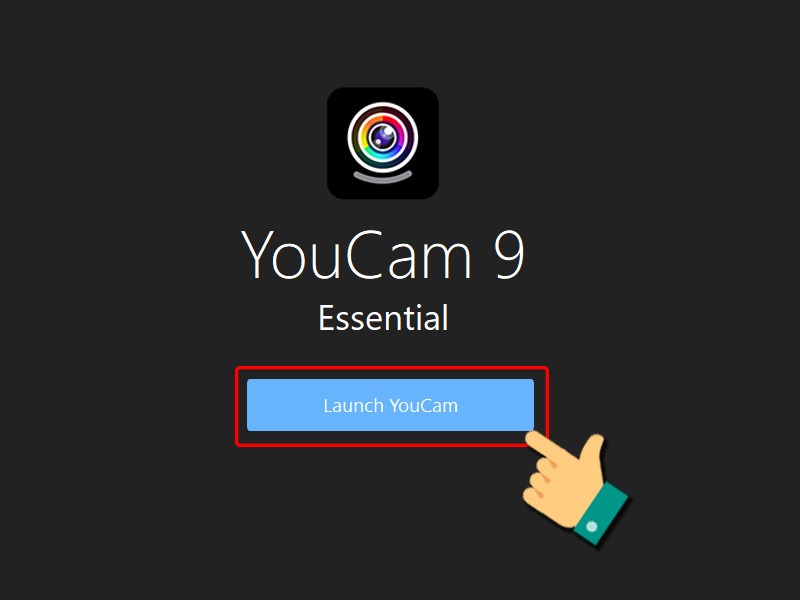
Chọn Launch YouCam
Bước 8: Sau đó, nhấn vào Quick Registration để tạo tài khoản.
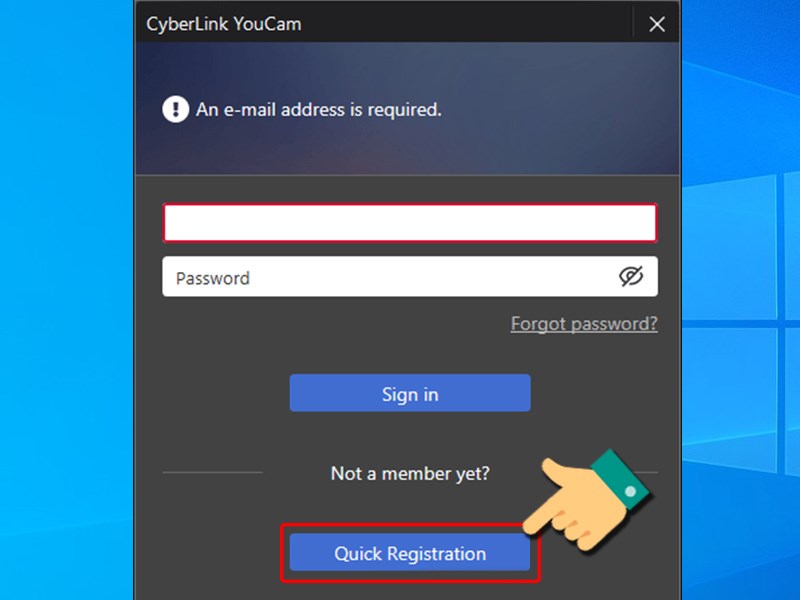
Chọn Quick Registration
Bước 9: Bạn hãy nhập Email và mật khẩu > Check chọn I’m over 13 and I agree to the Privacy Policy > Nhấn Register now.
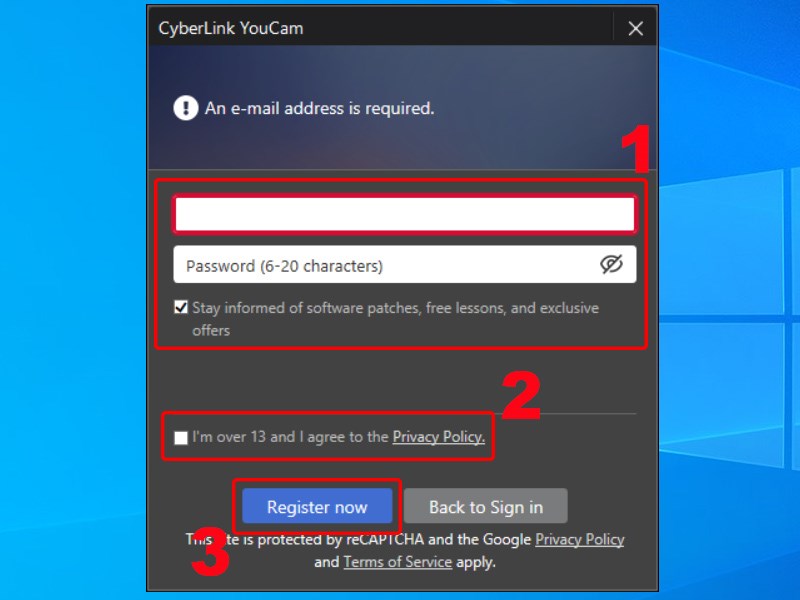
Tạo tài khoản
Bước 10. Một email xác nhận sẽ được gửi về hòm thư của bạn. Bạn hãy nhấn vào Activate Your Account xác nhận trong mail.
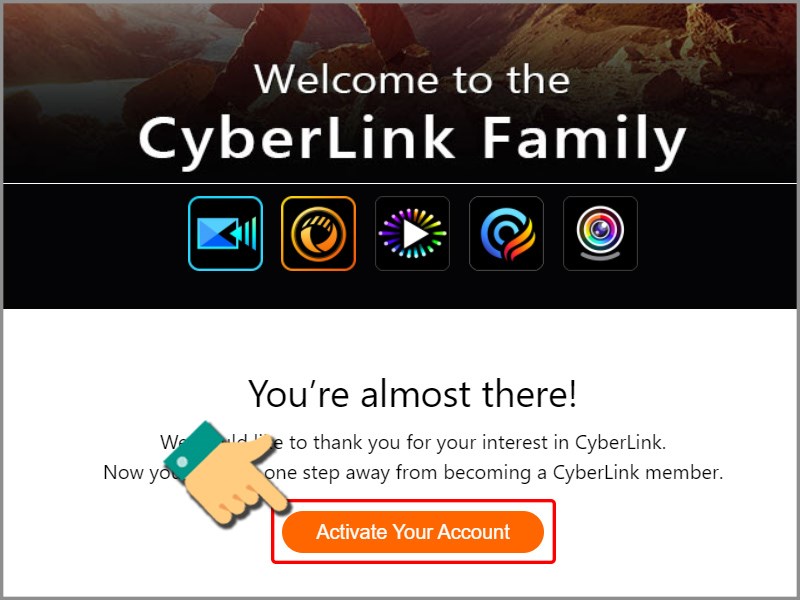
Kích hoạt tài khoản của bạn
Đăng nhập YouCam
II. Cách sử dụng CyberLink Youcam
1. Cách quay video màn hình
Hướng dẫn nhanh
Nhấn vào biểu tượng tam giác ở phía trên màn hình > Chọn Presentations > Chọn Desktop Capture > Chọn Full screen > Chọn Capture để bắt đầu quay video màn hình > Nhấn vào Stop.
Hướng dẫn chi tiết
Bước 1: Bạn hãy nhấn vào biểu tượng tam giác ở phía trên màn hình > Chọn Presentations > Chọn Desktop Capture để quay màn hình máy tính.
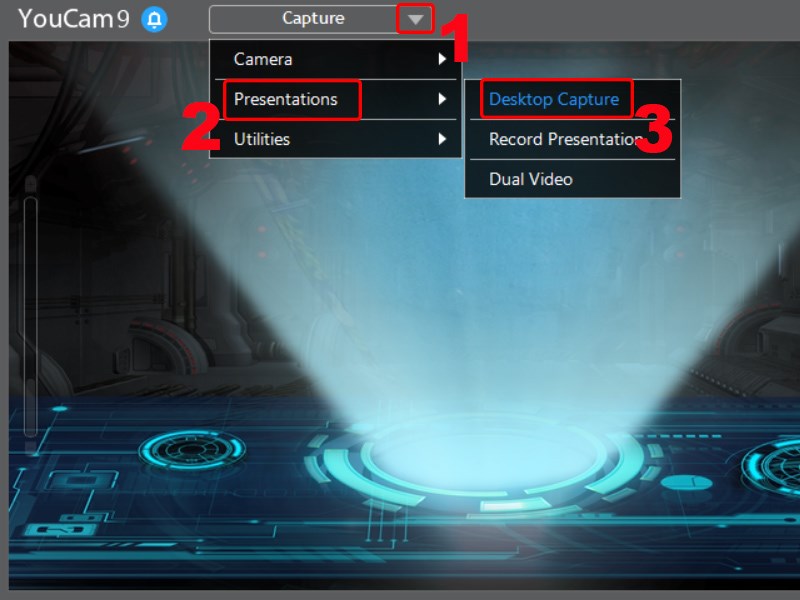
Chọn Desktop Capture
Bước 2: Có ba lựa chọn vùng quay màn hình:
- Full screen: Quay toàn bộ màn hình máy tính.
- Mouse Movement: Quay lại vị trí xung quanh con trỏ chuột trên màn hình máy tính. Bạn lựa chọn kích thước vùng bao quanh con trỏ chuột để quay.
- Fixed area: Tự chọn vùng nội dung trên màn hình muốn quay.
Bài viết này mình chọn Full screen > Chọn Capture để bắt đầu quay video màn hình.
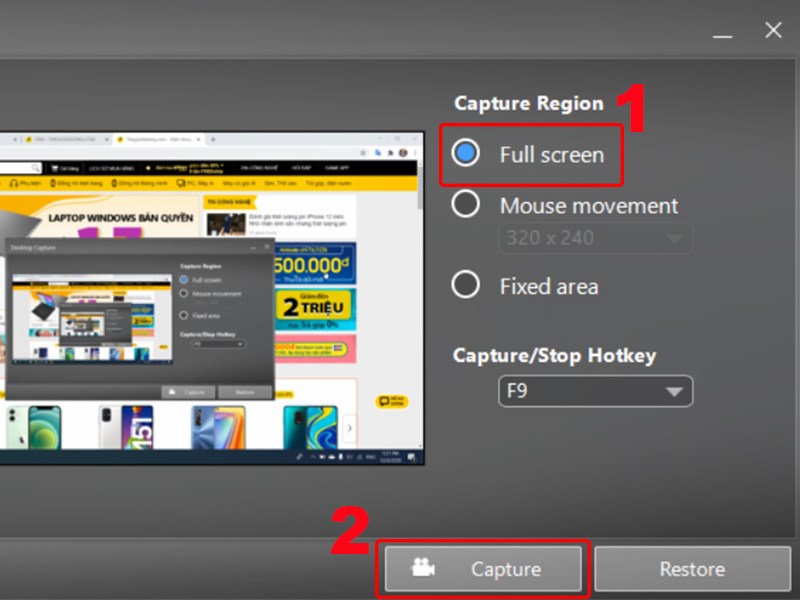
Chọn Full screen
Bước 3: Để dừng quay video, bạn hãy nhấn vào Stop.
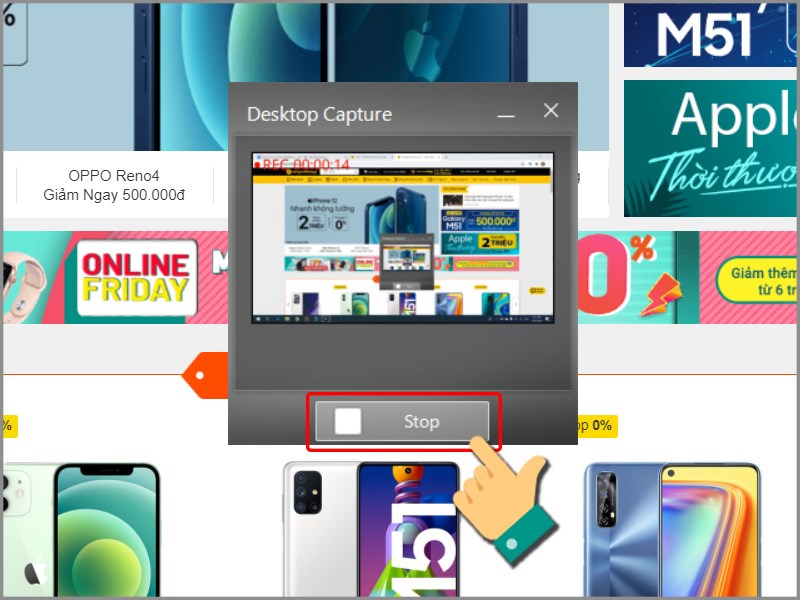
Nhấn Stop để dừng quay màn hình
2. Cách chụp ảnh
Hướng dẫn nhanh
Nhấn vào biểu tượng tam giác ở phía trên màn hình > Chọn Camera > Chọn Capture > Chọn hiệu ứng, sticker, khung hình,… > Chọn chế độ chụp ảnh > Nhấn vào chụp ảnh.
Hướng dẫn chi tiết
Bước 1: Bạn hãy nhấn vào biểu tượng tam giác ở phía trên màn hình > Chọn Camera > Chọn Capture.
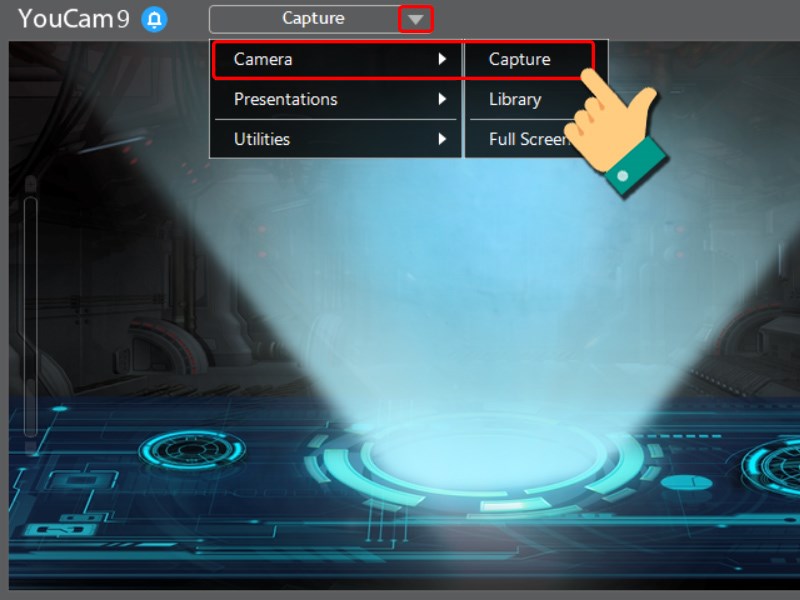
Chọn Capture
Bước 2: Chọn hiệu ứng, sticker, khung hình,… bạn muốn sử dụng.
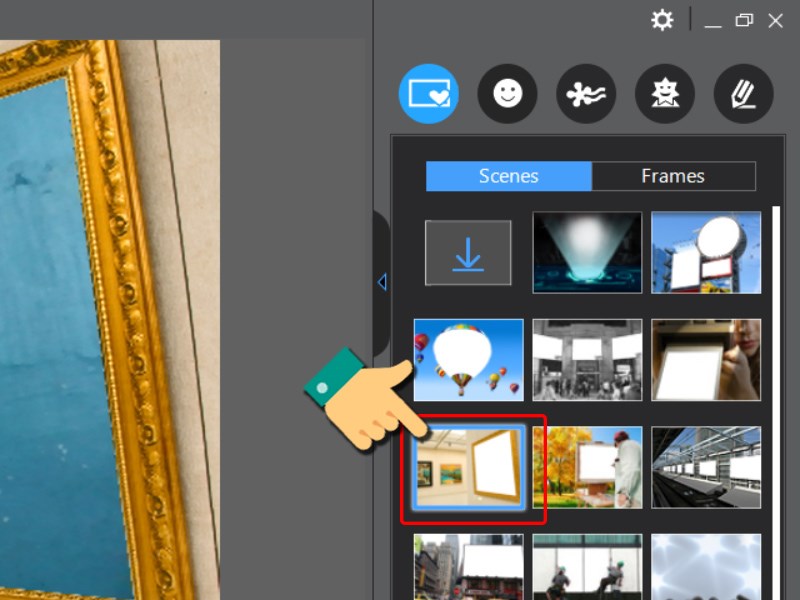
Chọn hiệu ứng, nhãn dán…
Bước 3: Đẩy thanh gạt sang chế độ chụp ảnh > Nhấn vào chụp ảnh.
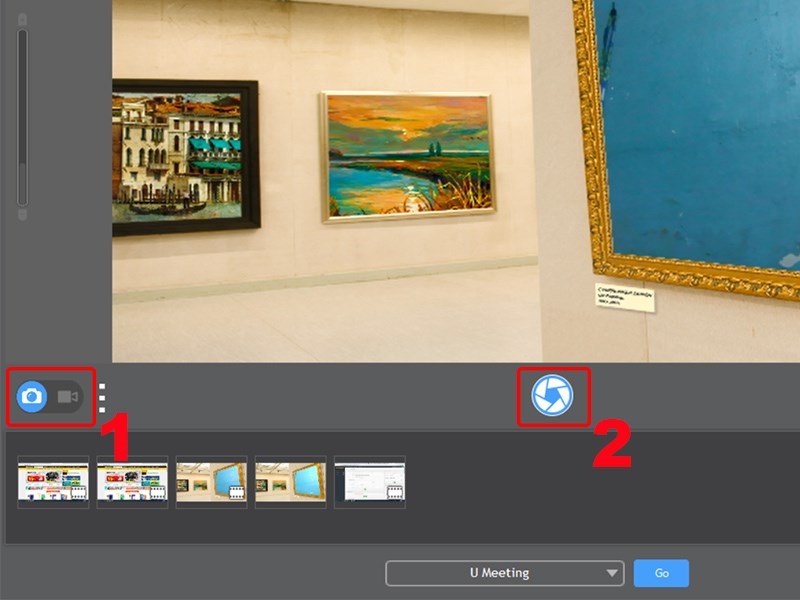
Chụp ảnh
3. Cách mở video, hình ảnh đã quay
Hướng dẫn nhanh
Nhấn vào biểu tượng tam giác ở phía trên màn hình > Chọn Camera > Chọn Library > Chỉnh sửa, chia sẻ, xóa hình ảnh, video.
Hướng dẫn chi tiết
Bước 1: Bạn hãy nhấn vào biểu tượng tam giác ở phía trên màn hình > Chọn Camera > Chọn Library.
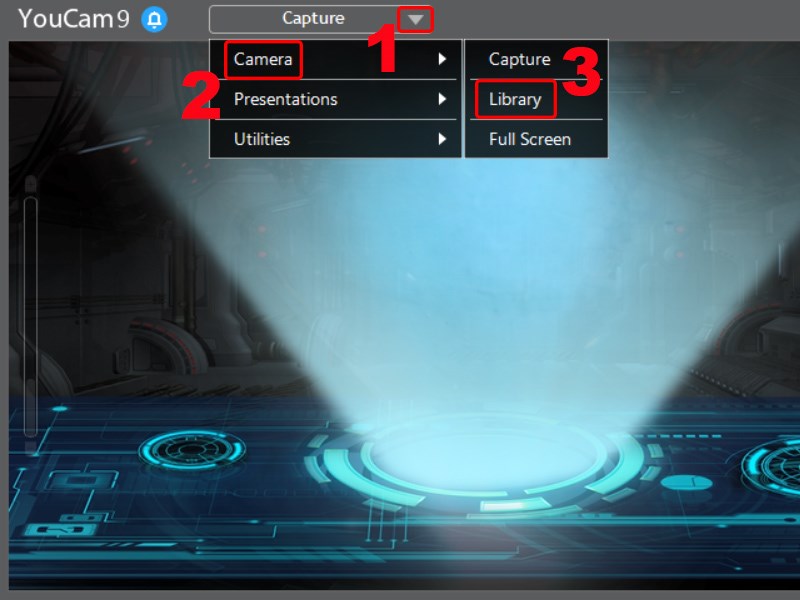
Chọn Library
Bước 2: Bạn có thể xem lại ảnh, video.
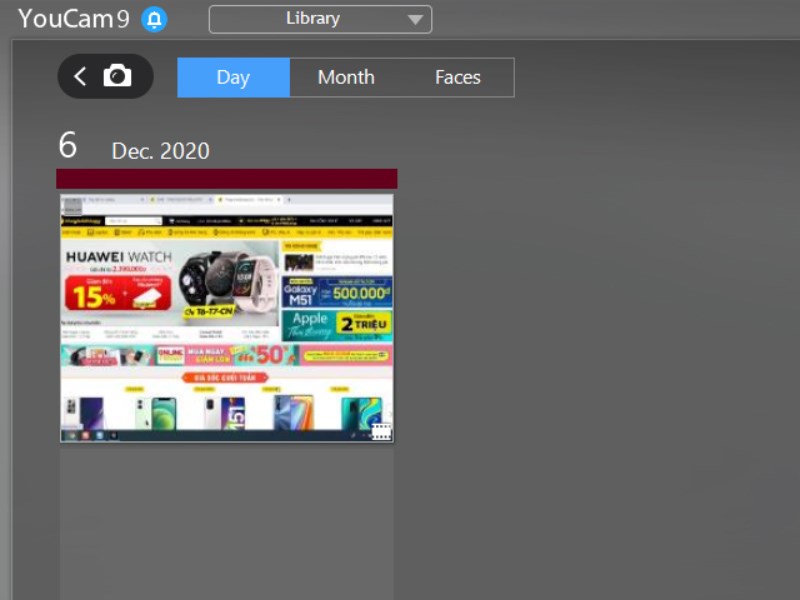
Xem lại ảnh, video
Tại đây, bạn có thể nhấn vào biểu tượng edit để chỉnh sửa, chia sẻ, xóa hình ảnh, video.
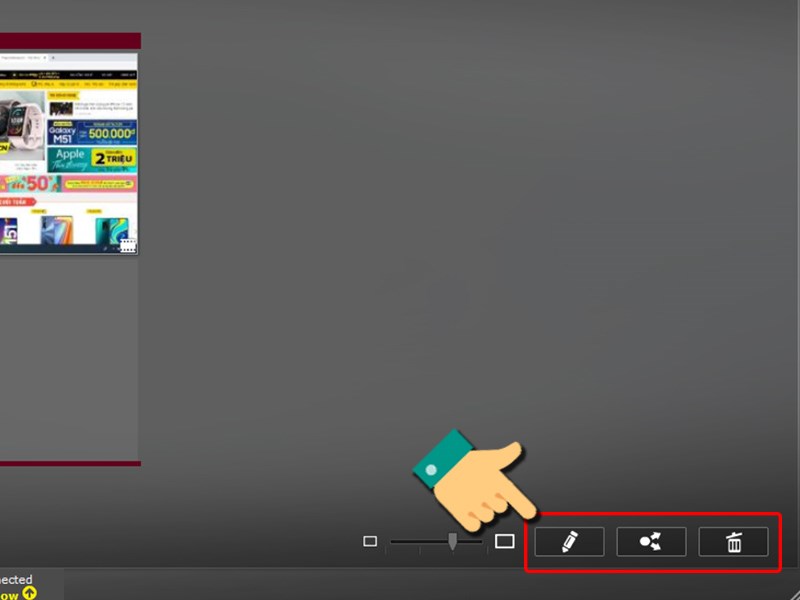
Chỉnh sửa, chia sẻ, xóa
Trên đây là bài viết hướng dẫn bạn cách sử dụng CyberLink Youcam để chụp ảnh, quay video màn hình chỉ với những thao tác đơn giản. Hy vọng bài viết có ích với bạn. Chúc các bạn thành công!
















