Messenger là ứng dụng nhắn tin phổ biến được người dùng trên toàn thế giới sử dụng để nhắn tin, trò chuyện với bạn bè và người thân. Tuy nhiên, trong quá trình sử dụng, bạn gặp lỗi không gọi điện, video call được, đối phương không nghe thấy được tiếng của bạn. Để khắc phục lỗi trên, các bạn hãy theo dõi bài viết sau nhé!
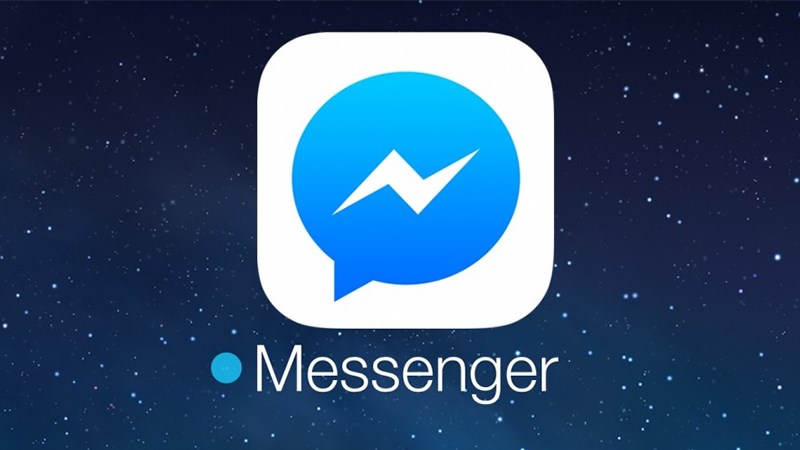
Cách bật micro trong Messenger và khắc phục lỗi gọi điện, video call
I. Nguyên nhân các lỗi thường gặp trong việc gọi điện thoại, video call
- Khi tham gia cuộc gọi thoại, video call, đối phương không nghe được giọng nói hoặc hình ảnh của bạn.
- Kết nối mạng kém cũng có thể là nguyên nhân gây ra lỗi gọi điện thoại, video call trên Facebook Messenger không hoạt động được.
- Không cho truy cập Camera, microphone.
- Phiên bản Messenger tạm thời lỗi.
II. Cách khắc phục lỗi trong Facebook Messenger
1. Kiểm tra kết nối mạng
Kết nối mạng là một trong những nguyên nhân gây ảnh hưởng rất lớn tới chất lượng các cuộc gọi thoại, video call trên ứng dụng Facebook Messenger. Khi gặp sự cố cuộc gọi trên Messenger, bạn hãy kiểm tra lại kết nối mạng trên thiết bị nhé!
Cách thực hiện:
Bước 1: Kiểm tra thiết bị của bạn có bị ngắt kết nối mạng không.
Bước 2: Ngắt kết nối mạng, sau đó chuyển đổi dữ liệu di động hoặc mạng wifi khác.
Bước 3: Nếu thực hiện 2 bước trên vẫn không khắc phục được, bạn hãy reset lại các cài đặt mạng.
- Trên iPhone:
Mở Cài đặt trên điện thoại.
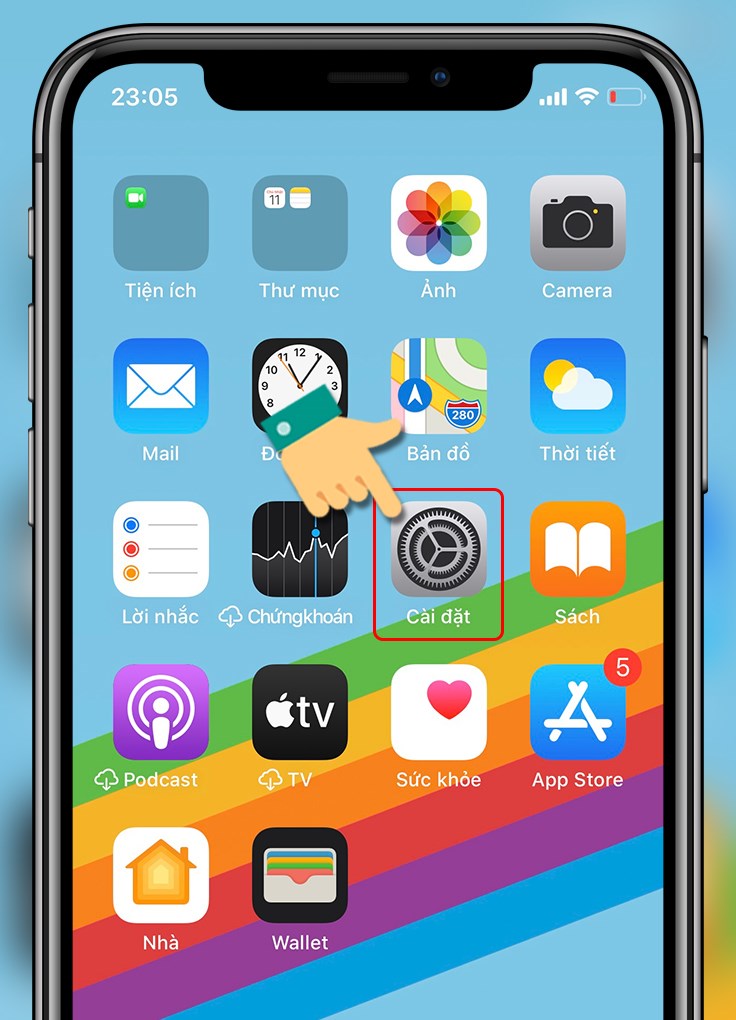
Mở Cài đặt
Nhấn vào Cài đặt chung.
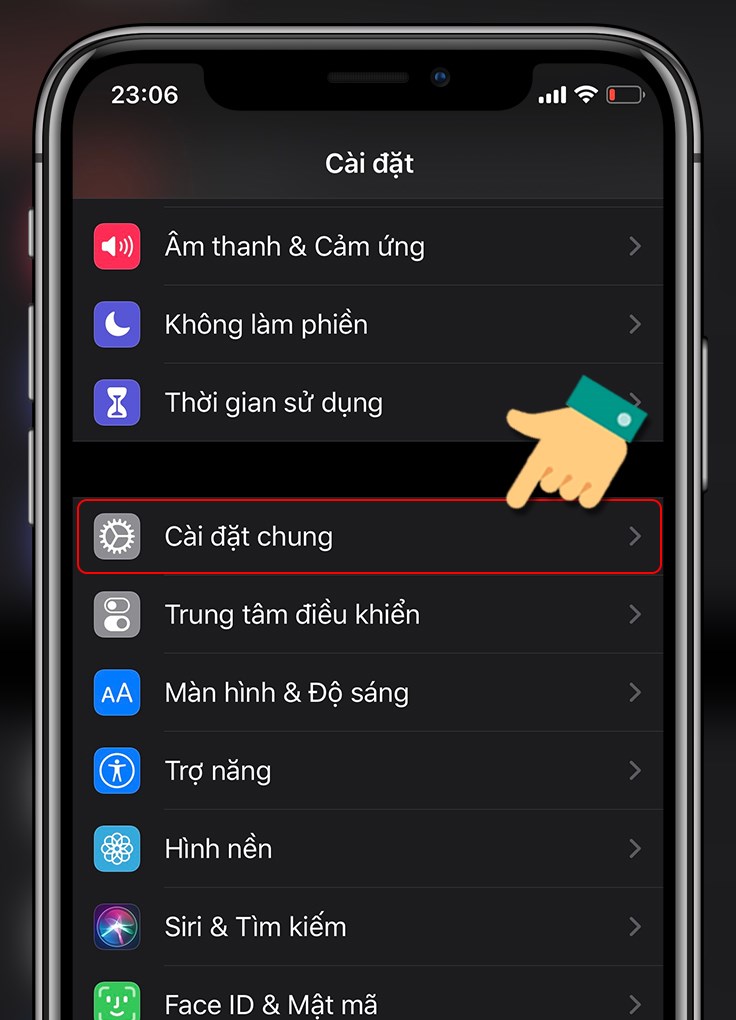
Chọn Cài đặt chung
Chọn Đặt lại.
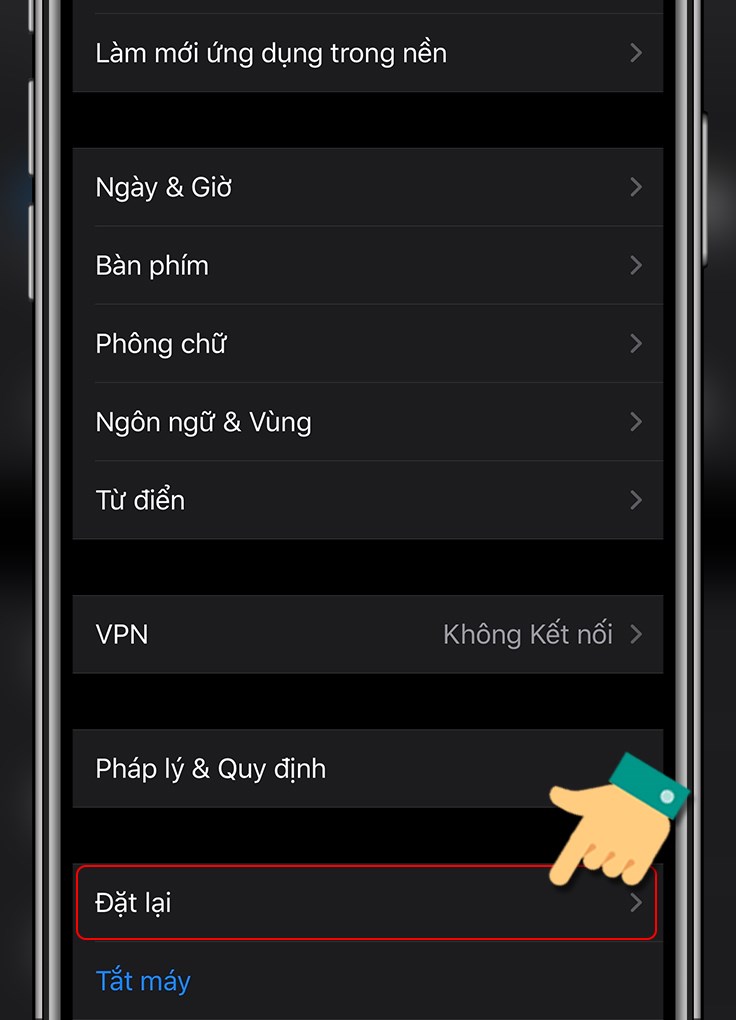
Chọn Đặt lại
Nhấn vào Đặt lại cài đặt mạng.
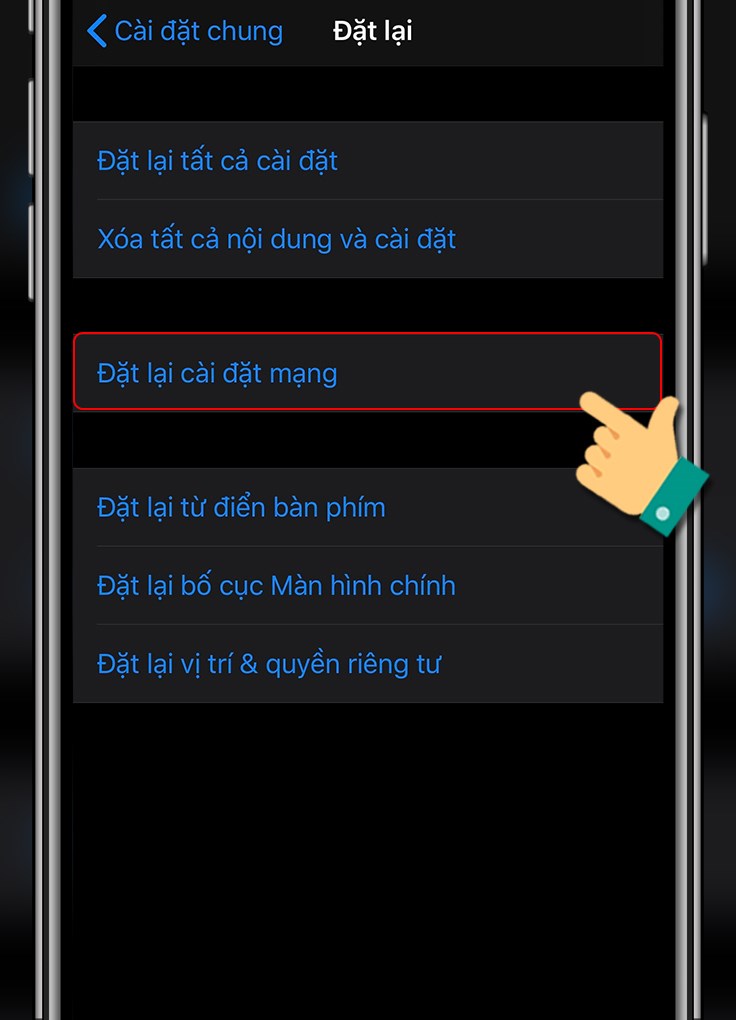
Đặt lại cài đặt mạng
- Trên điện thoại Android:
Mở Cài đặt trên điện thoại.
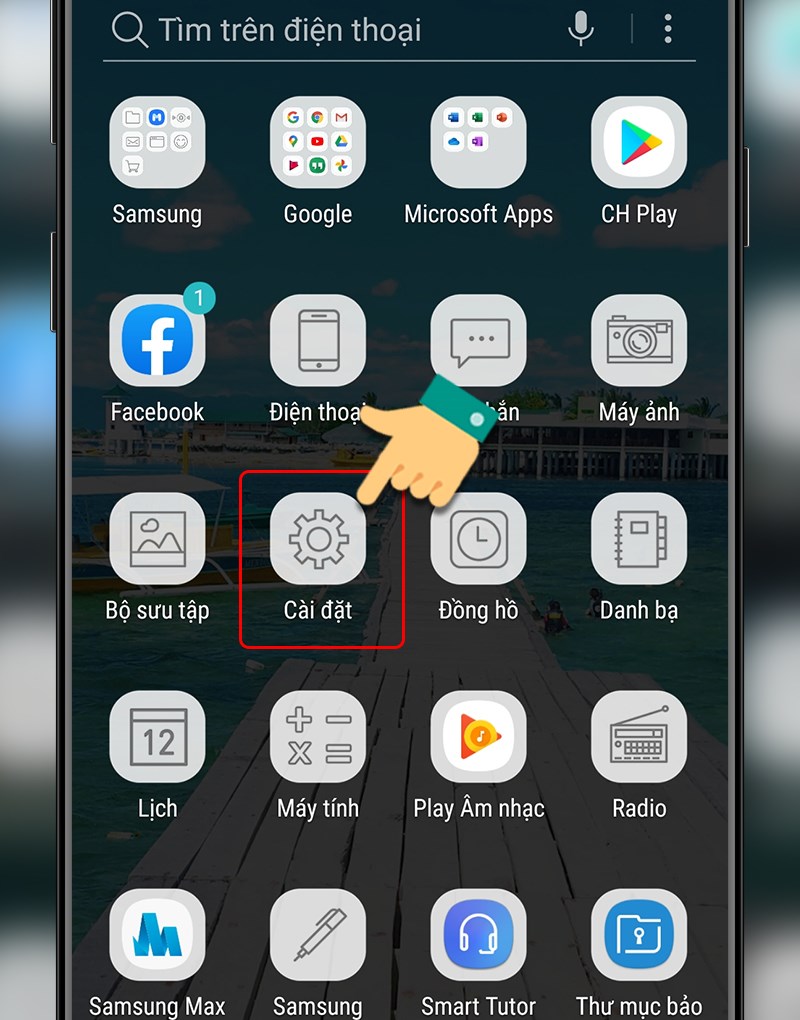
Mở cài đặt
Chọn Quản lý chung.
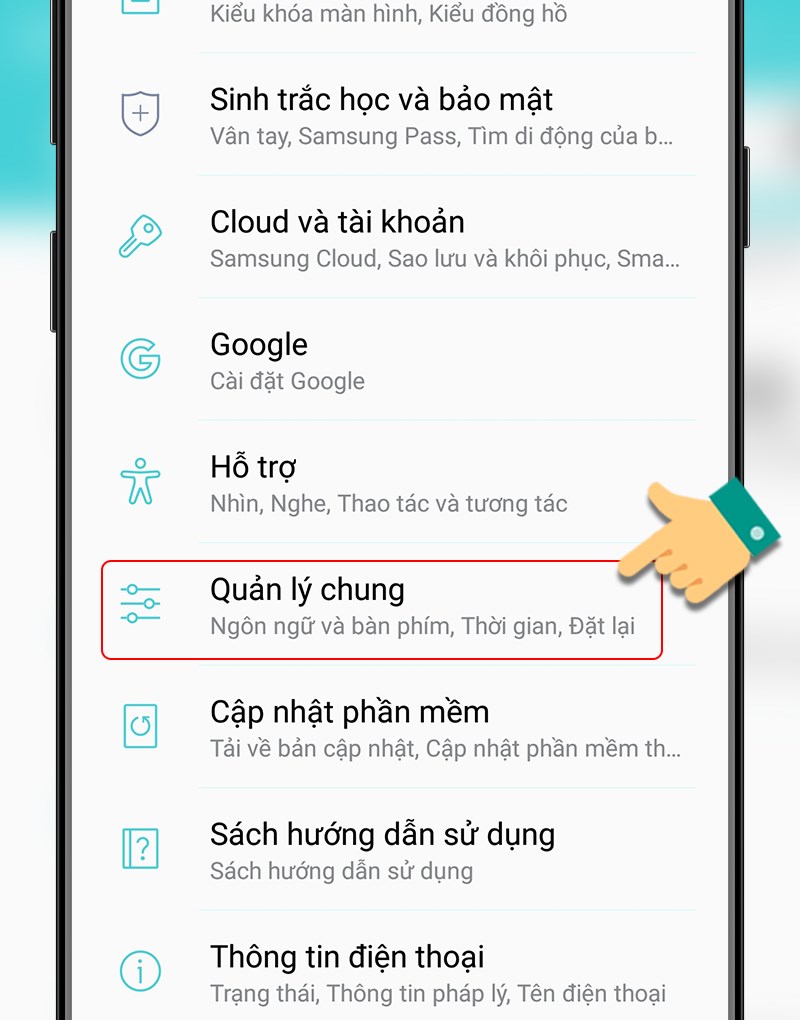
Chọn Quản lý chung
Chọn Đặt lại.
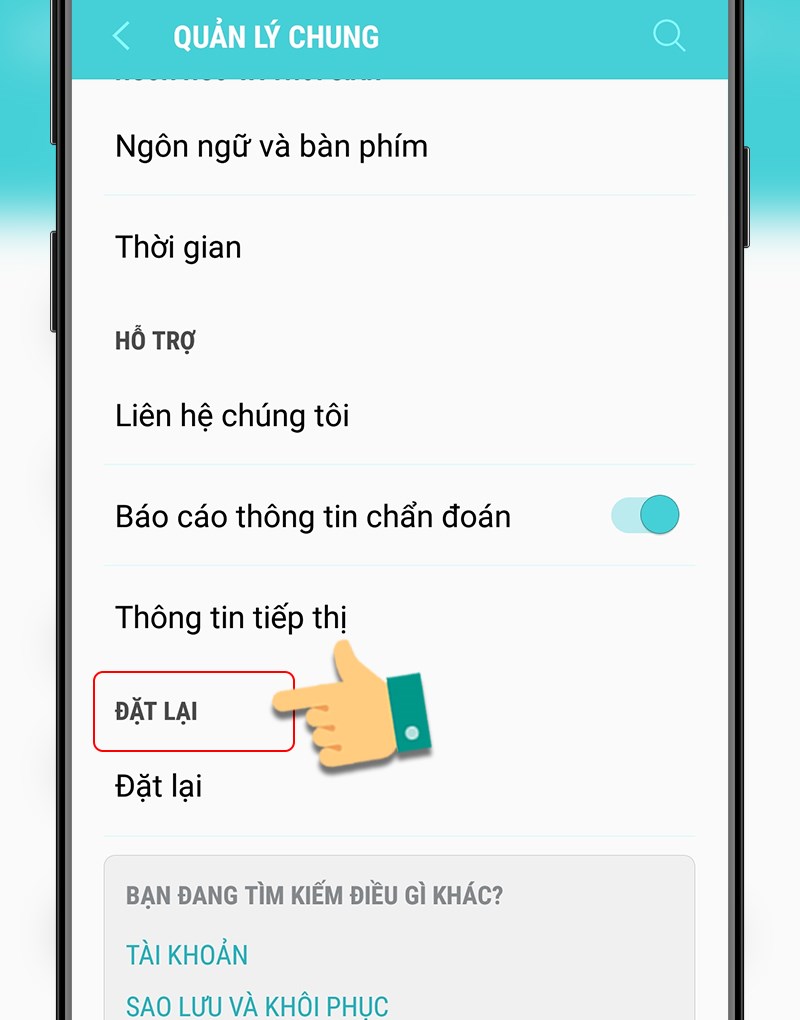
Chọn Đặt lại
Chọn Khôi phục cài đặt mạng.
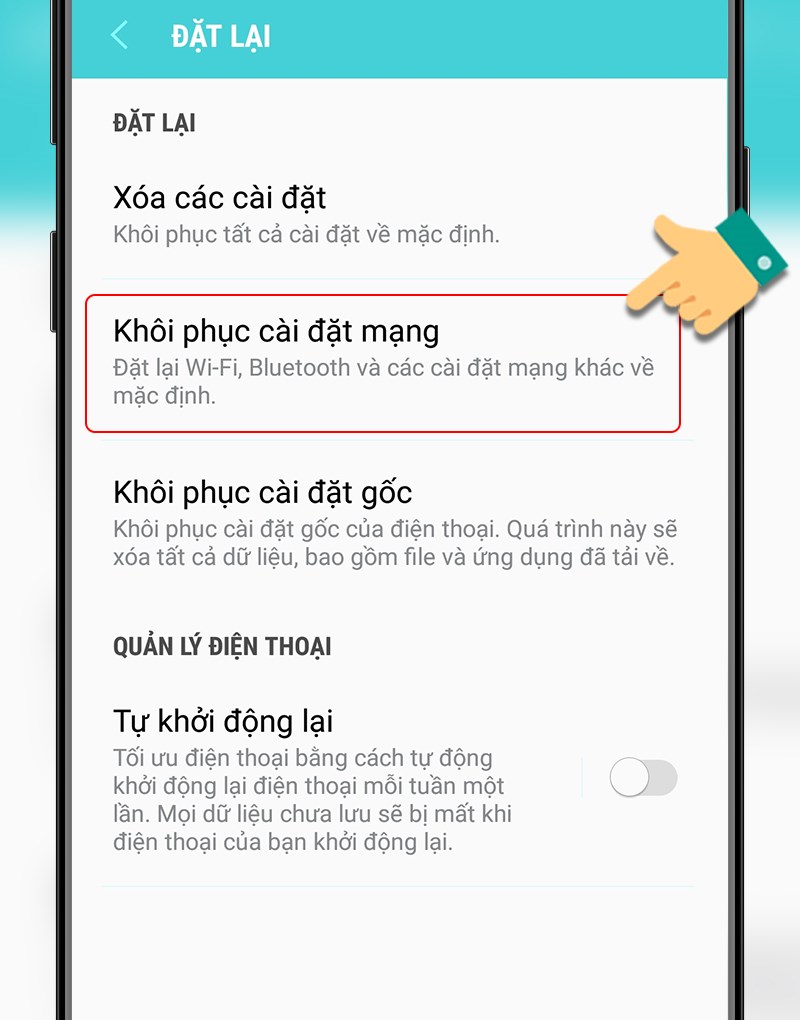
Chọn Khôi phục cài đặt mạng
Bước 4: Sau khi reset lại các cài đặt mạng, bạn hãy kết nối lại wifi và kiểm tra xem lỗi trong Facebook Messenger được khắc phục chưa nhé.
2. Kiểm tra và cho phép truy cập camera
Để thực hiện cuộc gọi video trên ứng dụng Messenger, bạn cần phải cấp quyền cho ứng dụng truy cập camera của điện thoại. Bạn hãy thực hiện các bước sau đây để kiểm tra và cấp quyền truy cập camera cho ứng dụng nhé.
- Trên iPhone:
Mở Cài đặt trên điện thoại > Chọn Quyền riêng tư.
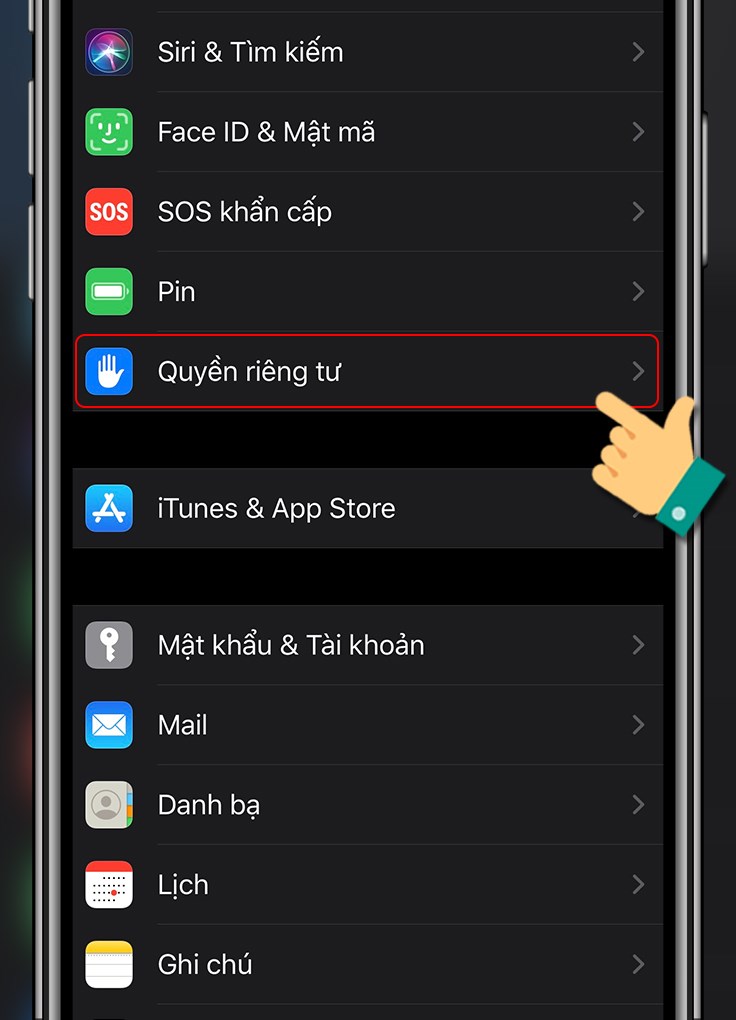
Chọn Quyền riêng tư
Chọn Camera.
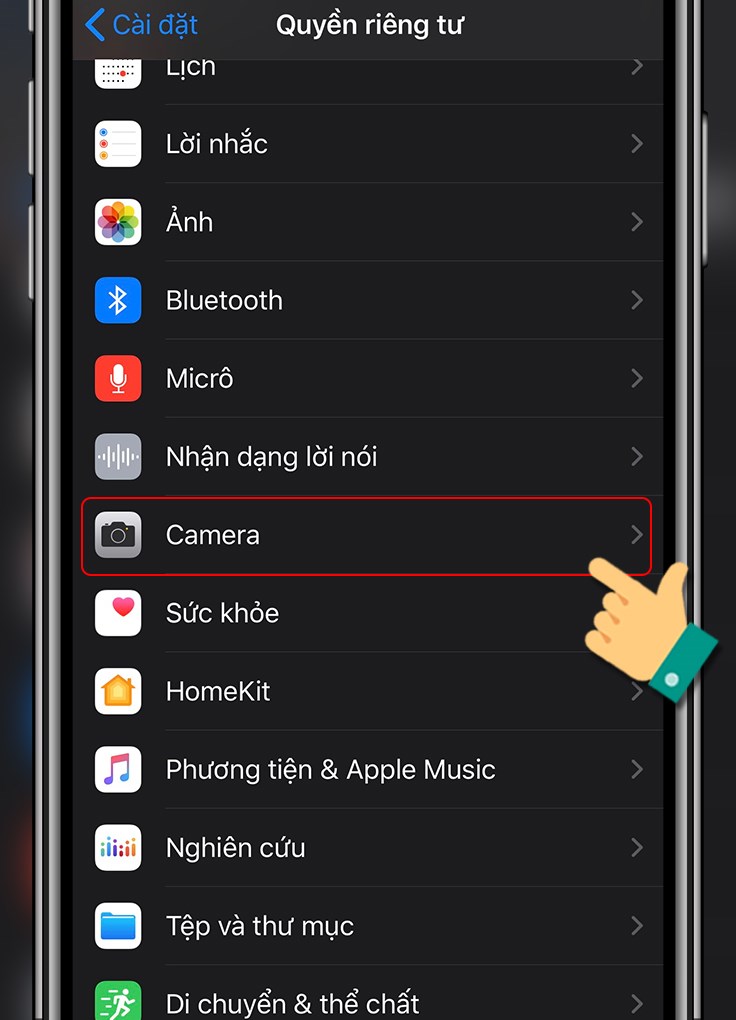
Chọn Camera
Tại ứng dụng Messenger, bạn hãy chuyển thanh gạt sang phải để cấp quyền truy cập camera cho ứng dụng.
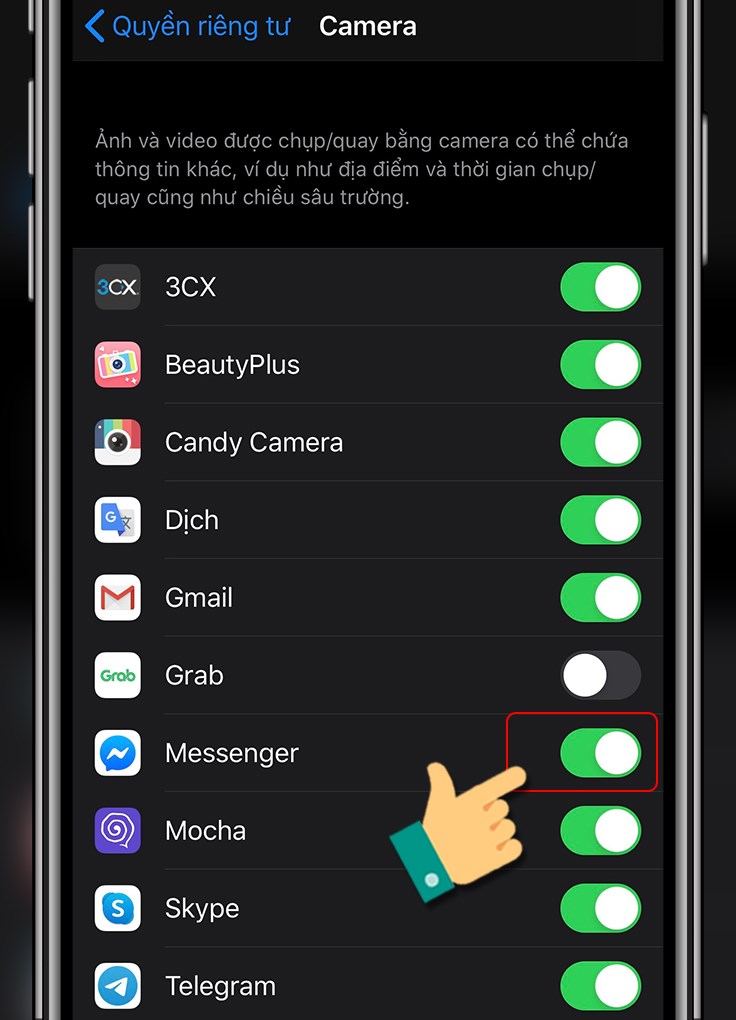
Cấp quyền truy cập Camera cho Messenger
- Trên điện thoại Android:
Mở Cài đặt trên điện thoại > Chọn Ứng dụng.
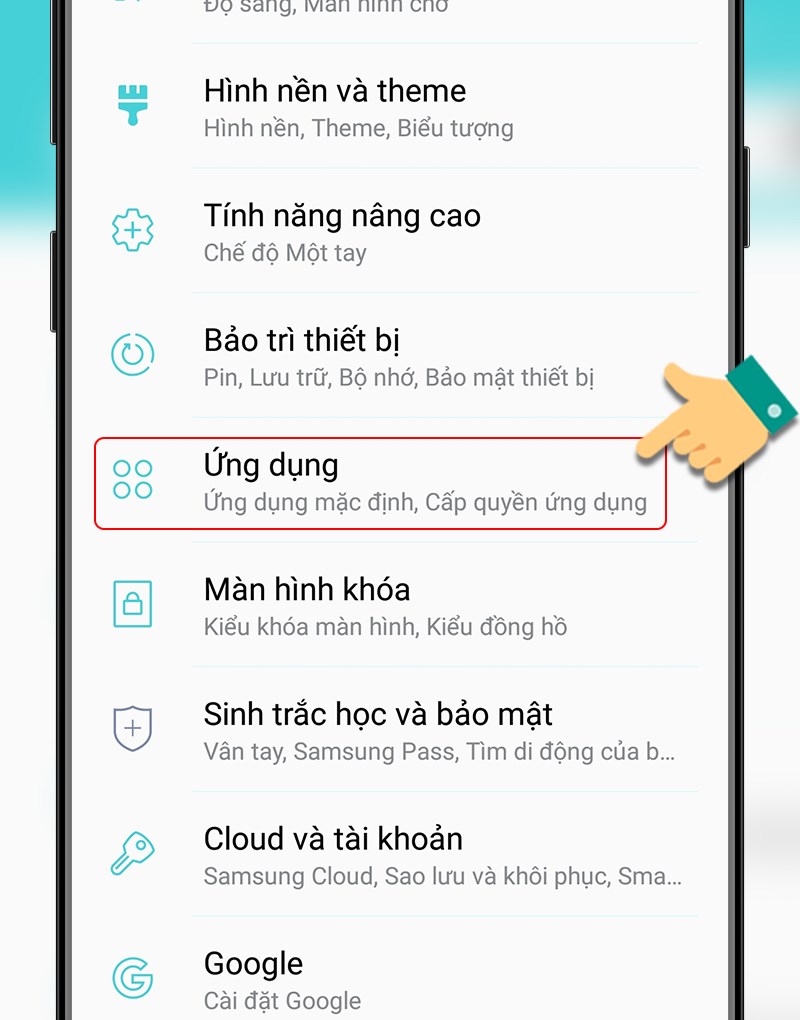
Chọn Ứng dụng
Nhấn vào ứng dụng Messenger.
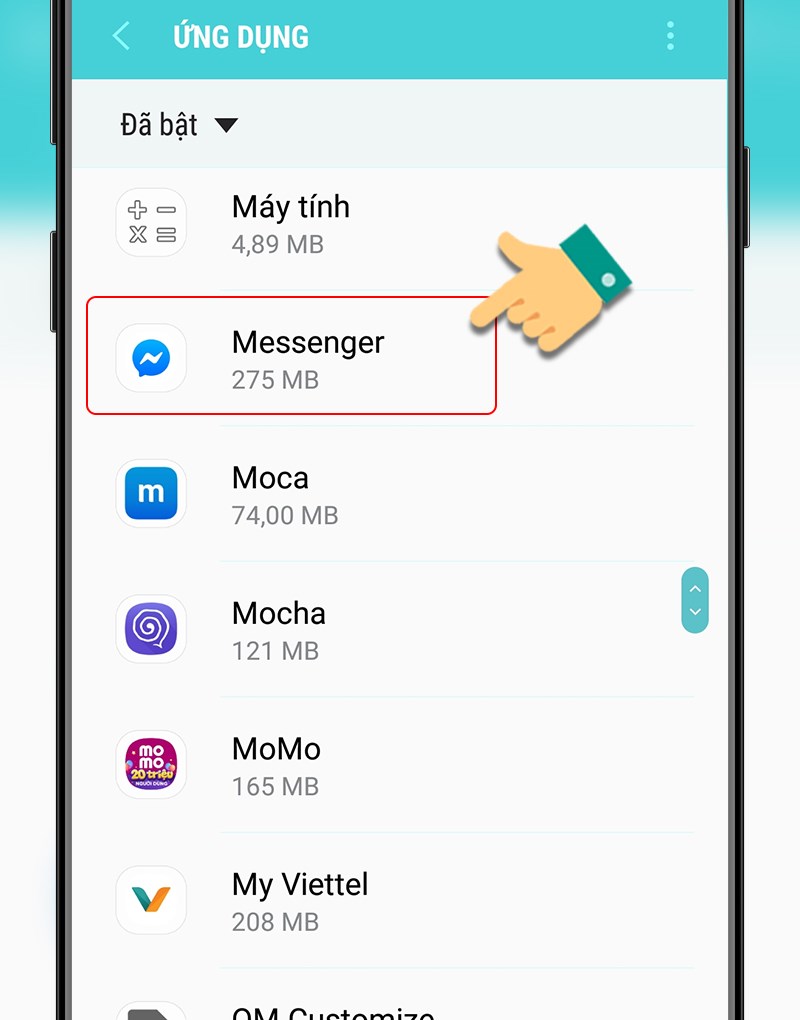
Nhấn vào Messenger
Tiếp tục nhấn vào Quyền.
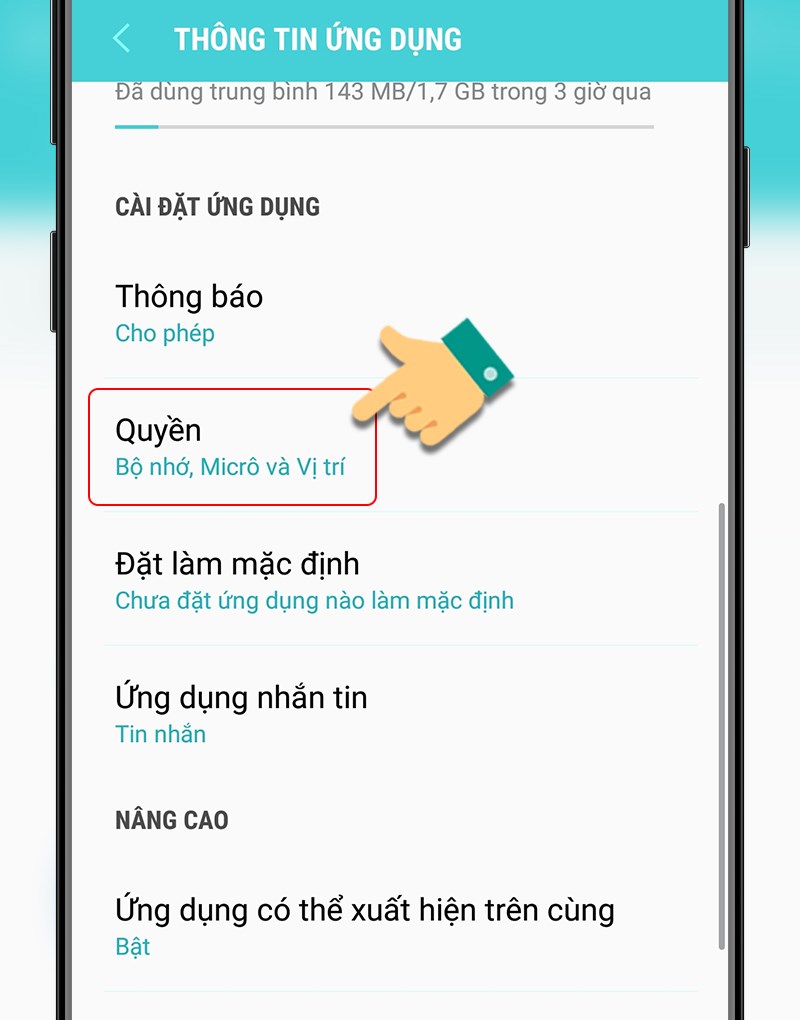
Chọn Quyền
Tại mục Máy ảnh, bạn hãy chuyển thanh gạt sang phải để cấp quyền truy cập máy ảnh cho ứng dụng.
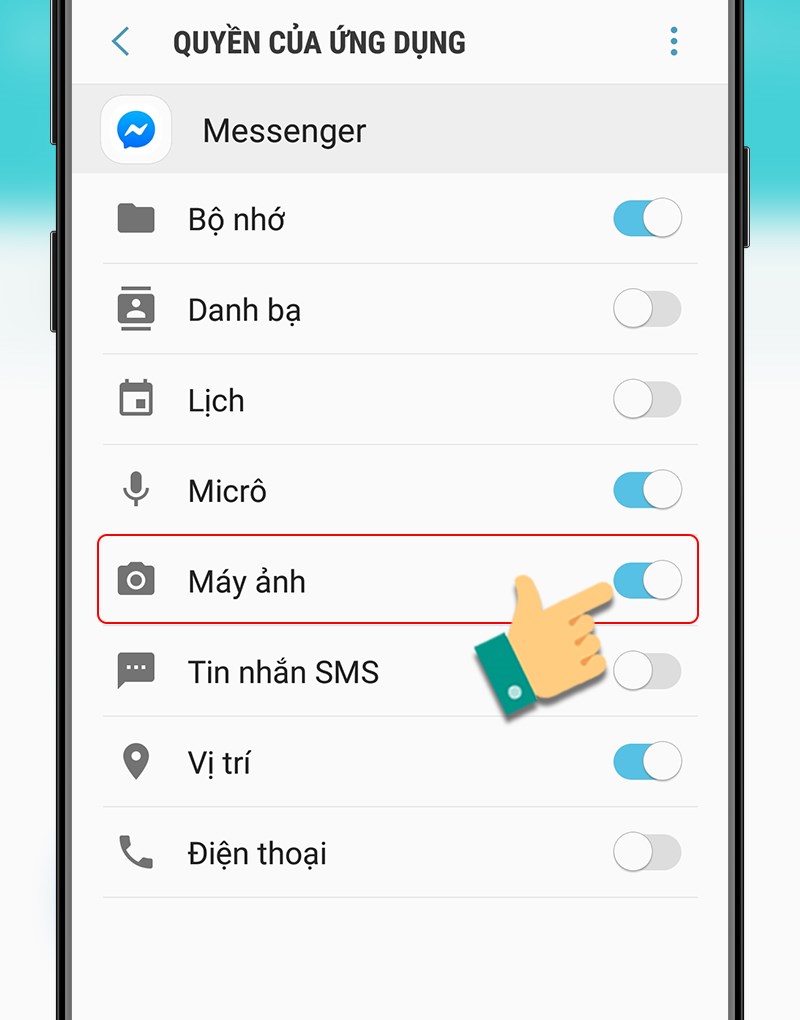
Cấp quyền truy cập máy ảnh cho Messenger
3. Bật micro, cho phép truy cập trong Messenger
Ngoài ra, để thực hiện cuộc gọi thoại hay video call trên ứng dụng Messenger, bạn cần phải cấp quyền truy cập micro trên điện thoại cho ứng dụng. Bạn hãy thực hiện các bước sau đây để kiểm tra và cho phép ứng dụng truy cập micro nhé.
- Trên iPhone:
Mở Cài đặt trên điện thoại > Chọn Quyền riêng tư.
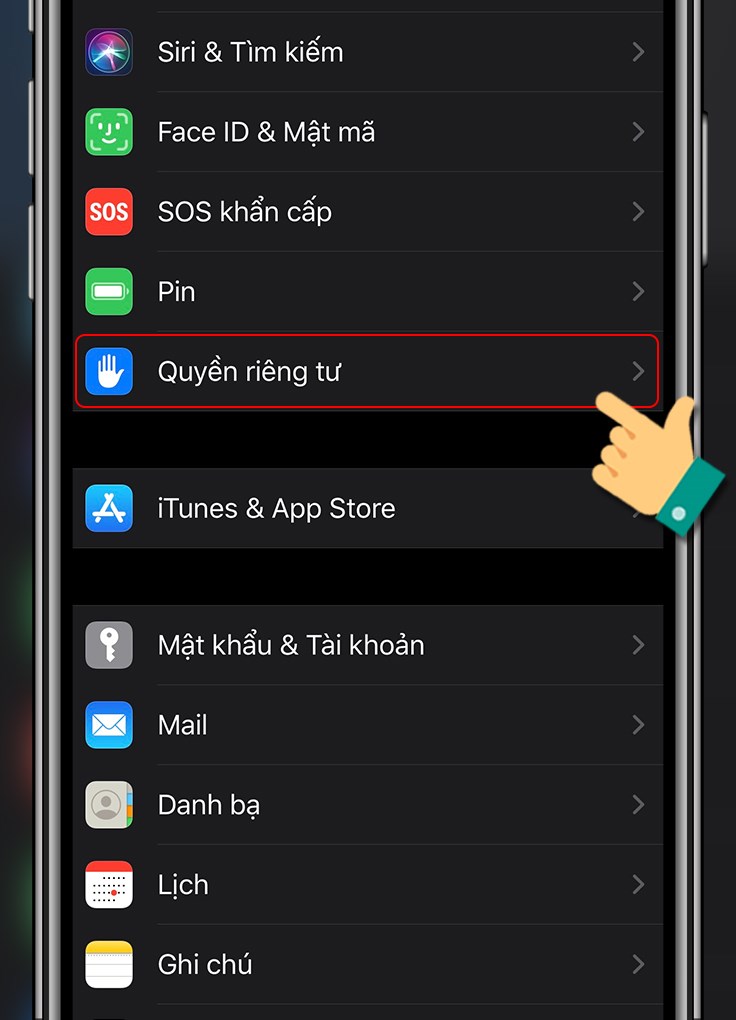
Chọn Quyền riêng tư
Chọn Micrô.
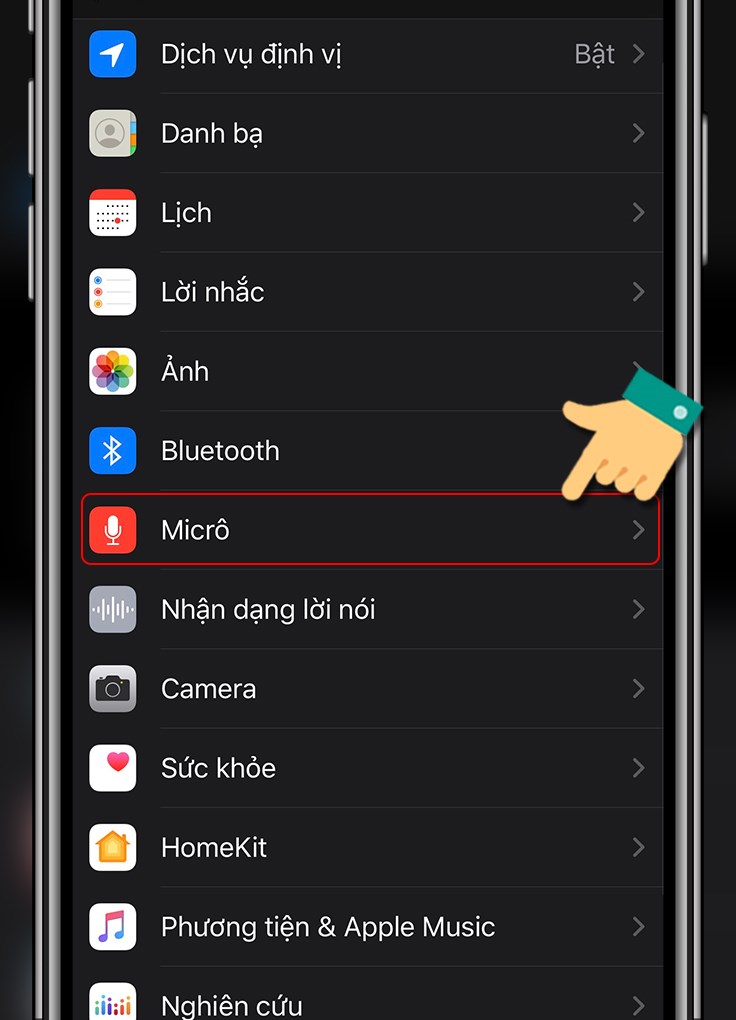
Chọn Micrô
Tại ứng dụng Messenger, bạn hãy chuyển thanh gạt sang phải để cấp quyền truy cập micrô cho ứng dụng.
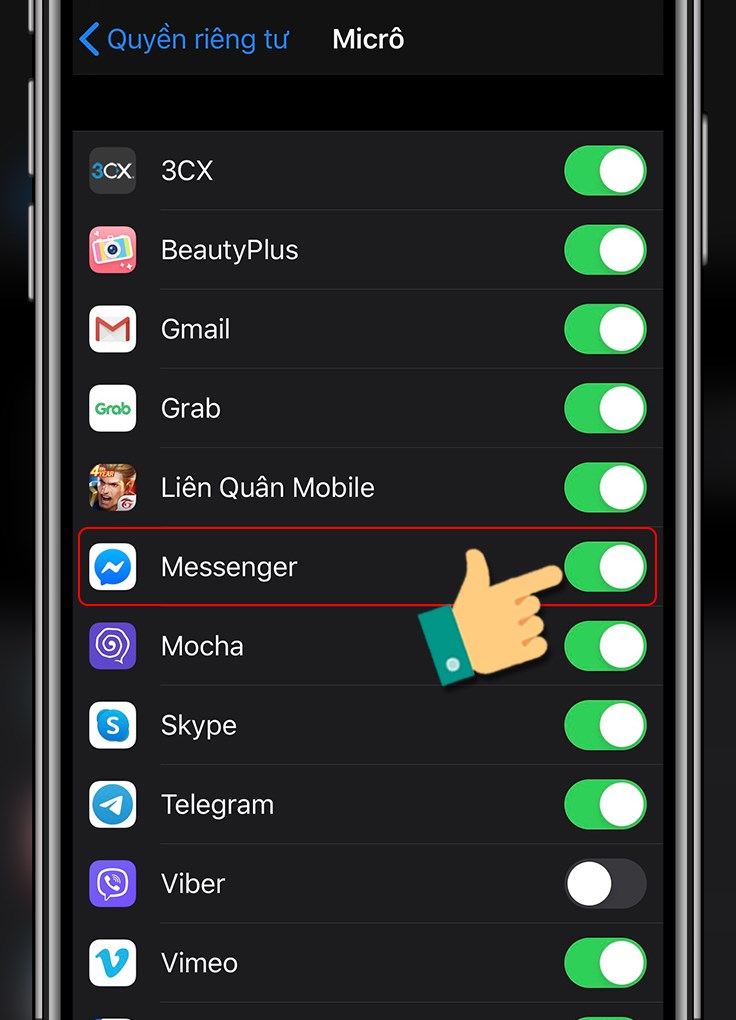
Cấp quyền cho Messenger truy cập Micrô
- Trên điện thoại Android:
Mở Cài đặt trên điện thoại > Chọn Ứng dụng.
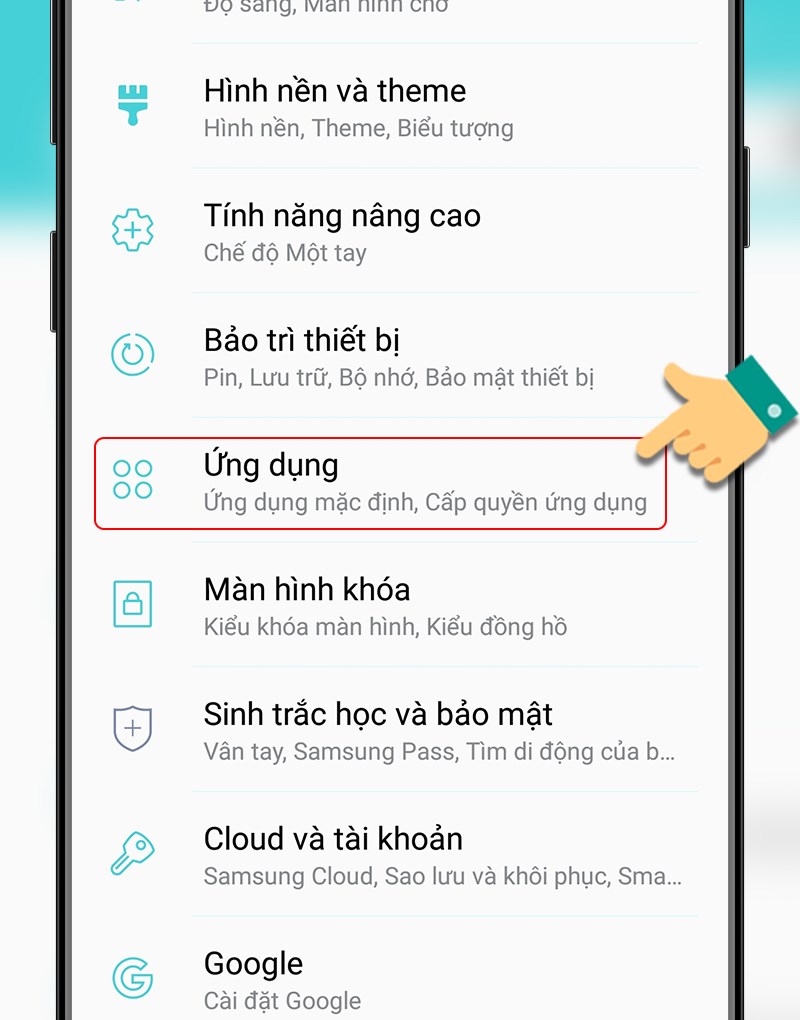
Chọn Ứng dụng
Nhấn vào ứng dụng Messenger.
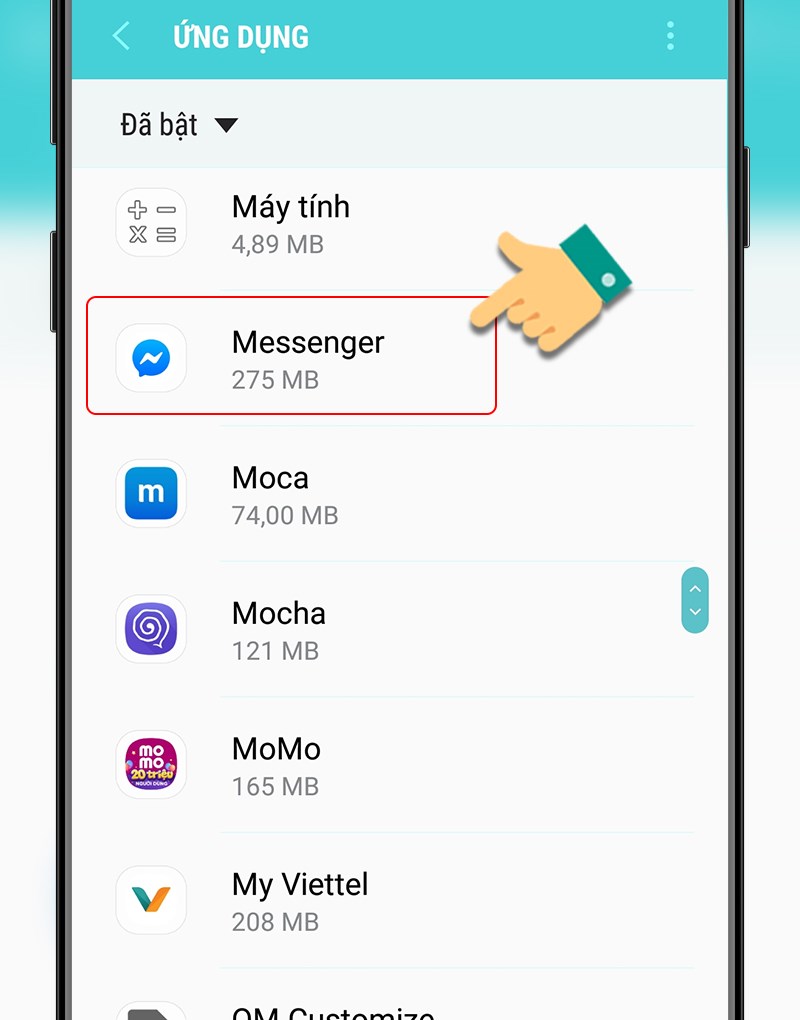
Nhấn vào Messenger
Tiếp tục nhấn vào Quyền.
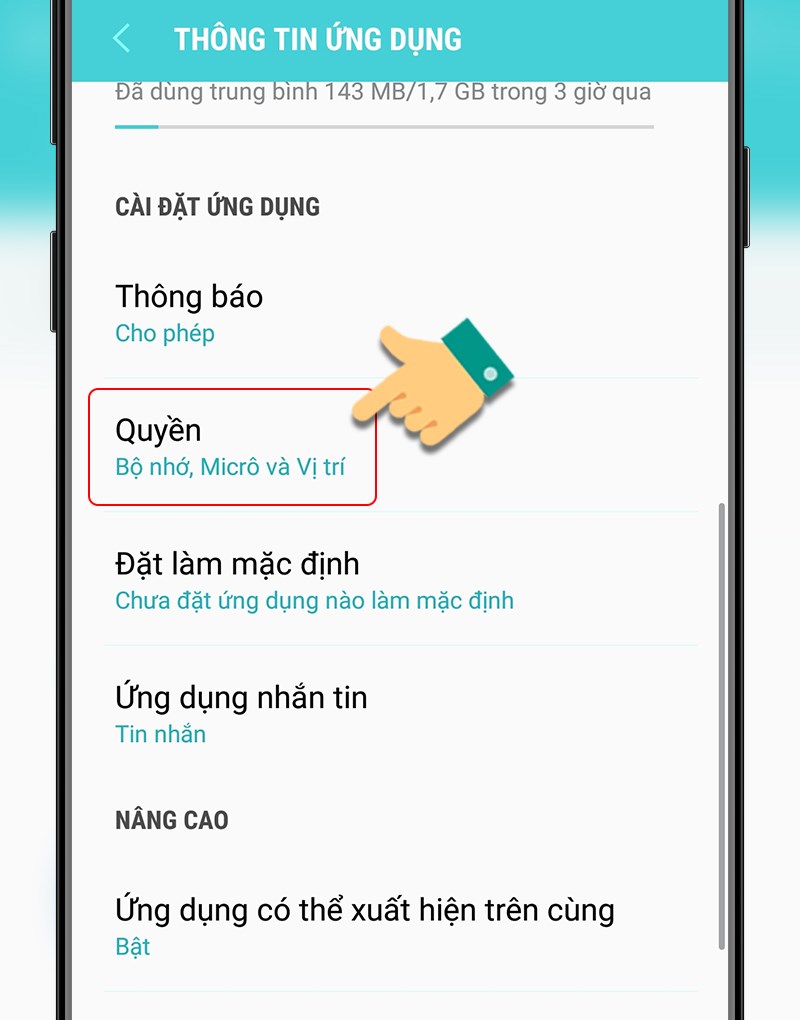
Chọn Quyền
Tại mục Micrô, bạn hãy chuyển thanh gạt sang phải để cấp quyền truy cập micrô cho ứng dụng.
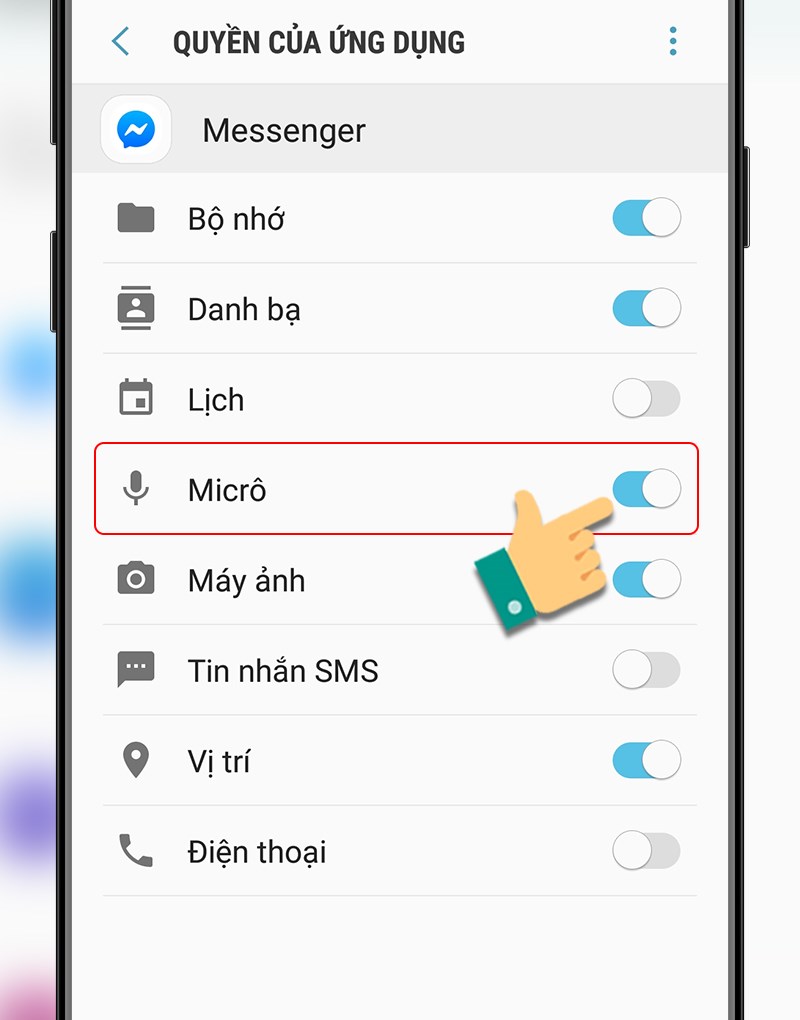
Cấp quyền truy cập Micrô
4. Gỡ ứng dụng và cài đặt lại
Nếu bạn thử 3 cách trên vẫn không khắc phục được lỗi gọi điện, video call, bạn hãy gỡ ứng dụng và cài đặt lại.
Bước 1: Nhấn vào icon Messenger chọn Gỡ cài đặt.
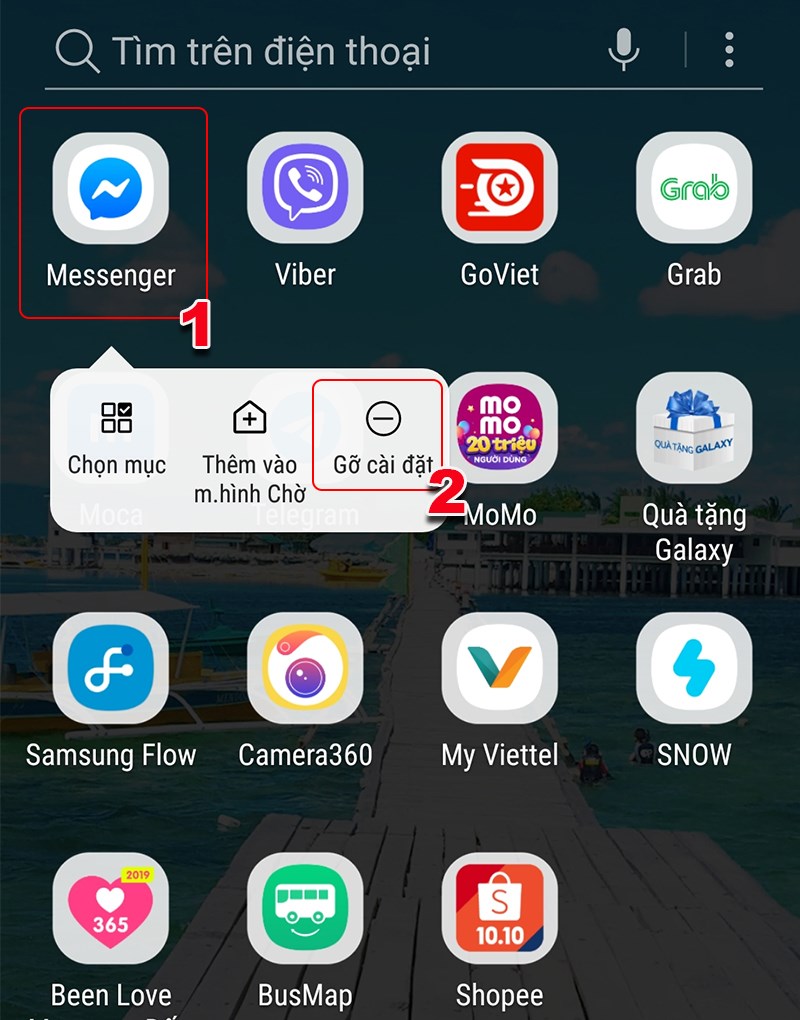
Gỡ cài đặt Messenger
Bước 2: Truy cập đường dẫn sau > Nhấn Cài đặt để tải ứng dụng Messenger
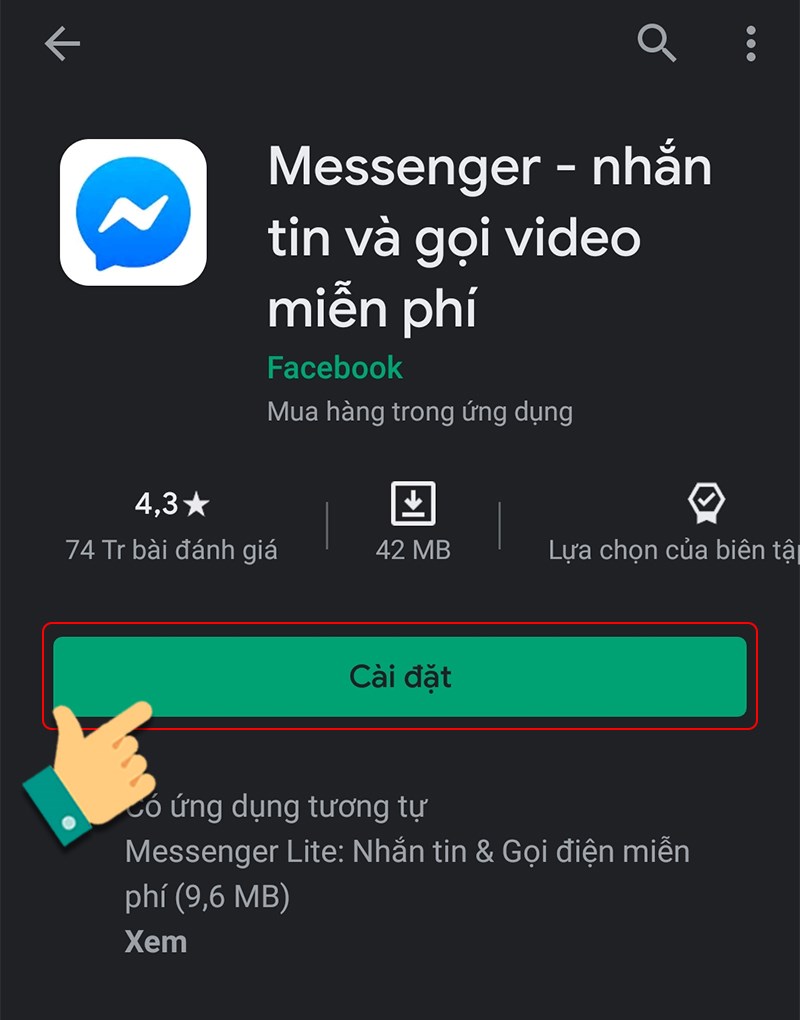
Nhấn Cài đặt
Sau khi cài đặt ứng dụng xong, bạn hãy đăng nhập lại và thử gọi điện, video call trên Messenger được chưa nhé!
Trên đây là bài viết hướng dẫn bạn cách bật micro trong Messenger và khắc phục lỗi gọi điện, video call trên điện thoại. Hy vọng bài viết sẽ có ích cho bạn. Chúc các thành công!
















