Google Form giúp các bạn có thể khảo sát nhanh, hay thu thập nhiều ý kiến và những câu trả lời của nhiều người về một vấn đề nào đó. Các bạn có thể sử dụng Google Form trong Google Drive để nhận được những phản hồi từ nhiều người dùng. Bài viết này mình sẽ hướng dẫn cách tạo Google Form bằng Google Drive nhanh nhất trên máy tính nhé.
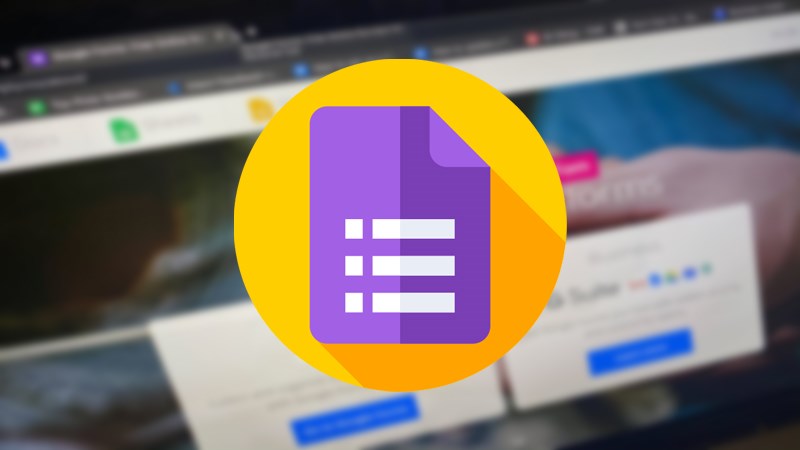
I. Lợi ích việc tạo Google Form trên Google Drive
- Tạo bảng thu nhập thông tin một cách dễ dàng và nhanh chóng.
- Nhận được nhiều khảo sát từ việc tạo biểu mẫu để có ý kiến, kết quả tốt nhất.
II. Hướng dẫn các bước tạo Google Form chuyên nghiệp và cách xem trả lời.
1. Hướng dẫn nhanh
Vào Google Drive > Chọn Mới > Ở mục Ứng dụng khác chọn Google biểu mẫu > Nhập tiêu đề và mô tả biểu mẫu > Nhập câu hỏi và chọn hình thức đáp án > Chọn chế độ cho câu hỏi bắt buộc hoặc không > Chọn biểu tượng 2 hình chữ nhật để chia thành 2 phần biểu mẫu > Thêm hình ảnh hoặc video nếu muốn > Tuỳ chỉnh chủ đề để thay đổi màu sắc > Chọn biểu tượng răng cưa để cài đặt tính năng chung > Chọn biểu tượng “mắt” để xem trước biểu mẫu > Chọn Gửi để chia sẻ biểu mẫu.
2. Hướng dẫn chi tiết
Bước 1: Đầu tiên bạn hãy mở Google Drive và chọn Mới.
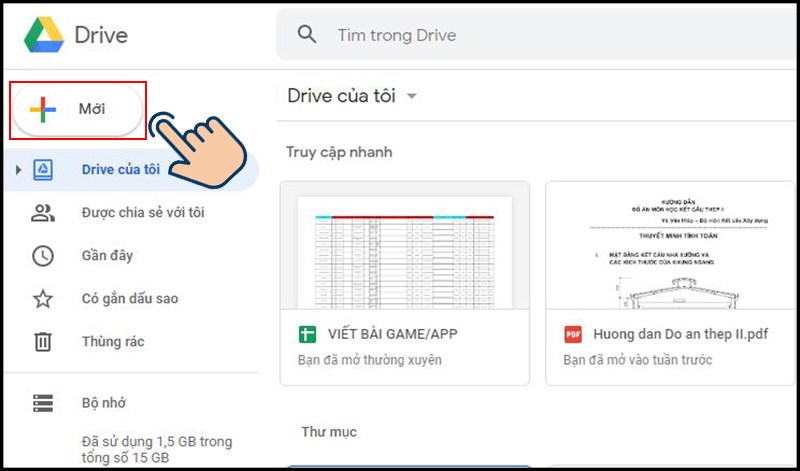
Bước 2: Tiếp theo tại Ứng dụng khác bạn hãy chọn vào Google biểu mẫu.
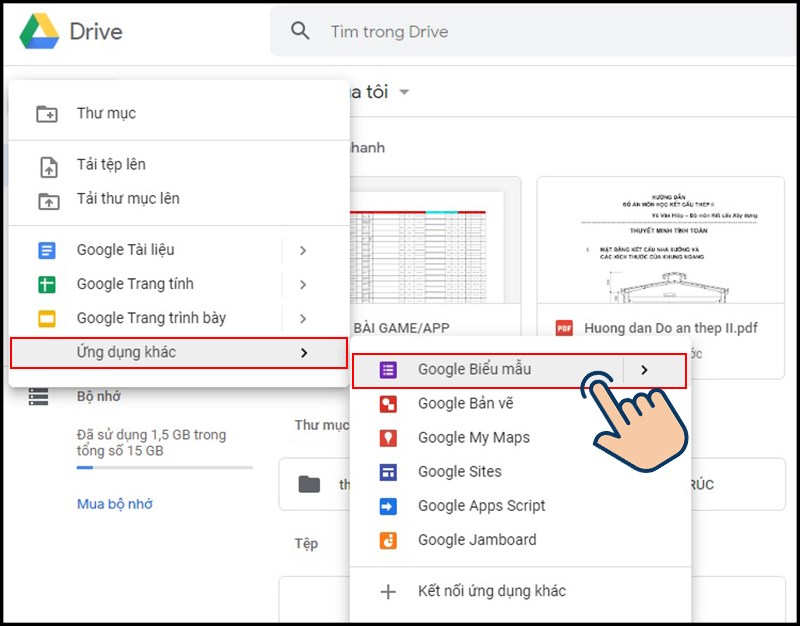
Bước 3: Nhập tiêu đề và mô tả biểu mẫu bạn muốn làm.
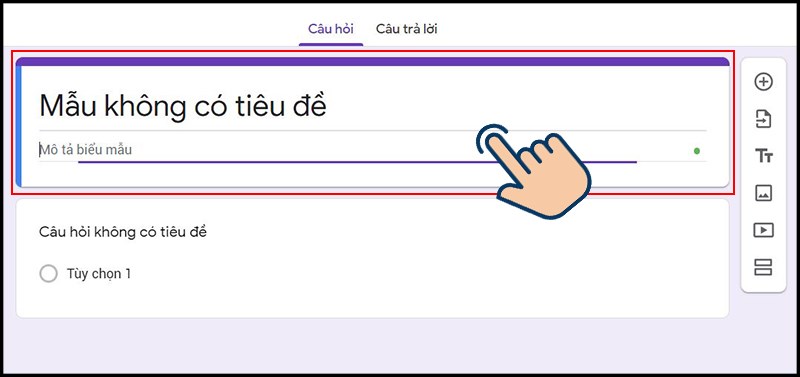
Bước 4: Nhập câu hỏi của bạn mà bạn muốn khảo sát và tuỳ chọn hình thức đáp án( trắc nghiệm, văn bản,…)
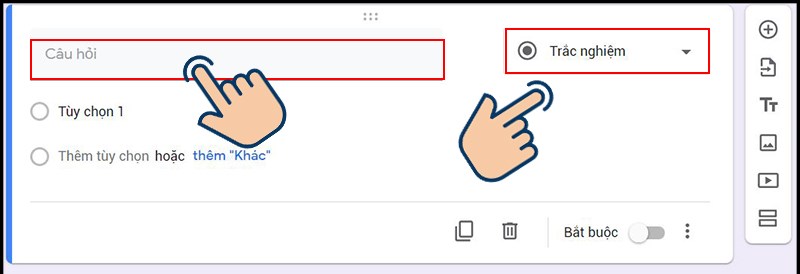
Bước 5: Chọn chế độ cho câu hỏi bắt buộc hoặc không.
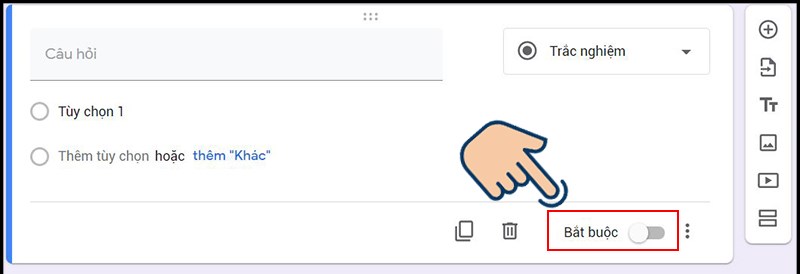
Bước 6: Trong trường hợp form có nhiều phần như: phần 1, phần 2,…chọn biểu tượng 2 hình chữ nhật bên góc phải. Biểu mẫu sẽ được chia thành 2 phần.
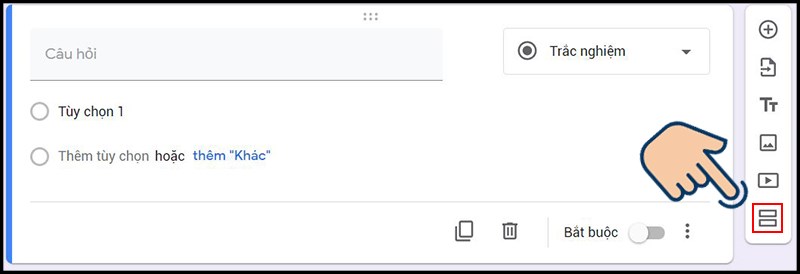
Bước 7: Bạn cũng có thể thêm hình ảnh hoặc thêm video cho biểu mẫu.
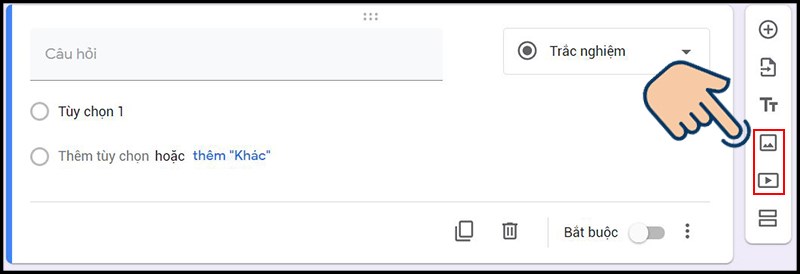
Bước 8: Tuỳ chỉnh chủ đề (góc trên bên phải) để thay đổi màu sắc biểu mẫu.
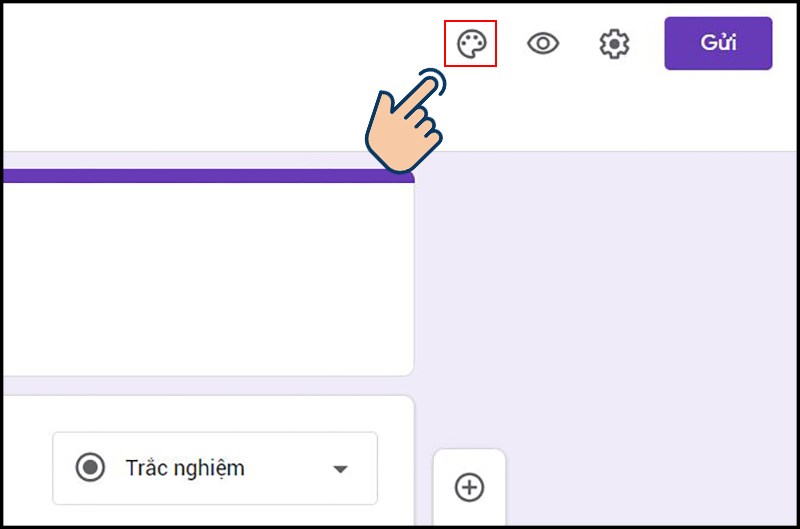
Bước 9: Chọn biểu tượng răng cưa để cài đặt tính năng chung biểu mẫu. Lưu lại nếu có thay đổi ở cài đặt.
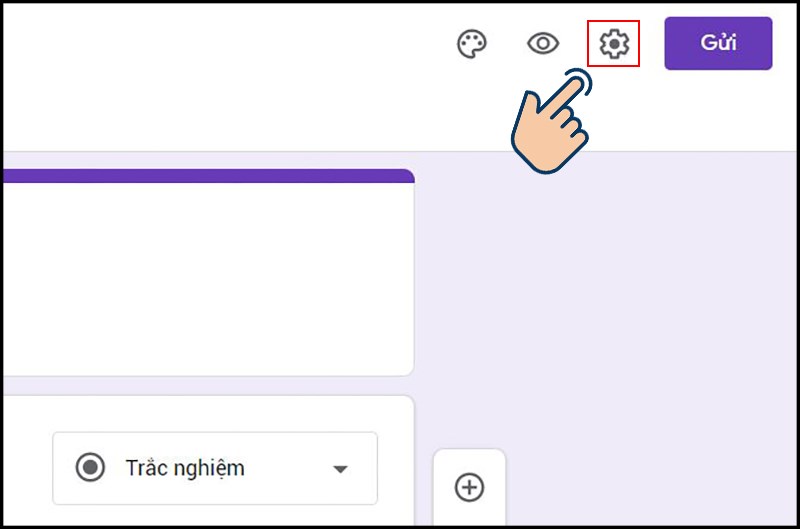
Bước 10: Chọn biểu tượng “mắt” để xem trước biểu mẫu.
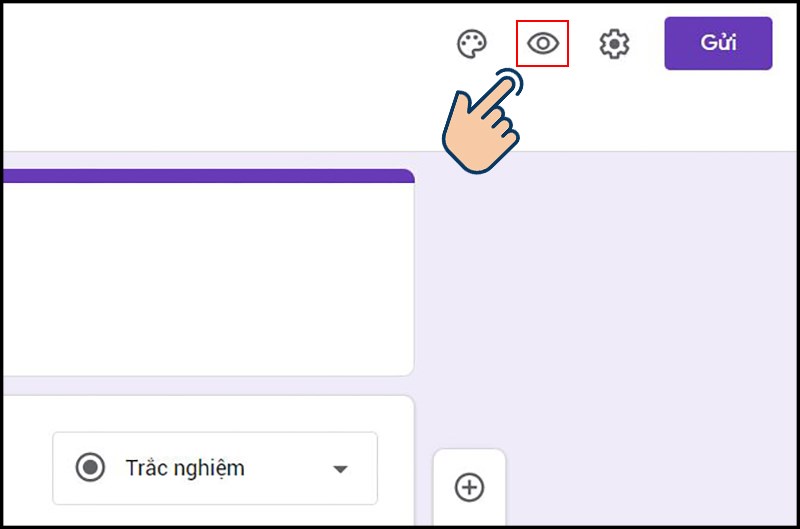
Bước 11: Chọn Gửi để chia sẻ biểu mẫu qua mail, Facebook, Twitter hoặc lấy liên kết bằng link URL gửi trực tiếp cho mọi người muốn làm đánh giá.
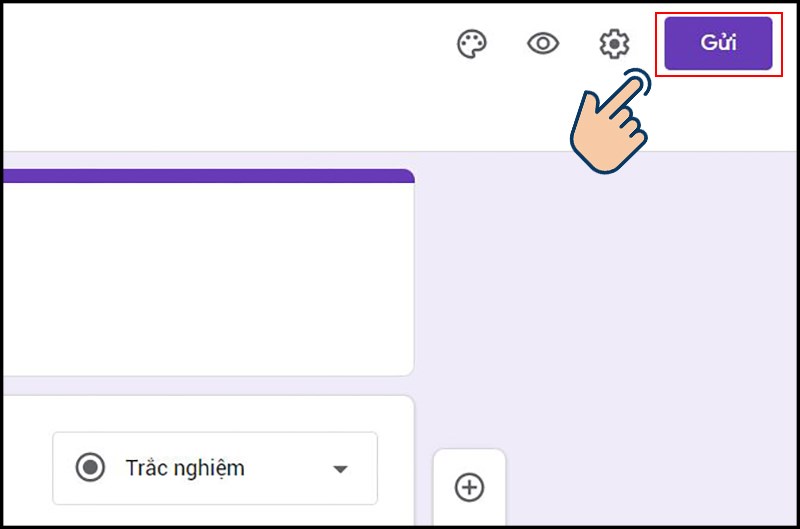
Bước 1: Truy cập lại Google Form bạn tạo. Chọn danh mục Câu trả lời.
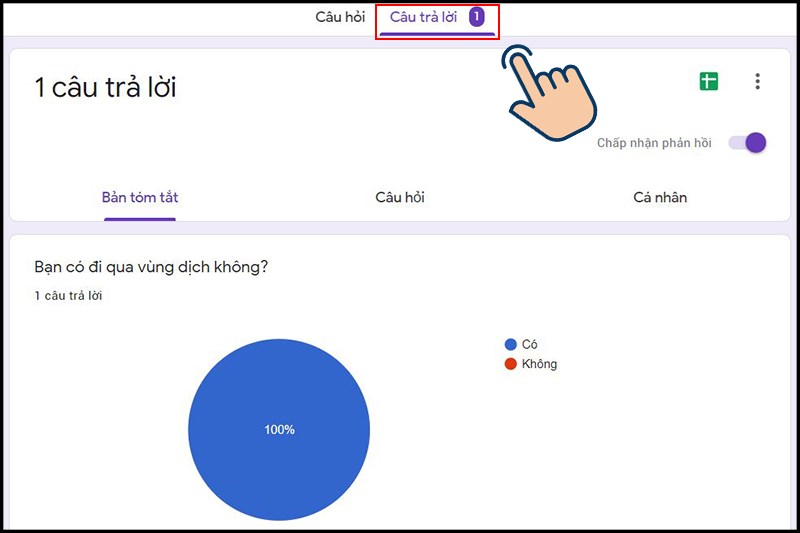
Bước 2: Nếu muốn ngưng nhận câu trả lời bạn chọn gạt thanh ngang “Chấp nhận phản hồi”. Và sẽ không ai nhập được câu trả lời vào form nữa.
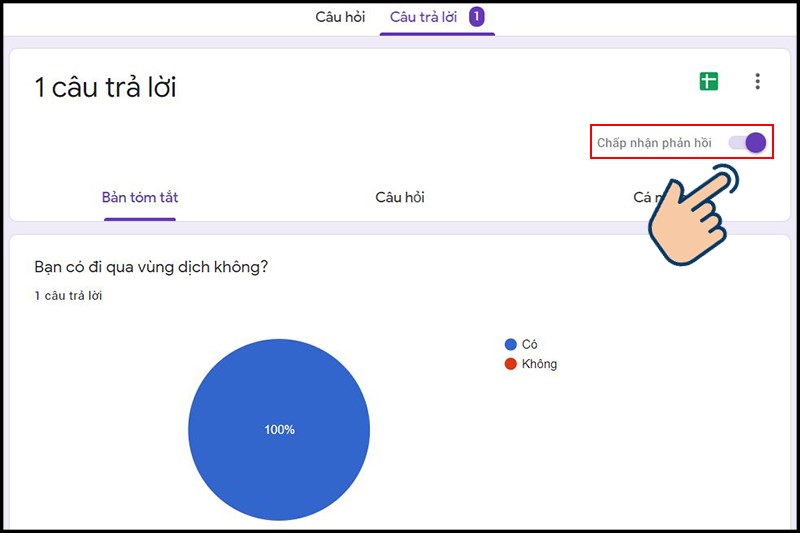
Với các bước đơn giản ở trên, giờ đây bạn đã có thể tạo cho mình những Google biểu mẫu khảo sát từ Google Drive một cách dễ dàng và nhanh chóng rồi đấy. Chúc các bạn thành công!
















