Snow là một trong những ứng dụng chụp ảnh được yêu thích bởi kho nhãn dán phong phú, nhiều bộ lọc đẹp… Trong bài viết dưới đây, mình sẽ hướng dẫn bạn cách sử dụng app Snow chụp ảnh, quay video chi tiết từ A đến Z.
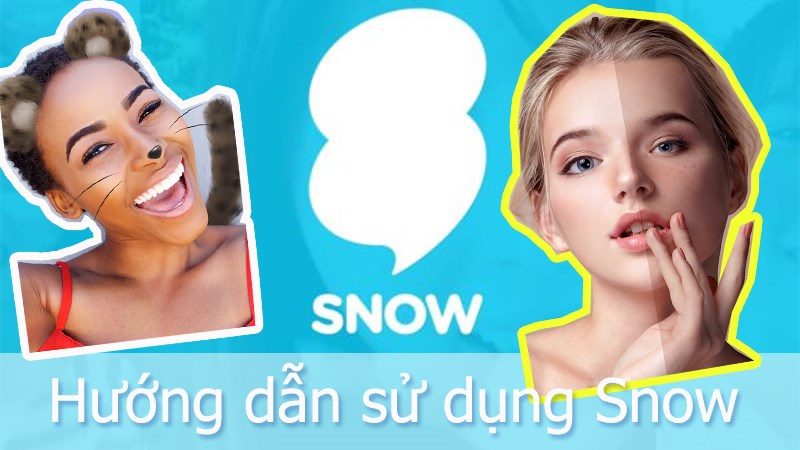
Hướng dẫn sử dụng app Snow
I. Lợi ích của ứng dụng Snow
- Hơn 1000 sticker độc đáo, dễ thương cho bạn thỏa sức hóa thân thành những nhân vật yêu thích.
- Công cụ cắt video, chèn nhạc, điều chỉnh tốc độ video,… giúp bạn dễ dàng tạo ra những video độc đáo mang phong cách riêng.
- Các công cụ làm đẹp và trang điểm như mặt nhỏ, mịn da, làm sáng, đánh son, đánh phấn má, kẻ mắt,… giúp ảnh selfie của bạn đẹp lung linh mà không phải mất công trang điểm.
- Bộ lọc ảnh với nhiều chủ đề mới lạ, hấp dẫn cho bạn thoải mái lựa chọn, đảm bảo tạo nên bức ảnh thật nổi bật.
II. Cách chụp, chỉnh sửa ảnh trên ứng dụng Snow
1. Hướng dẫn nhanh
- Mở ứng dụng Snow, nhấn vào dấu chấm tròn màu xanh

để chụp ảnh và biểu tượng camera
 để chọn chụp bằng camera trước hoặc sau.
để chọn chụp bằng camera trước hoặc sau. - Chọn mục Sticker (nhãn dán) nằm kế bên nút chụp và nhấn chọn kiểu sticker yêu thích.
- Nhấn vào mục Filter (bộ lọc) và nhấn chọn vào filter yêu thích.
- Nhấn vào mục Làm đẹp – biểu tượng khuôn mặt
 nằm trên thanh công cụ bên trái màn hình để làm đẹp cho gương mặt.
nằm trên thanh công cụ bên trái màn hình để làm đẹp cho gương mặt. - Nhấn vào mục Âm nhạc – biểu tượng nốt nhạc
 nằm trên thanh công cụ bên trái màn hình và chọn bài hát yêu thích để chèn nhạc vào.
nằm trên thanh công cụ bên trái màn hình và chọn bài hát yêu thích để chèn nhạc vào. -
Sau khi chỉnh sửa xong, bạn nhấn nút: Tải xuống
 để lưu ảnh về máy, Share để chia sẻ ảnh với bạn bè, Back để quay lại giao diện trước đó và Edit để chỉnh sửa ảnh.
để lưu ảnh về máy, Share để chia sẻ ảnh với bạn bè, Back để quay lại giao diện trước đó và Edit để chỉnh sửa ảnh.
2. Hướng dẫn chi tiết
Bước 1: Mở ứng dụng Snow và nhấn vào dấu chấm tròn màu xanh ![]() để chụp ảnh. Sau đó, nhấn vào biểu tượng camera
để chụp ảnh. Sau đó, nhấn vào biểu tượng camera ![]() nằm ở phía trên bên phải màn hình để chọn chụp bằng camera trước hoặc sau.
nằm ở phía trên bên phải màn hình để chọn chụp bằng camera trước hoặc sau.
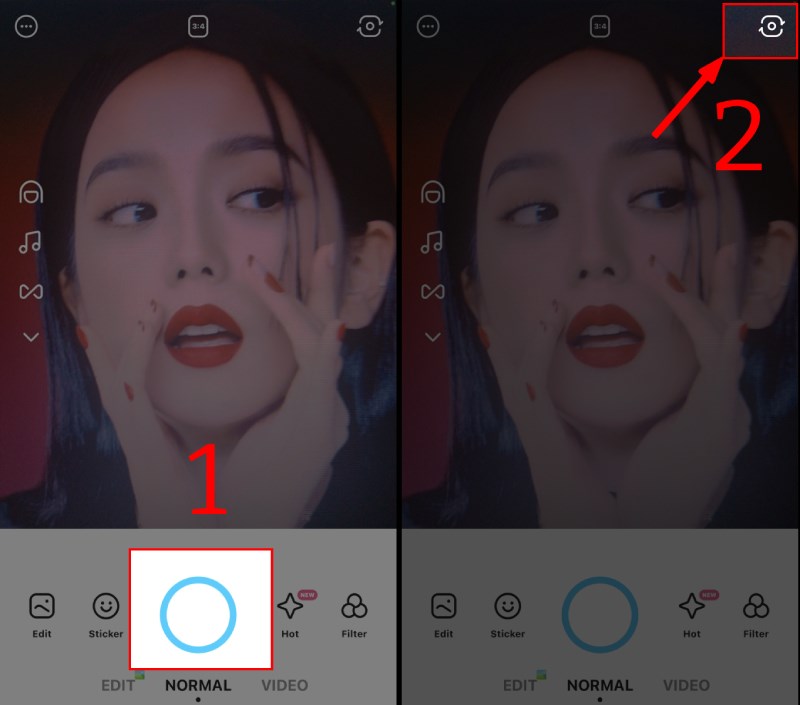
Nhấn vào dấu chấm tròn màu xanh và biểu tượng camera
Bước 2: Kế tiếp, chọn mục Sticker (nhãn dán) nằm kế bên nút chụp và nhấn chọn kiểu sticker yêu thích, bao gồm:
- MY: sticker bạn đã tải về.
- HOT: sticker được dùng nhiều.
- NEW: sticker mới cập nhật.
- Creator: sticker do người dùng sáng tạo.
- #Cartoon: sticker hoạt hình.
- Spring: sticker chủ đề mùa xuân.
- Mood: sticker tâm trạng.
- Game: sticker chủ đề game.
- Cute: sticker dễ thương.
- Fun: sticker vui nhộn.
- Beauty: sticker làm đẹp.
- CAT: sticker mèo.
- Effect: sticker hiệu ứng.
- Video: sticker dạng video.
- ARemoji: sticker hình emoji chuyển động.
- K-POP: sticker emoji người nổi tiếng trong K-Pop.
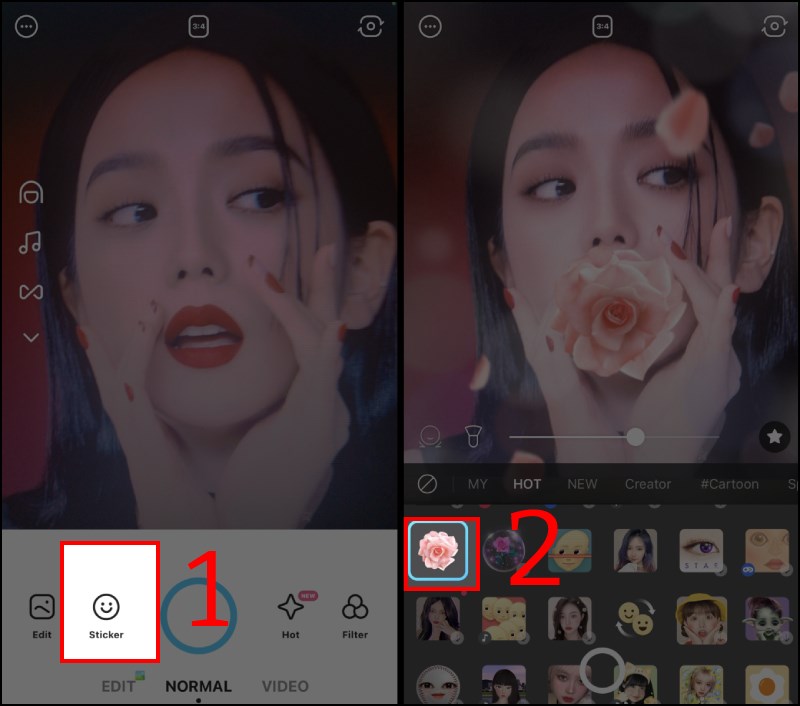
Chọn mục Sticker và nhấn chọn kiểu sticker yêu thích
Bước 3: Nhấn vào mục Filter (bộ lọc) nằm bên phải nút chụp để chọn bộ lọc và nhấn chọn vào filter yêu thích, bao gồm: .
- FAVORITE: filter bạn yêu thích.
- HOT: filter được dùng nhiều.
- NATURAL: filter màu tự nhiên.
- CALM: filter màu dịu nhẹ.
- MILK TEA: filter màu trà sữa.
- 90’s: filter phong cách năm 1990.
- DREAMY: filter mơ mộng.
- SELFIE: filter chụp ảnh tự sướng.
- RETRO: filter phong cách xưa cũ.
- FILM: filter kiểu quay phim.
- TREND: filter nổi bật.
- LANDSCAPE: filter phong cảnh.
- TRIP: filter du lịch.
- FOOD: filter ẩm thực.
- B&W: filter màu trắng – đen.
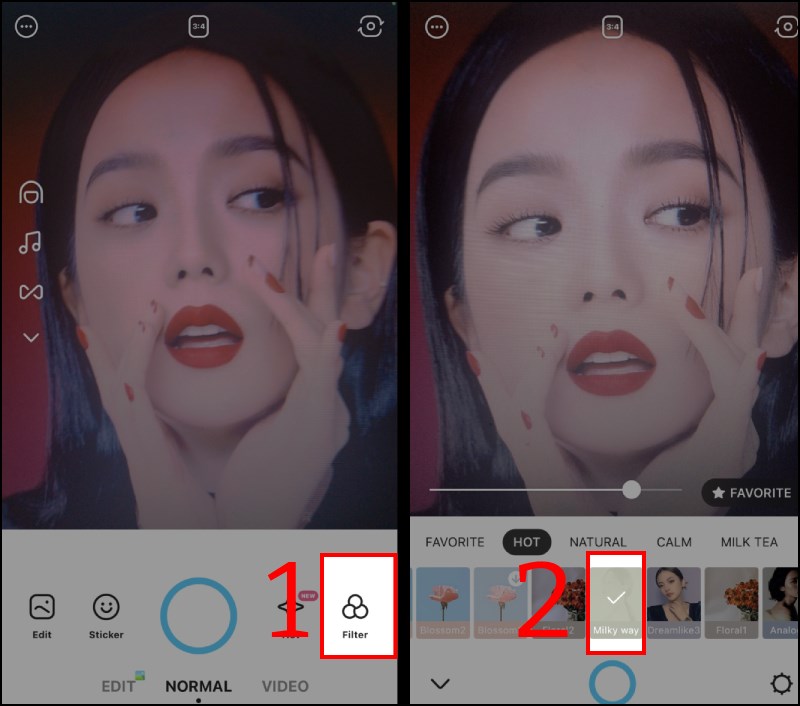
Nhấn vào mục Filter và nhấn chọn filter yêu thích
Bước 4: Nhấn vào mục Làm đẹp – biểu tượng khuôn mặt ![]() nằm trên thanh công cụ bên trái màn hình để làm đẹp/trang điểm cho gương mặt.
nằm trên thanh công cụ bên trái màn hình để làm đẹp/trang điểm cho gương mặt.
- Làm đẹp gồm: chỉnh sửa khuôn, làm mịn da, gọt cằm, nâng mũi,…
- Trang điểm gồm: Tạo khối, Phấn má, Màu môi, Màu mắt, Lông mày, Phấn mắt, Kẻ mắt, Lông mi.
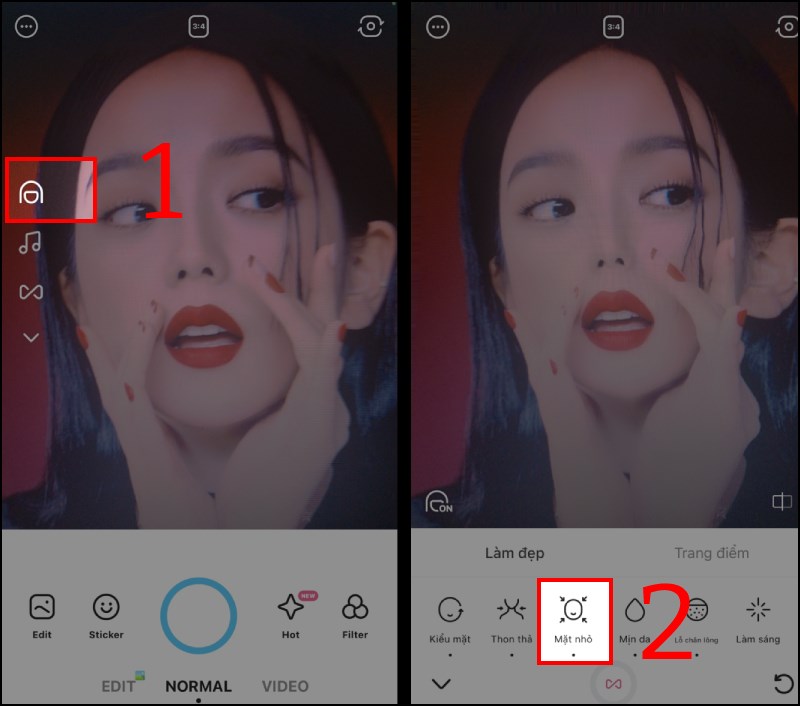
Nhấn vào mục Làm đẹp và chọn bộ phận muốn làm đẹp
Bước 5: Nhấn vào mục Âm nhạc – biểu tượng nốt nhạc ![]() nằm trên thanh công cụ bên trái màn hình và chọn bài hát yêu thích để chèn nhạc vào, bao gồm:
nằm trên thanh công cụ bên trái màn hình và chọn bài hát yêu thích để chèn nhạc vào, bao gồm:
- My: âm nhạc bạn yêu thích.
- HOT: âm nhạc được dùng nhiều.
- POP: âm nhạc thể loại POP.
- VLOG: bài hát xuất từ video.
- Chill: âm nhạc thư giãn.
- FUN: âm nhạc vui nhộn.
- Dance: âm nhạc để nhảy múa.
- CAFE: âm nhạc trong quán cafe.
- TOP 8: top 8 bản nhạc được yêu thích nhất.
- Holiday: âm nhạc cho ngày cuối tuần.
- Âm nhạc trong thiết bị: bài hát trong thư viện âm nhạc của bạn.
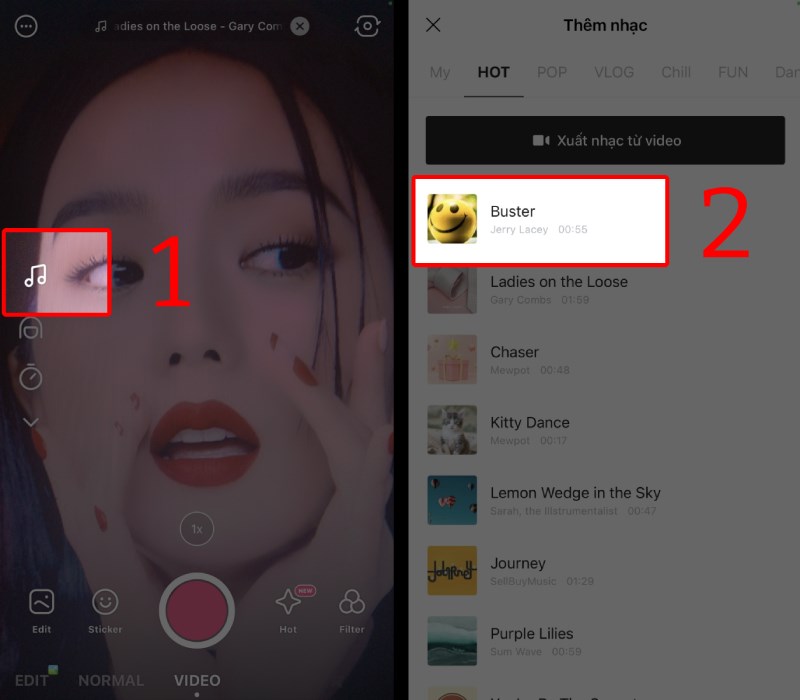
Nhấn vào mục Âm nhạc – biểu tượng nốt nhạc và chọn bài hát
Bước 6: Sau khi chỉnh sửa xong, bạn nhấn nút:
Tải xuống ![]() để lưu ảnh về máy.
để lưu ảnh về máy.
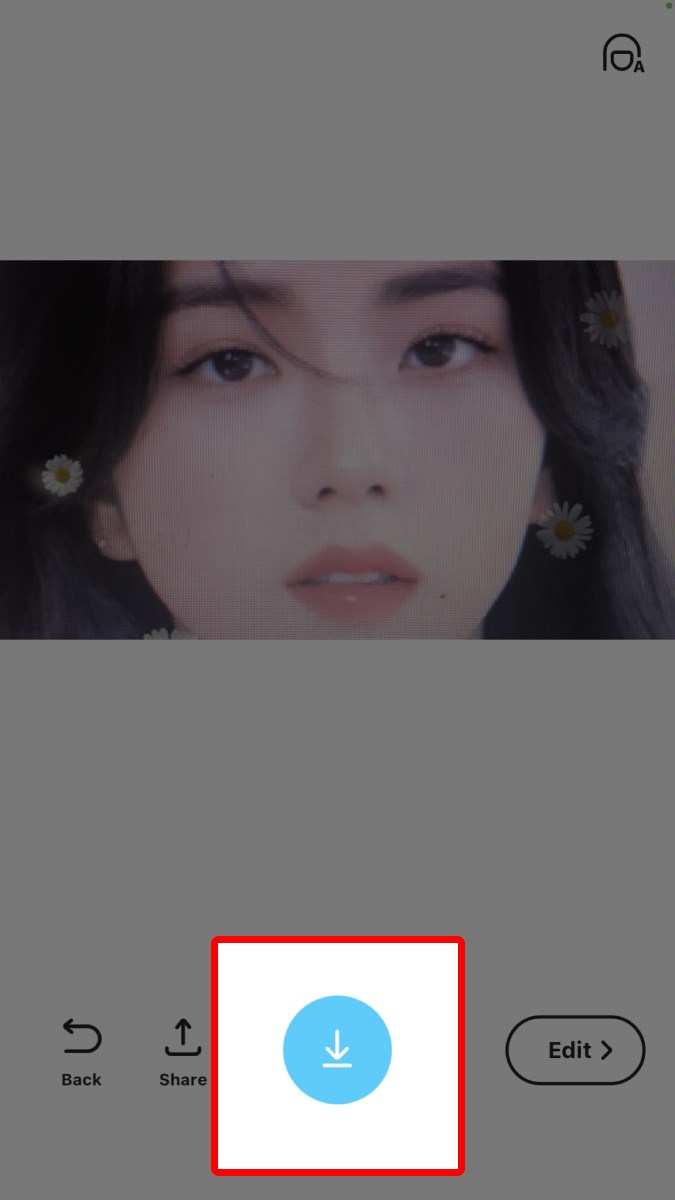
Nhấn nút Tải xuống
Share để chia sẻ ảnh với bạn bè qua các ứng dụng như Facebook, Zalo,…
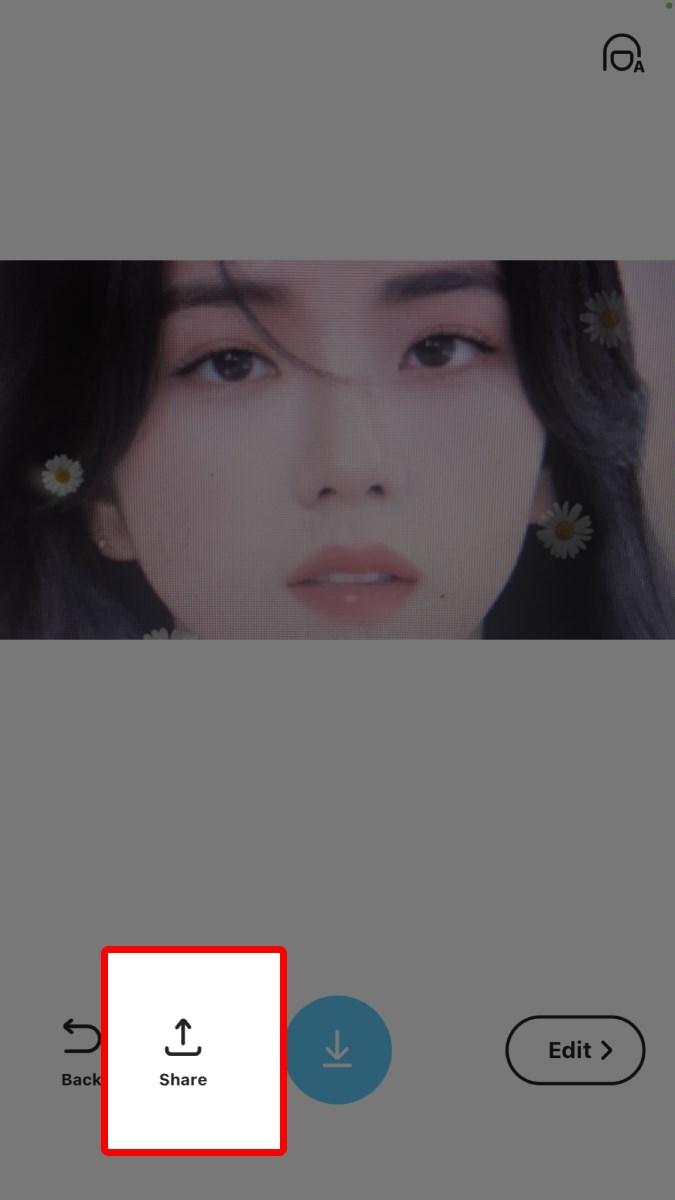
Nhấn nút Share
Back để quay lại giao diện trước đó.
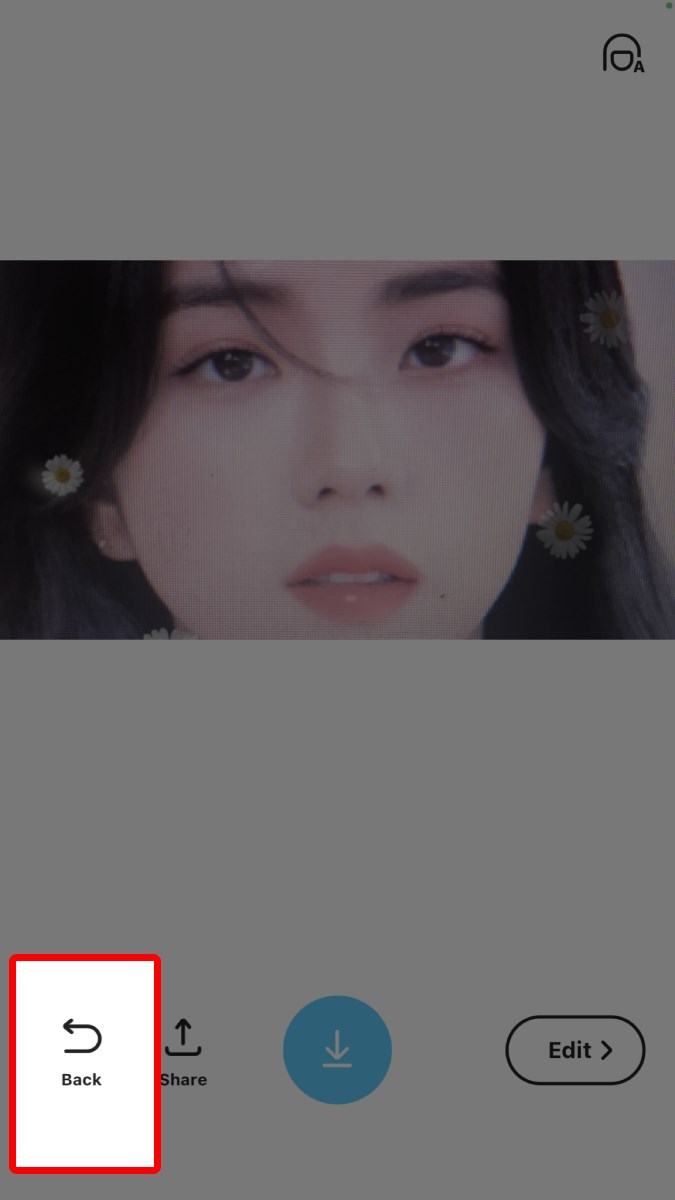
Nhấn nút Back
Edit để chỉnh sửa thêm ảnh.
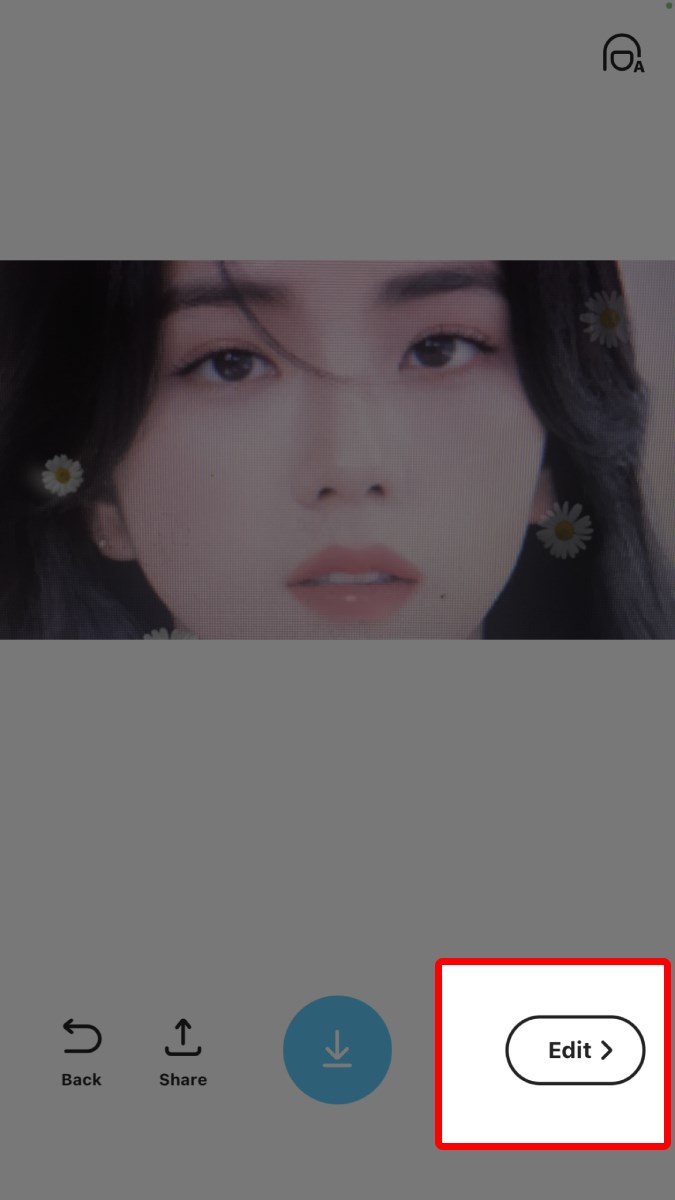
Nhấn nút Edit
III. Hướng dẫn quay video có nhạc trên Snow
Quay video có nhạc là tính năng mới nổi bật của Snow, giúp bạn tự sáng tạo ra những video thú vị, độc đáo bằng cách chèn thêm nhạc vào video.
Bên cạnh lồng ghép nhạc, bạn có thể sử dụng các tính năng để làm video của bạn xịn hơn, độc đáo hơn như: chỉnh sửa mặt (Làm đẹp), Sticker (nhãn dán), Filter (bộ lọc ảnh).
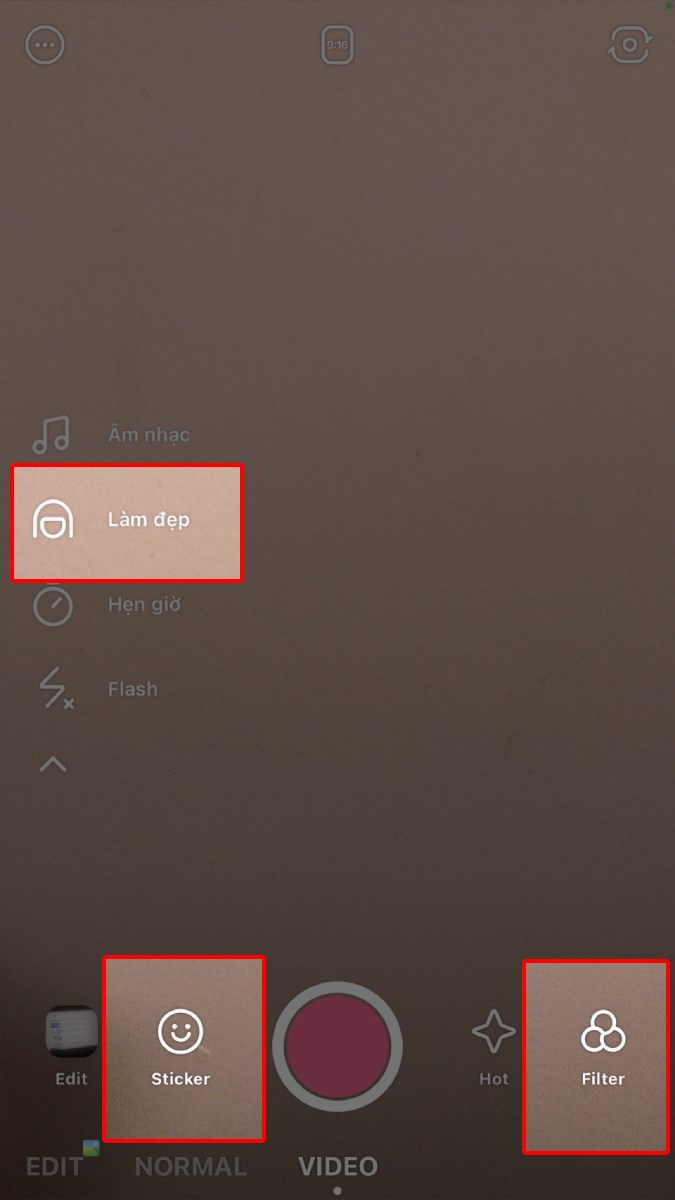
Tính năng Làm đẹp, Sticker, Filter
IV. Hướng dẫn thêm hiệu ứng sẵn có vào video
1. Hướng dẫn nhanh
- Mở ứng dụng Snow và chọn mục Video.
- Nhấn Sticker (nhãn dán) và chọn mục Video để thêm các hiệu ứng video vào.
- Nhấn vào nút quay video màu hồng
 .
. - Nhấn vào mục Done để hoàn tất việc quay video.
- Nhấn vào nút Edit (Chỉnh sửa) để chỉnh sửa video.
- Nhấn nút Lưu để lưu ảnh về máy.
2. Hướng dẫn chi tiết
Bước 1: Mở ứng dụng Snow trên máy và chọn mục Video nằm ở góc phải phía cuối màn hình.
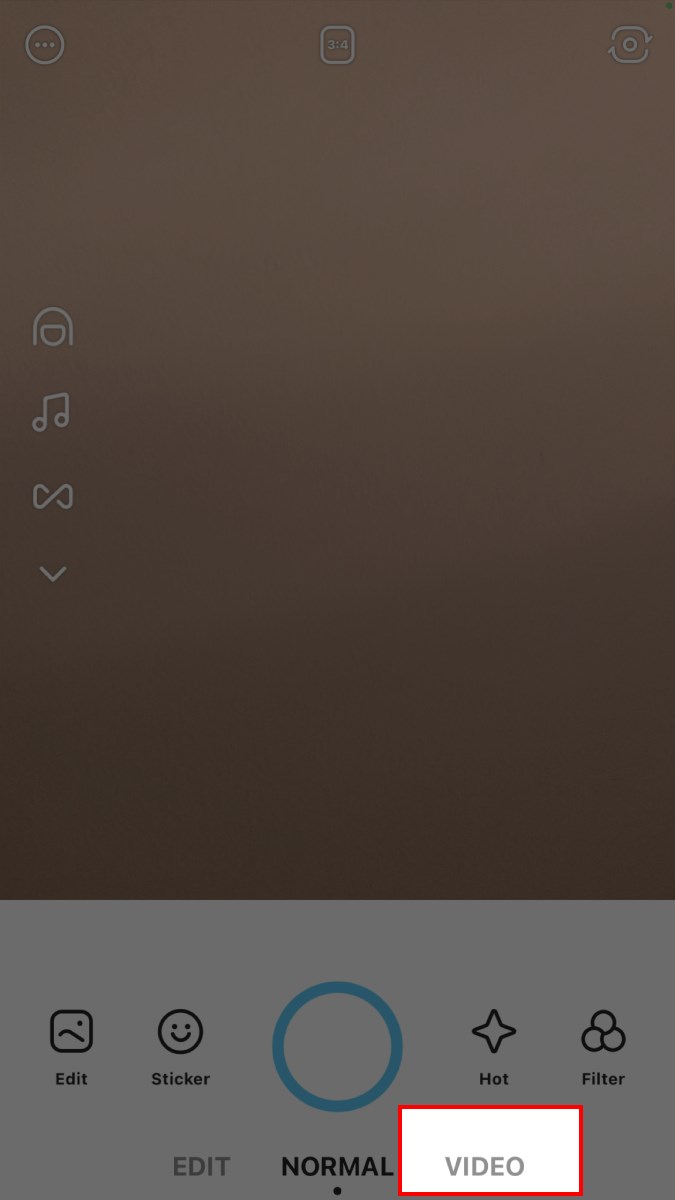
Chọn mục Video
Bước 2: Kế tiếp, nhấn Sticker (nhãn dán) và chọn mục Video để thêm các hiệu ứng video vào.
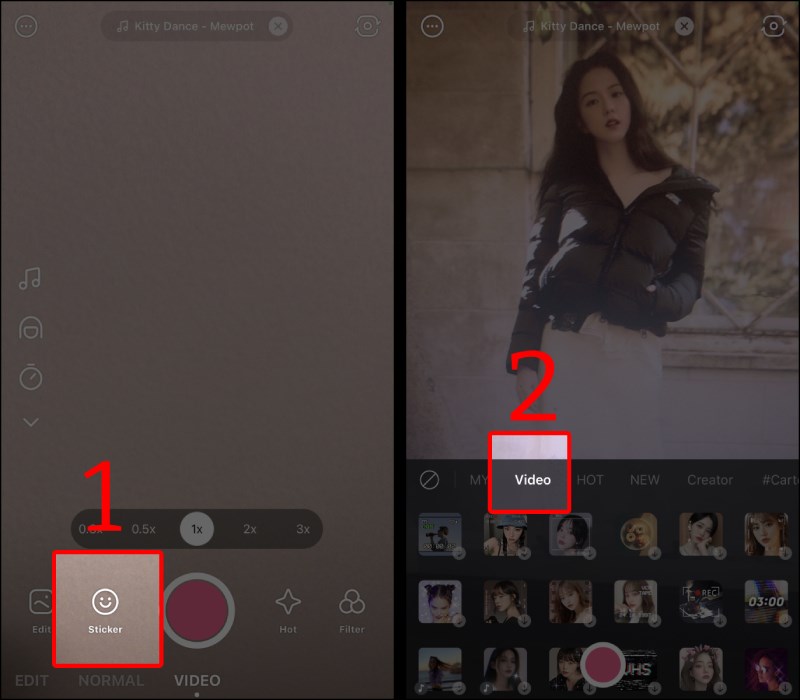
Nhấn Sticker và chọn mục Video
Bước 3: Nhấn vào nút quay video màu hồng ![]() .
.
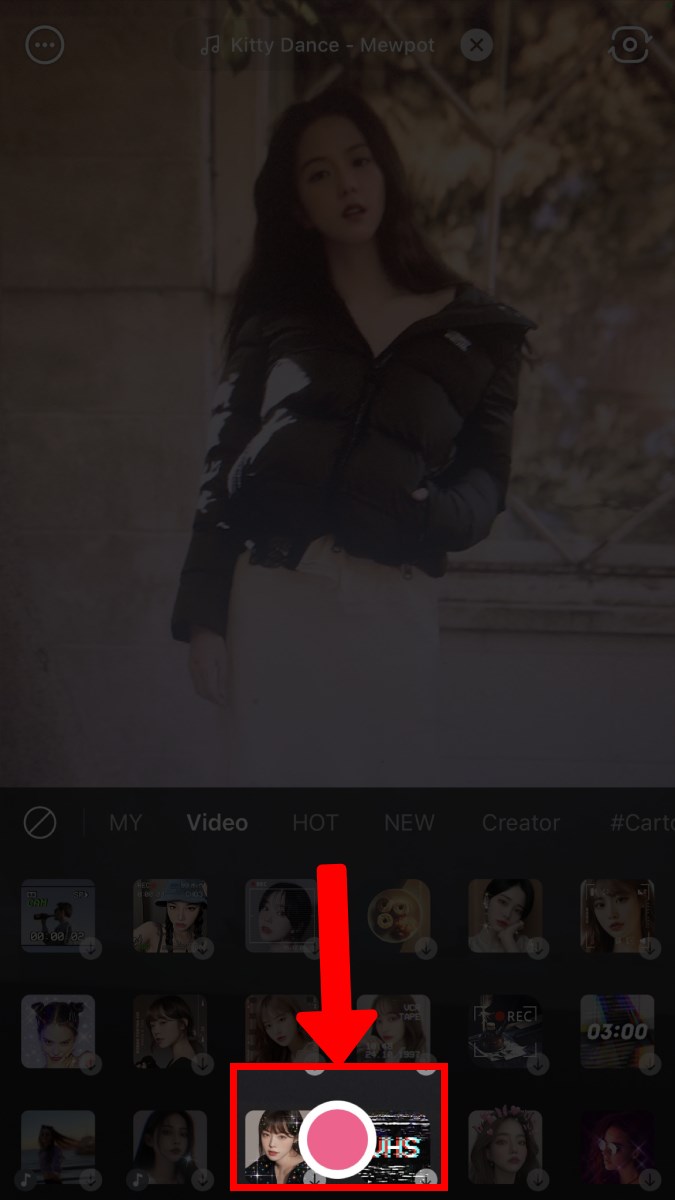
Nhấn vào nút quay video màu hồng
Bước 4: Sau đó, nhấn vào mục Done để hoàn tất việc quay video.
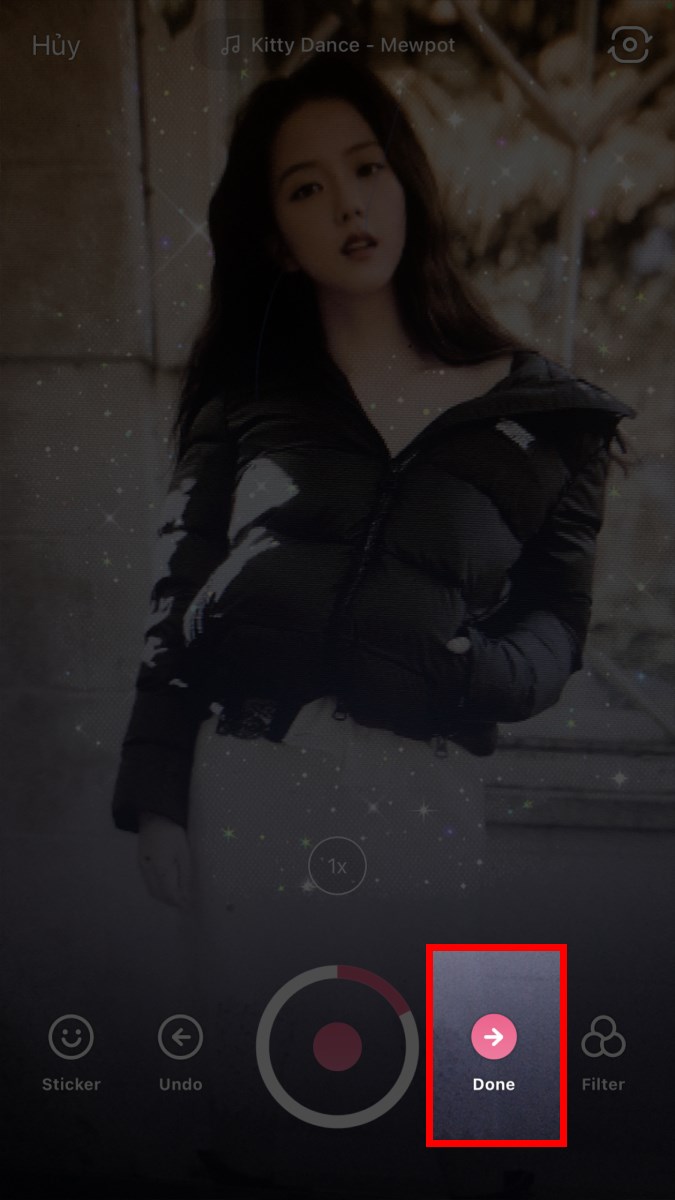
Nhấn vào mục Done
Bước 5: Nhấn vào nút Edit để chỉnh sửa video. Bạn có thể sử dụng các công cụ chỉnh sửa sau:
- Cắt
 : chỉnh sửa độ dài video.
: chỉnh sửa độ dài video. - Đồng hồ
 : thay đổi tốc độ video.
: thay đổi tốc độ video. - Âm nhạc
 : chèn nhạc vào video.
: chèn nhạc vào video. - Filter
 : chọn bộ lọc.
: chọn bộ lọc. - Hiệu ứng
 : thêm hiệu ứng vào video.
: thêm hiệu ứng vào video. - Sticker
 : thêm nhãn dán vào video.
: thêm nhãn dán vào video. - Làm đẹp
 : làm đẹp cho khuôn mặt.
: làm đẹp cho khuôn mặt.
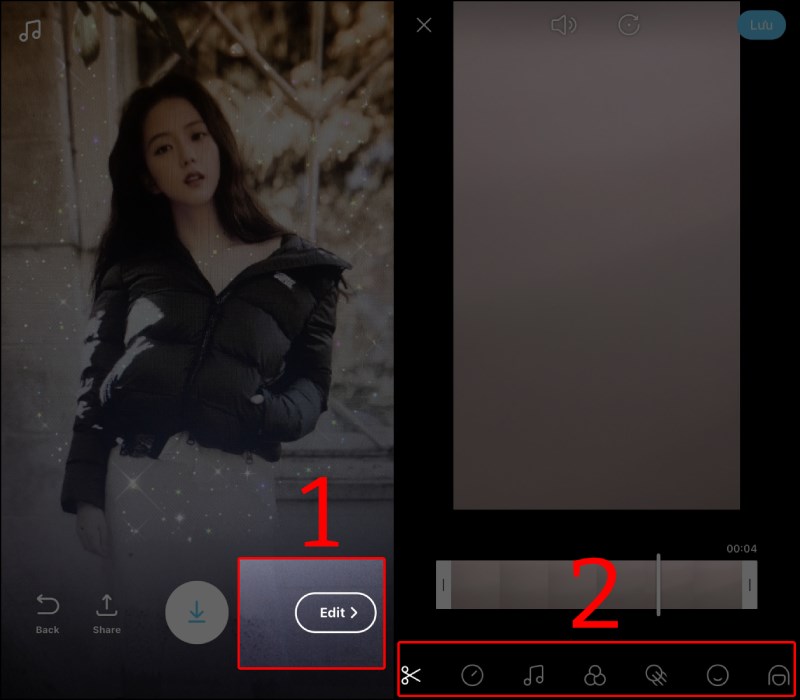
Nhấn vào nút Edit và chọn công cụ chỉnh sửa video
Bước 6: Cuối cùng, nhấn nút Lưu nằm góc trên bên phải màn hình để lưu ảnh về máy.
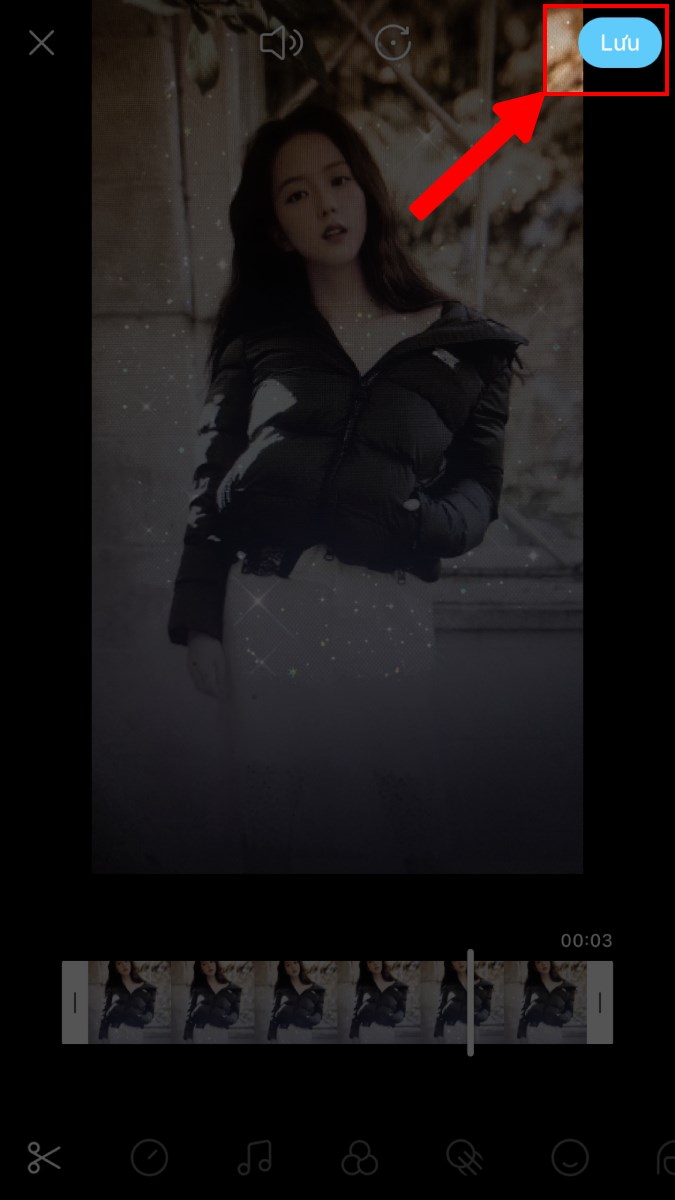
Nhấn nút Lưu
Trên đây mình vừa hướng dẫn chi tiết cho bạn cách quay video, chụp và chỉnh sửa ảnh trên app Snow. Chúc bạn thực hiện thành công, tạo ra thật nhiều bức ảnh, video tuyệt vời khoe với bạn bè. Nếu thấy bài viết hữu ích, hãy để lại bình luận bên dưới cho mình biết nhé!
















