Khi bạn thao tác sai trong Photoshop, muốn quay lại bước trước đó để chỉnh sửa? “Undo” một cái là xong!!! Đây là một mẹo cực hữu ích giúp bạn tăng tốc công việc cực hiệu quả. Hãy cùng mình theo dõi bài viết dưới đây để có thể làm chủ “mẹo vặt” cực đỉnh này nhé
I. Lệnh Undo trong Photoshop
Khi làm việc trong Photoshop, đôi khi bạn thực hiện sai một số thao tác và muốn quay lại các bước trước đó một hoặc nhiều lần bạn phải làm thế nào? Undo là một thao tác cực hữu ích cho bạn.
Undo trong Photoshop (còn gọi là Hoàn tác), giúp bạn trở lại bước trước trong Photoshop. Theo mặc định, Undo sẽ hoạt động khi nhấn tổ hợp phím Ctrl + Z, bạn càng nhấn nhiều thì bản thảo của bạn sẽ càng được quay trở lại cho đến tận trạng thái ban đầu thì thôi.

Mẹo vặt cực đỉnh giúp bạn tăng tốc công việc cực nhanh chóng
Để kiểm soát thao tác Undo, Photoshop cho phép bạn quản lý nó thông qua bảng quản lý (History). Trong bảng sẽ hiện ra tất cả các bước bạn đã thực hiện với phần mềm. Nếu bạn muốn quay lại bước nào, chỉ cần tìm đến thao tác đó click chọn vào nó
Kiểm tra History theo đường dẫn sau: Window > History
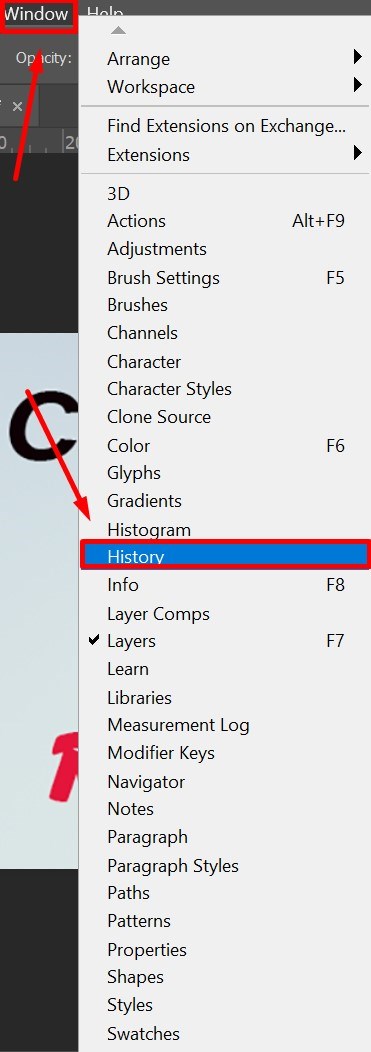
Quản lý các thao tác Undo với History
Trong mục History, nếu bạn muốn quay lại thao tác nào chỉ cần nhấn đúp chuột vào nó
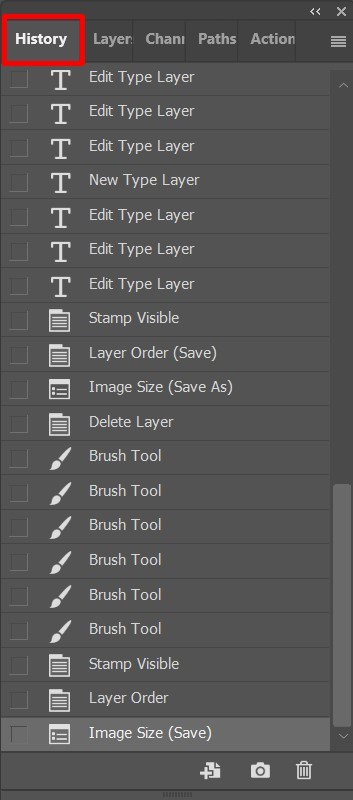
Chọn bước bạn muốn quay lại trong mục History
Ngoài ra, nếu trong trường hợp bạn Undo quá tay thì sao? Có ngay chức năng Redo (đối lập với Undo) cho bạn với tổ hợp phím: Ctrl + shift + Z (Window) hoặc Cmd + shift + Z (Mac). Hãy kết hợp 2 thao tác này để bạn sửa đổi các thao tác sai một cách dễ dàng nhé!!!
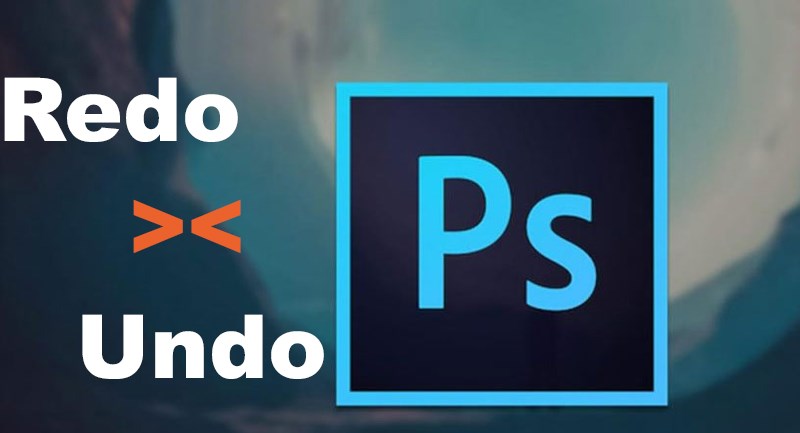
Phối hợp 2 thao tác thật đơn giản
II. Hướng dẫn cách Undo trong Photoshop cho mọi phiên bản
1. Undo trong Photoshop phiên bản cũ
Với các phiên bản photoshop cũ như Cs, Cs2,….Cs6, Cc,…Cc2015, nếu bạn muốn dùng lệnh Undo, chọn Edit > Undo hoặc nhấn tổ hợp Ctrl + Z. Tuy nhiên việc này chỉ thực hiện được 1 lần, nếu bạn làm lần nữa sẽ giống như Redo
Khi bạn muốn Undo nhiều lần: nhấn tổ hợp Ctrl + Alt + Z (Win) hoặc Cmd + Otp + Z (Mac). Thực hiện thao tác này đến khi quay lại được bước mà bạn mong muốn.

Các phiên bản Photoshop cũ
Ngoài ra, để chắc chắn phím tắt bạn đã sử dụng đúng hay không, làm theo đường dẫn: Menu > Edit
Lúc này bạn nhìn thuộc tính Step Backwards. Bên cạnh phím tắt này sẽ có chú thích tổ hợp phím tắt cho lệnh Undo nhiều lần trong photoshop.
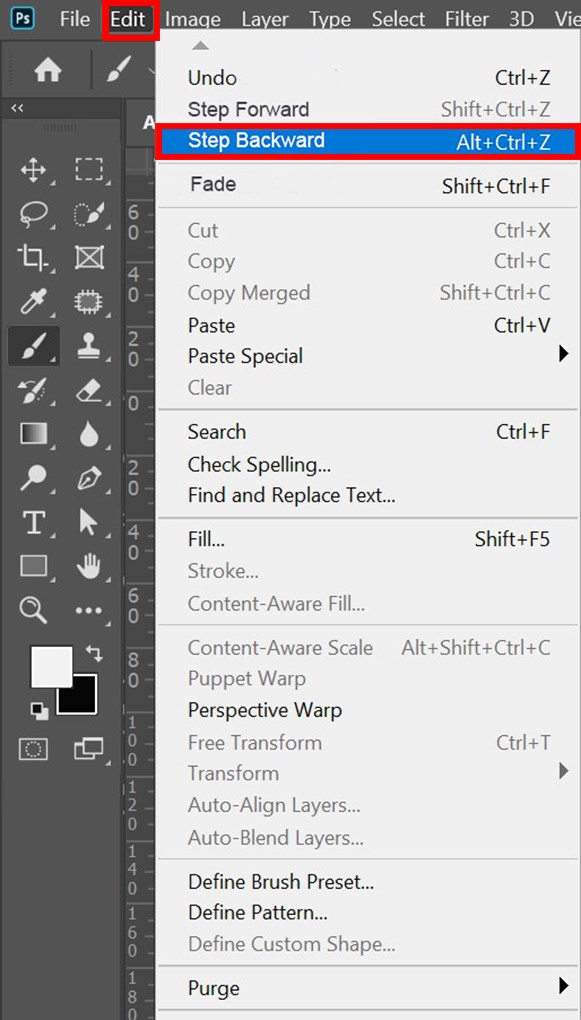
Undo nhiều lần với thiết lập Step Backward
2. Undo trong Photoshop phiên bản mới
Với các phiên bản mới như Cc2019, Cc2020, Cc2021. Phím tắt Undo là Ctrl + Z (Window) và Cmd + Z (Mac) để quay lại 1 bước trước đó, bạn cứ lặp lại thao tác này nhiều lần để quay lại bước bạn muốn
Trong phiên bản mới sẽ xuất hiện lệnh Toggle Last State: tổ hợp phím Ctrl + Alt + Z (Win) hoặc Cmd + Otp + Z (Mac) để quay về 1 bước trước đó hoặc ngược lại (nó sẽ hoạt động như 1 Undo, sau đó là 1 Redo)
Để kiểm tra lại tổ hợp phím, bạn truy cập theo đường dẫn: Edit > Toggle Last State
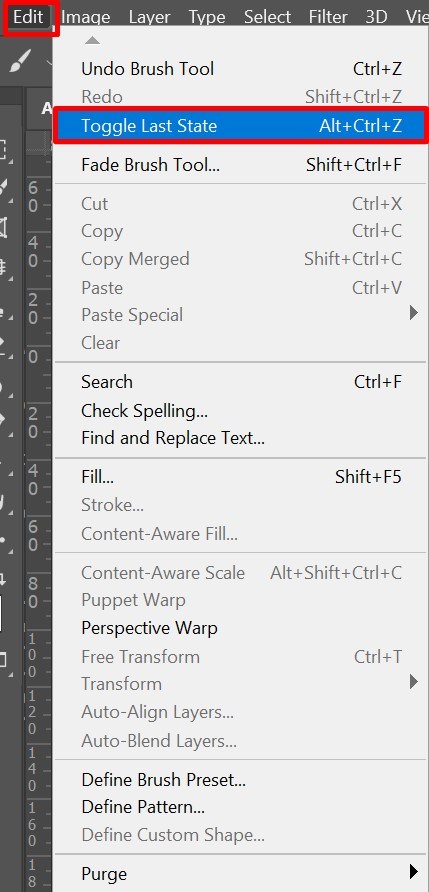
Undo nhiều lần với thiết lập Toggle Last State
III. Thay đổi phím tắt và hiệu chỉnh số lần Undo trong Photoshop
Thay đổi phím tắt
Bạn cũng có thể dễ dàng thay đổi các tổ hợp phím tắt để thuận lợi khi làm việc.
Bước 1: Tại giao diện trong Photoshop, nhấn Edit > Keyboard Shortcuts
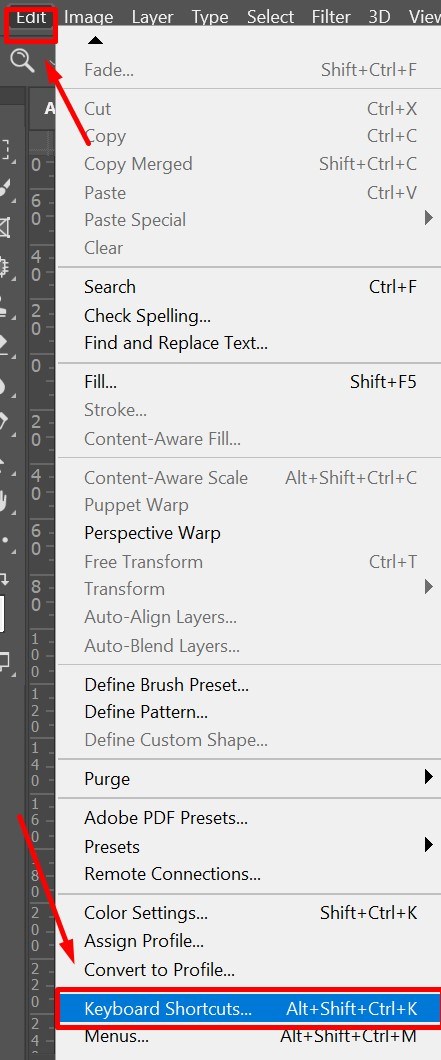
Thay đổi phím tắt thật đơn giản
Bước 2: Tại giao diện hộp thoại, chọn mục Edit > nhấp đúp chuột vào tổ hợp phím bạn muốn và thay đổi thôi
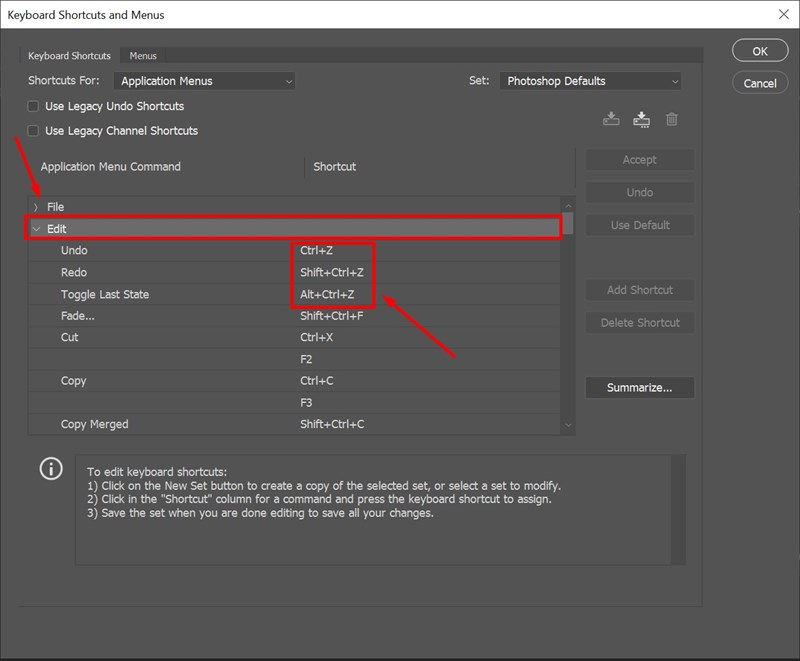
Bạn có thể thay đổi tổ hợp phím tại hộp thoại
Bước 3: Sau khi hoàn tất việc thay đổi > Accept > Click OK
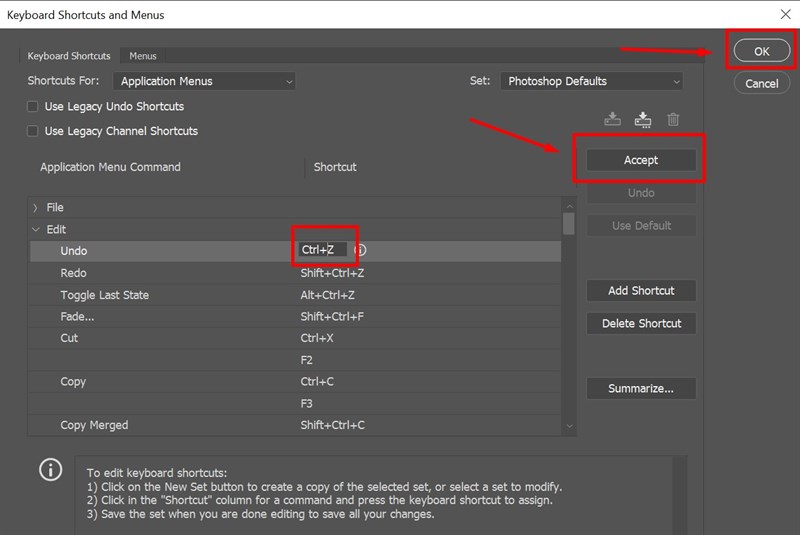
Hoàn tất thay đổi tổ hợp phím
Hiệu chỉnh số lần Undo trong Photoshop
Đối với Photoshop phiên bản cũ sẽ mặc định số bước Undo là 19, còn đối với phiên bản mới sẽ là 50. Bạn cũng có thể dễ dàng thay đổi thông số này theo hướng dẫn:
Bước 1: Edit > Preferences > Performance
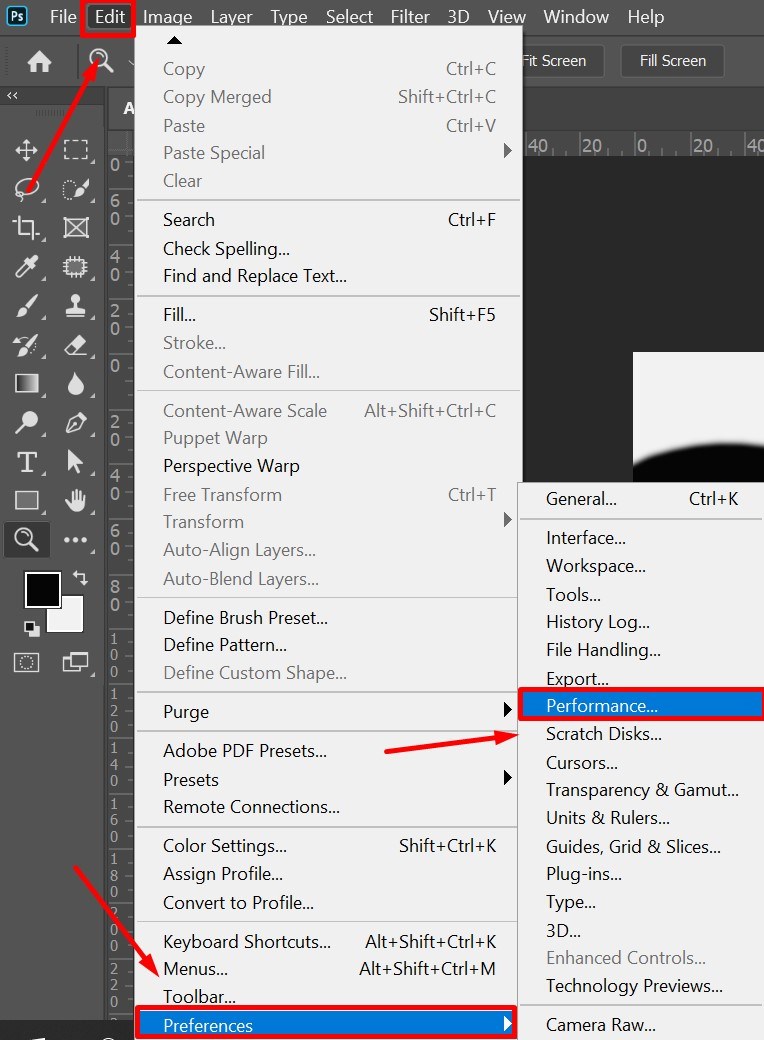
Truy cập đường dẫn để thay đổi số lần Undo
Bước 2: Trong hộp thoại Preferences, tại mục History States > Thay đổi thông số bạn muốn > Click OK
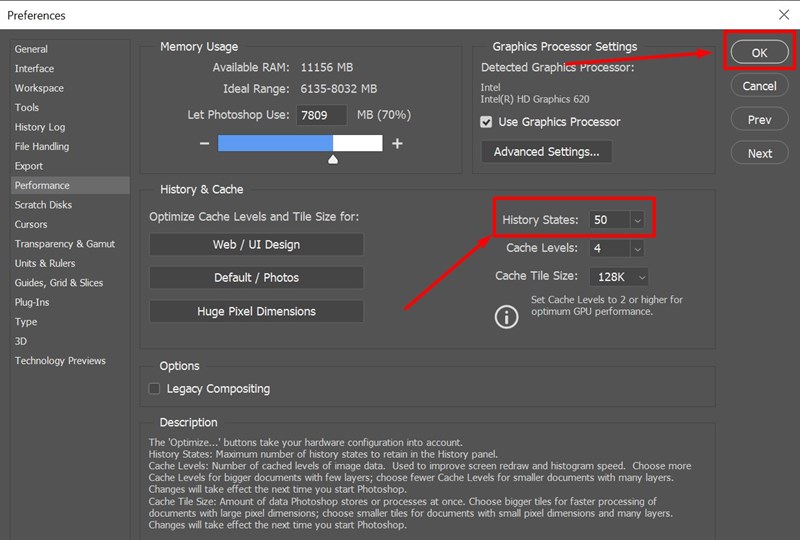
Điền số lần Undo bạn muốn Photoshop ghi nhớ
Hy vọng bài viết này có thể giúp bạn làm chủ được “mẹo vặt” Undo trong Photoshop một cách hiệu quả, giúp bạn tăng tốc độ làm việc của mình gấp nhiều lần
















