Bằng cách gửi email thông thường, bạn không thể biết được liệu đối phương đã nhận hay xem thư mà đã gửi hay chưa. Vậy nên, trong bài viết này, mình sẽ chia sẻ với bạn công cụ Mailtrack – cách cài và hướng dẫn sử dụng đơn giản giúp bạn dễ dàng theo dõi email, công việc hay khách hàng của mình.
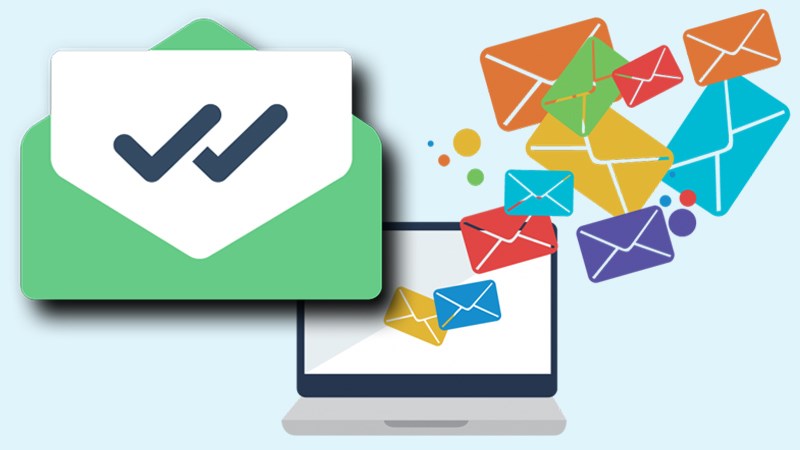
I. Lợi ích
- Thường xuyên kiểm tra và thông báo tình trạng email (như đã gửi, đã nhận, đã xem).
- Giúp bạn dễ dàng theo dõi công việc, đối tác, khách hàng của mình.
II. Cách cài đặt Mailtrack trên máy tính
1. Hướng dẫn nhanh
Truy cập vào link cài đặt Mailtrack > Nhấn chọn Thêm vào Chrome > Nhấn chọn Thêm tiện ích > Chọn Liên kết với Google > Đăng nhập tài khoản Google > Chọn Đăng ký miễn phí > Nhấn chọn Đi đến Gmail để hoàn tất quá trình cài đặt.
2. Hướng dẫn chi tiết
Bước 1: Truy cập vào link cài đặt Mailtrack > Nhấn chọn Thêm vào Chrome.
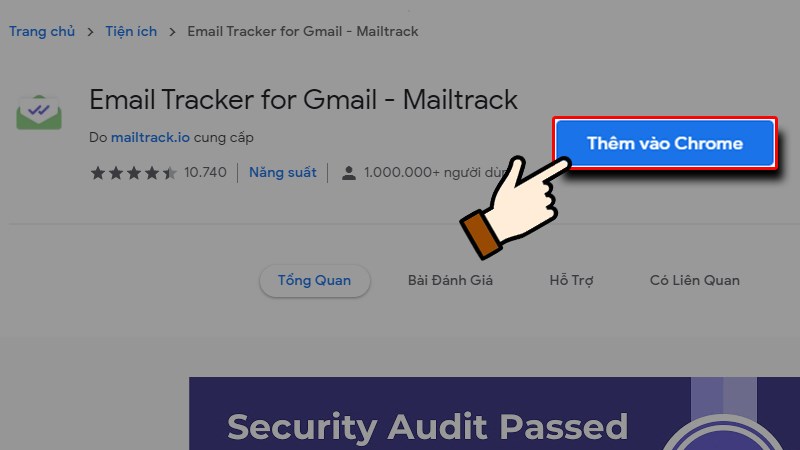
Bước 2: Sau đó, bạn nhấn chọn Thêm tiện ích và chờ cho ứng dụng cài đặt vào Google Chrome.
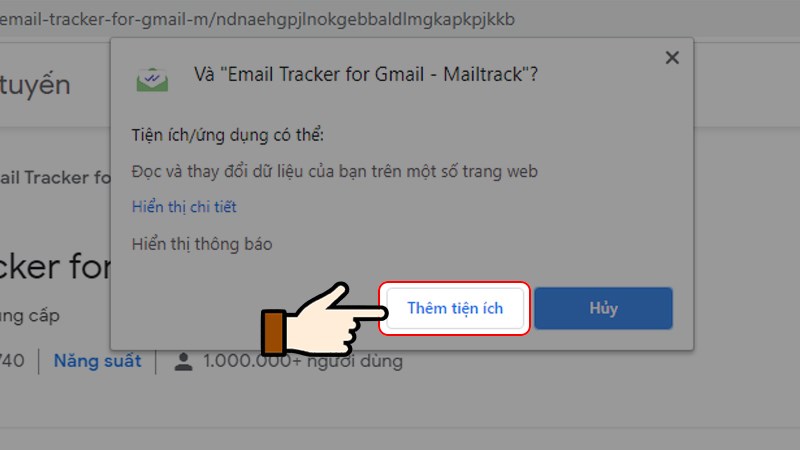
Bước 3: Bạn nhấn chọn Liên kết với Google (Connect with Google) nhé!
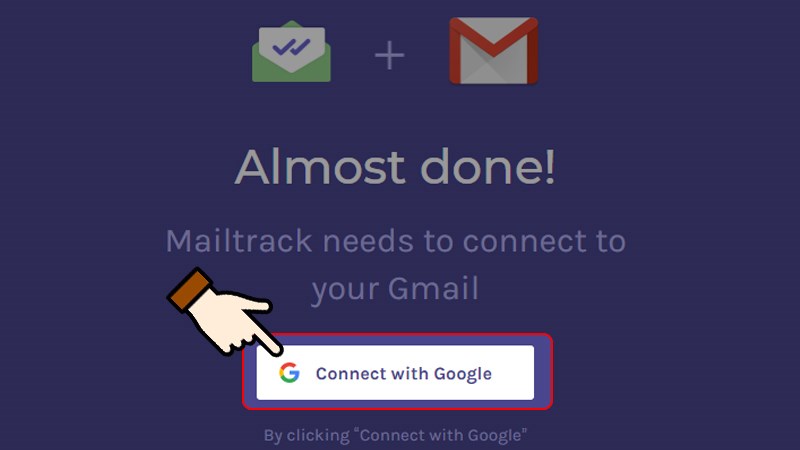
Bước 4: Tiếp đến, bạn cần đăng nhập tài khoản Google để kết nối với Mailtrack.
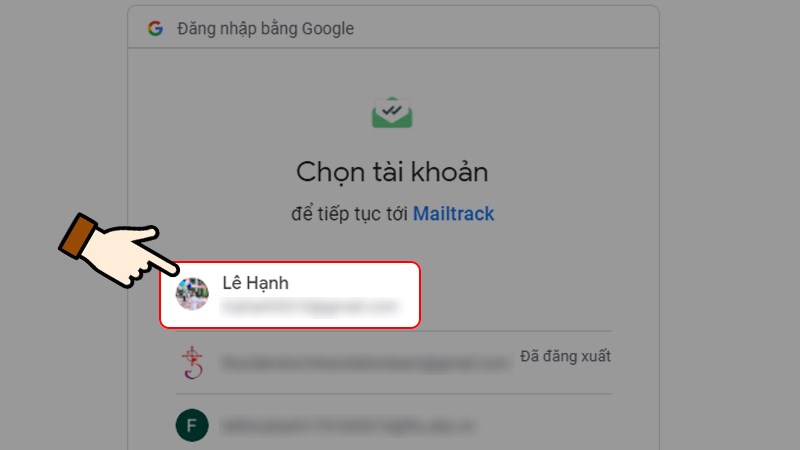
Bước 5: Bạn nhấn chọn Đăng ký miễn phí (Sign Up Free).
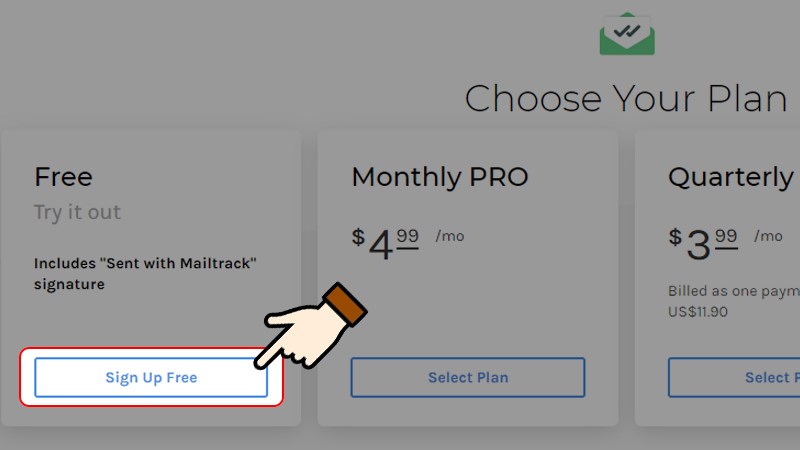
Bước 6: Cuối cùng, nhấn chọn Đi đến Gmail (Go to Gmail) để hoàn tất quá trình cài đặt.
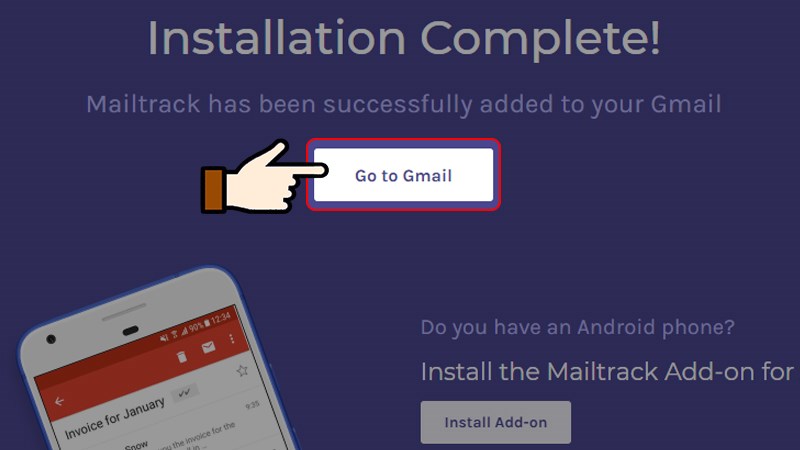
III. Cách sử dụng Mailtrack theo dõi email
1. Hướng dẫn nhanh
Nhấn chọn Soạn thư > Nhấn chọn biểu tượng Mailtrack > Chọn biểu tượng ON-OFF để bật tắt chế độ Mailtrack > Nhấn chọn biểu tượng chuông để chọn có nhận thông báo qua email > Nhấn chọn Gửi và chờ đợi thông báo.
2. Hướng dẫn chi tiết
Bước 1: Đầu tiên, bạn cần nhấn chọn Soạn thư và viết nội dung email muốn gửi.
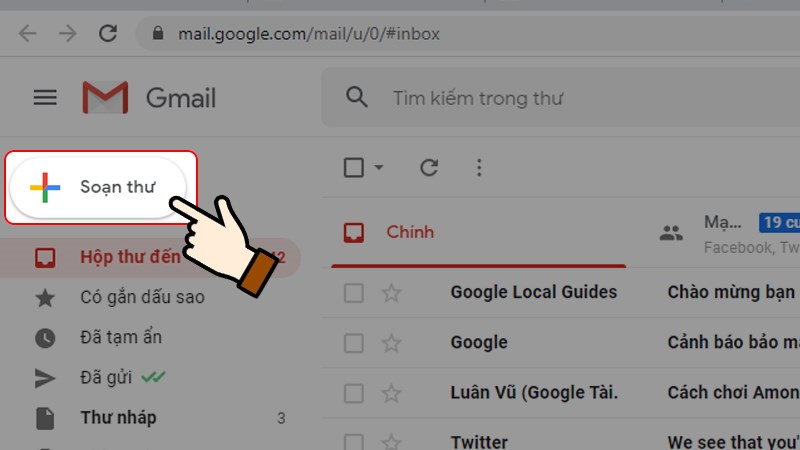
Bước 2: Tiếp theo, nhấn chọn biểu tượng Mailtrack bên phải nút Gửi.
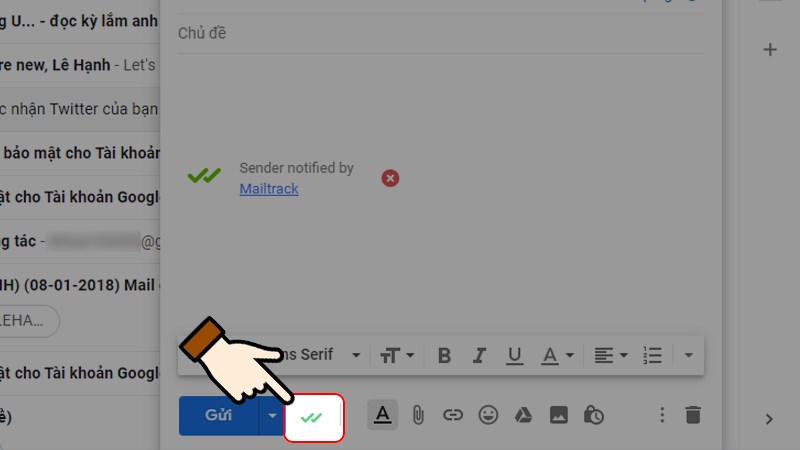
Bước 3: Tại đây, bạn sẽ nhìn thấy biểu tượng công tắc ON-OFF để bật tắt chế độ Mailtrack.
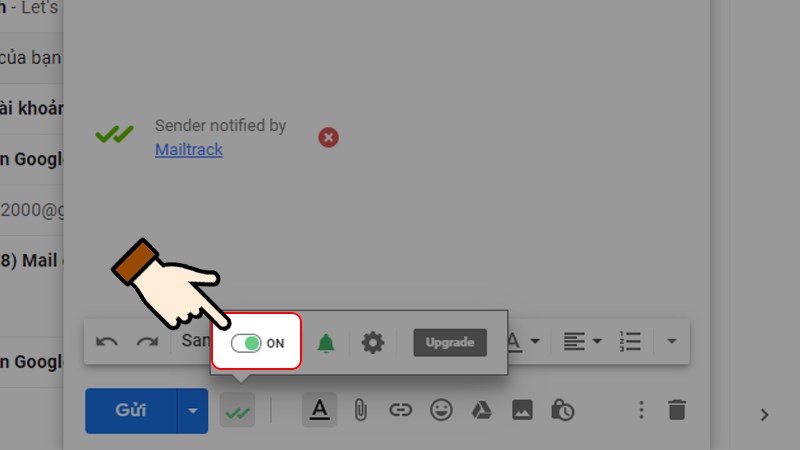
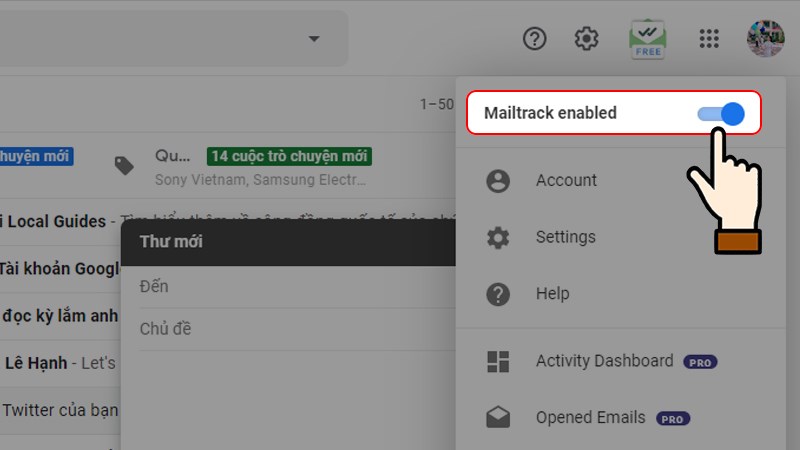
Bước 4: Tiếp đến, nhấn chọn biểu tượng chuông để hoặc nhận hoặc không nhận email thông báo.
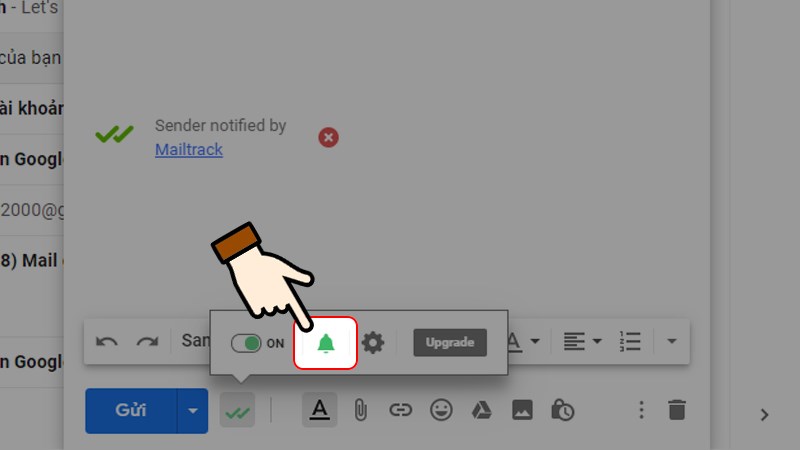
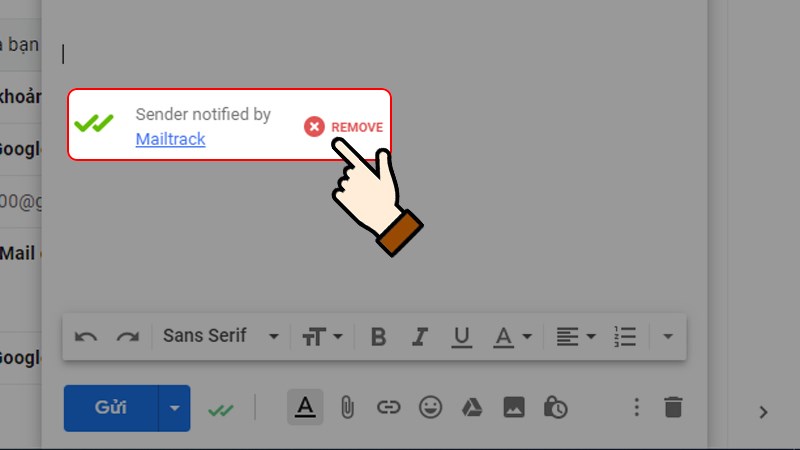
Bước 5: Cuối cùng, bạn nhấn chọn Gửi và chờ đợi thông báo từ Mailtrack.
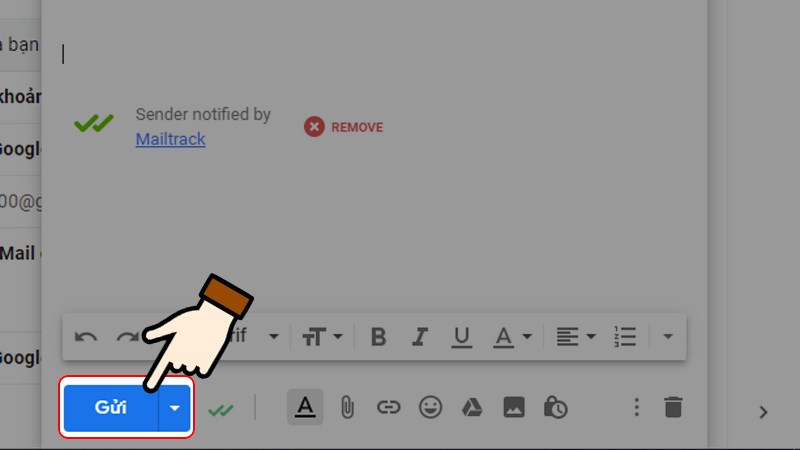
Với công cụ Mailtrack, giờ đây, bạn đã có thể thường xuyên biết được tình trạng email gửi đi có được xem qua hay không. Đây sẽ là ứng dụng hỗ trợ bạn quản lý công việc dễ dàng hơn, theo dõi khách hàng và đối tác để gửi email nhắc nhở phù hợp. Chúc bạn thao tác thành công!
















