Skype là một trong những ứng dụng chat bảo mật được nhiều người dùng trong công việc và đời sống nhất hiện nay. Bỗng một ngày bạn không đăng nhập được, gặp phải lỗi không vào được Skype khiến ảnh hưởng đến công việc của bạn thì làm cách nào? Dễ dàng khắc phục sự cố nhỏ này nếu bạn theo dõi bài viết dưới đây nhé.
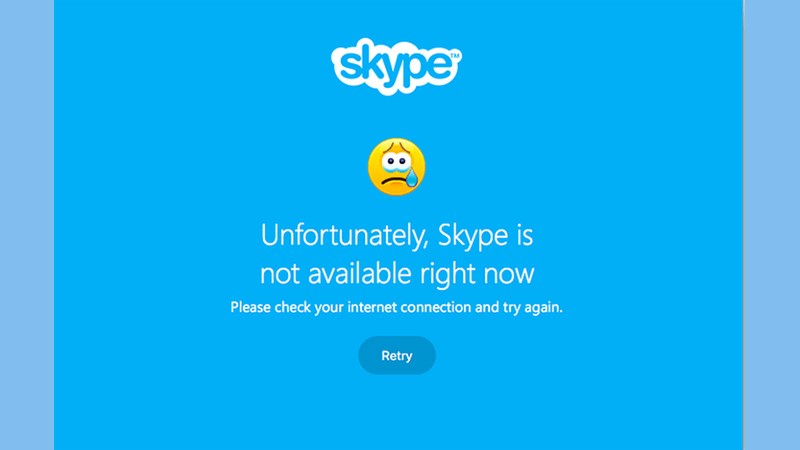
Hướng dẫn cách sửa lỗi Skype không đăng nhập được trên máy tính
I. Khắc phục không vào được Skype
1. Hướng dẫn nhanh
- Thử khởi động lại Skype và đăng nhập lại một lần nữa.
- Nếu vẫn không đăng nhập được, tiến hành gỡ bỏ ứng dụng Skype ra khỏi máy tính: Vào Control Panel chọn Programs > Nhấn chọn Programs and Features > Tìm đến Skype và chọn Uninstall > Khởi động lại máy tính sau khi đã gỡ bỏ Skype > Tải và cài đặt lại Skype phiên bản mới nhất và đăng nhập lại.
2. Hướng dẫn chi tiết
Bước 1: Thử khởi động lại Skype và đăng nhập lại một lần nữa, nếu vẫn không đăng nhập được thì tiến hành gỡ bỏ ứng dụng Skype ra khỏi máy tính. Vào Control Panel chọn Programs.
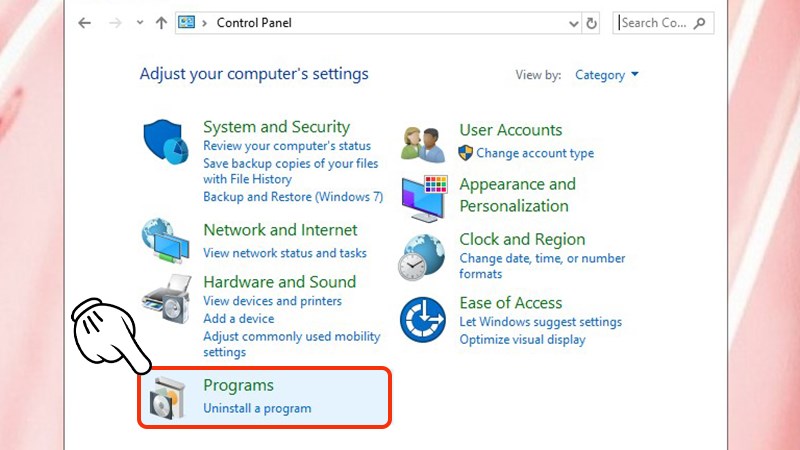
Vào Control Panel chọn mục Programs
Bước 2: Nhấn chọn Programs and Features
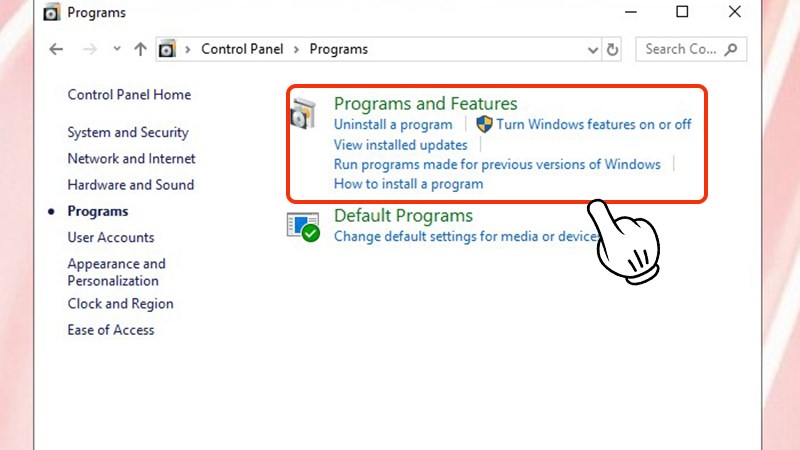
Programs and Features
Bước 3: Tìm đến Skype và chọn Uninstall.
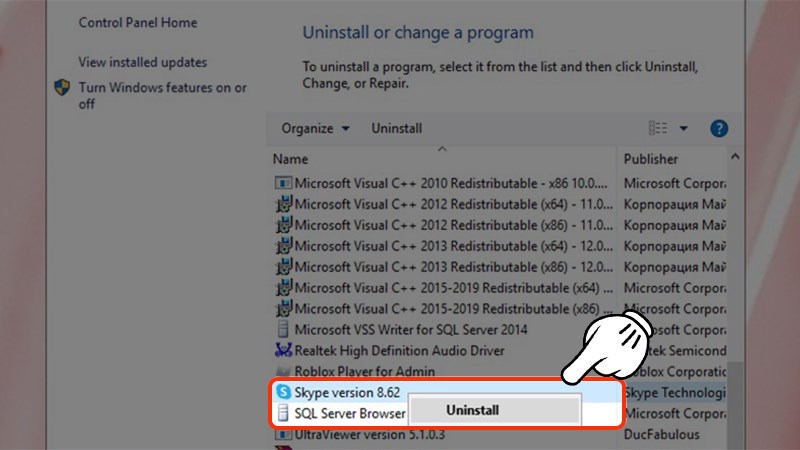
Tìm đến Skype và chọn Uninstall
Bước 4: Khởi động lại máy tính sau khi đã gỡ bỏ Skype
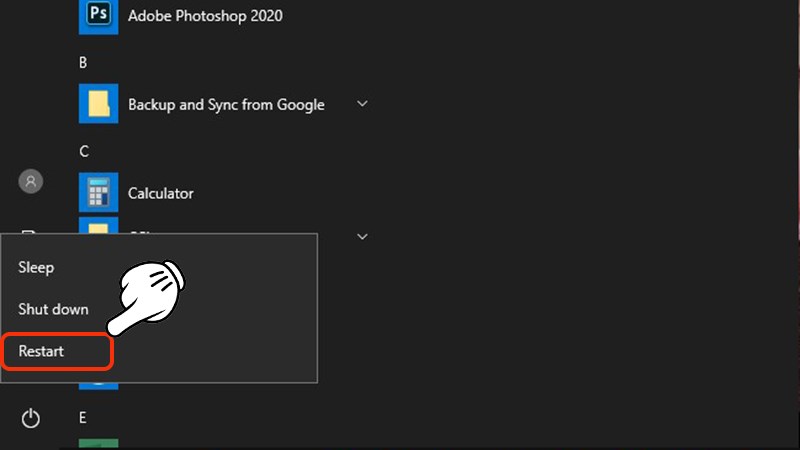
Khởi động lại máy tính sau khi đã gỡ bỏ Skype
Bước 5: Tải và cài đặt lại Skype phiên bản mới nhất và đăng nhập lại.
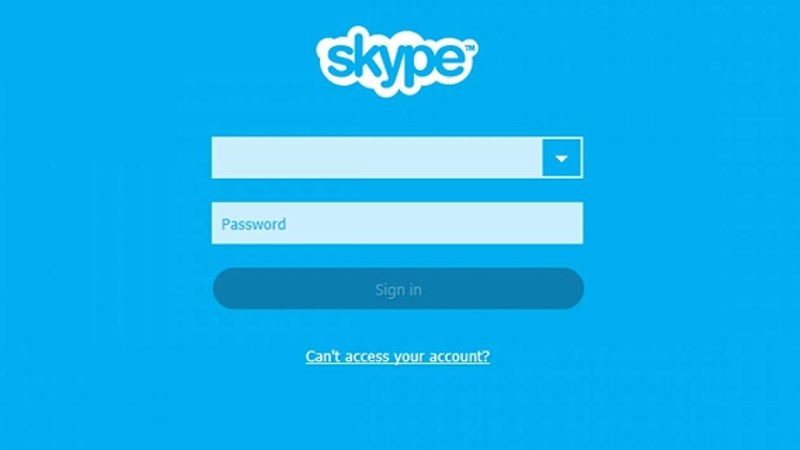
Tải phiên bản mới nhất và Đăng nhập lại
II. Sửa lỗi Skype không đăng nhập được
1. Hướng dẫn nhanh
Nhấn tổ hợp phím Windows + R để mở hộp thoại Run > Nhập “msconfig” rồi nhấn OK > Nhấn chọn Boot, tick vào Safe boot, chọn ô Minimal > Nhấn OK > Restart để máy tính khởi động lại > Sau khi máy khởi động lại, nhấn tổ hợp phím Windows + R để mở cửa sổ Run và nhập vào ô trống “%appdata%” > Nhấn OK > Tìm thư mục Skype rồi đổi tên bất kì cho thư mục này > Nhấn tổ hợp phím Windows + R để mở hộp thoại Run > Nhập “msconfig” rồi nhấn OK > Nhấn chọn Boot, tick vào Safe boot, chọn ô Minimal > Nhấn OK
2. Hướng dẫn chi tiết
Bước 1: Bạn nhấn tổ hợp phím Windows + R để mở hộp thoại Run. Sau đó nhập “msconfig” rồi nhấn OK.
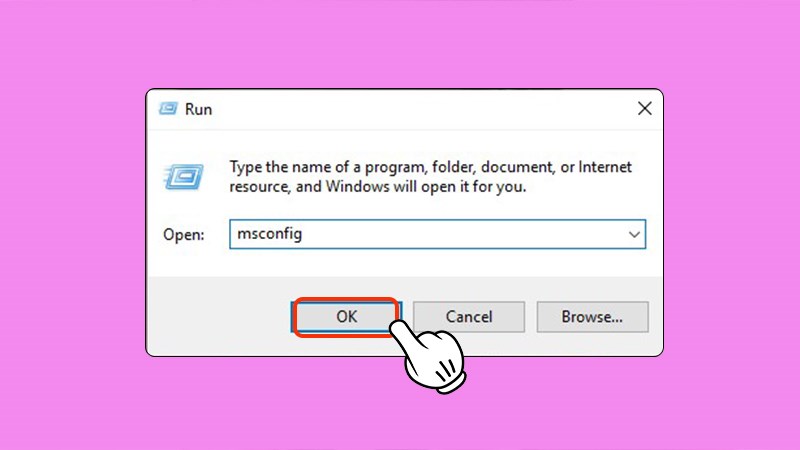
Mở hộp thoại Run sau đó nhập “msconfig” rồi nhấn OK.
Bước 2: Trong cửa sổ mới bạn nhấn chọn Boot, tick vào Safe boot, chọn ô Minimal. Nhấn OK > Restart để máy tính khởi động lại.
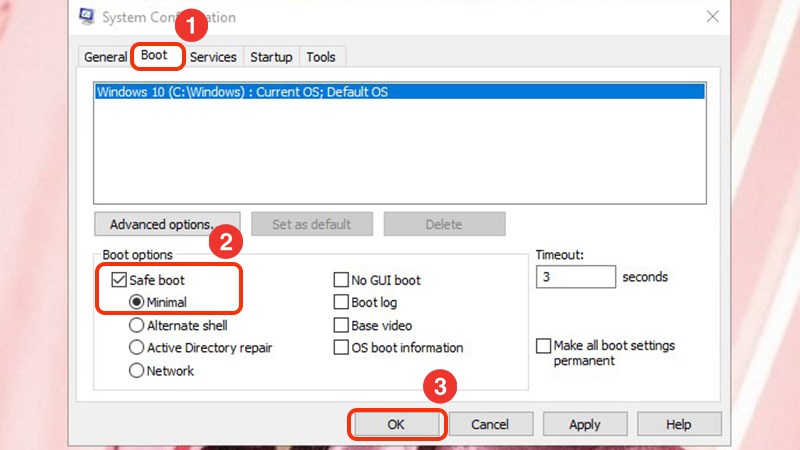
Nhấn chọn Boot, tick vào Safe boot, chọn ô Minimal
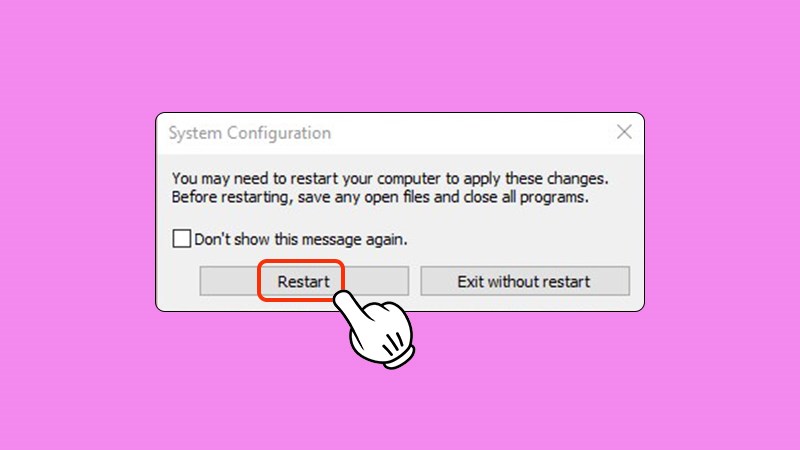
Nhấn Restart để khởi động lại máy tính
Bước 3: Sau khi máy khởi động lại, bạn nhấn tổ hợp phím Windows + R để mở cửa sổ Run một lần nữa. Nhập vào ô trống “%appdata%” rồi nhấn OK.
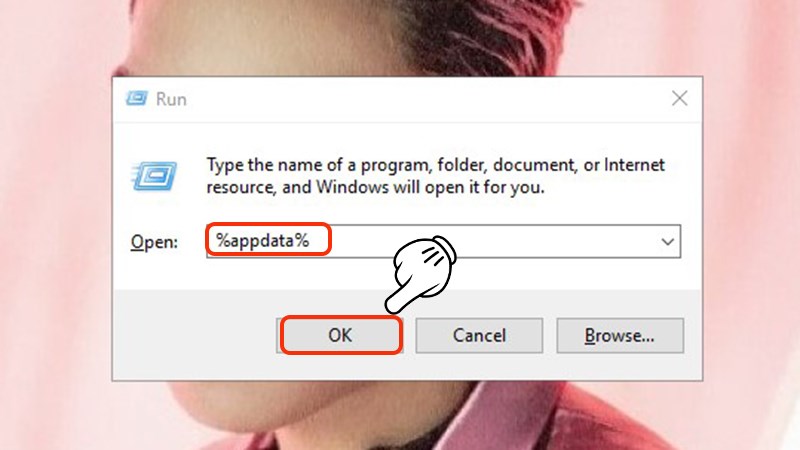
Mở hộp thoại Run sau đó nhập %appdata%
Bước 4: Tìm thư mục Skype rồi đổi tên bất kì cho thư mục này.
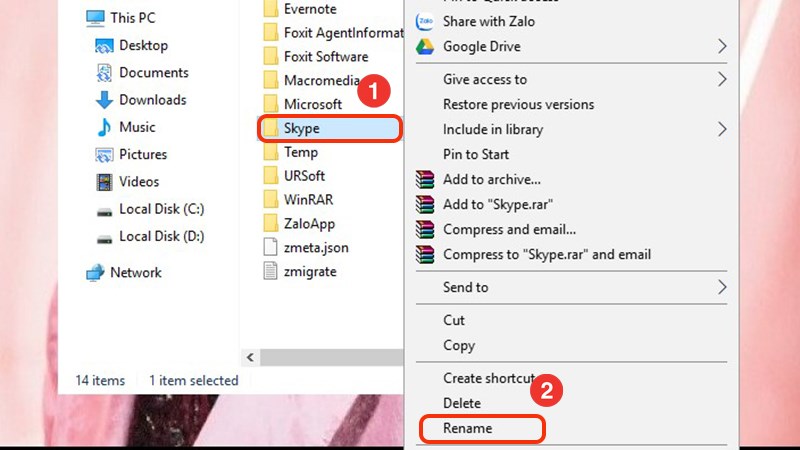
Tìm thư mục Skype rồi đổi tên bất kì cho thư mục này
Bước 5: Làm lại thao tác như Bước 1. Trong cửa sổ mới bạn nhấn chọn Boot, sau đó bỏ tick ở ô Safe boot. Bấm OK để khởi động lại máy.
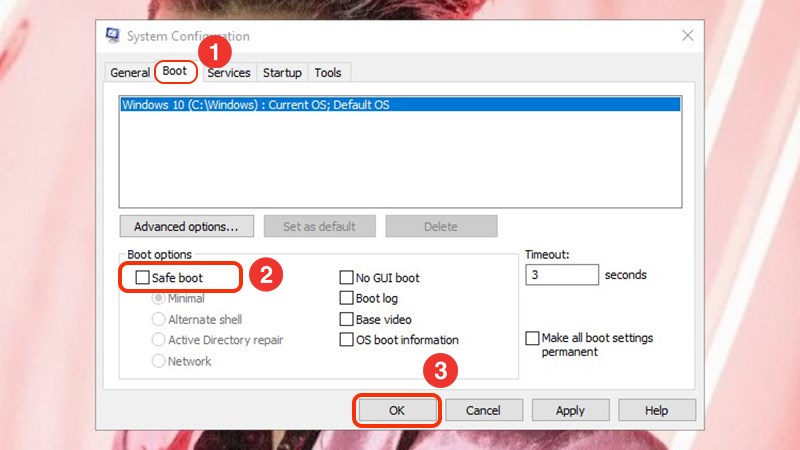
Nhấn chọn Boot, sau đó bỏ tick ở ô Safe boot. Bấm OK để khởi động lại máy
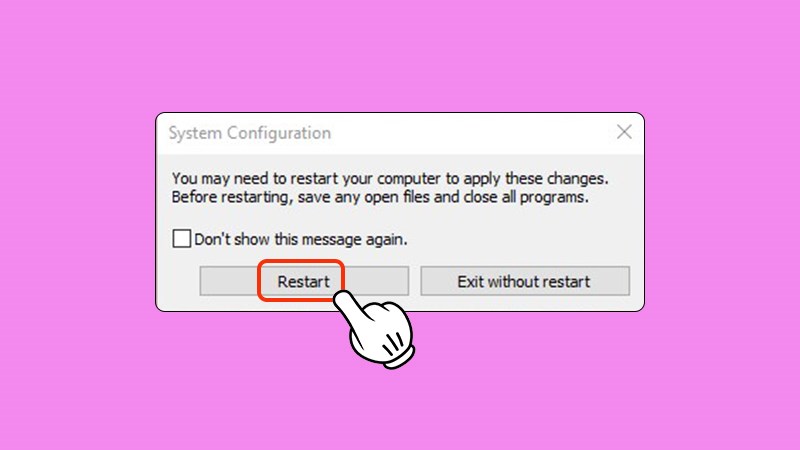
Nhấn Restart
III. Lỗi Skype has stopped working khi đăng nhập
1. Hướng dẫn nhanh
Nhấp chuột phải vào Skype dưới thanh công cụ sao đó nhấn Quit Skype > Bấm tổ hợp phím Windows + R để mở cửa sổ Run > Nhập vào %appdata% và nhấn OK > Tìm và mở thư mục Skype lên > Xóa file share.xml.
2. Hướng dẫn chi tiết
Bước 1: Nhấp chuột phải vào Skype dưới thanh công cụ sao đó nhấn Quit Skype.
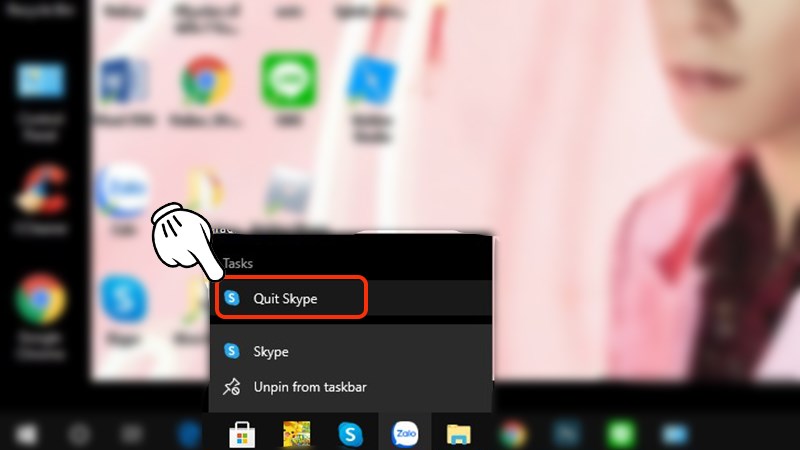
Nhấp chuột phải vào Skype dưới thanh công cụ sao đó nhấn Quit Skype.
Bước 2: Bấm tổ hợp phím Windows + R để mở cửa sổ Run. Nhập vào %appdata% và nhấn OK
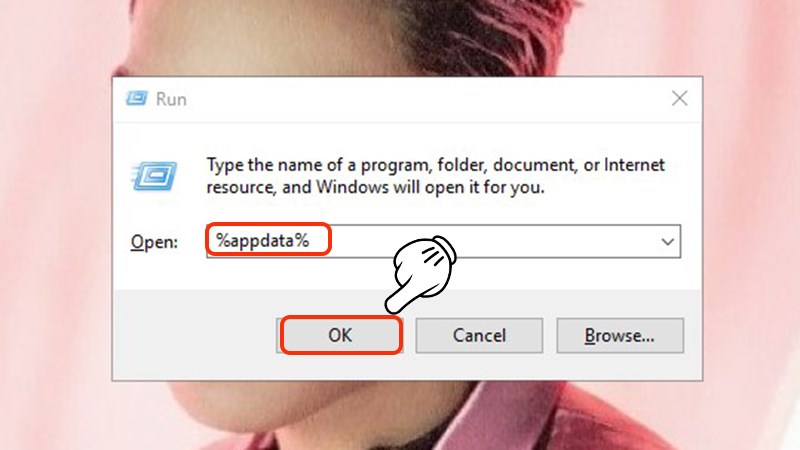
Mở hộp thoại Run nhập vào %appdata% và nhấn OK
Bước 3: Tìm và mở thư mục Skype lên.
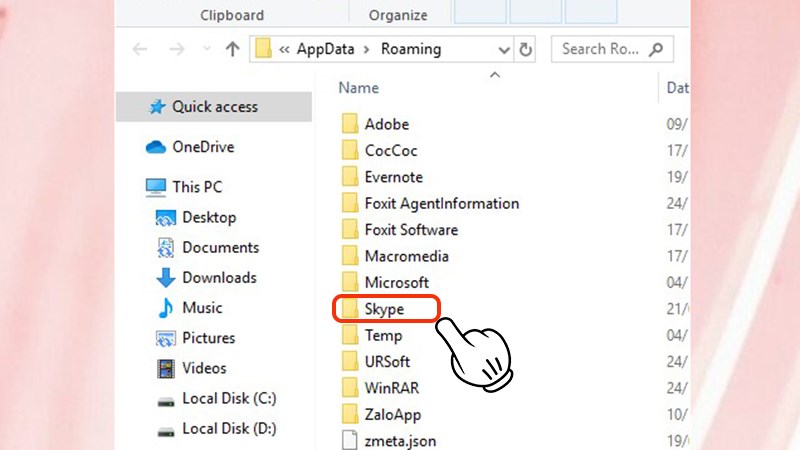
Tìm và mở thư mục Skype lên
Bước 4: Xóa file share.xml.
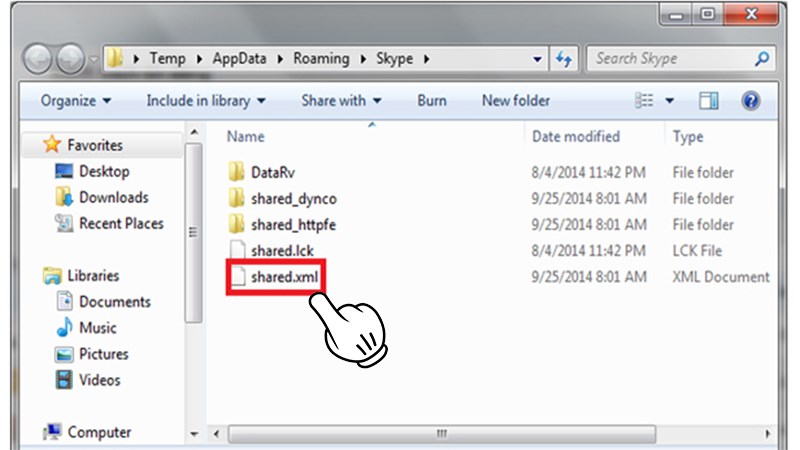
Xóa file share.xml.
Bước 5: Đăng nhập lại Skype để kiểm tra.
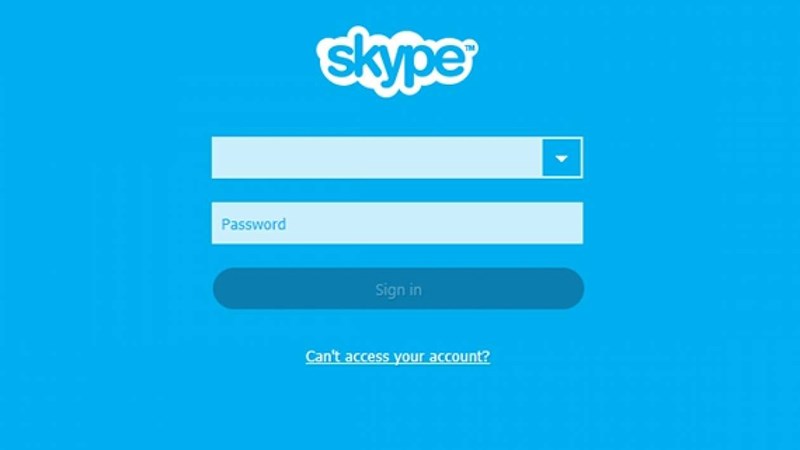
Đăng nhập lại Skype
Trên đây là 3 cách đơn giản nhất để khắc phục lỗi không đăng nhập được Skype. Hy vọng bài viết này sẽ giúp ích được cho bạn. Chúc các bạn thực hiện thành công. Nếu thấy hay thì hãy chia sẻ với bạn bè của bạn và đừng ngại để lại bình luận nếu gặp khó khăn nhé.
Nguồn tham khảo: https://support.skype.com/en/skype/all/
















