Bạn chụp được một bức ảnh rất đẹp nhưng vì điều kiện ánh sáng không đủ tốt nên bức ảnh bị nhám vàng hoặc chỉnh chỉ số ISO quá cao làm ảnh bị noise và không biết làm cách nào để khắc phục. Đừng lo lắng, bài viết dưới đây mình sẽ hướng dẫn bạn cách khử noise, giảm nhám vàng cho ảnh trong Lightroom. Hãy cùng theo dõi nhé!

Cách khử noise, giảm nhám vàng cho ảnh trong Lightroom
I. Cách khử nhám vàng trong lightroom
1. Hướng dẫn nhanh
Mở hình ảnh bạn cần chỉnh nhám vàng > Chọn tab Develop > Chọn công cụ Graduated Filter > Chỉnh sửa thông số Temp, Tint, Contrast, Exposure.
2. Hướng dẫn chi tiết
Bước 1: Mở hình ảnh bạn cần chỉnh nhám vàng bằng cách nhấn vào Import và chọn thư mục chứa ảnh trong máy.
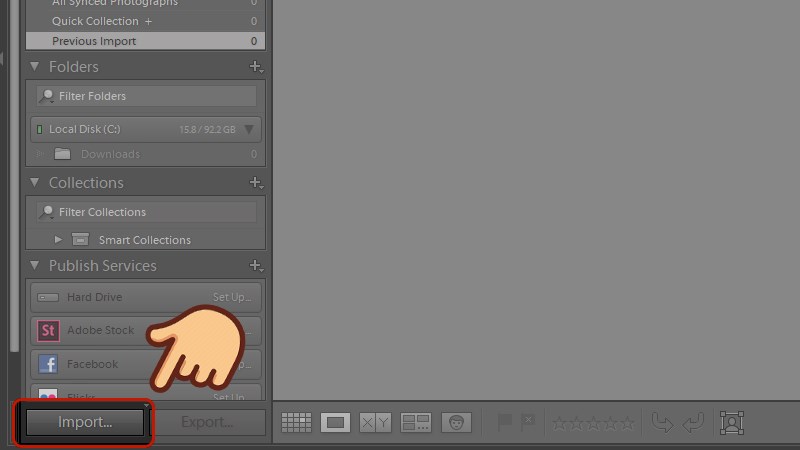
Nhấn vào Import và chọn thư mục chứa ảnh trong máy
Bước 2: Tích vào ảnh cần chỉnh sửa và chọn Import.
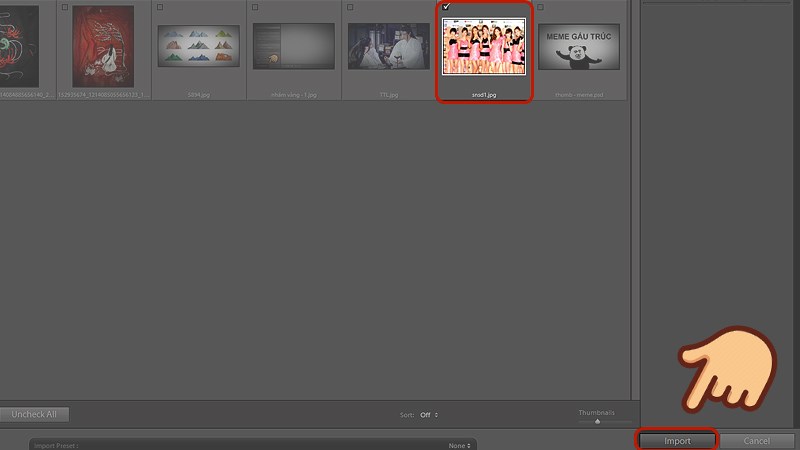
Tích vào ảnh cần chỉnh sửa và chọn Import
Bước 3: Chọn tab Develop và chọn công cụ Graduated Filter (phím tắt M).
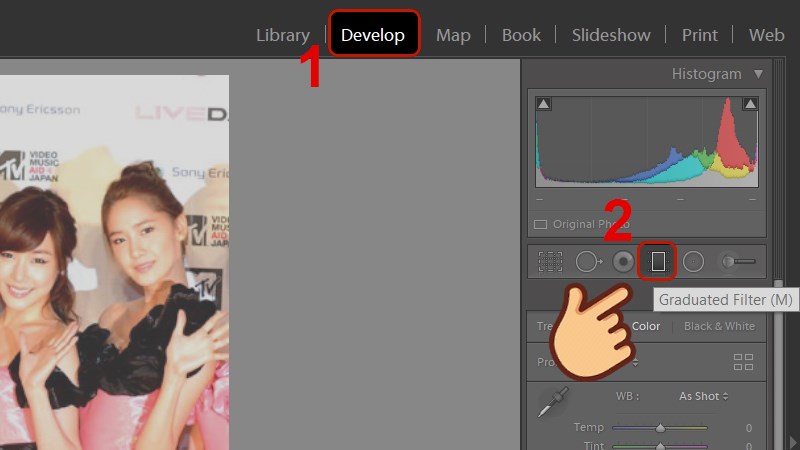
Chọn tab Develop và chọn công cụ Graduated Filter
Bước 4: Tại tab Color, bạn hãy thực hiện các thao tác chỉnh sửa sau:
- Giảm Temp để khử sắc vàng.
- Tăng Tint để tạo sắc hồng, lạnh cho ảnh.
- Tăng Contrast (độ tương phản).
- Tuỳ chỉnh Exposure (độ sáng, tối) cho hình theo ý muốn.
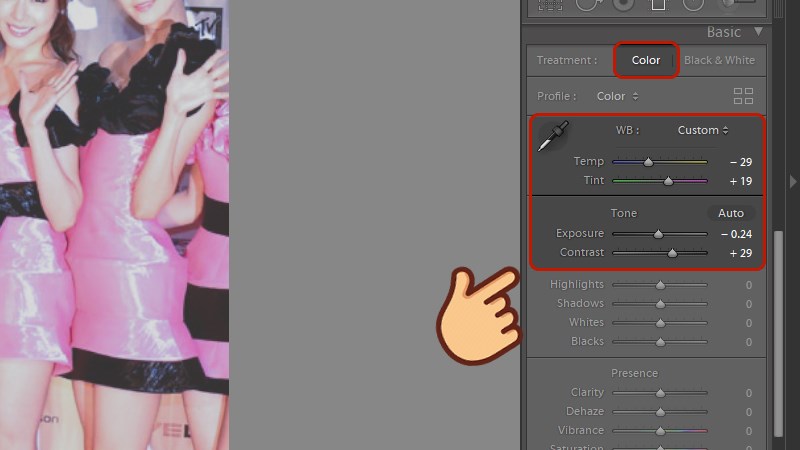
Tùy chỉnh thông số
Hình ảnh sau khi khử nhám vàng.

Hình ảnh sau khi khử nhám vàng
II. Cách khử noise trong Lightroom
1. Hướng dẫn nhanh
Mở hình ảnh bạn muốn khử Noise > Chọn tab Develop > Chọn công cụ Graduated Filter > Điều chỉnh thông số trong tab Detail.
2. Hướng dẫn chi tiết
Bước 1: Mở hình ảnh bạn muốn khử Noise bằng cách nhấn vào Import và chọn thư mục chứa ảnh trong máy.
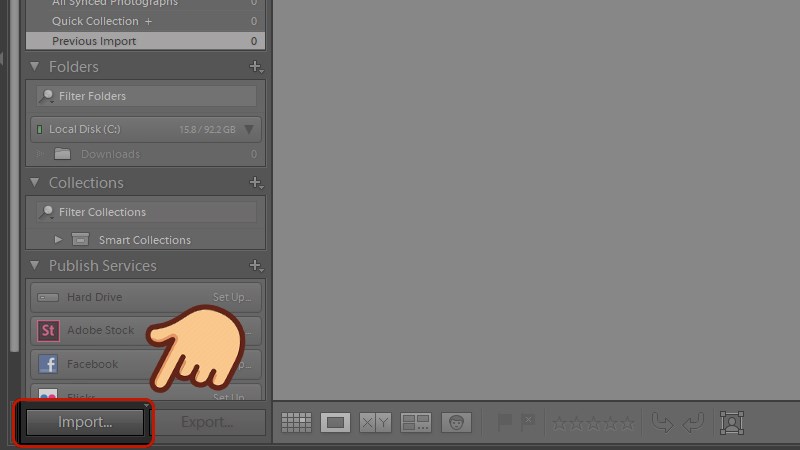
Mở hình ảnh bạn muốn khử Noise
Bước 2: Chọn tab Develop và chọn công cụ Graduated Filter (phím tắt M).
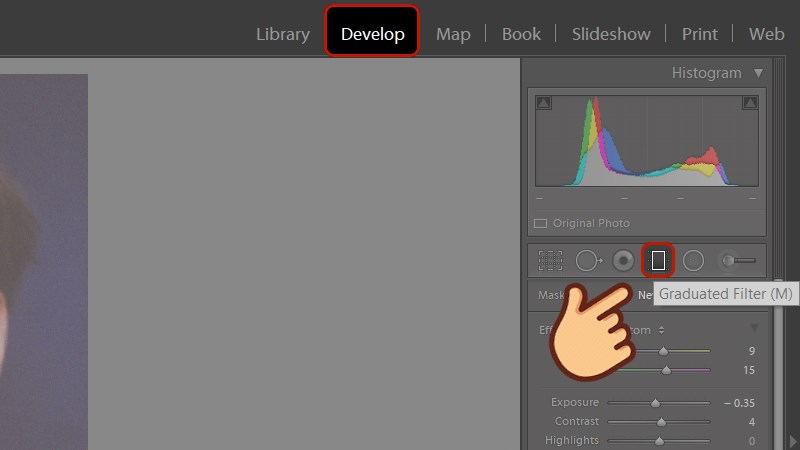
Chọn tab Develop và chọn công cụ Graduated Filter
Bước 3: Tại tab Detail mục Sharpening, bạn hãy thực hiện điều chỉnh thông số sau:
- Tăng các thông số Amount.
- Tăng Masking để tạo nhiễu.
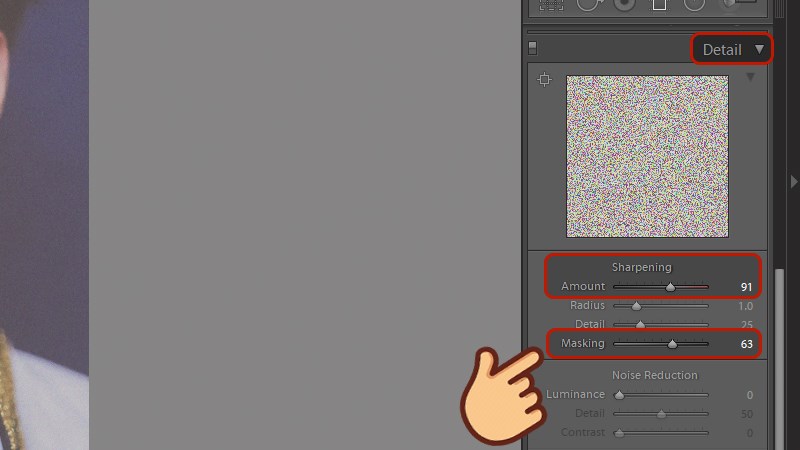
Tăng các thông số Amount, Masking để tạo nhiễu
Bước 4: Ở tab Noise Reduction điều chỉnh thông số:
- Tăng Luminance để lọc noise và làm mịn da.
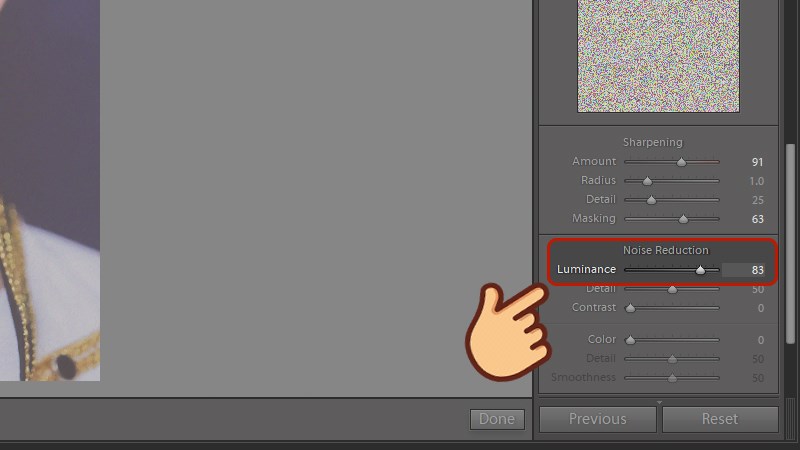
Tăng Luminance để lọc noise và làm mịn da
Bước 5: Sau khi làm mịn da, bạn kéo xuống dưới mục Calibration và tùy chỉnh sắc diện trên các thanh Saturation tại Red Primary, Green Primary và Blue Primary để thay đổi màu sắc ảnh và màu da.
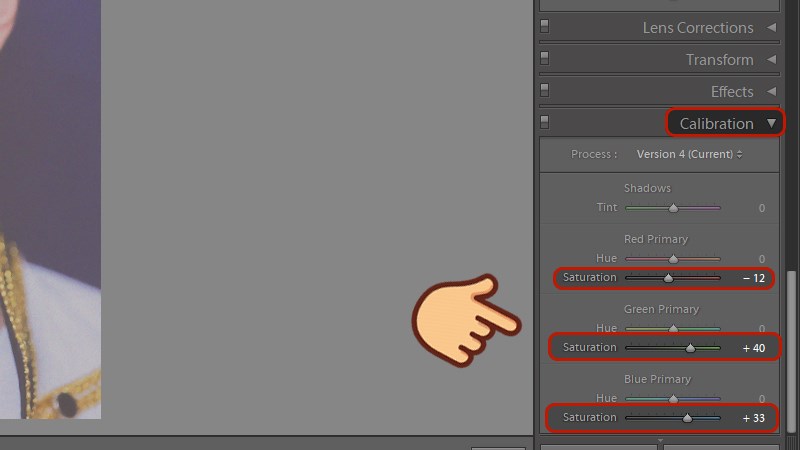
Tùy chỉnh sắc diện trên các thanh Saturation
Hình ảnh sau khi khử noise.
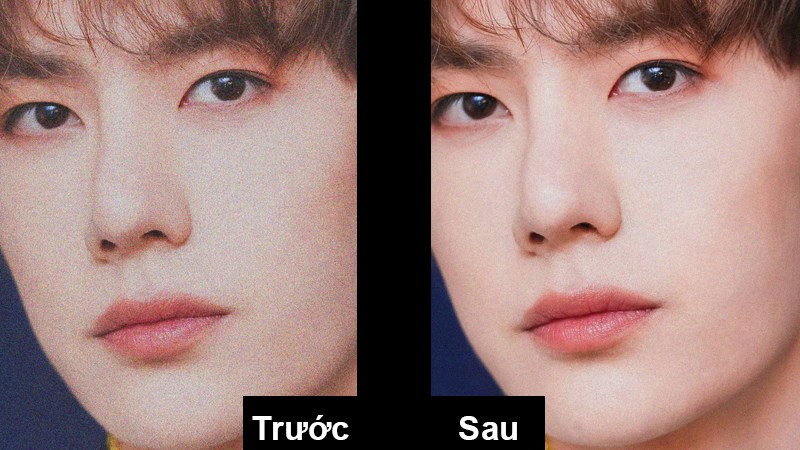
Hình ảnh sau khi khử noise
Trên đây là bài viết hướng dẫn cách khử noise, giảm nhám vàng cho ảnh trong Lightroom. Hy vọng bài viết sẽ giúp ích đến bạn, nếu bạn có bất kỳ khó khăn nào khi sử dụng phần mềm này, hãy để lại bình luận bên dưới nhé! Chúc các bạn thành công!
















