Trợ lý ảo Google (Google Assistant) là một trợ lý cá nhân ảo được phát triển bởi Google cho các thiết bị di động và nhà thông minh. Nhưng bạn có tin rằng một ngày nào đó chúng ta có thể “OK Google” trên máy tính của mình không? Nếu không tin thì hãy theo dõi bài viết hướng dẫn cách tải và cài đặt Google Assistant trên PC dễ dàng, hiệu quả. Cùng theo dõi nhé!
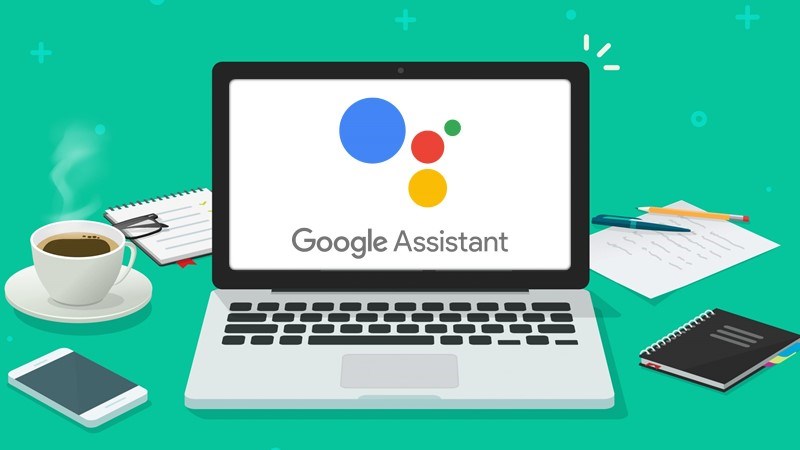
Cách tải và cài đặt Google Assistant trên PC, laptop
I. Cách tải và cài đặt Google Assistant cho máy tính, laptop
1. Hướng dẫn nhanh
Tải file cài đặt Google Assistant > Click chuột phải vào file trong link > Chọn Tải xuống (Download) > Mở file cài đặt > Bấm Next > Chọn Browse để đổi vị trí cài đặt (nếu có) > Bấm Next > Chờ đợi cài đặt > Bấm Finish.
2. Hướng dẫn chi tiết
Bước 1: Bạn truy cập đường link dưới đây để tải file cài đặt Google Assistant. Có 3 lựa chọn hệ điều hành gồm Windows, MacOS và Linux.
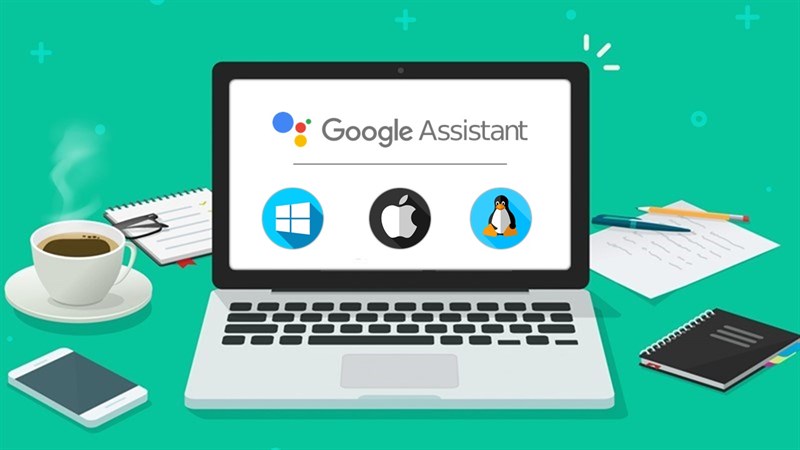
Tải file cài đặt Google Assistant về máy tính
Bước 2: Click chuột phải vào chương trình cài đặt và chọn Tải xuống (Download).
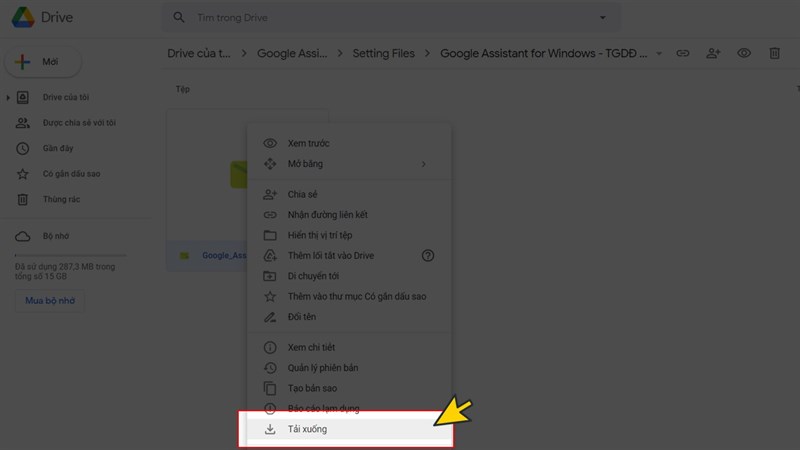
Bấm Download (Tải xuống)
Bước 3: Mở file cài đặt Google Assistant.
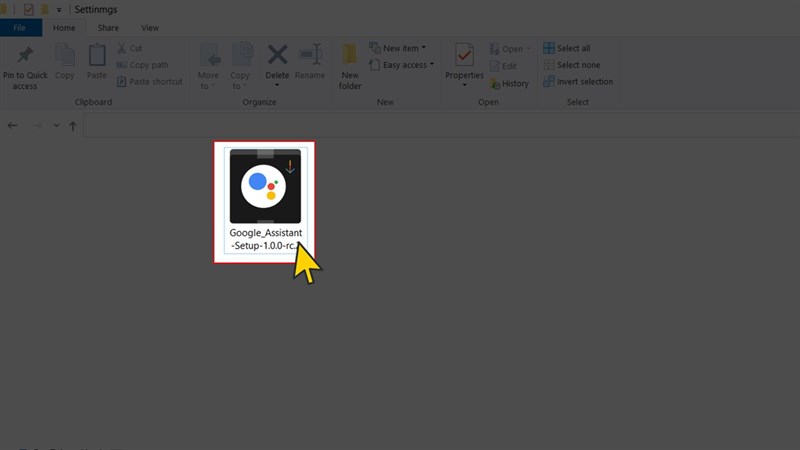
Mở file cài đặt Google Assistant
Bước 4: Bấm Next.
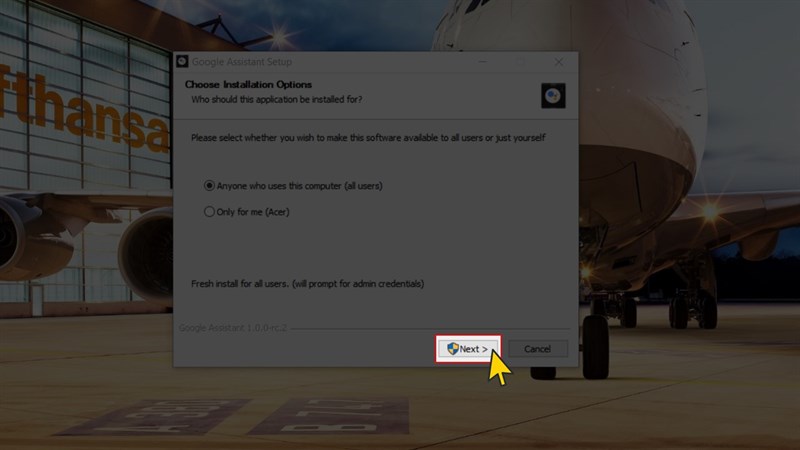
Bấm Next
Bước 5: Bạn có thể để nguyên vị trí vị trí cài đặt chương trình hoặc nhấn Browse để đặt lại vị trí. Sau đó, bạn hãy bấm Next để cài đặt chương trình trong giây lát.
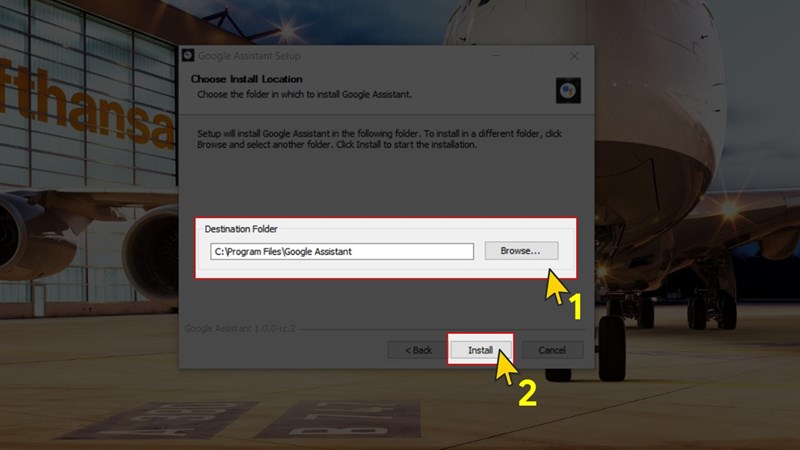
Thay đổi vị trí cài đặt (nếu có) và bấm Next
Bước 6: Sau khi chương trình cài đặt xong, bạn nhấn Finish để hoàn thành.
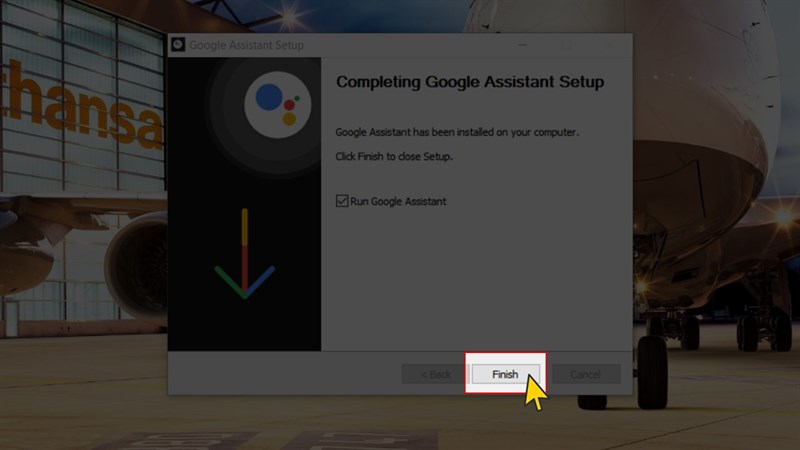
Nhấn Finish để hoàn thành
II. Cách tạo tài khoản sử dụng Google Assistant trên máy tính, laptop
1. Hướng dẫn nhanh
- Truy cập Actions on Google Console > Chọn Yes > Nhấn Agree and continue > Đặt tên dự án, chọn ngôn ngữ, chọn khu vực Việt Nam > Nhấn Create Project > Kéo xuống cuối web, chọn Click here > Nhấn Register Model > Nhập tên sản phẩm, tên nhà sản xuất và chọn thiết bị bất kỳ > Nhấn Register Model > Nhấn Download OAuth 2.0 credentials > Bấm Next > Chọn Save Traits.
- Truy cập Google Cloud Platform > Chọn Select a project > Chọn All > Chọn dự án đã tạo > Nhấn Open > Chọn biểu tượng
 > Chọn APIs & Services > Nhấn Dashboard > Chọn Enable APIS and Services > Trong API Library, nhập từ khóa “Google Assistant” vào thanh công cụ tìm kiếm > Chọn Google Assistant API > Nhấn Enable.
> Chọn APIs & Services > Nhấn Dashboard > Chọn Enable APIS and Services > Trong API Library, nhập từ khóa “Google Assistant” vào thanh công cụ tìm kiếm > Chọn Google Assistant API > Nhấn Enable. - Tại Google Assistant API chọn Credentials > Nhấn Configure Consent Screen > Tại OAuth Consent Screen, chọn External > Nhấn Create > Chọn email tại User Support email > Điền email tại Developer Contact Information > Nhấn Save and Continue > Tiếp tục nhấn Save and Continue > Chọn Add Users > Điền email > Nhấn Add >Nhấn Save and Continue.
2. Hướng dẫn chi tiết
Bước 1: Bạn truy cập Actions on Google Console, tại đây bạn chọn New Project (Dự án mới).
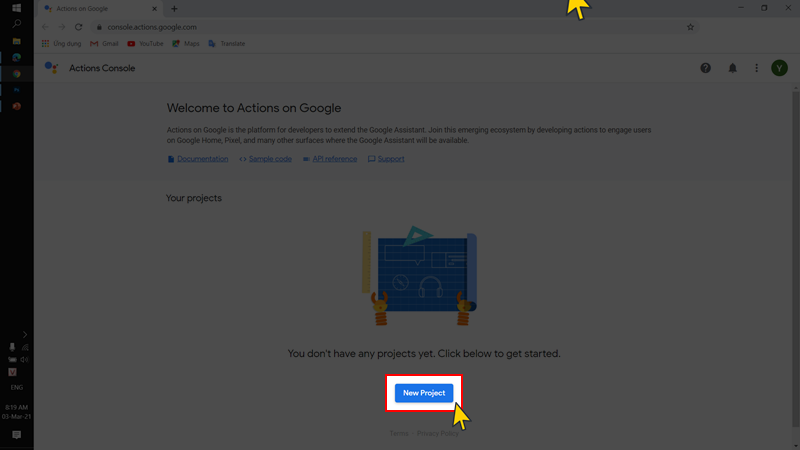
Truy cập Actions on Google Console và chọn New Project (Dự án mới)
Bước 2: Cửa sổ Term of service (điều khoản dịch vụ) hiện lên, bạn chọn Yes và nhấn Agree and continue.
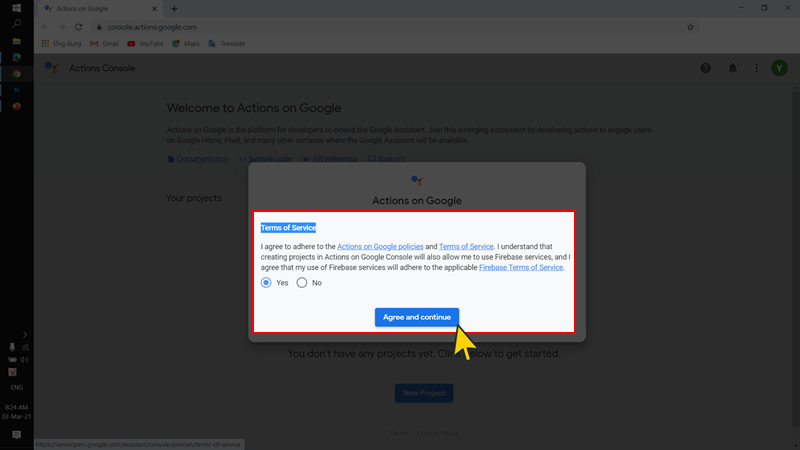
Chọn Yes và nhấn Agree and continue
Bước 3: Bạn đặt tên cho dự dự án tại mục Project Name, sau đó thiết lập ngôn ngữ, vị trí địa lý chọn Việt Nam và bấm Create Project (Tạo dự án).
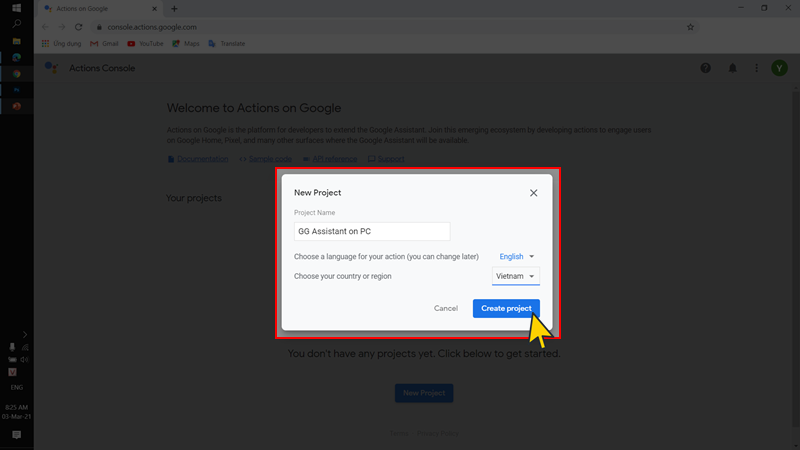
Tạo dự án tại Project Name
Bước 4: Sau khi tạo dự án, bạn kéo xuống phía cuối trang web, chọn Click here kế bên câu hỏi “Are you looking for device registration?” và đợi trong giây lát.
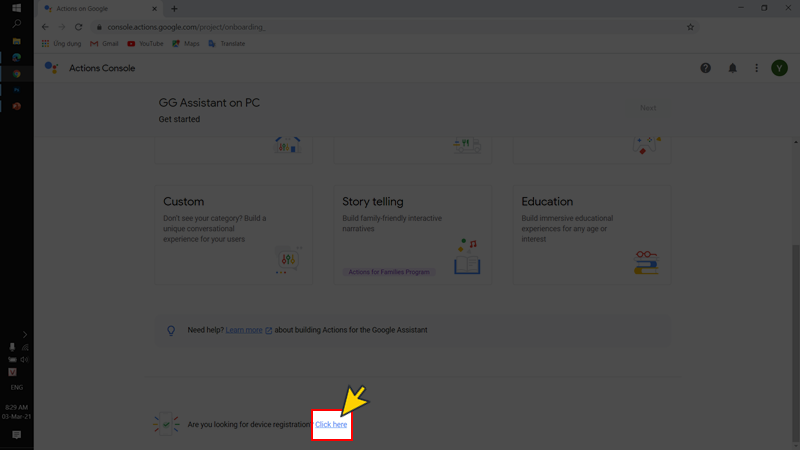
Chọn Click here
Bước 5: Giờ bạn đang ở trang Device Registration, hãy nhấn Register Model.
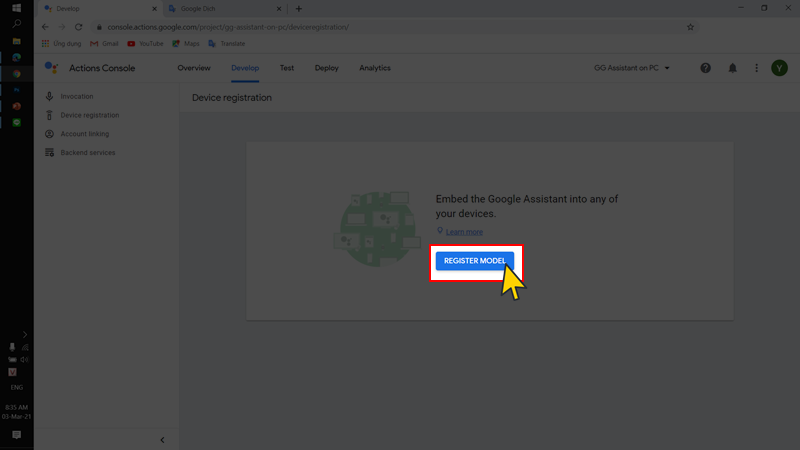
Tại Device Registration, nhấn Register Model
Bước 6: Cửa sổ Register Model hiện lên, bạn tiến hành nhập tên sản phẩm, tên nhà sản xuất và chọn thiết bị bất kỳ (không cần chính xác). Sau khi điền thông tin, bạn hãy nhấn Register Model.
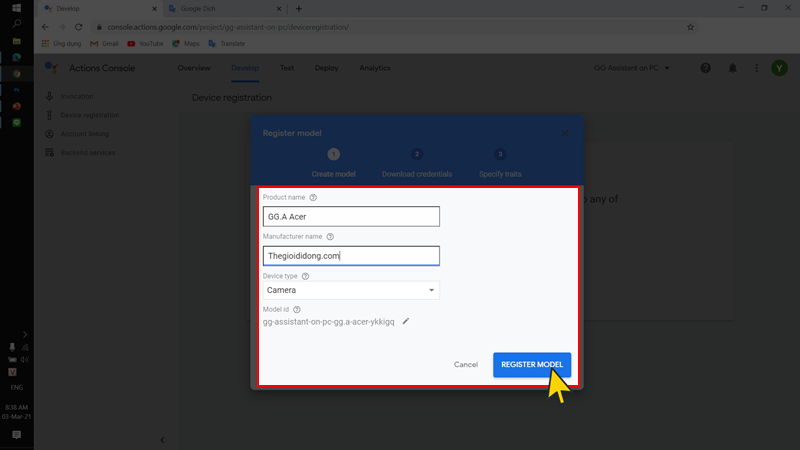
Nhấn Register Model
Bước 7: Nhấn Download OAuth 2.0 credentials để tải file OAuth 2.0 credentials về máy. Khi tải xong, bạn bấm Next để tiếp tục.
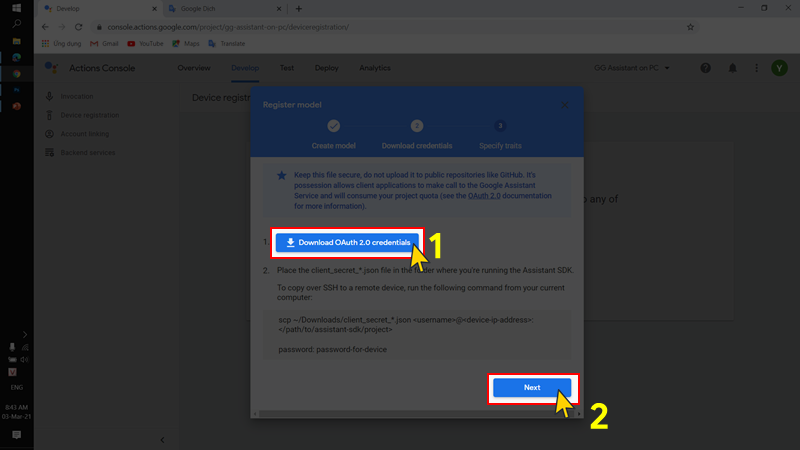
Tải file OAuth 2.0 credentials về máy
Bước 8: Chọn Save Traits.
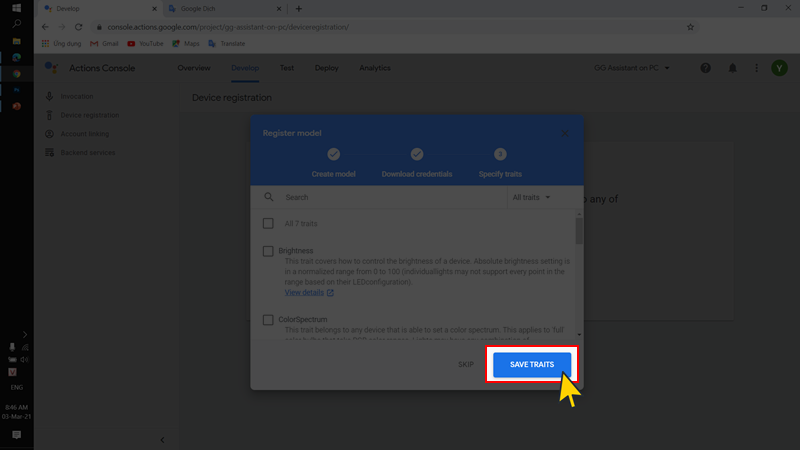
Chọn Save Traits
Bước 9: Bạn truy cập Google Cloud Platform, trên thanh điều hướng bên phải logo, chọn Select a project.
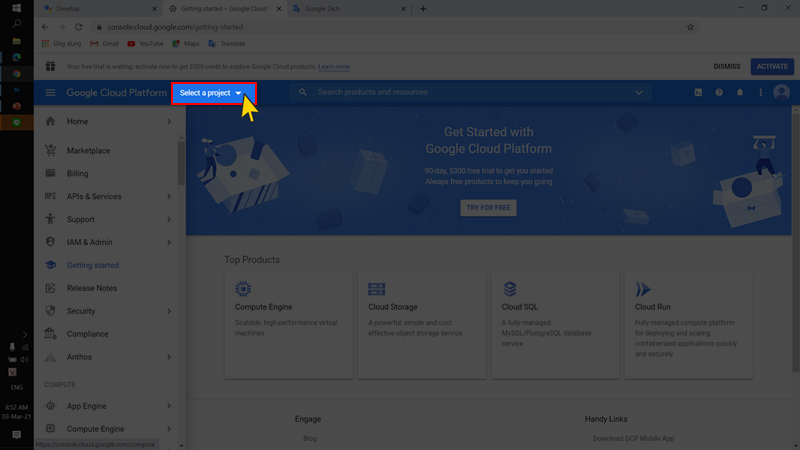
Truy cập Google Cloud Platform và chọn Select a project.
Bước 10: Trong Select a project, tại thẻ All bạn chọn dự án mình đã tạo ở Bước 3 phần II và nhấn Open.
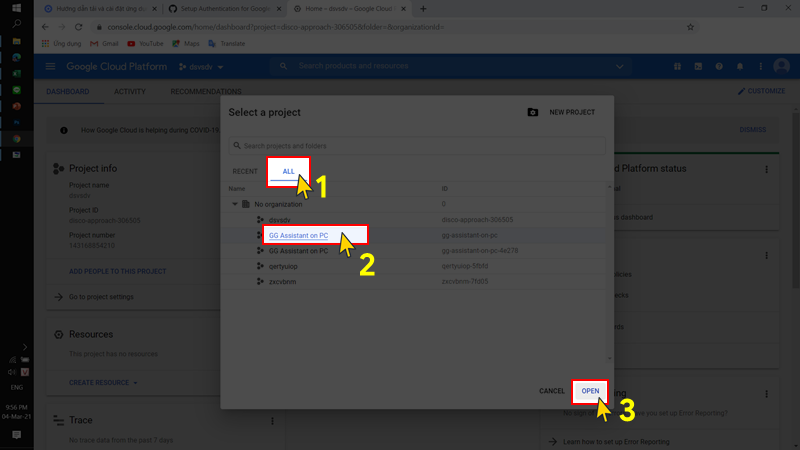
Chọn dự án đã tạo
Bước 11: Bạn chọn biểu tượng ![]() bên trái logo, chọn APIs & Services và nhấn Dashboard.
bên trái logo, chọn APIs & Services và nhấn Dashboard.
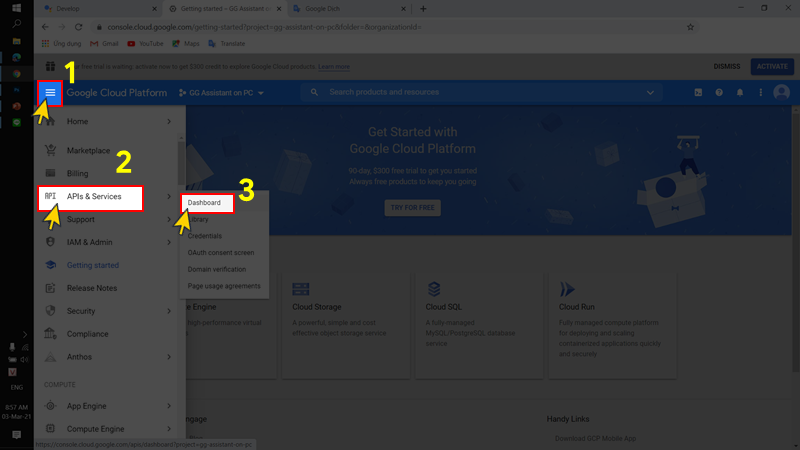
Mở APIs & Services
Bước 12: Chọn Enable APIS and Services.
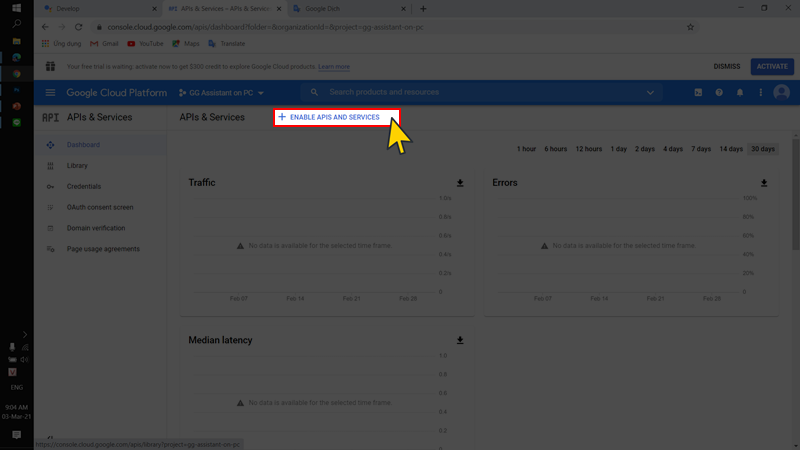
Chọn Enable APIS and Services
Bước 13: Bạn đã vào API Library, hãy click chuột trái vào thanh công cụ tìm kiếm và nhập từ khóa “Google Assistant”.
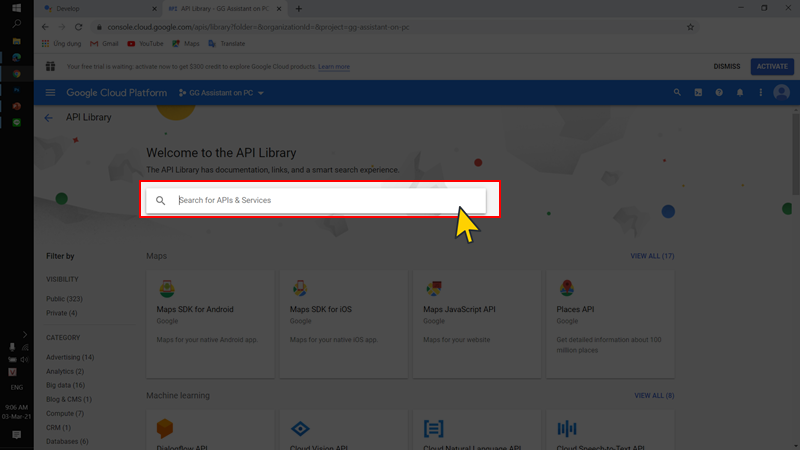
Nhập từ khóa “Google Assistant”
Bước 14: Sau khi nhập từ khóa, bạn nhấn chọn Google Assistant API.
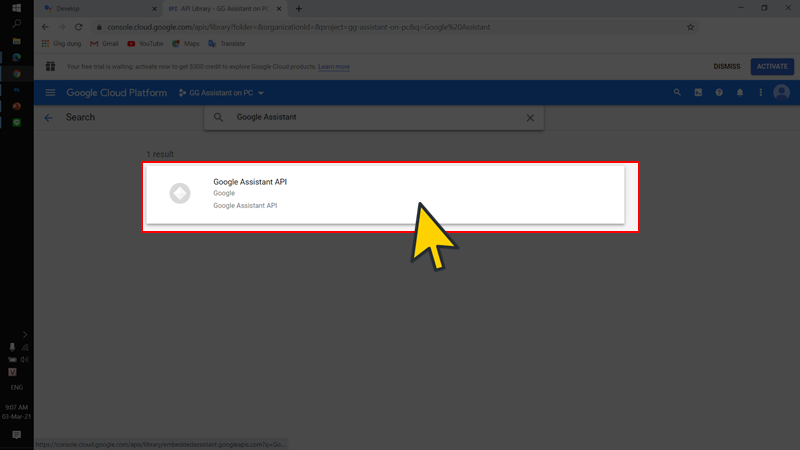
Chọn Google Assistant API
Bước 15: Nhấn Enable và chờ đợi trong ít phút.
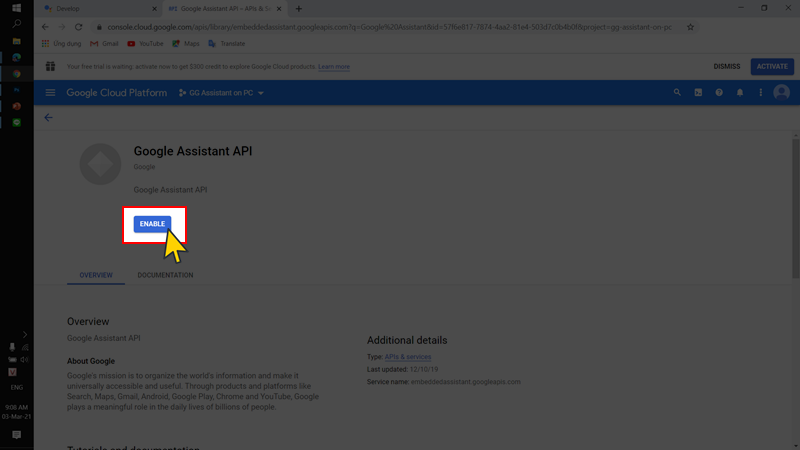
Nhấn Enable và chờ đợi
Bước 16: Sau khi khởi tạo Google Assistant API, bạn chọn Credentials và nhấn Configure Consent Screen.
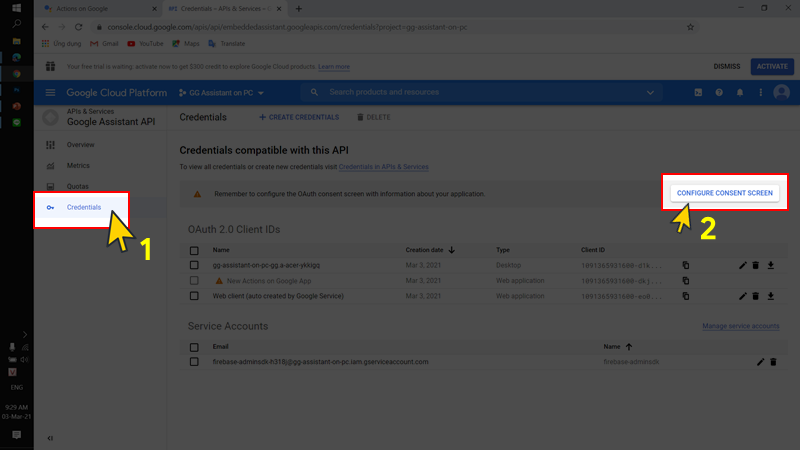
Chọn Configure Consent Screen
Bước 17: Tại OAuth Consent Screen, chọn External, nhấn Create và bạn sẽ được chuyển sang một trang mới.
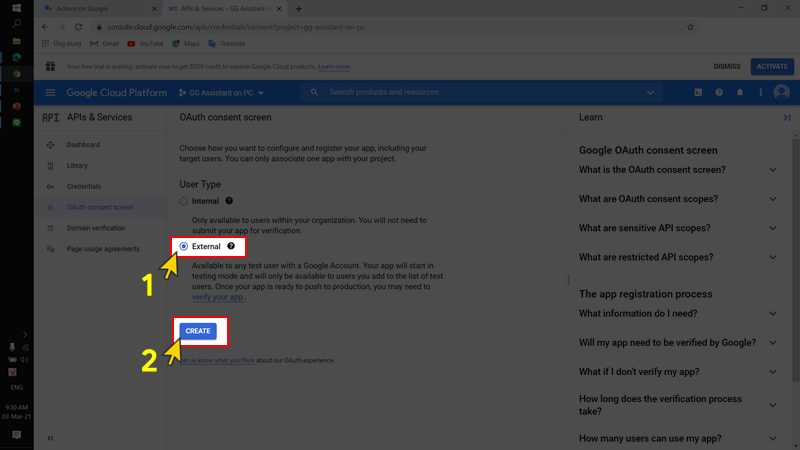
Tại OAuth Consent Screen, chọn External và nhấn Create
Bước 18: Tại khu vực App Registration, bạn chọn email của mình ở mục User Support email.
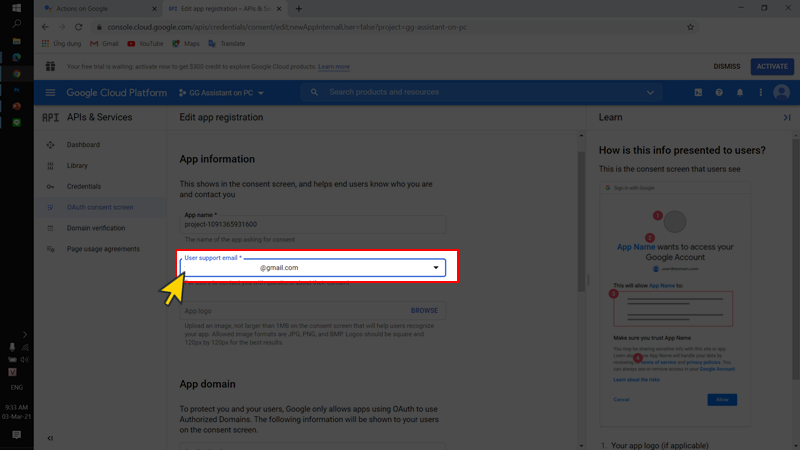
Chọn email của mình tại User Support email.
Bước 19: Bạn kéo xuống phía cuối trang, ngay tại khu vực Developer Contact Information bạn nhập email của mình và nhấn Save and Continue.
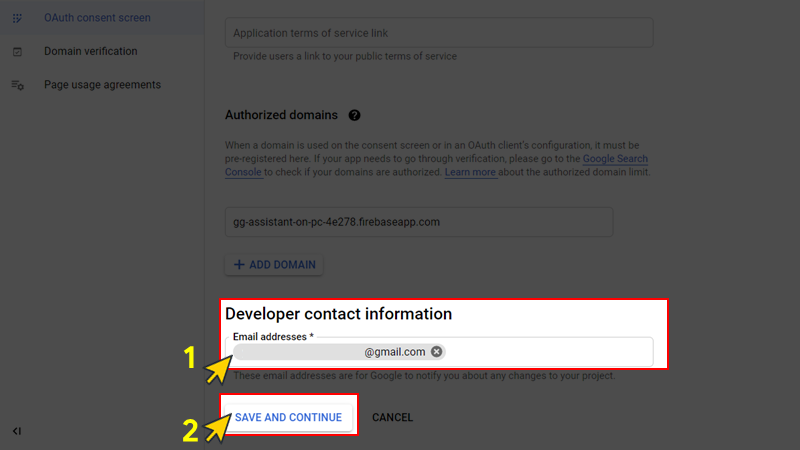
Nhập email tại Developer Contact Information và nhấn Save and Continue.
Bước 20: Bạn tiếp tục kéo xuống cuối trang và nhấn Save and Continue để bỏ qua phần Scopes.
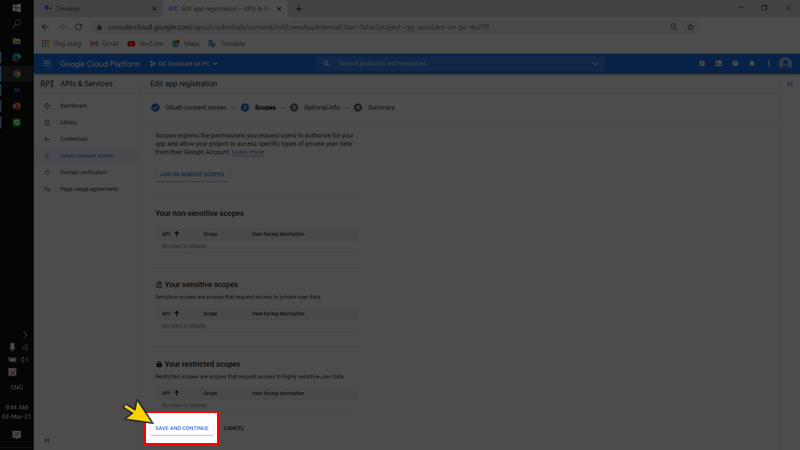
Chọn Save and Continue
Bước 21: Tại mục Test Users, bạn chọn Add Users.
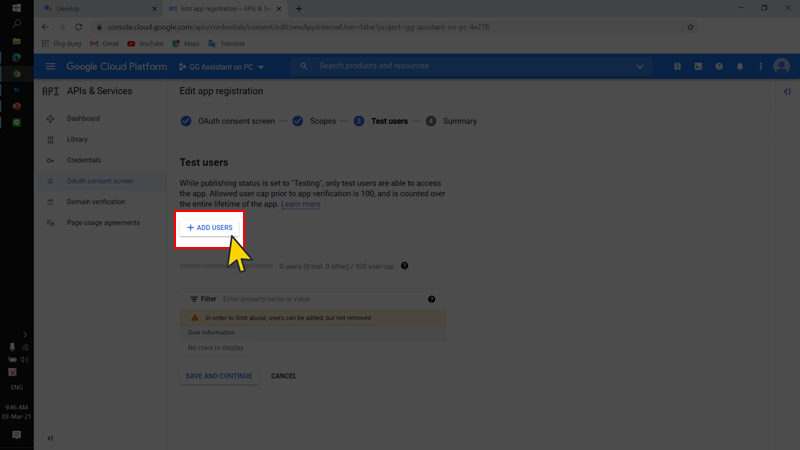
Chọn Add Users
Bước 22: Cửa sổ Add Users bên phải xuất hiện, bạn nhập email của mình vào và nhấn Add.
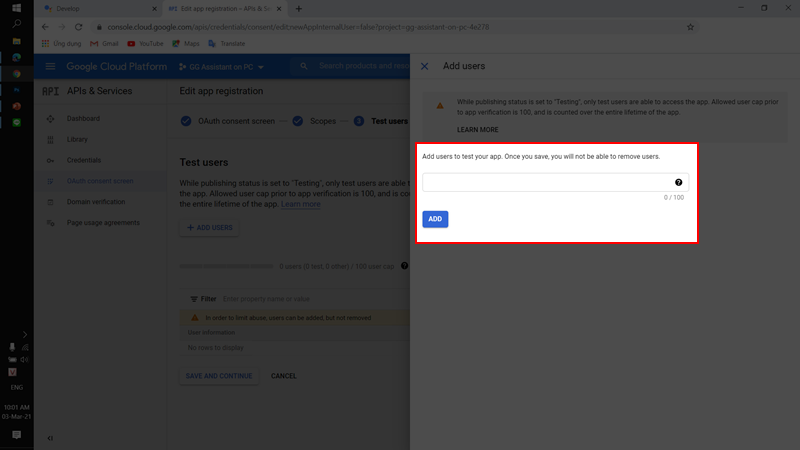
Nhập các email sử dụng và nhấn Add
Bước 23: Nhấn Save and Continue để hoàn tất thao tác tạo tài khoản sử dụng Google Assistant trên PC.
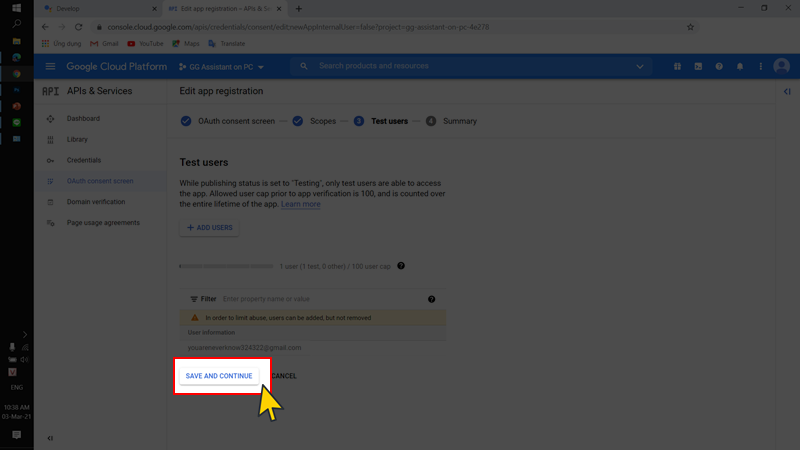
Nhấn Save and Continue
III. Hoàn thành thiết lập để sử dụng Google Assistant cho máy tính, laptop
1. Hướng dẫn nhanh
Khởi động Google Assistant > Bật Google Assistant trên Taskbar (Windows + Shift + A) > Nhấn vào biểu tượng Settings (Cài đặt) ![]() > Tại Key File Path nhấn Browse > Chọn file OAuth 2.0 Credentials > Nhấn Save > Nhấn Automatically set a path > Chọn Relaunch Assistant > Chọn email đã đăng ký > Chọn Continue > Chọn Allow > Tiếp tục nhấn Allow > Copy đoạn code > Dán code vào khu vực Paste the Code > Nhấn Submit và chờ > Nhấn Relaunch Assistant > Hoàn thành.
> Tại Key File Path nhấn Browse > Chọn file OAuth 2.0 Credentials > Nhấn Save > Nhấn Automatically set a path > Chọn Relaunch Assistant > Chọn email đã đăng ký > Chọn Continue > Chọn Allow > Tiếp tục nhấn Allow > Copy đoạn code > Dán code vào khu vực Paste the Code > Nhấn Submit và chờ > Nhấn Relaunch Assistant > Hoàn thành.
2. Hướng dẫn chi tiết
Bước 1: Khởi động trợ lý Google bằng cách chọn biểu tượng Google Assistant ![]() trên Desktop hoặc trong Start Menu. Nếu có thông báo pop=up xuất hiện như hình hoặc có âm thanh thông báo phát ra nghĩa là bạn đã khởi động thành công Google Assistant rồi đấy!
trên Desktop hoặc trong Start Menu. Nếu có thông báo pop=up xuất hiện như hình hoặc có âm thanh thông báo phát ra nghĩa là bạn đã khởi động thành công Google Assistant rồi đấy!
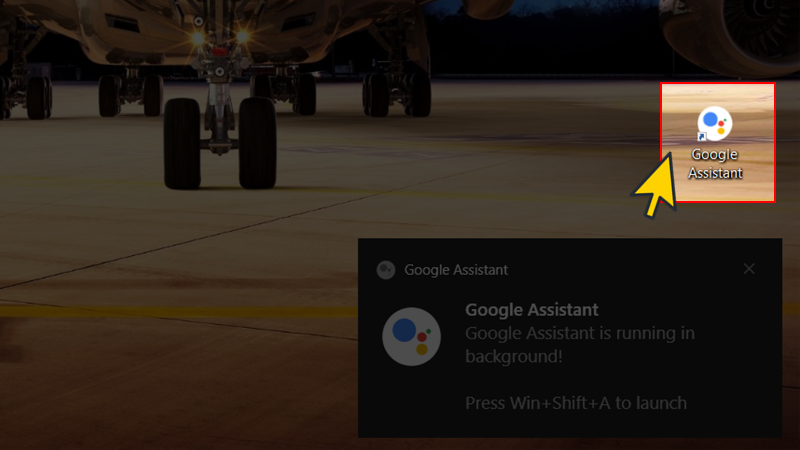
Khởi động Google Assistant
Bước 2: Tìm biểu tượng Google Assistant ![]() trên Taskbar, click đúp chuột trái để mở cửa sổ chương trình hoặc bạn có thể thao tác nhanh bằng tổ hợp phím Windows + Shift + A.
trên Taskbar, click đúp chuột trái để mở cửa sổ chương trình hoặc bạn có thể thao tác nhanh bằng tổ hợp phím Windows + Shift + A.
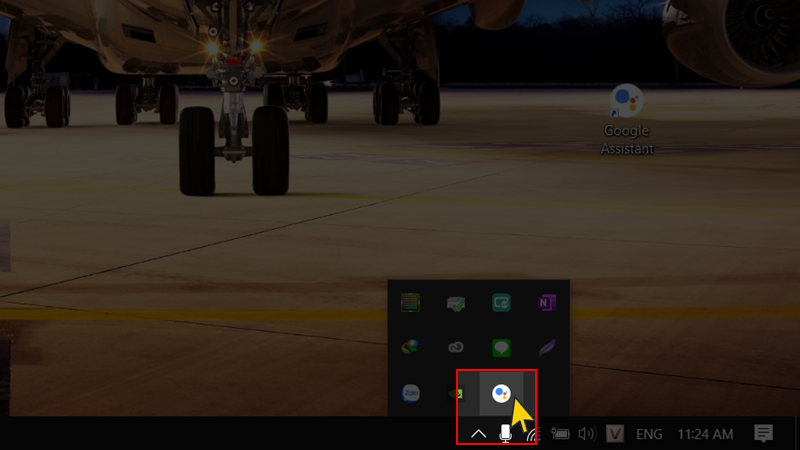
Mở Google Assistant
Bước 3: Cửa sổ Google Assistant hiện lên, bạn nhấn vào biểu tượng Settings (Cài đặt) ![]() ở góc trái trên.
ở góc trái trên.
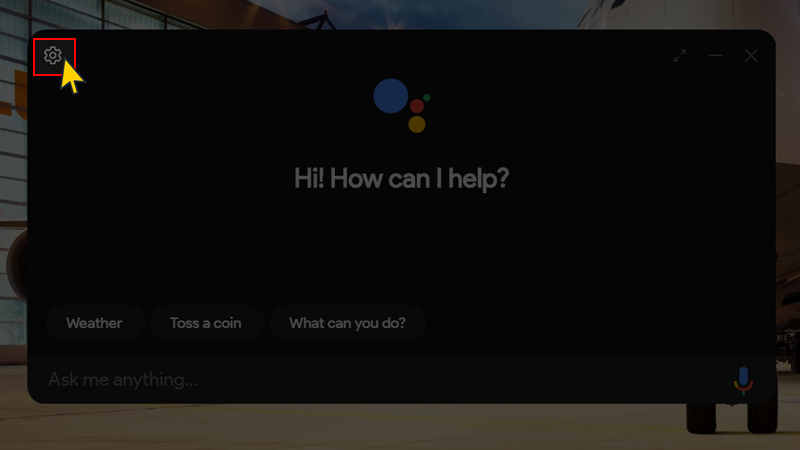
Chọn Settings
Bước 4: Trong mục Authentication, tại phần Key File Path bạn nhấn Browse.
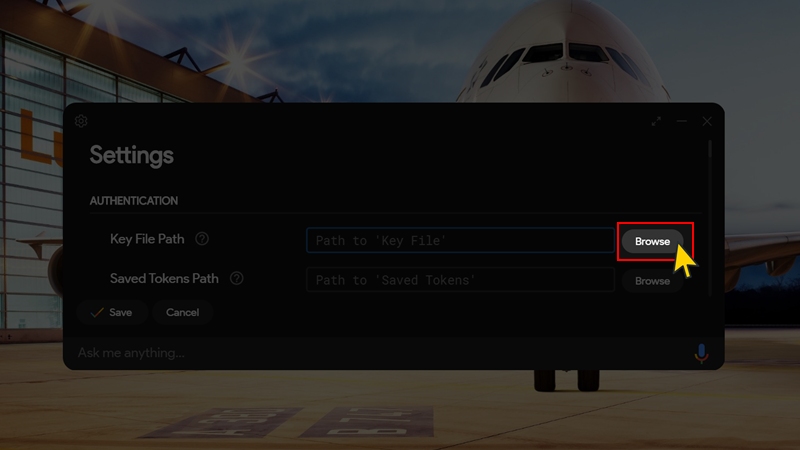
Nhấn Browse tại phần Key File Path
Bước 5: Chọn file OAuth 2.0 Credentials đã tải về ở Bước 7 phần II và nhấn Open.
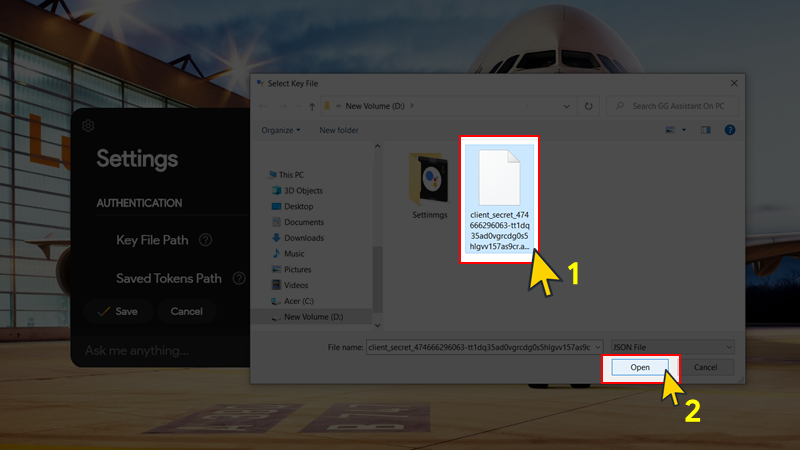
Chọn file OAuth 2.0 Credentials đã tải từ trước
Bước 6: Nhấn Save.
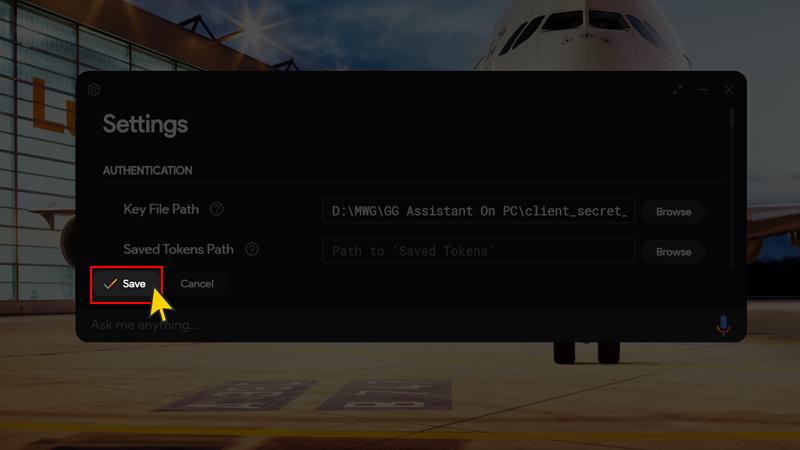
Nhấn Save
Bước 7: Nhấn Automatically set a path.
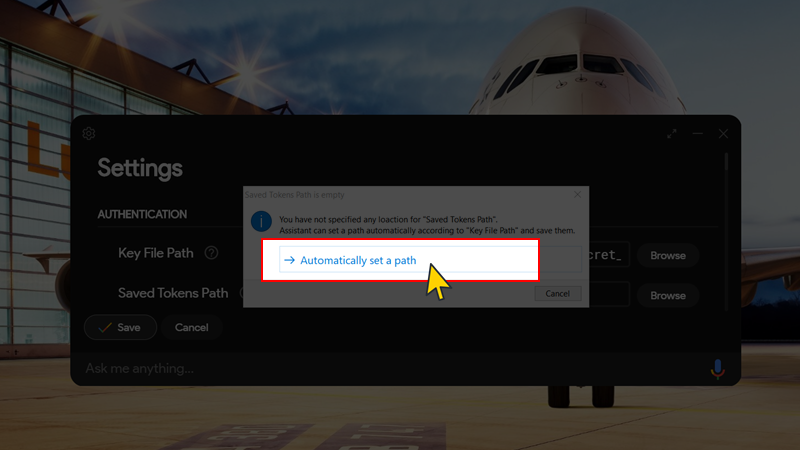
Nhấn Automatically set a path
Bước 8: Chọn Relaunch Assistant.
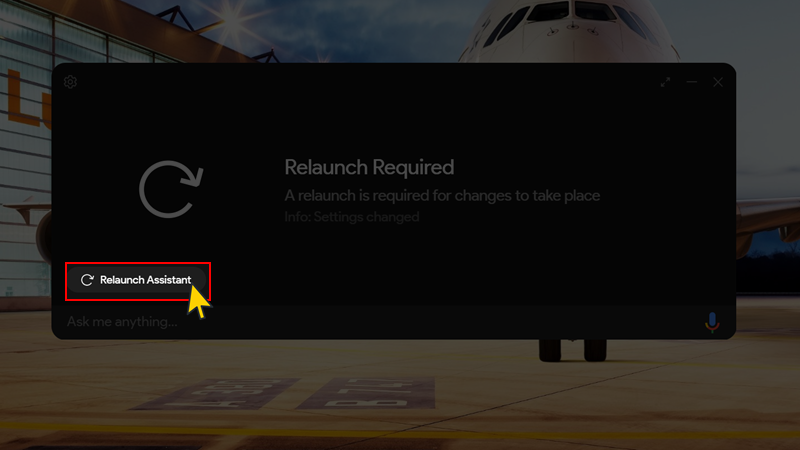
Chọn Relaunch Assistant
Bước 9: Bạn sẽ thấy thông báo “Get token” trên giao diện Google Assistant. Đồng thời một trang xác thực tài khoản sử dụng Google Assistant trên PC sẽ xuất hiện ra.
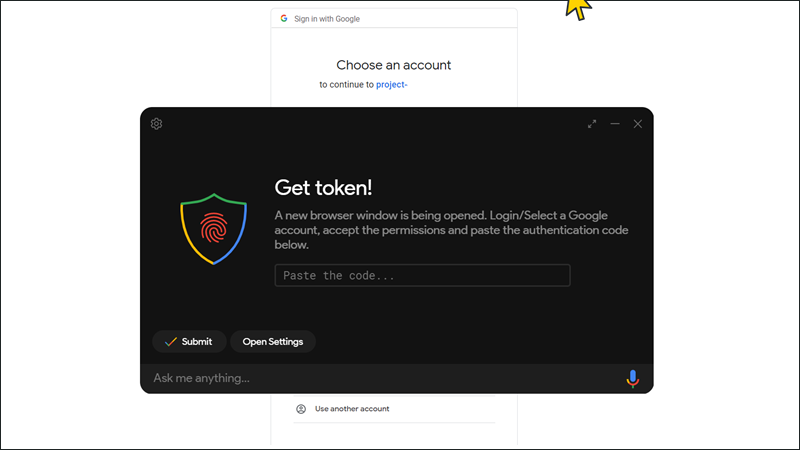
Xuất hiện thông báo “Get token” và xác thực tài khoản sử dụng Google Assistant
Bước 10: Bạn vào trang xác thực tài khoản, chọn email mà bạn đã thêm vào ở Bước 22 phần II.
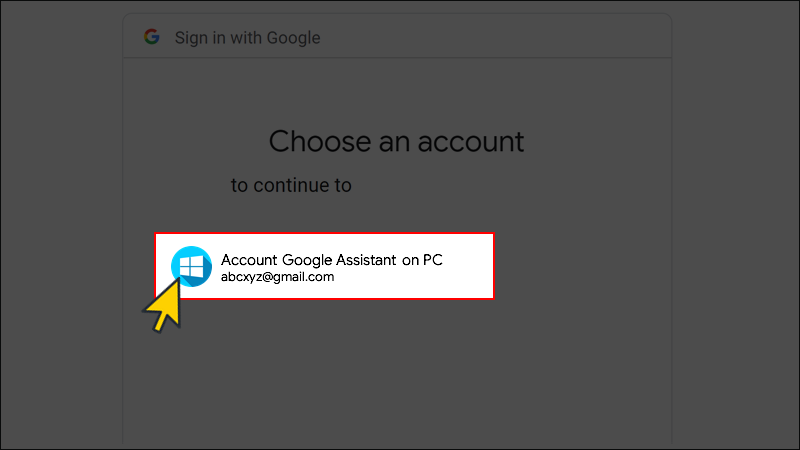
Chọn email
Bước 11: Nhấn Continue.
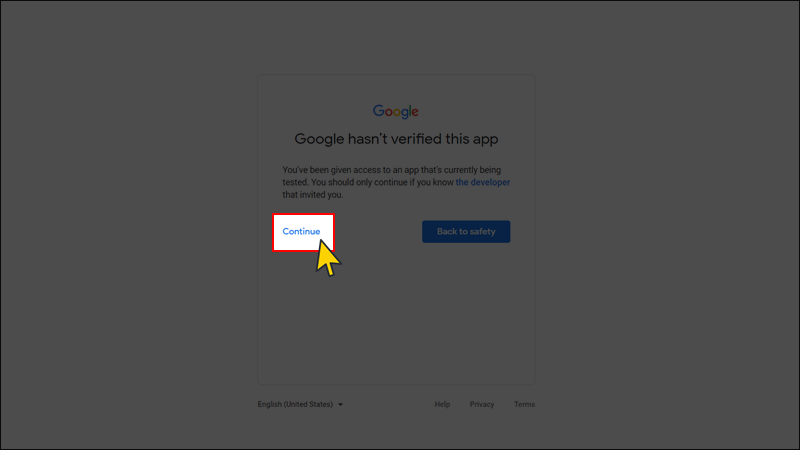
Nhấn Continue
Bước 12: Nhấn Allow.

Nhấn Allow
Bước 13: Tiếp tục nhấn Allow để xác nhận.
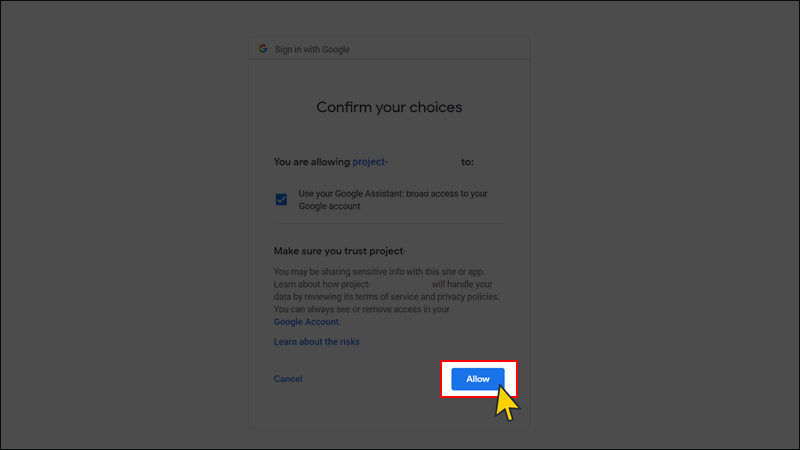
Tiếp tục nhấn Allow để xác nhận
Bước 14: Copy đoạn code về.
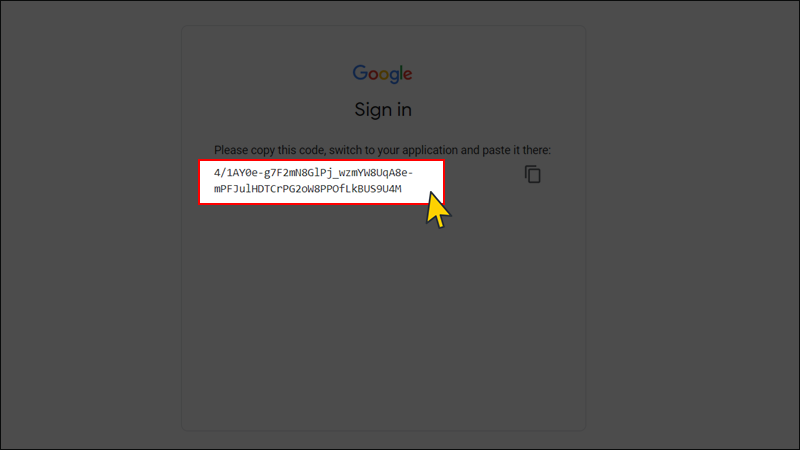
Copy đoạn code
Bước 15: Dán đoạn code vừa copy vào khu vực Paste the Code và nhấn Submit. Chờ đợi trong 10 giây.
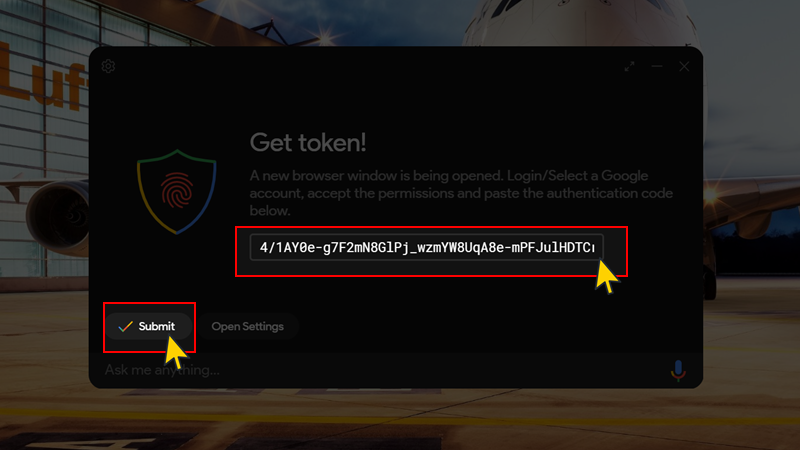
Dán đoạn code vào khu vực Paste the Code và nhấn Submit
Bước 16: Bạn nhấn Relaunch Assistant một lần nữa để hoàn thành thiết lập.
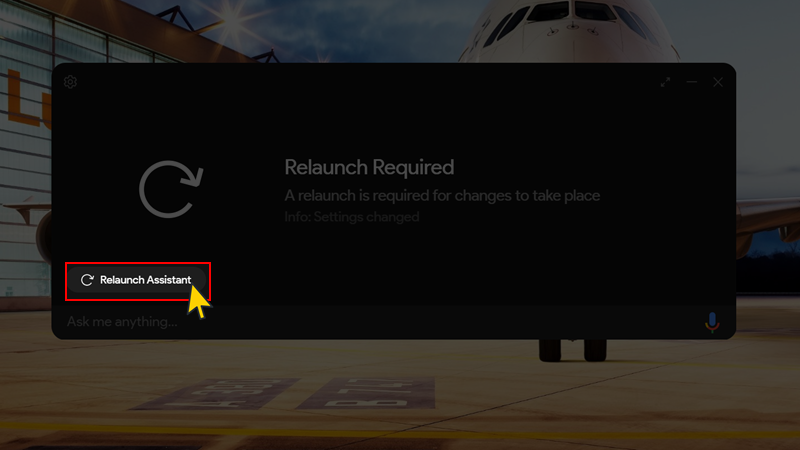
Nhấn Relaunch Assistant
Vậy là bạn đã có thể sử dụng Google Assistant ngay trên máy tính rồi đấy!
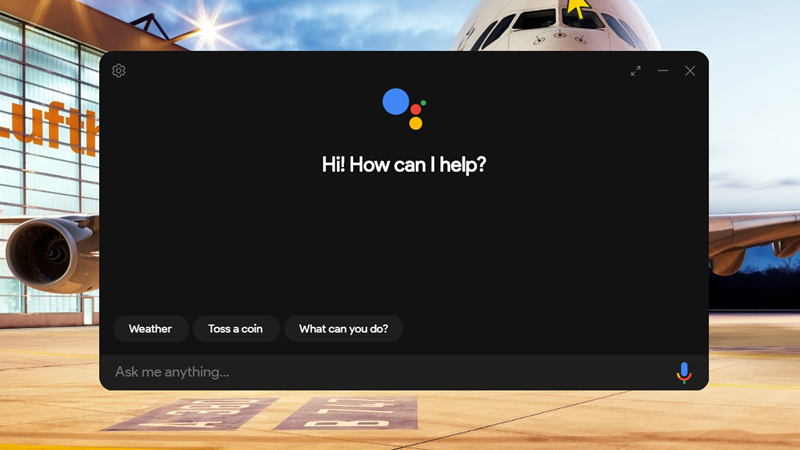
Hoàn thành
Bài viết trên vừa hướng dẫn bạn cách tải và cài đặt Google Assistant trên PC. Hãy để lại bình luận bên dưới nếu bạn có bất kỳ thắc mắc nào và đừng quên chia sẻ đến bạn bè của mình nhé! Chúc các bạn thực hiện thành công!
Nguồn tham khảo: Github.com – Melvin. L. Abraham
















