One Drive là dịch vụ trưc tuyến trong lĩnh vực lưu trữ đám mây, với khả năng lưu trữ dữ liệu người dùng cực lớn. Bài viết này, mình sẽ hướng dẫn bạn cách xem và tăng dung lượng One Drive hiệu quả. Cùng theo dõi nhé.
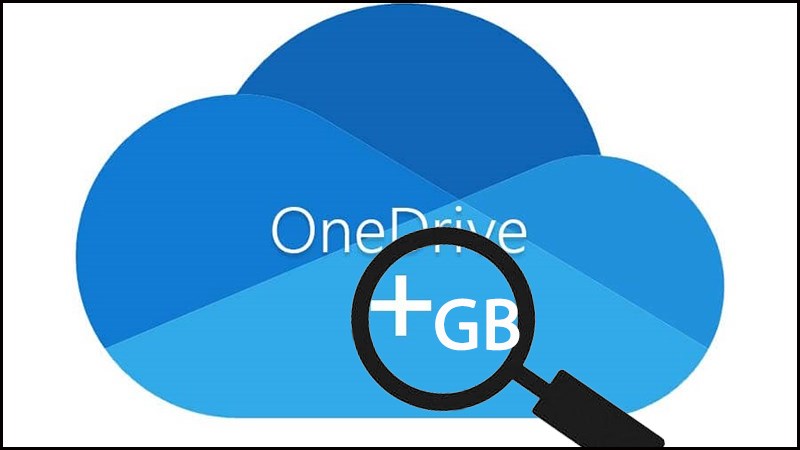
Cách xem, tăng dung lượng OneDrive
I. Cách xem dung lượng hiện tại của OneDrive
1. Trên điện thoại
Hướng dẫn nhanh
Đăng nhập vào ứng dụng OneDrive > Nhấn vào mục Tôi ở bên dưới góc phải màn hình để xem dung lượng OneDrive đã sử dụng, cũng như dung lượng còn trống.
Hướng dẫn chi tiết
Bước 1: Mở ứng dụng OneDrive, nhập email (hoặc số điện thoại, tài khoản Skype) và nhấn Tiếp tục.
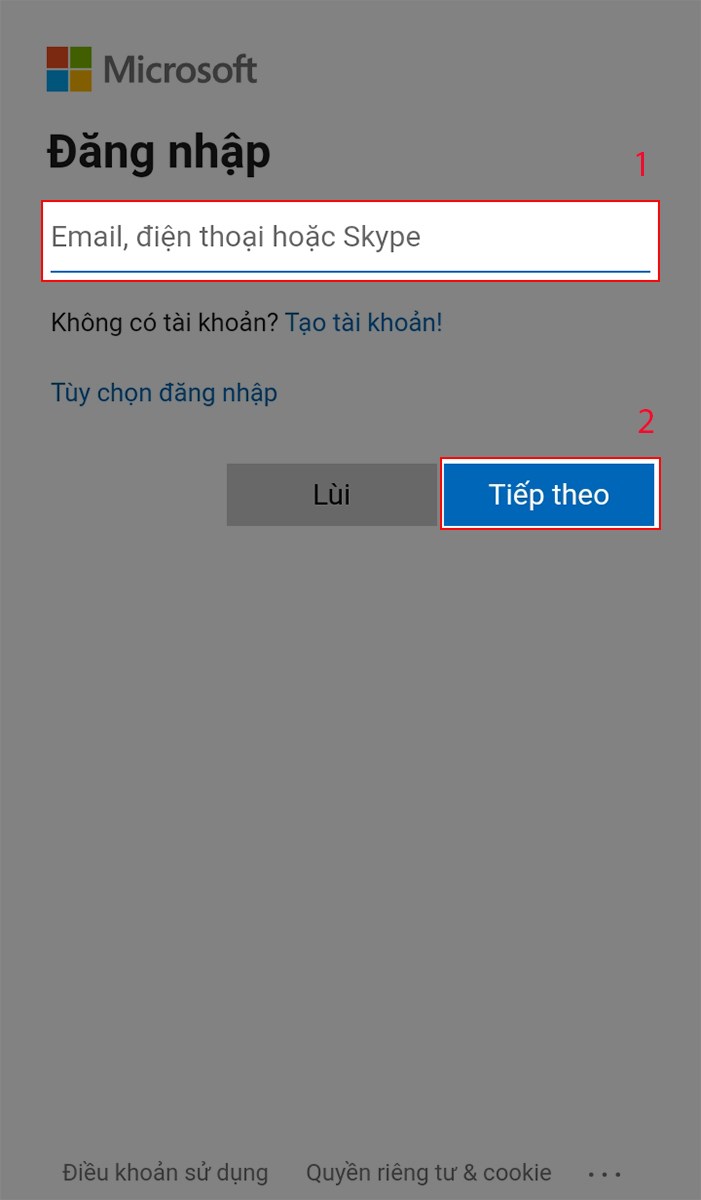
Nhập email, số điện thoại hoặc tài khoản Skype và nhấn Tiếp tục để đăng nhập vào OneDrive.
Bước 2: Nhập mật khẩu sau đó ấn Đăng nhập.
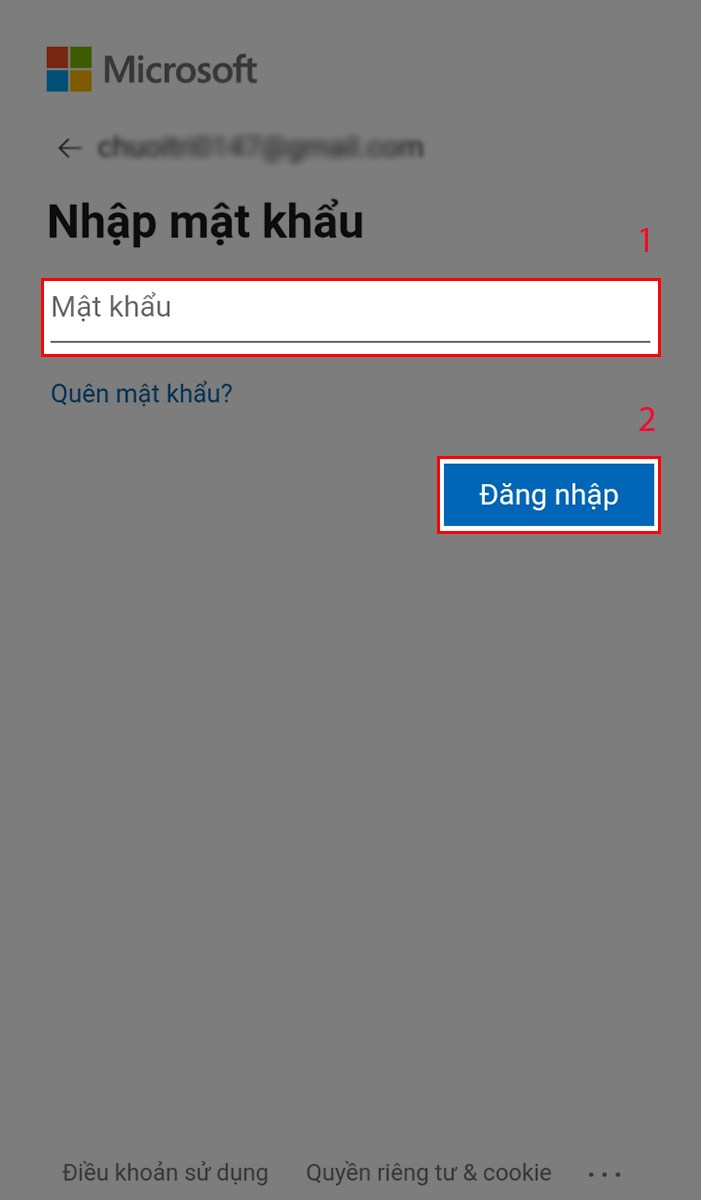
Nhập mật khẩu sau đó ấn Đăng nhập.
Bước 3: Ấn vào nút Tôi phía dưới bên phải màn hình.
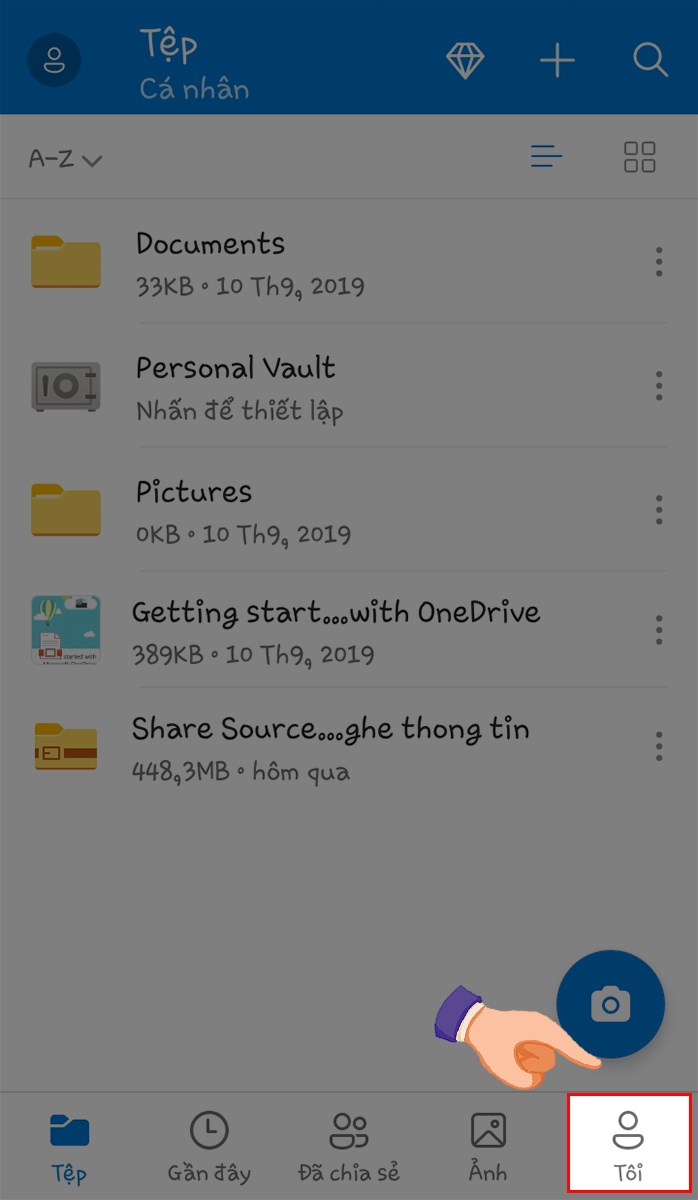
Nhập mật khẩu sau đó ấn Đăng nhập.
Bước 4: Phía dưới Email/số điện thoại của bạn chính là dung lượng OneDrive còn lại. Ứng dụng sẽ cho bạn biết, bạn đã sử dụng bao nhiêu dung lượng, chiếm bao nhiêu phần trăm tổng dung lượng của OneDrive.
Ngoài ra, tại đây, bạn có thể kiểm tra gói OneDrive mình đang sử dụng là gì (mục Xem gói) hoặc nâng cấp để tăng thêm dung lượng (mục Chuyển sang phiên bản cao cấp).
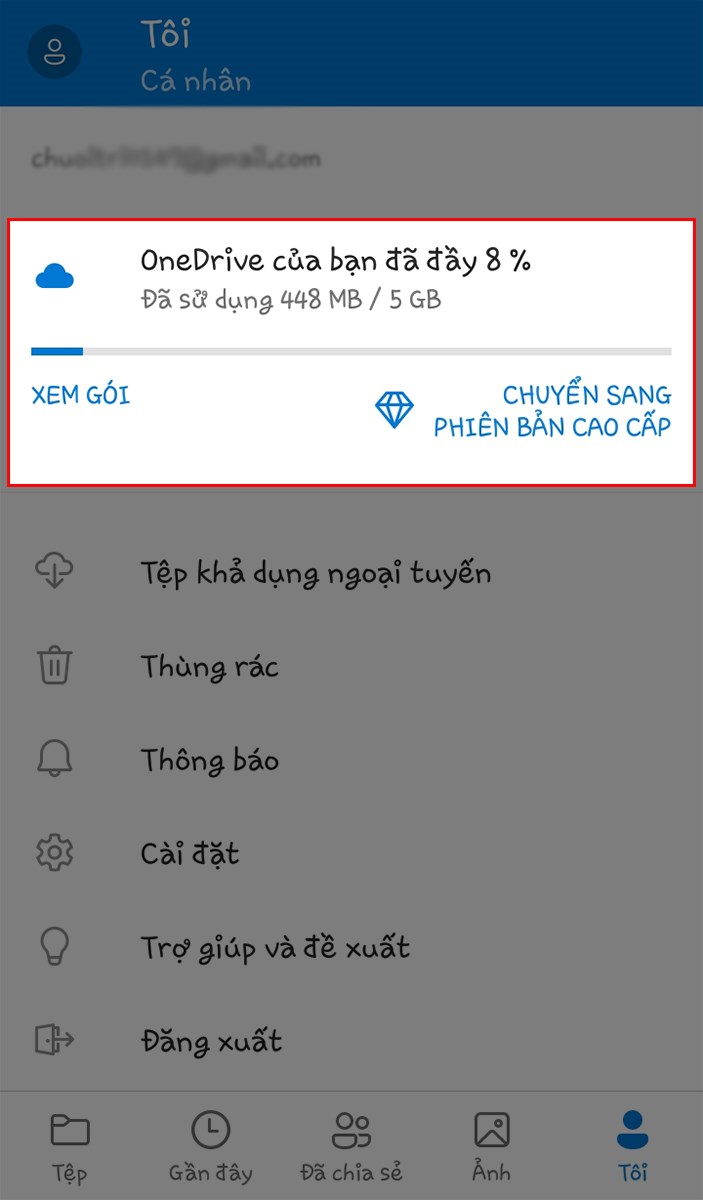
Phía dưới Email hay số điện thoại của bạn chính là dung lượng OneDrive còn lại của bạn
2. Trên máy tính
Hướng dẫn nhanh
Đăng nhập vào trang web OneDrive > Chọn biểu tượng bánh răng > Chọn Option > Chọn Manage storage > Tại mục Total used bạn sẽ nhìn thấy dung lượng đã sử dụng, tổng dung lượng OneDrive hiện có của mình.
Hướng dẫn chi tiết
Bước 1: Đăng nhập vào trang web OneDrive.
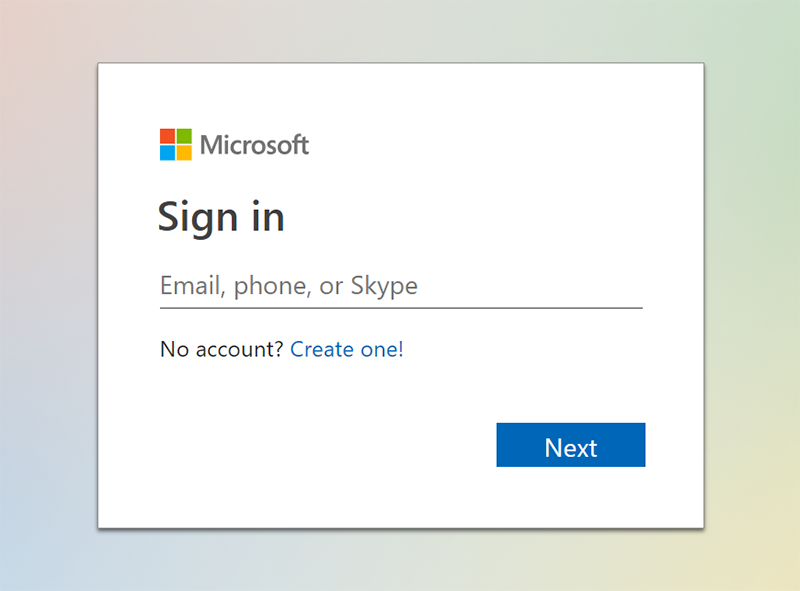
Đăng nhập vào trang web OneDrive.
Bước 2: Chọn vào biểu tượng bánh răng > Chọn tiếp mục Options (Tùy chọn).
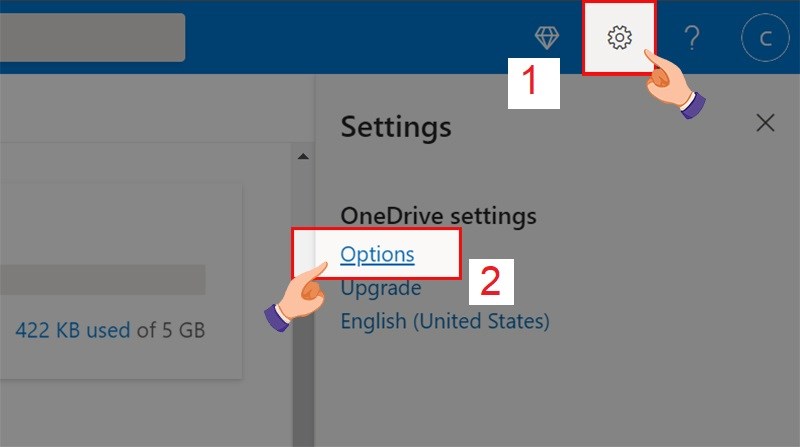
Click vào biểu tượng bánh răng sau đó chọn Options.
Bước 3: Chọn Manage storage (Quản lý lưu trữ). Tại đây, bạn nhìn xuống mục Total used (Tổng số đã sử dụng), bạn sẽ nhìn thấy thanh hiển thị dung lượng đã sử dụng (được bôi xanh). Bên cạnh là phần thông tin dung lượng chính xác. Như hình bên dưới, 449 MB used of 5 GB, tức là bạn đã sử dụng 449 MB trong tổng số 5 GB dung lượng.
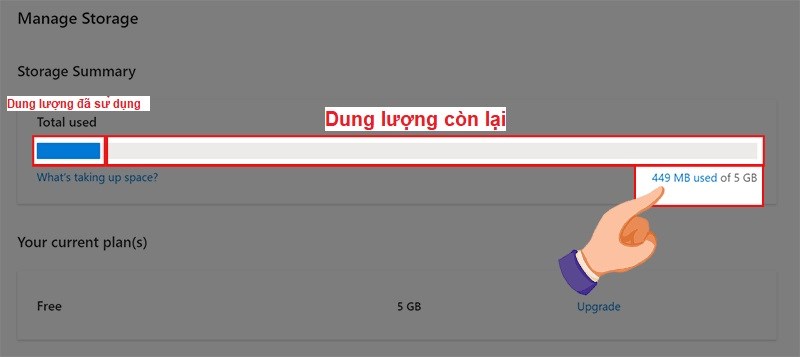
Xem dung lượng lưu trữ đã sử dụng
II. 4 cách tăng dung lượng OneDrive hiệu quả
1. Giới thiệu với bạn bè
Hướng dẫn nhanh
Đăng nhập vào trang web OneDrive > Click vào biểu tượng bánh răng > Chọn Options > Click Earn more ở bên phải bên dưới nút Referral Bonus > Lựa chọn copy URL để giới thiệu cho bạn bè hay bấm các nút chia sẻ để chia sẻ lên Facebook, Weibo Sina, Twitter và LinkedIn.
Hướng dẫn chi tiết
Bước 1: Đăng nhập vào trang web OneDrive.
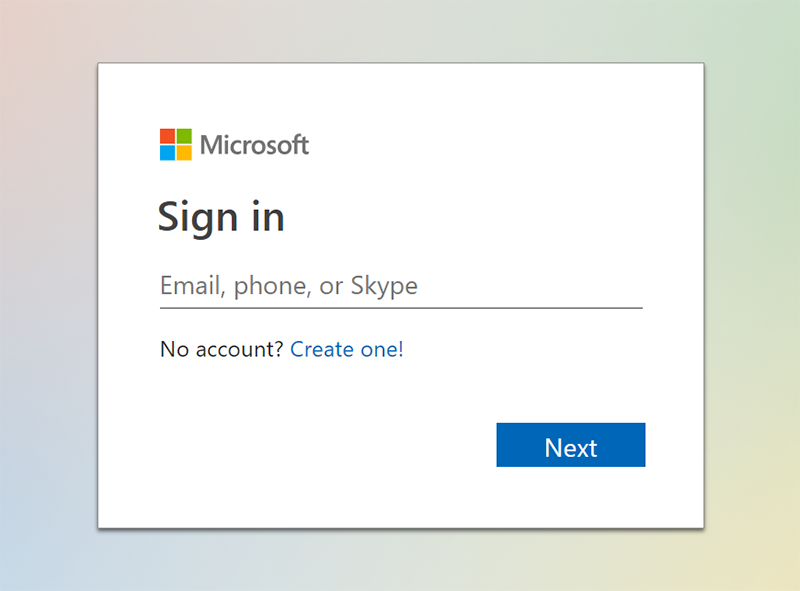
Đăng nhập vào trang web OneDrive.
Bước 2: Click vào biểu tượng bánh răng > Chọn Options.
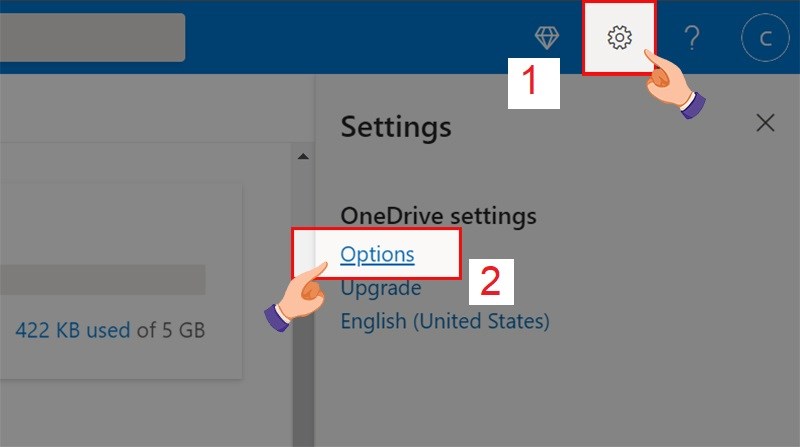
Click vào biểu tượng bánh răng sau đó chọn Options.
Bước 3: Tại mục Manage storage, click chọn Earn more ở bên phải bên dưới nút Referral Bonus.
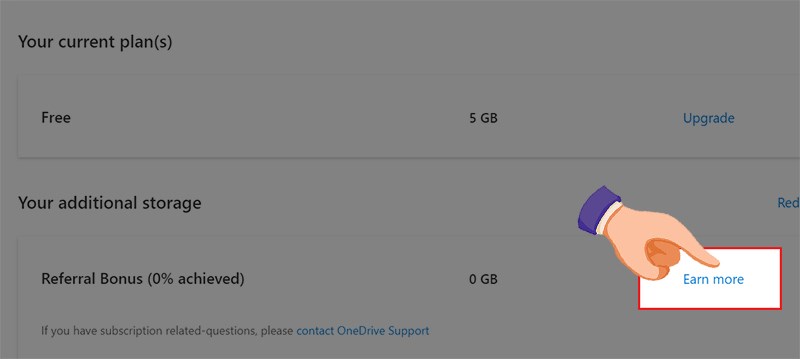
Click Earn more ở bên phải bên dưới nút Referral Bonus.
Bước 4: Lựa chọn copy URL để giới thiệu cho bạn bè hay bấm các nút chia sẻ lên Facebook, Weibo Sina, Twitter và LinkedIn.
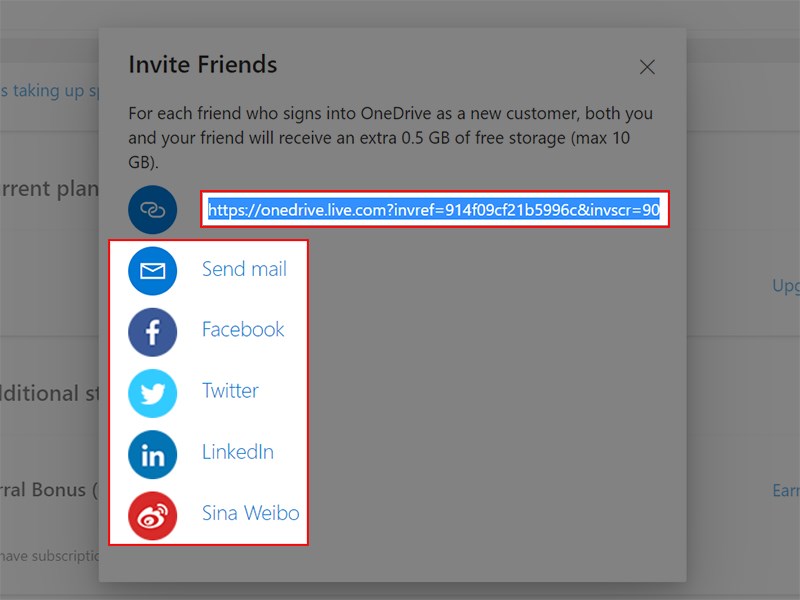
Lựa chọn copy URL để giới thiệu hay bấm các nút chia sẻ.
2. Xóa tài liệu và thùng rác không sử dụng nữa
Xóa tệp:
Di chuột tới tệp cần xóa > Click vào nút tròn ở đầu mỗi thư mục hoặc tệp bạn muốn xóa > Ấn Delete.
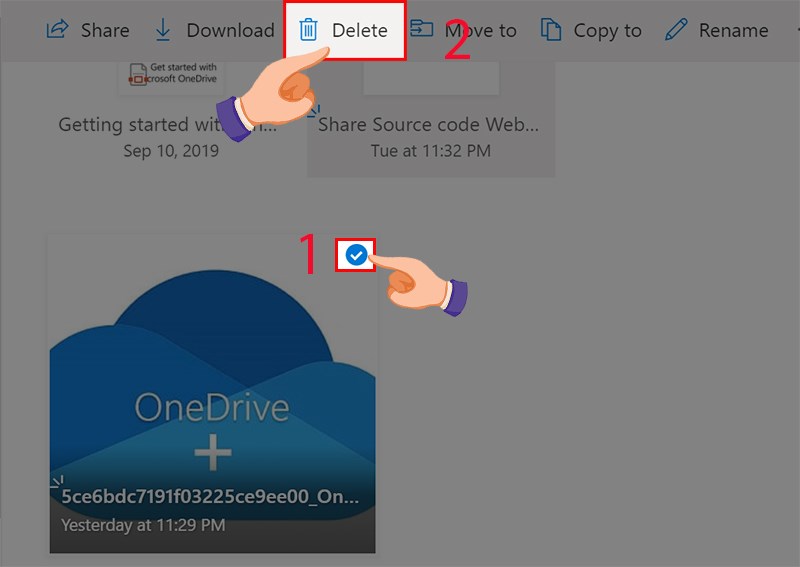
Click vào nút tròn ở đầu mỗi thư mục hoặc tệp bạn muốn xóa sau đó ấn Delete.
Xóa thùng rác
Bước 1: Click vào Recycle bin (thùng rác) > Chọn Empty recycle bin (xóa sạch thùng rác).
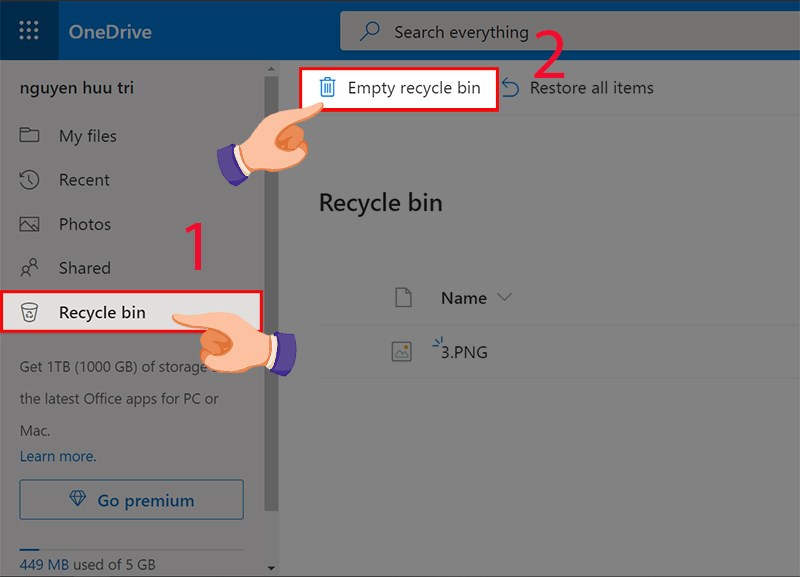
Click vào Recycle rác sau đó chọn Empty recycle bin.
Bước 2: Click Yes là thùng rác trên OneDrive của bạn đã được dọn sạch!
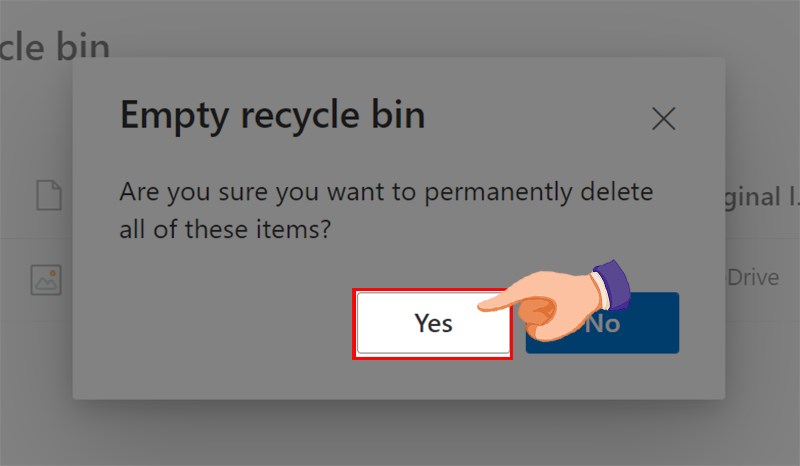
Click Yes.
3. Nén tập tin ít dùng
Hướng dẫn nhanh
Mở This PC (phiên bản Windows 10) chọn ổ đĩa OneDrive > Bấm chuột phải vào file hoặc folder > Chọn Send to > Chọn Compressed (zipped) folder > Sau đó xóa file gốc.
Hướng dẫn chi tiết
Bước 1: Mở This PC chọn ổ đĩa OneDrive.
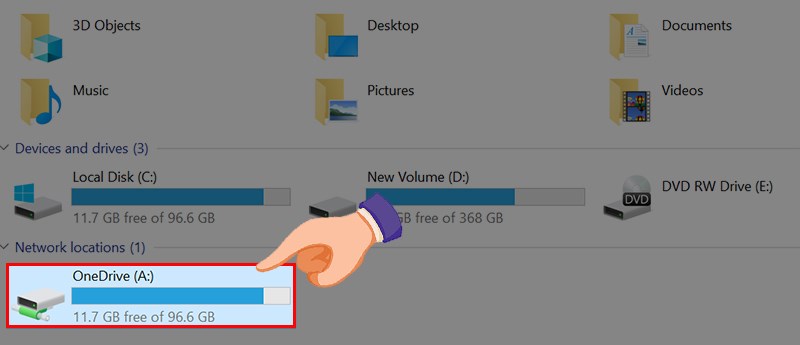
Mở Files Explorer chọn ổ đĩa OneDrive.
Bước 2: Bấm chuột phải vào file hoặc folder trong thư mục OneDrive, rồi chọn Send to > Chọn tiếp Compressed (zipped) folder.
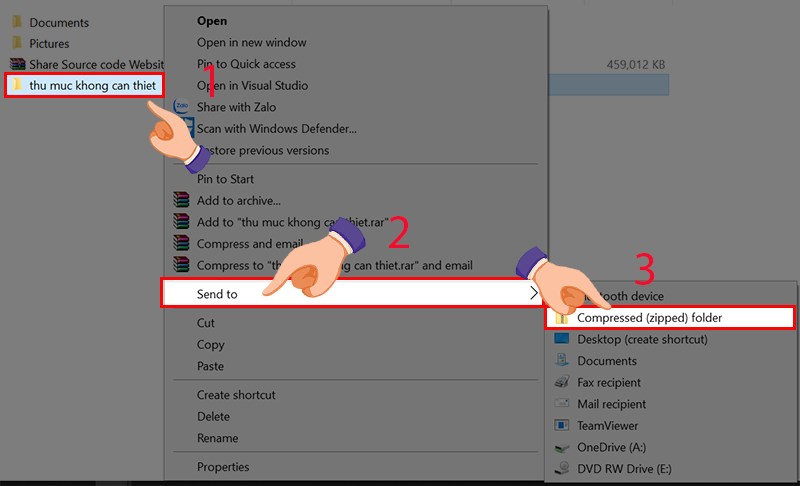
Bấm chuột phải vào file hoặc folder trong OneDrive folder chọn Send to sau đó chọn Compressed zipped folder.
Bước 3: Bấm chuột phải vào file gốc chọn Delete.
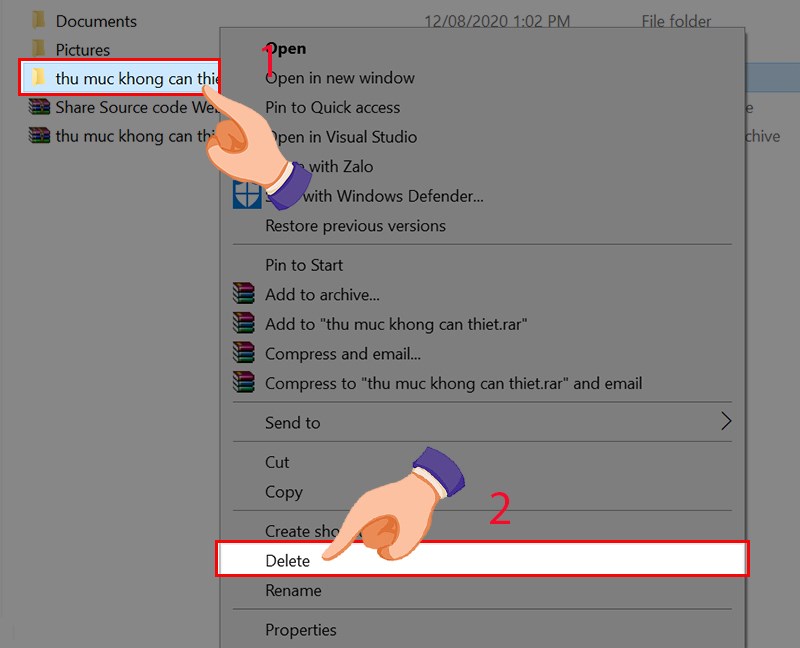
Bấm chuột phải vào file gốc chọn Delete.
4. Mua thêm dung lượng
Hướng dẫn chi tiết
Bước 1: Đăng nhập OneDrive (web hoặc ứng dụng đều được) và nhấn vào Go Premium góc dưới bên trái màn hình.
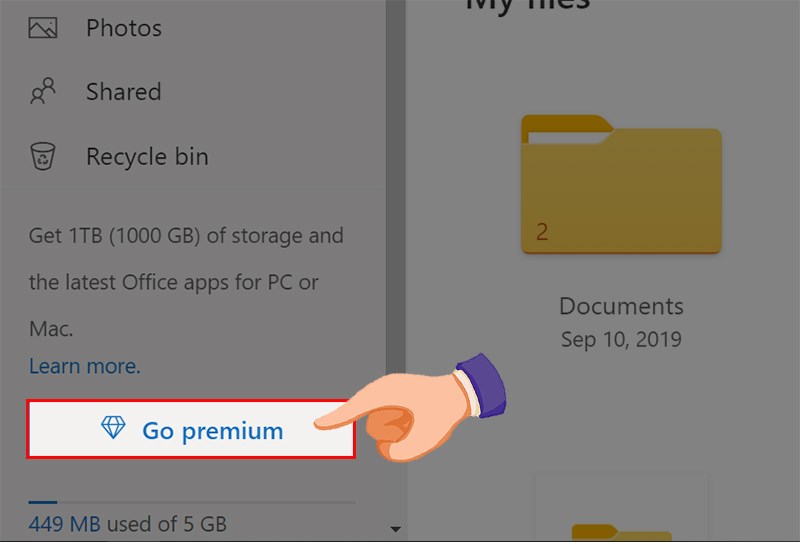
Click vào nút Go Premium góc dưới bên trái màng hình.
Bước 2: Lựa chọn gói OneDrive phù hợp với bạn và thanh toán.
OneDrive hiện có cung cấp khá nhiều các gói dung lượng khác nhau, dưới đây là 2 gói phổ biến nhất:
Microsoft 365 Family (gói gia đình cho 6 người sử dụng):
- Gói dùng thử miễn phí 1 tháng.
- 6TB (6000GB) tất cả, mỗi người 1TB (1000GB).
- Bảo mật nâng cao.
- Những công cụ nâng cao.
- Kho lưu trữ cá nhân lớn hơn.
- Giá 9.99$/tháng (khoảng 230.000đ/tháng) hoặc 99.99$/năm (khoảng 2.318.000đ/năm).
Microsoft Personal (gói cá nhân cho 1 người sử dụng):
- 1TB (1000GB) tất cả.
- Bảo mật nâng cao.
- Những công cụ nâng cao.
- Kho lưu trữ cá nhân lớn hơn.
- Giá 6.99$/tháng (khoảng 162.000đ/tháng) hoặc 69.99$/năm (khoảng 1.623.000đ/năm).
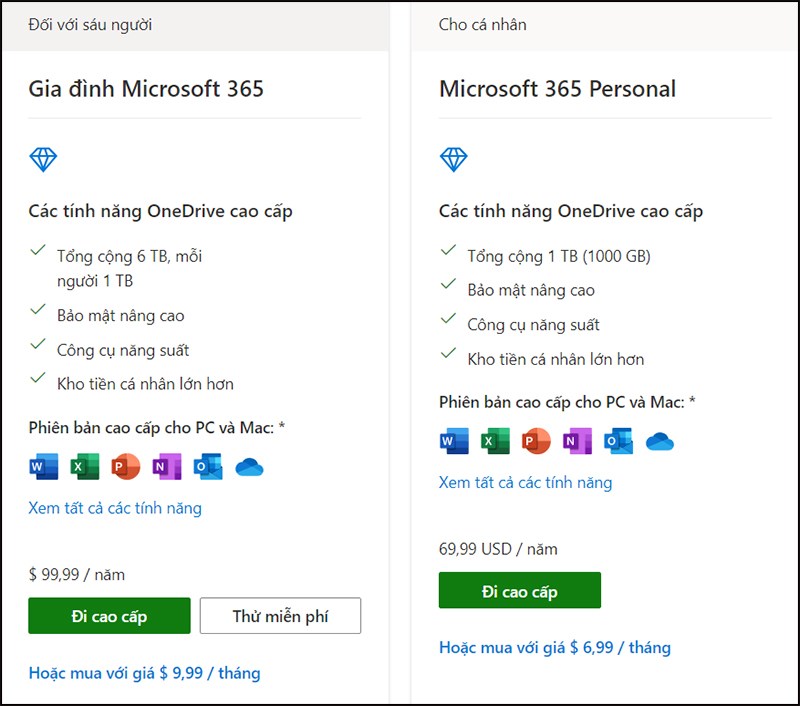
Lựa chọn gói OneDrive phù hợp
Trên đây là bài viết hướng dẫn bạn cách kiểm tra dung lượng lưu trữ và tăng dung lượng cho OneDrive hiệu quả, dễ dàng nhất trên Windows 10. Hy vọng bài viết sẽ có ích với bạn. Chúc các bạn thành công.
















