Bạn muốn bật micro trên Microsoft Teams nhưng gặp một số vấn đề khiến cho micro không nhận được tiếng của bạn. Bài viết dưới đây sẽ hướng dẫn cho các bạn 6 cách khắc phục không mở được micro trên Microsoft Teams.
6 cách khắc phục không mở được micro trên Microsoft Teams
1. Cho phép truy cập micro khi sử dụng Microsoft Teams
Khi lần đầu tiên bạn sử dụng Microsoft Teams để học, họp online trên máy tính, Microsoft Teams sẽ yêu cầu quyền truy cập micro, bạn chỉ cần nhấn Cho phép là xong.
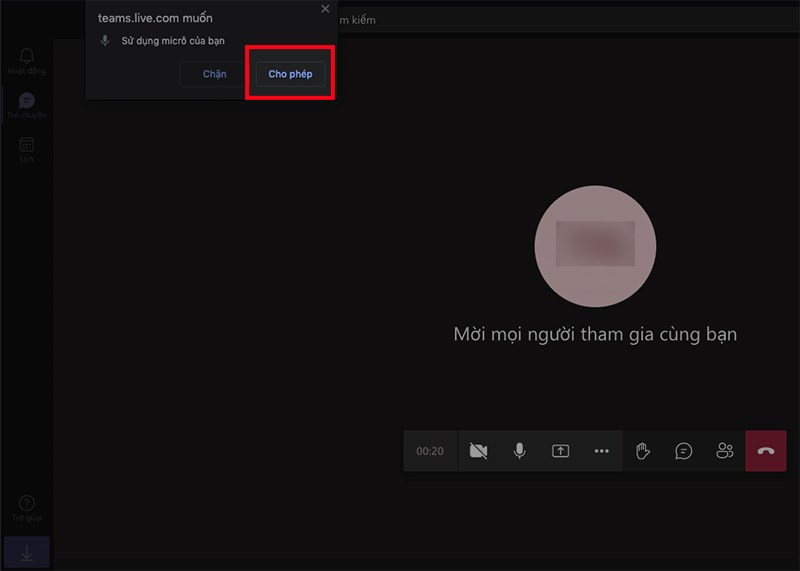
Microsoft Teams sẽ yêu cầu quyền truy cập micro, bạn chỉ cần nhấn Cho phép là xong
Hoặc trong quá trình sử dụng bạn vô tình tắt quyền truy cập micro của Microsoft Teams, bạn chỉ cần nhấn vào biểu tượng ổ khóa ở bên trái URL.
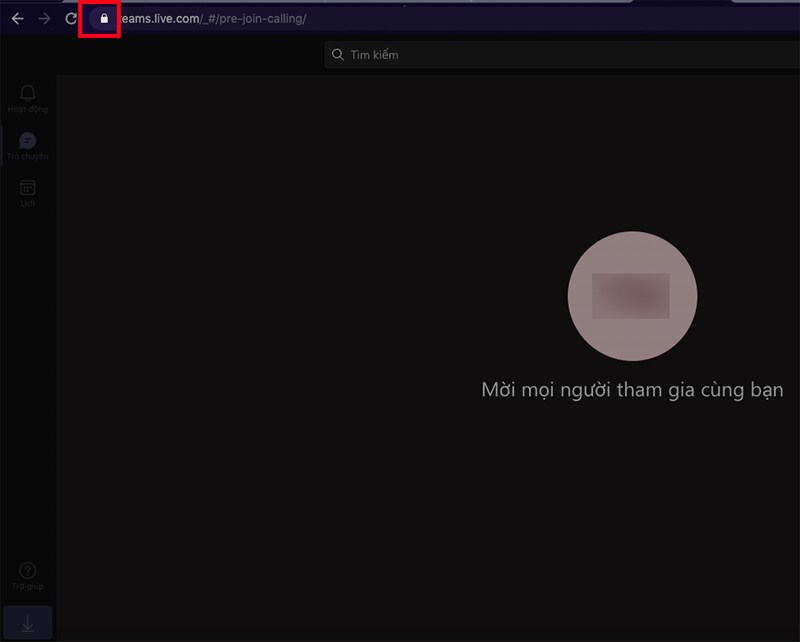
Bạn chỉ cần nhấn vào biểu tượng ổ khóa ở bên trái URL
Tại mục Micro, nhấn vào biểu tượng mũi tên ở bên phải, chọn Cho phép.
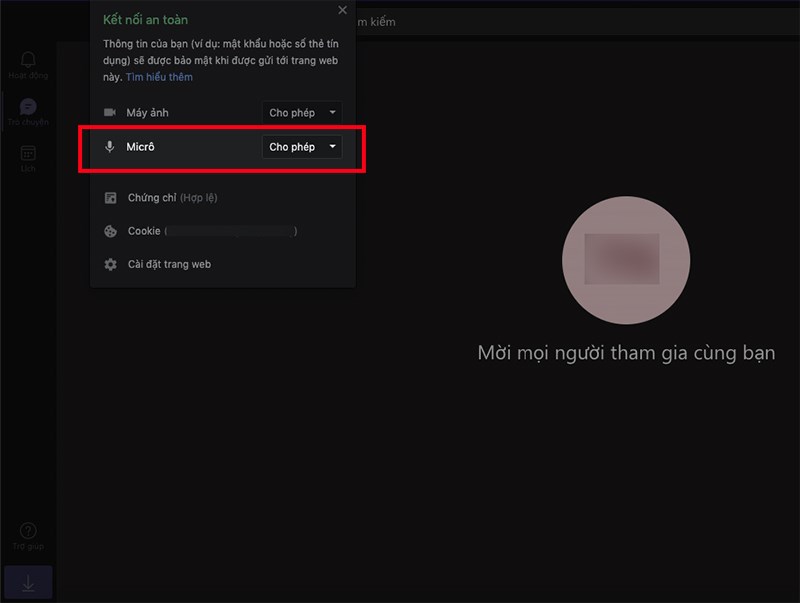
Tại mục Micro, nhấn vào biểu tượng mũi tên ở bên phải, chọn Cho phép
2. Cho phép sử dụng micro trên phiên bản macOS Mojave 10.14 trở lên
Trên máy tính chạy phiên bản macOS Mojave 10.14 trở lên, bạn phải cho phép Google Chrome sử dụng micro. Nếu không, Microsoft Teams sẽ không thu được tiếng từ thiết bị của bạn, bạn chỉ cần:
Bước 1: Nhấn vào biểu tượng quả táo ở góc trên bên trái, chọn Tùy chọn hệ thống.
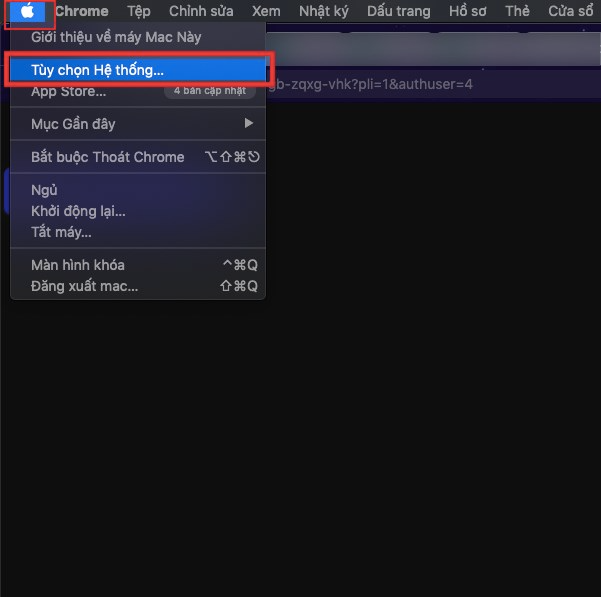
Nhấn vào biểu tượng quả táo ở góc trên bên trái, chọn Tùy chọn hệ thống
Bước 2: Chọn Bảo mật & Quyền riêng tư.
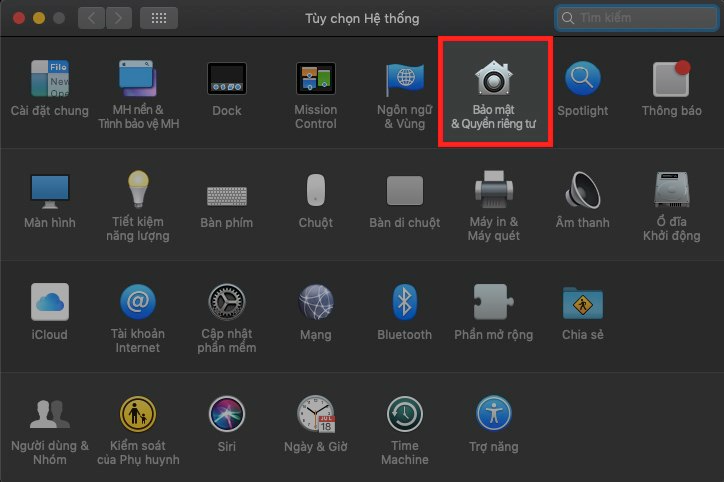
Chọn Bảo mật & Quyền riêng tư
Bước 3: Chọn Quyền riêng tư > Chọn Micro.
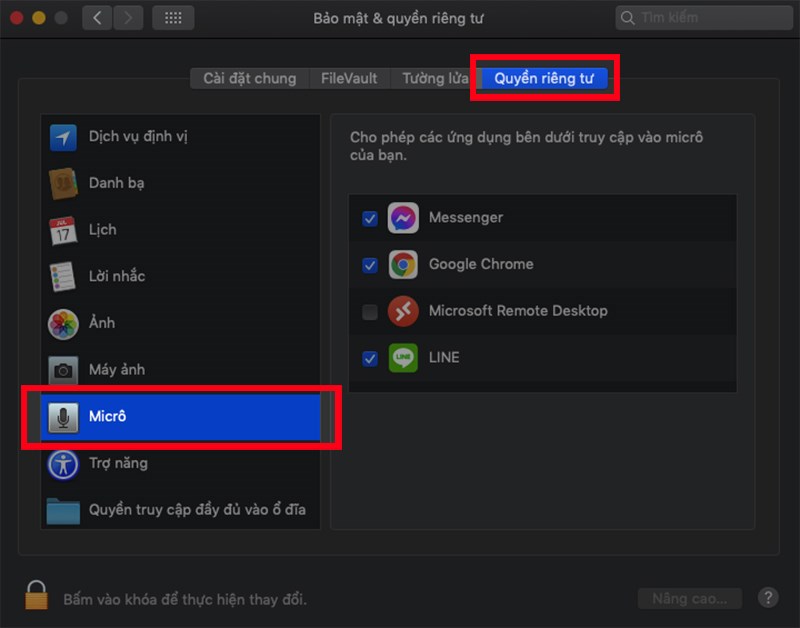
Chọn Quyền riêng tư > Chọn Micro
Bước 4: Nhấn dấu tích vào ô vuông bên trái Google Chrome.
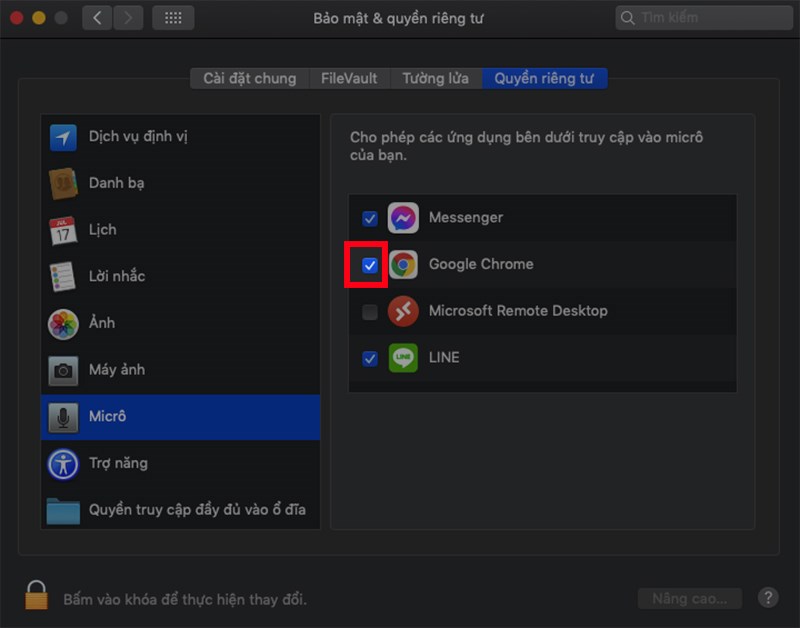
Nhấn dấu tích vào ô vuông bên trái Google Chrome
3. Kiểm tra xem micro đã được bật trước và trong quá trình sử dụng Microsoft Teams
Sau khi truy cập vào đường link của lớp học, họp online, bạn hãy kiểm tra biểu tượng micro đã được bật hay chưa.
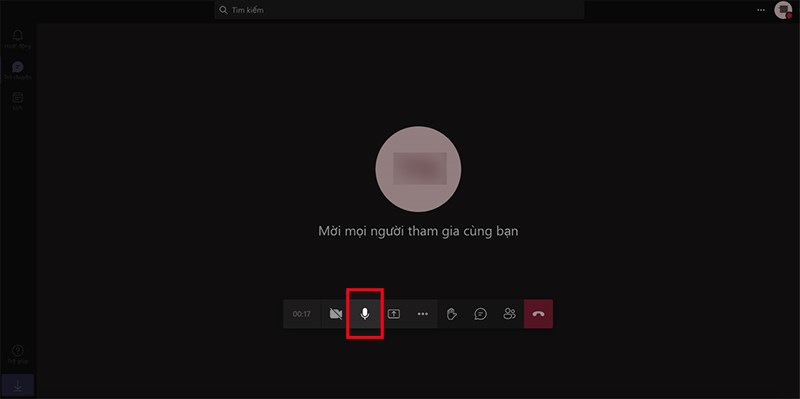
Sau khi truy cập vào đường link của lớp học, họp online, bạn hãy kiểm tra biểu tượng micro đã được bật hay chưa
Biểu tượng đã được bật sẽ hiển thị biểu tượng micro không có đường chéo hoặc bạn có thể sử dụng nút lệnh Ctrl + Shift + M đối với máy tính Windows, Command + Shift + M đối với máy tính MacOS để bật/tắt micro.
4. Kiểm tra cài đặt cấu hình trước khi tham gia học, họp online
Để thực hiện kiểm tra cài đặt cấu hình micro trên Microsoft Teams, bạn thực hiện:
Bước 1: Sau khi truy cập vào đường link của lớp học, họp online, bạn chọn biểu tượng bánh răng.
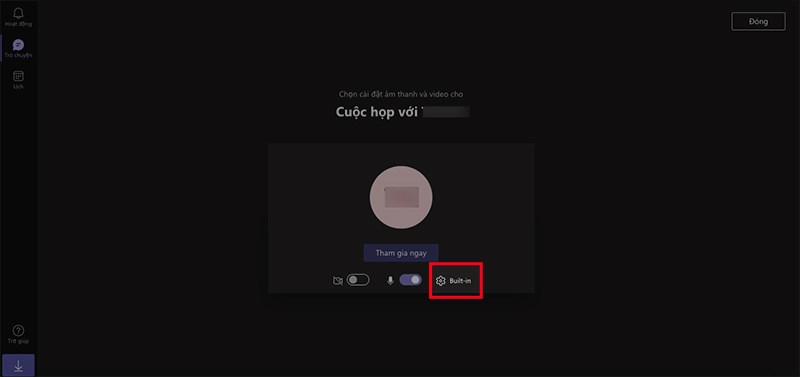
Sau khi truy cập vào đường link của lớp học, họp online, bạn chọn biểu tượng bánh răng
Bước 2: Tại mục Micro chọn biểu tượng mũi tên và chọn cấu hình mặc định của micro.
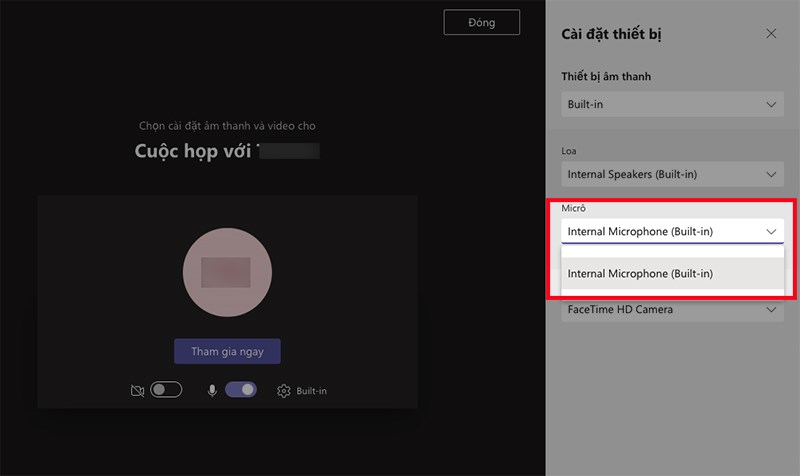
Tại mục Micro chọn biểu tượng mũi tên và chọn cấu hình mặc định của micro
5. Khởi động lại máy tính hoặc trình duyệt Google Chrome
Bạn hãy khởi động lại máy tính hoặc thoát và mở lại trình duyệt Google Chrome để khắc phục sự cố về micro sau một thời gian bạn sử dụng Microsoft Teams để học, họp online.
6. Cập nhật Microsoft Teams lên phiên bản mới
Bạn có thể kiểm tra xem Microsoft Teams đã được cập nhật lên phiên bản mới nhất hay chưa, bằng cách:
Mở Microsoft Teams trên máy tính, nhấn vào ảnh đại diện của bạn ở góc trên bên phải > Chọn Kiểm tra bản cập nhật và chờ quá trình cập nhật hoàn tất nếu phiên bản Microsoft Teams bạn đang sử dụng chưa là phiên bản mới nhất.
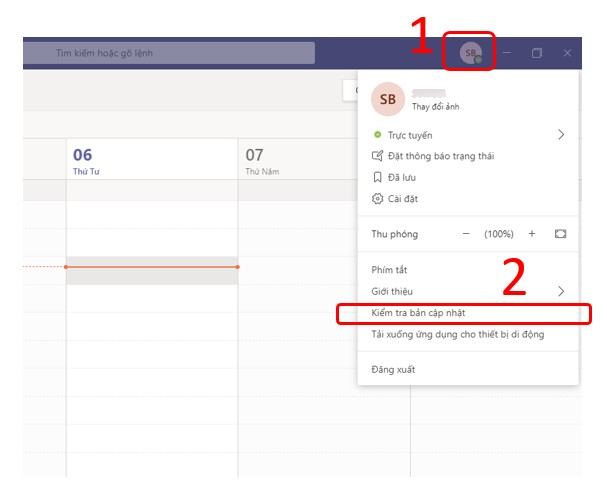
Mở Microsoft Teams trên máy tính, nhấn vào ảnh đại diện của bạn ở góc trên bên phải > Chọn Kiểm tra bản cập nhật
Bài viết trên đã hướng dẫn cho các bạn 6 cách khắc phục không mở được micro trên Microsoft Teams. Nếu bạn thấy hữu ích thì hãy chia sẻ với bạn bè và đừng quên để lại bình luận phía bên dưới nhé!
















