Bạn muốn tắt micro khi sử dụng Microsoft Teams để học, họp trực tuyến nhưng chưa biết cách thực hiện. Bài viết dưới đây sẽ hướng dẫn cho các bạn cách tắt mic trên Microsoft Teams bằng điện thoại, máy tính cực nhanh.
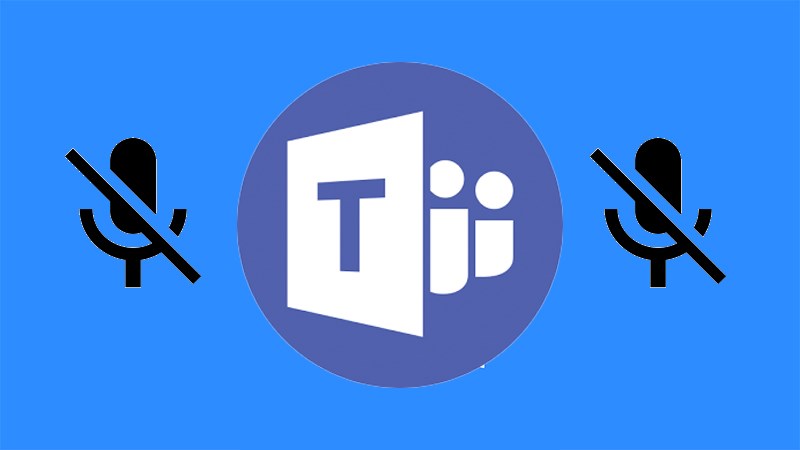
Cách tắt mic trên Microsoft Teams bằng điện thoại, máy tính
1. Cách tắt mic trên Microsoft Teams trước khi tham gia học, họp online
Tắt mic trước khi tham gia học, họp online trên điện thoại
Sau khi nhấn Join, bạn tiến hành kiểm tra camera, micro, loa đang ở trạng thái bật hay tắt. Để tắt micro bạn chỉ việc nhấn vào biểu tượng micro đến khi xuất hiện biểu tượng dấu gạch trên micro.
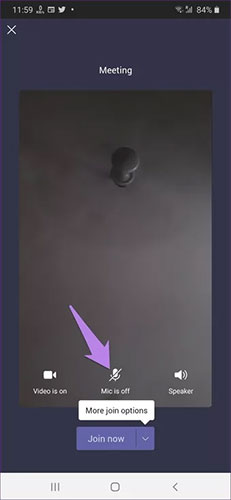
Nhấn vào biểu tượng micro đến khi xuất hiện biểu tượng dấu gạch trên micro
Tắt mic trước khi tham gia học, họp online trên máy tính
Để tắt micro trước khi tham gia học, họp online bạn chỉ cần nhấn vào biểu tượng nút gạt bên phải biểu tượng micro.
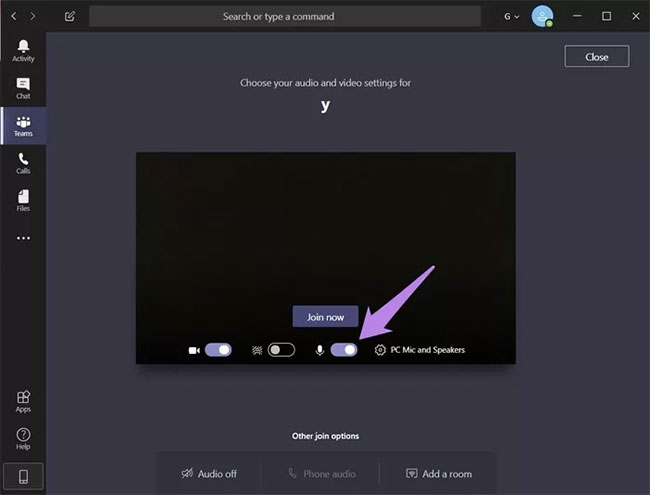
Nhấn vào biểu tượng nút gạt bên phải biểu tượng micro
2. Cách tắt mic trên Microsoft Teams khi đang tham gia học, họp online
Tắt mic khi đang học, họp online trên điện thoại
Để tắt micro bạn chỉ cần nhấn vào biểu tượng micro ở bên trái đến khi xuất hiện biểu tượng dấu gạch trên micro.
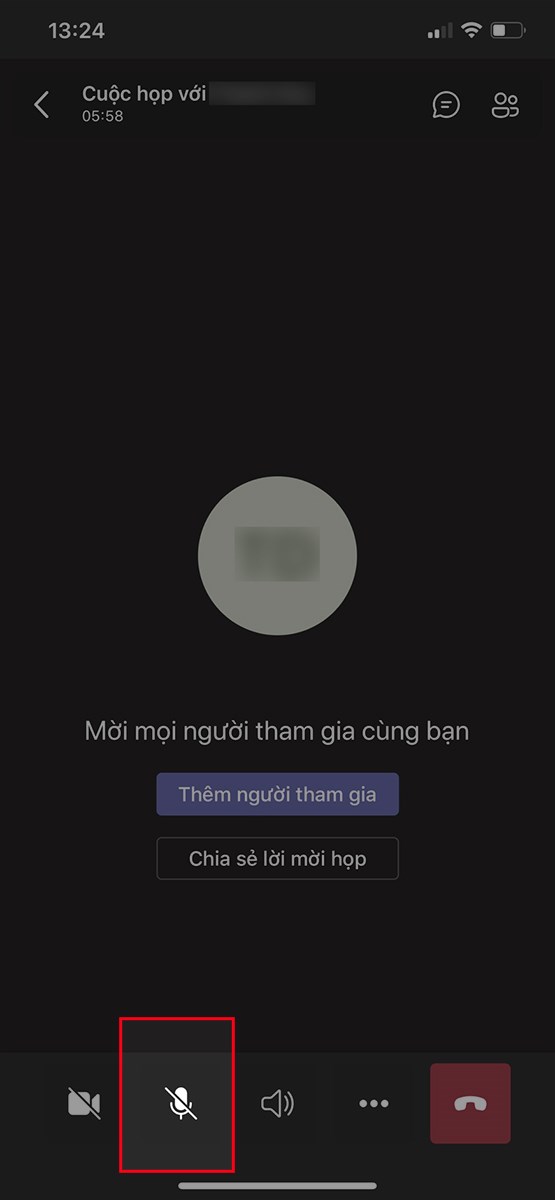
Nhấn vào biểu tượng micro ở bên trái đến khi xuất hiện biểu tượng dấu gạch trên micro
Tắt mic khi đang học, họp online trên máy tính
Để tắt micro khi đang học, họp online bạn chỉ cần nhấn vào biểu tượng micro đến khi xuất hiện biểu tượng dấu gạch trên micro.
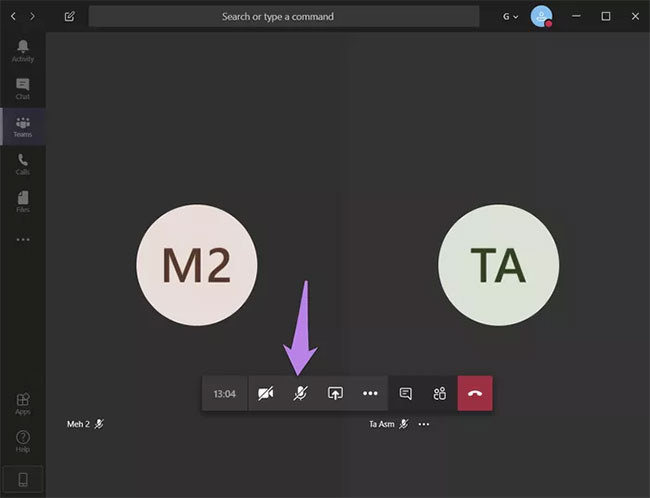
Nhấn vào biểu tượng micro đến khi xuất hiện biểu tượng dấu gạch trên micro
3. Cách tắt mic của một hoặc nhiều thành viên khi đang tham gia học, họp onlie
Tắt mic của một hoặc nhiều thành viên trên điện thoại
Bước 1: Nhấn vào biểu tượng ở góc trên bên phải.
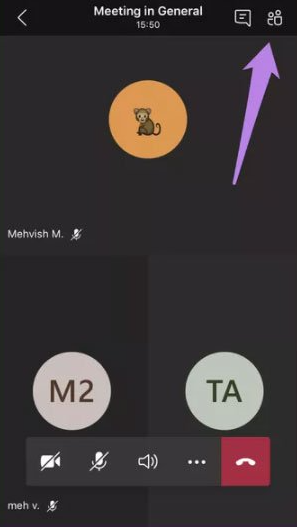
Nhấn vào biểu tượng ở góc trên bên phải
Bước 2: Chọn thành viên mà bạn muốn tắt mic > Chọn Mute participant.
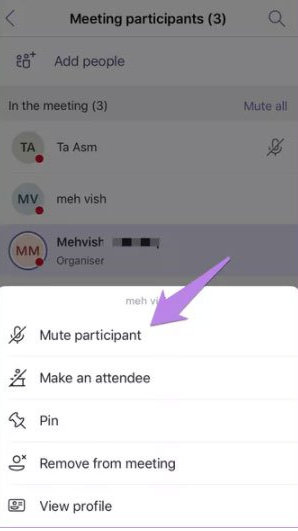
Chọn thành viên mà bạn muốn tắt mic > Chọn Mute participant
Để tắt tiếng của tất cả thành viên, chọn Mute all.
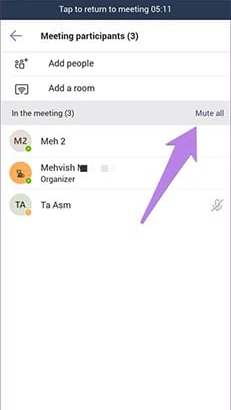
Để tắt tiếng của tất cả thành viên, chọn Mute all
Tắt mic của một hoặc nhiều thành viên trên máy tính
Bước 1: Nhấn vào biểu tượng ở góc dưới bên phải.
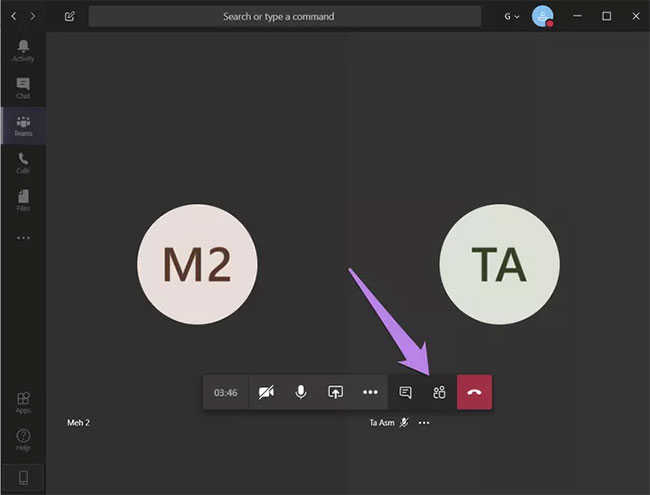
Nhấn vào biểu tượng ở góc dưới bên phải
Bước 2: Nhấn vào biểu tượng 3 dấu chấm ở bên phải tên thành viên mà bạn muốn tắt mic > Chọn Mute participant.
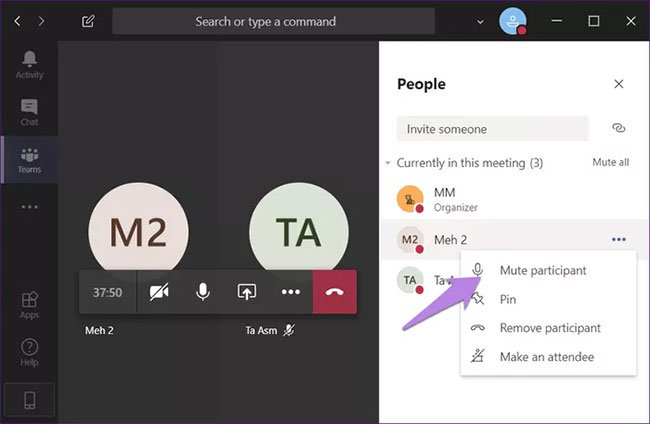
Nhấn vào biểu tượng 3 dấu chấm ở bên phải tên thành viên mà bạn muốn tắt mic > Chọn Mute participant
Để tắt tiếng của tất cả thành viên, chọn Mute all.
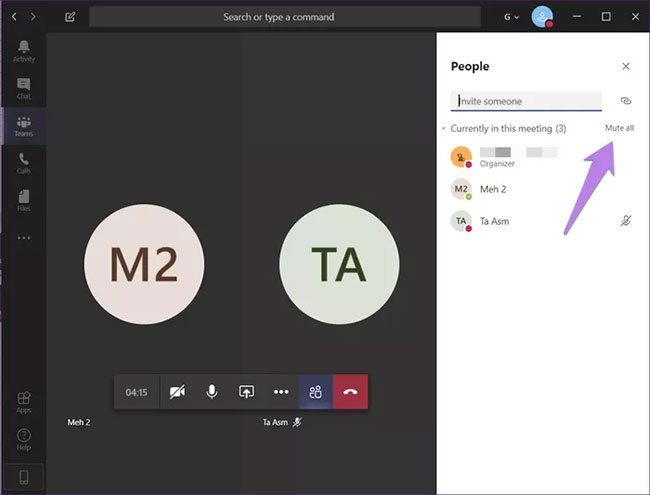
Để tắt tiếng của tất cả thành viên, chọn Mute all
4. Cách chặn người khác tắt mic khi đang tham gia học, họp onlie
Cách chặn người khác tắt mic trên điện thoại
Bước 1: Nhấn vào biểu tượng ở góc trên bên phải.
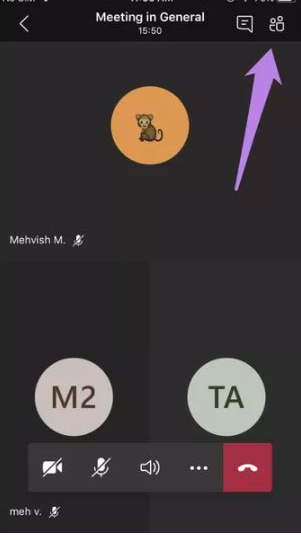
Nhấn vào biểu tượng ở góc trên bên phải
Bước 2: Chọn thành viên mà bạn muốn chặn tắt mic > Chọn Make an attendee.
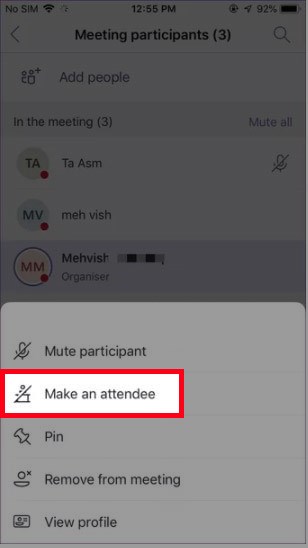
Chọn thành viên mà bạn muốn chặn tắt mic > Chọn Make an attendee
Cách chặn người khác tắt mic trên máy tính
Bước 1: Nhấn vào biểu tượng ở góc dưới bên phải.
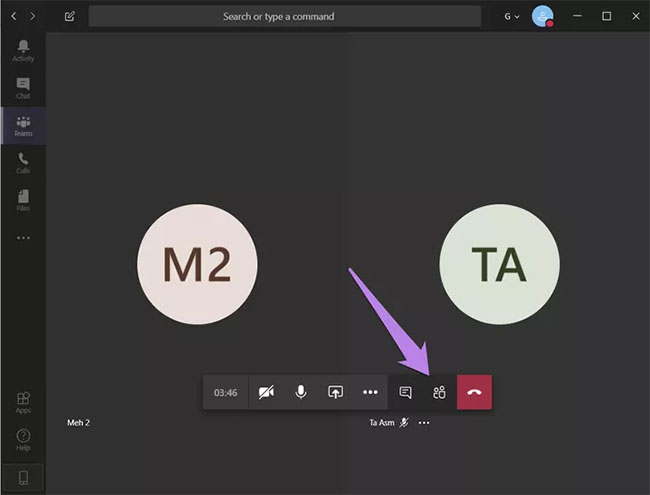
Nhấn vào biểu tượng ở góc dưới bên phải
Bước 2: Nhấn vào biểu tượng 3 dấu chấm ở bên phải tên thành viên mà bạn muốn tắt mic > Chọn Make an attendee.
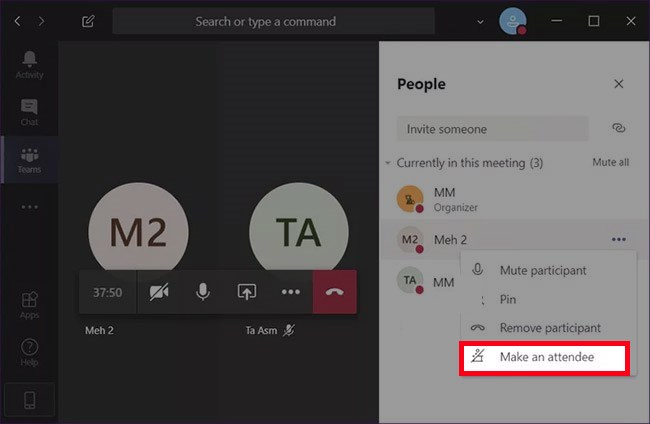
Nhấn vào biểu tượng 3 dấu chấm ở bên phải tên thành viên mà bạn muốn tắt mic > Chọn Make an attendee
Bài viết trên đã hướng dẫn cho các bạn cách tắt mic trên Microsoft Teams bằng điện thoại, máy tính cực nhanh. Nếu bạn thấy hữu ích thì hãy chia sẻ với bạn bè và đừng quên để lại bình luận phía bên dưới nhé!
















