Bạn tải file Powerpoint được chia sẻ về nhưng file bị lỗi không thể mở được? Đừng lo lắng, bài viết dưới đây mình sẽ hướng dẫn bạn 3 cách khắc phục lỗi không mở được file Powerpoint hiệu quả. Hãy cùng theo dõi nhé!

3 cách khắc phục lỗi không mở được file Powerpoint hiệu quả
I. Bỏ chặn các tập tin Powerpoint
1. Hướng dẫn nhanh
Nhấn chuột phải vào file PowerPoint > Chọn Properties > Trên tab General, tích vào ô Unblock > Nhấn OK > Mở lại file.
2. Hướng dẫn chi tiết
Bước 1: Nhấn chuột phải vào file PowerPoint không mở được và chọn Properties.
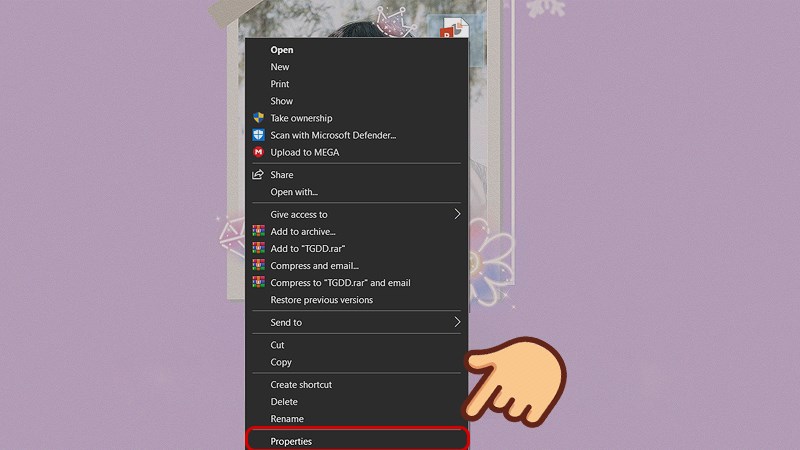
Chọn Properties
Bước 2: Trên tab General, tích vào ô Unblock ở phía dưới sau đó nhấn OK để lưu thay đổi. Bây giờ hãy mở lại file PowerPoint đó nhé!
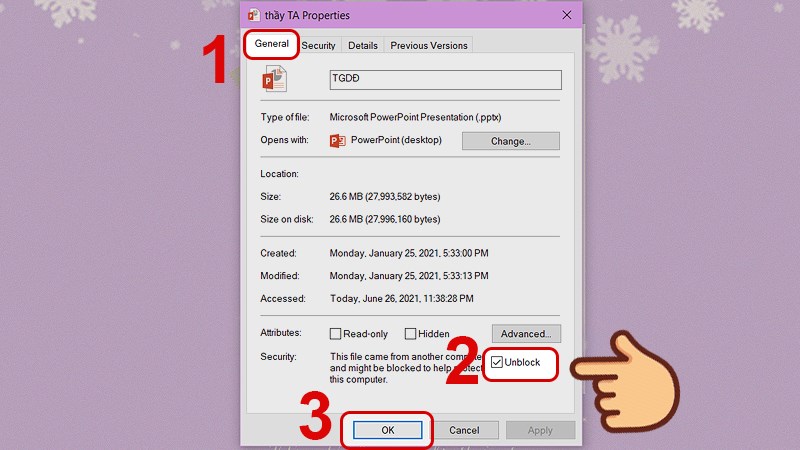
Tích vào ô Unblock ở phía dưới sau đó nhấn OK
II. Vô hiệu hóa chế độ bảo vệ khi xem trong Powerpoint
1. Hướng dẫn nhanh
Mở Microsoft Office PowerPoint > Chọn File > Chọn Options > Chọn tab Trust Center > Chọn Trust Center Settings… > Trong tab Protected View, bỏ chọn 3 ô để vô hiệu hoá chế độ Protected View > Nhấn OK > Mở lại file.
2. Hướng dẫn chi tiết
Bước 1: Mở chương trình Microsoft Office PowerPoint, chọn File.
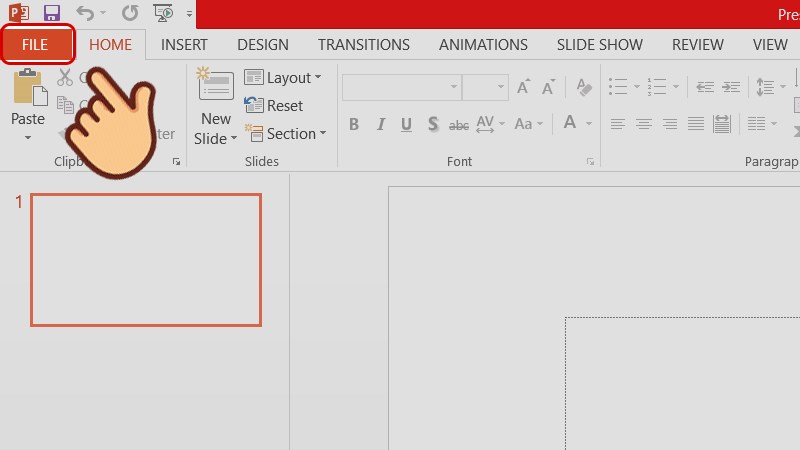
Chọn File
Bước 2: Chọn Options.
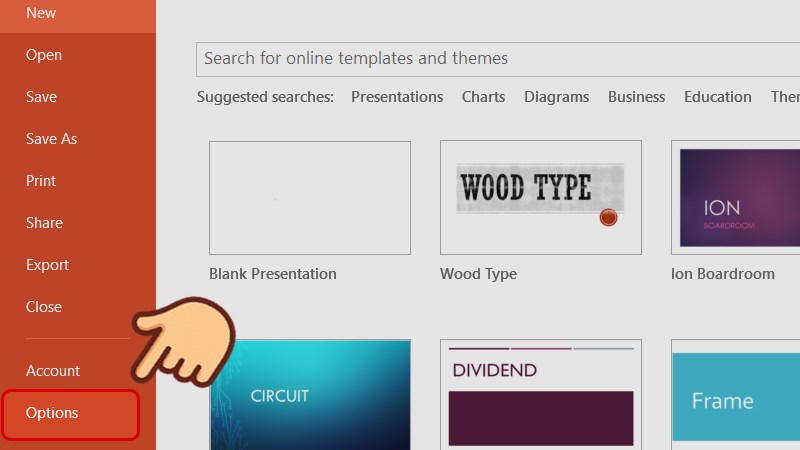
Chọn Options
Bước 3: Chọn tab Trust Center và chọn Trust Center Settings…
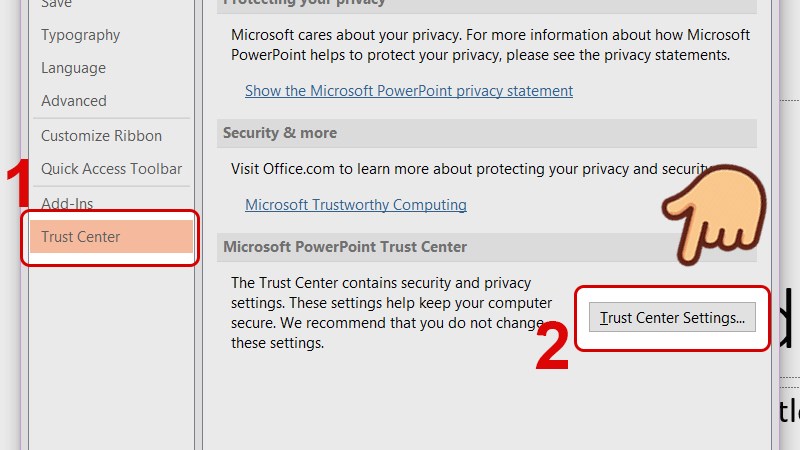
Chọn tab Trust Center và chọn Trust Center Settings…
Bước 4: Trong tab Protected View, bỏ chọn dấu tích ở 3 ô sau để vô hiệu hoá chế độ Protected View mà các tập tin mở ở chế độ hạn chế:
- Enable Protected View for files originating from Internet
- Enable Protected View for files located in potentially unsafe locations
- Enable Protected View for Outlook attachments
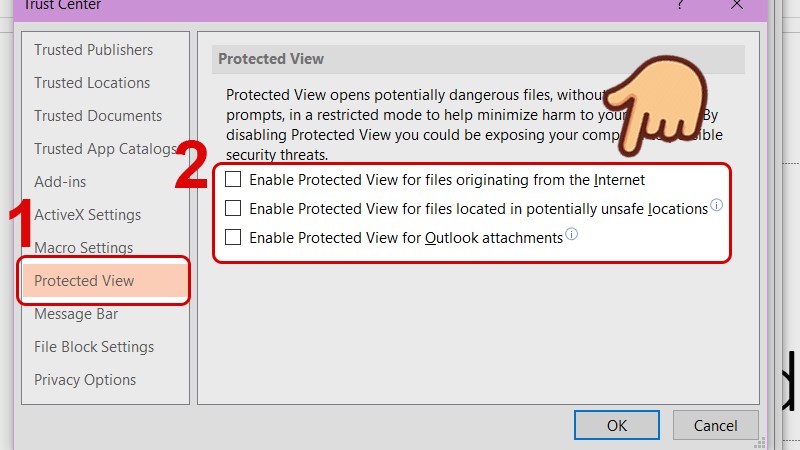
Trong tab Protected View, bỏ chọn dấu tích ở 3 ô trên
Bước 5: Nhấn OK để lưu thay đổi. Bây giờ hãy mở lại file PowerPoint bạn đã tải về nhé!
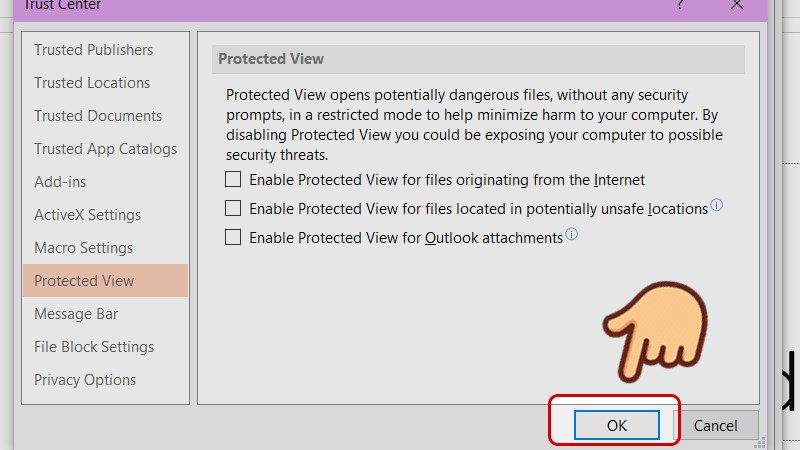
Nhấn OK để lưu thay đổi
II. Cài lại bản Microsoft Office
Nếu đã thử cả 2 cách trên mà vẫn không mở được file Powerpoint trên máy tính của bạn thì rất có thể phần mềm Powerpoint đã bị lỗi. Lúc này bạn hãy thử gỡ cài đặt bản Microsoft Office trên máy và cài lại một phiên bản khác để khắc phục vấn đề nhé!
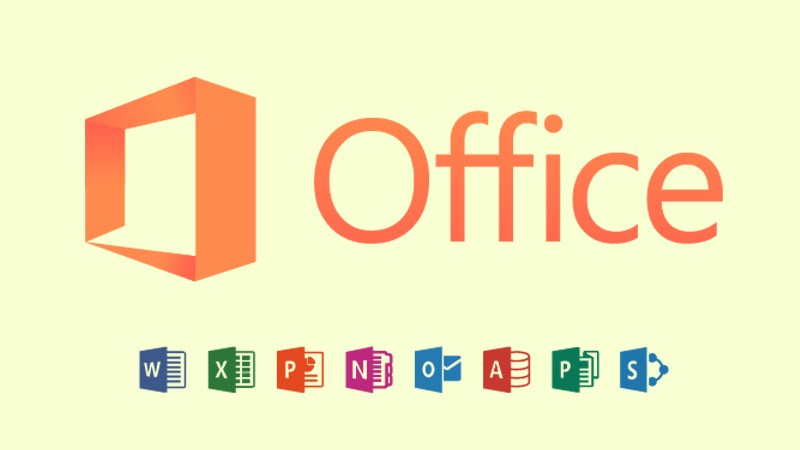
Trên đây là bài viết hướng dẫn 3 cách khắc phục lỗi không mở được file Powerpoint hiệu quả. Hy vọng bài viết sẽ giúp bạn trong việc sử dụng phần mềm này tiện lợi, hiệu quả hơn. Chúc các bạn thành công!
















