Trong quá trình soạn thảo văn bản và làm việc trên Word đã bao giờ bạn gặp phải lỗi font chữ chưa. Khi bạn download tài liệu từ trên internet hoặc copy dữ liệu từ một máy tính khác thì rất dễ xảy ra lỗi font chữ. Đừng lo lắng bài viết dưới đây sẽ hướng dẫn cho bạn cách sửa lỗi font chữ trong Word tự động cực kỳ nhanh chóng, đơn giản.
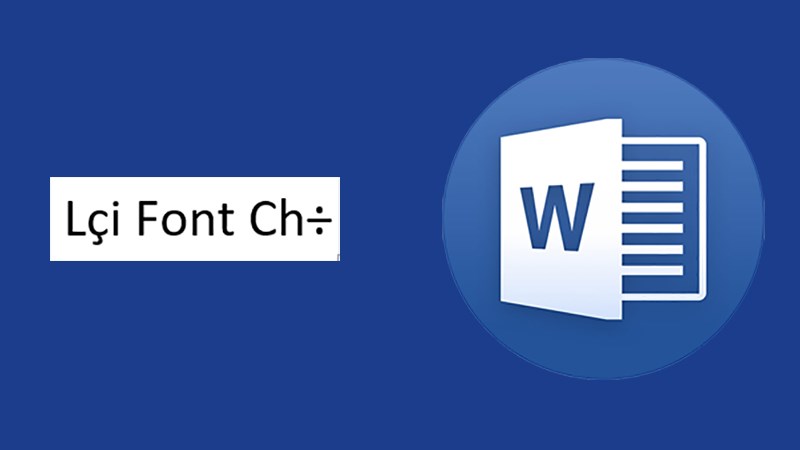
Cách sửa lỗi font chữ trong Word tự động cực kỳ nhanh chóng, đơn giản
I. Nguyên nhân dẫn đến lỗi font chữ trong Word
- Lỗi font chữ là lỗi thường gặp khi bạn download một tài liệu trên mạng internet.
- Máy tính của bạn không có sẵn font chữ mà người dùng sử dụng.
- Thường xảy ra khi bạn copy dữ liệu từ một máy tính khác về máy mình.
II. Sửa lỗi font chữ trong Word bằng Unikey
Chú ý: Để tiến hành các bước dưới đây trước tiên bạn phải xác định được bảng mã phù hợp với dữ liệu của mình.
Trong đó:
- Bảng mã TCVN3 (hay ABC): Bảng mã này bao gồm các font chữ có tên bắt đầu bằng .Vn. Ví dụ như: .Vn Time, .VnArial, .VnAristote,….
- Bảng mã VNI Windows: Là bảng mã bao gồm những font chữ có tên bắt đầu bằng VNI-. Ví dụ như: VNI-Disney, VNI-Viettay,…
- Bảng mã Unicode: Đây là bảng mã chuẩn quốc tế hiện nay, các font chữ thuộc bảng mã này sẽ không có phần tiền tố đứng trước tên. Ví dụ như: Arial, Times New Roman,…
1. Hướng dẫn nhanh
Mở file Word > Copy đoạn văn bản bị lỗi font > Nhấn tổ hợp phím Ctrl + Shift + F6 > Ở cửa sổ Unikey Toolkit > Chọn Bảng mã phù hợp để chuyển > Nhấn vào Chuyển mã > Nhấn Đóng > Nhấn Ctrl + V để dán đoạn văn bản vừa được sửa lỗi font trong Word.
2. Hướng dẫn chi tiết
Bước 1: Mở file Word > Copy đoạn văn bản bị lỗi font.
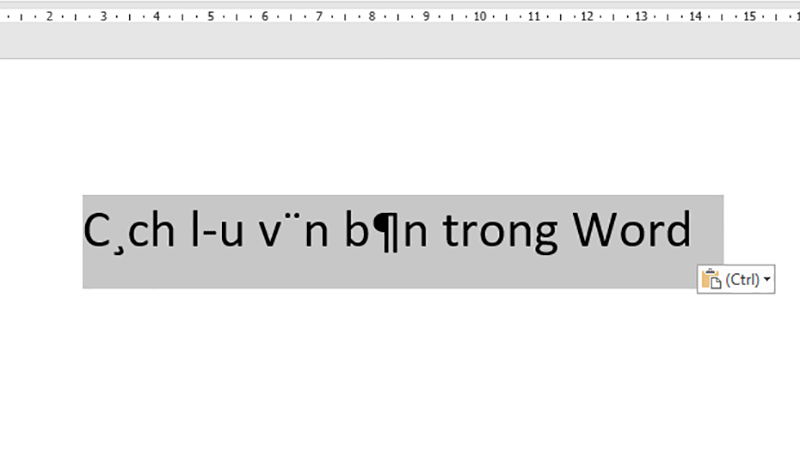
Mở file Word > Copy đoạn văn bản bị lỗi font
Bước 2: Nhấn tổ hợp phím Ctrl + Shift + F6 > Ở cửa sổ Unikey Toolkit hiện lên > Đi đến phần Bảng mã.
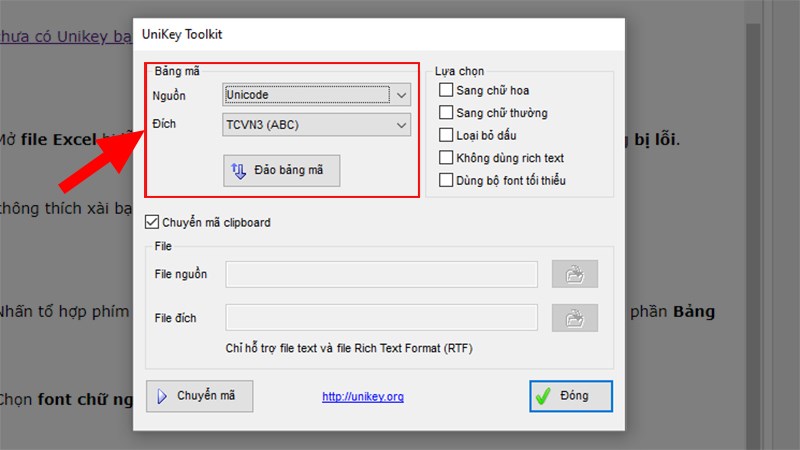
Nhấn tổ hợp phím Ctrl + Shift + F6 > Ở cửa sổ Unikey Toolkit hiện lên > Đi đến phần Bảng mã
Bước 3: Nhấn vào Đảo bảng mã để Chuyển font chữ nguồn là TCVN3 (ABC) và font chữ đích là Unicode.
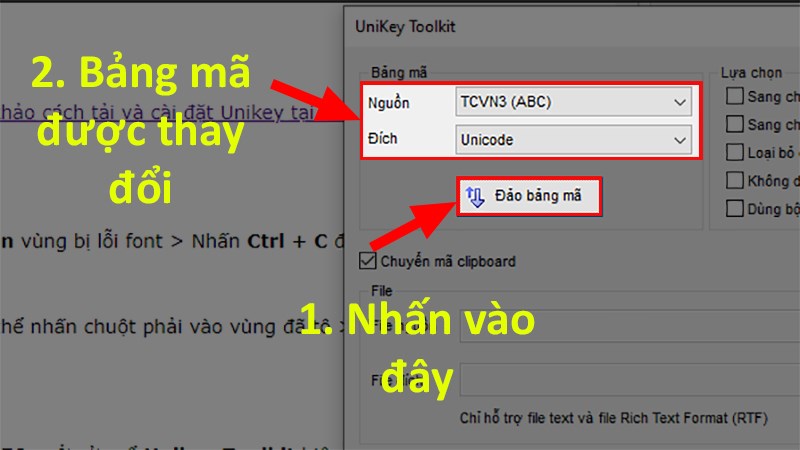
Nhấn vào Đảo bảng mã để Chuyển font chữ nguồn là TCVN3 (ABC) và font chữ đích là Unicode
Bước 4: Nhấn Chuyển mã để sửa lỗi font chữ trong Word.
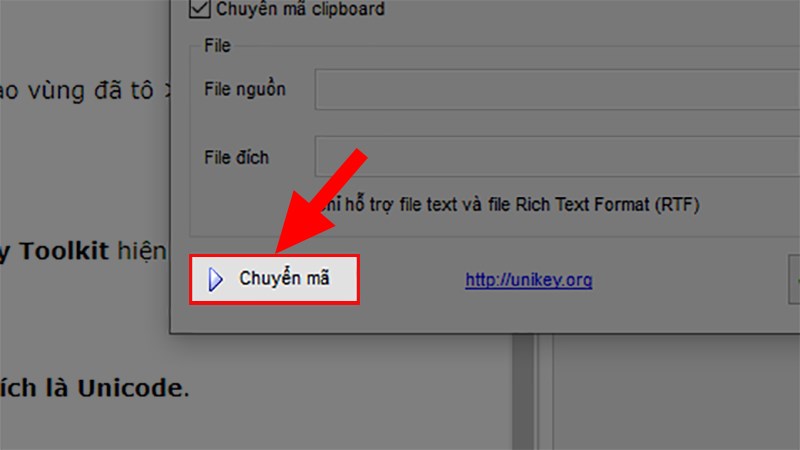
Nhấn Chuyển mã để sửa lỗi font chữ trong Word
Bước 5: Unikey sẽ hiện thông báo đã chuyển đổi thành công > Nhấn OK để hoàn tất chuyển đổi.
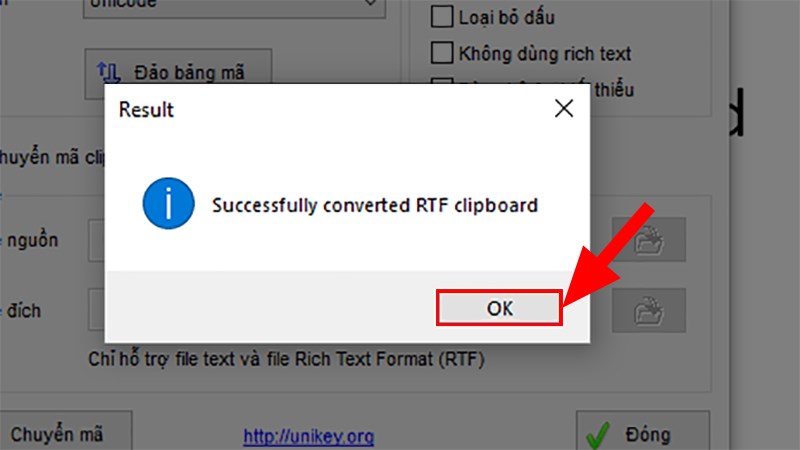
Unikey sẽ hiện thông báo đã chuyển đổi thành công > Nhấn OK để hoàn tất chuyển đổi
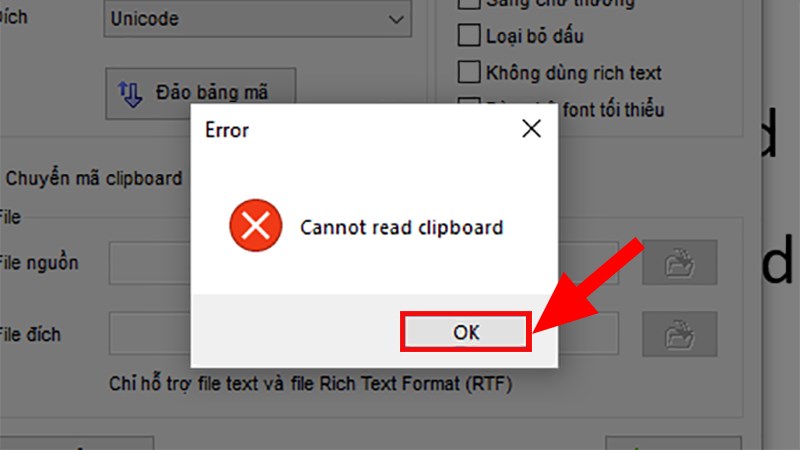
Thông báo lỗi chưa copy đoạn văn bản để chuyển đổi
Bước 6: Vào file Word > Nhấn Ctrl + V để dán đoạn văn bản vừa được sửa lỗi font.

Vào file Word > Nhấn Ctrl + V để dán đoạn văn bản vừa được sửa lỗi font
III. Sửa lỗi font chữ trong Word bằng cách sử dụng các font chữ
1. Tải và cài đặt full font chữ
Bước 1: Nhấn vào link bên dưới để tải bản font chữ full dưới dạng file nén.
Lưu ý: Khi mở link thì bạn hãy nhấn vào nút Download như hình để tải cả folder font chữ vềnhé (file an toàn và không có virus).
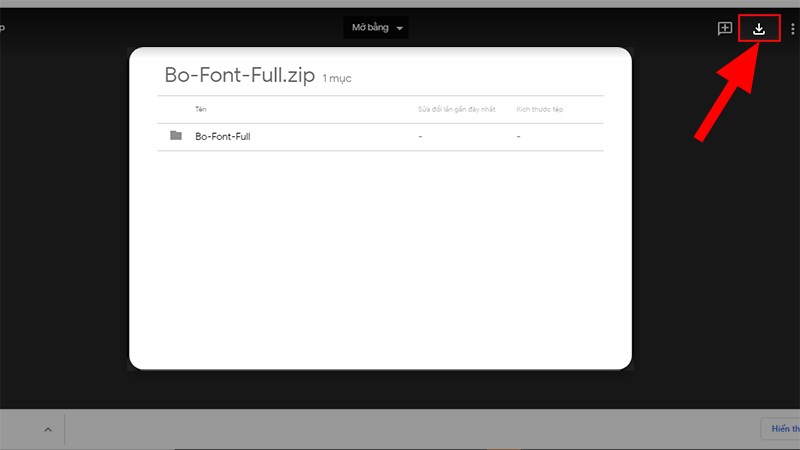
Tải full font chữ
Bước 2: Sau khi tải về bạn tiến hành giải nén cho file vừa tải.
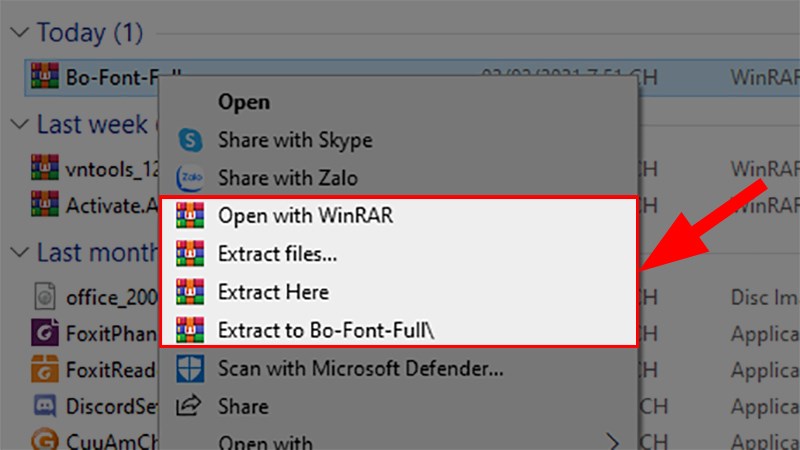
Sau khi tải về bạn tiến hành giải nén cho file vừa tải
Bước 3: Bạn tiếp tục giải nén các file chứa Font ở bên trong file Bộ Font Full vừa tải về.
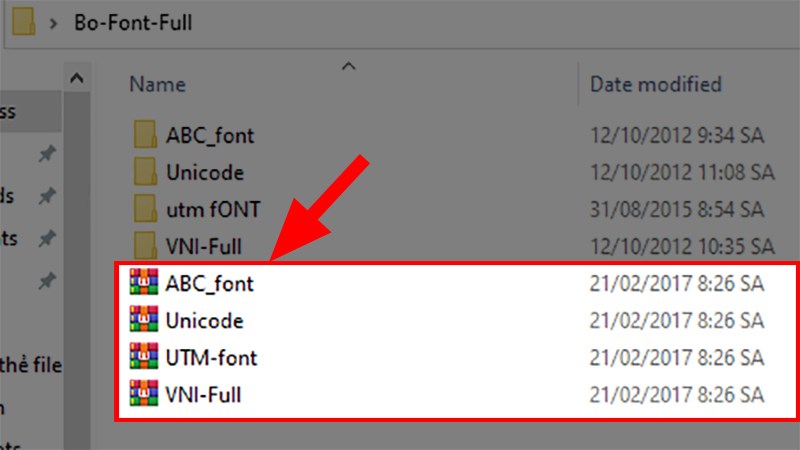
Bạn tiếp tục giải nén các file chứa Font ở bên trong file Bộ Font Full vừa tải về
Bước 4: Mở từng file chứa font chữ đã được giải nén > Sao chép toàn bộ font chữ có trong file đó.
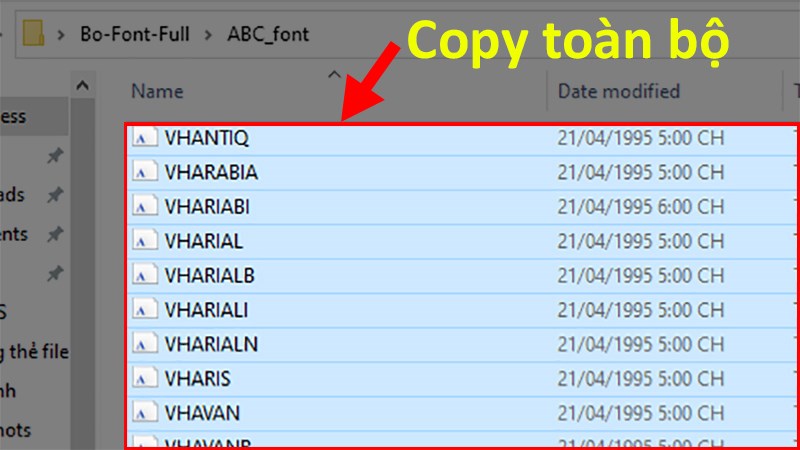
Mở từng file chứa font chữ đã được giải nén > Sao chép toàn bộ font chữ có trong file đó
Bước 5: Truy cập vào file Font chữ ở ổ cài Windows của bạn theo cú pháp như sau: Chọn My Computer (hoặc This PC hoặc Folder) > Ổ C: > Thư mục Windows > Thư mục Font.
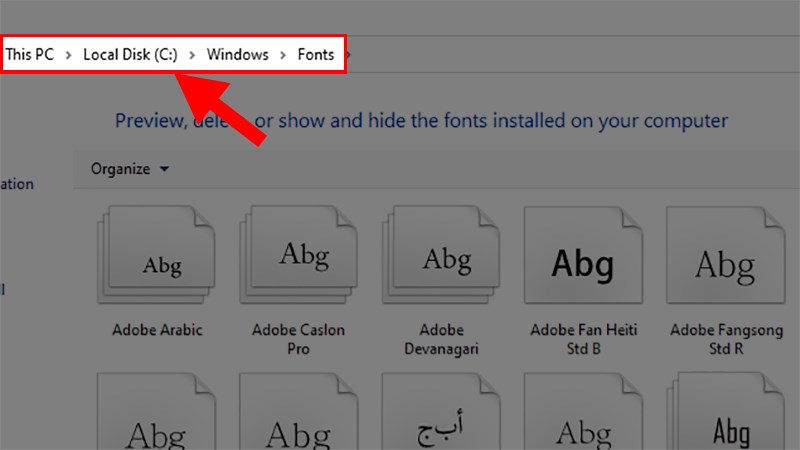
Truy cập vào file Font chữ ở ổ cài Windows của bạn theo cú pháp: My Computer (hoặc This PC hoặc Folder) > Ổ C: > Thư mục Windows > Thư mục Font
Bước 6: Vào thư mục Font > Nhấn Ctrl + V cài toàn bộ font còn thiếu vào file Font.
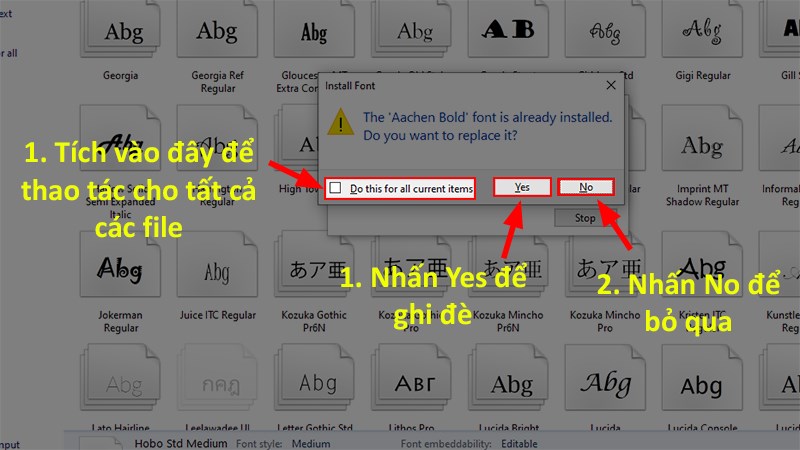
Thông báo có các font bị trùng lặp với font có sẵn trong máy
2. Cách sửa lỗi font chữ trong Word bằng font chữ full
Bước 1: Mở file Word > Copy đoạn văn bản bị lỗi font.
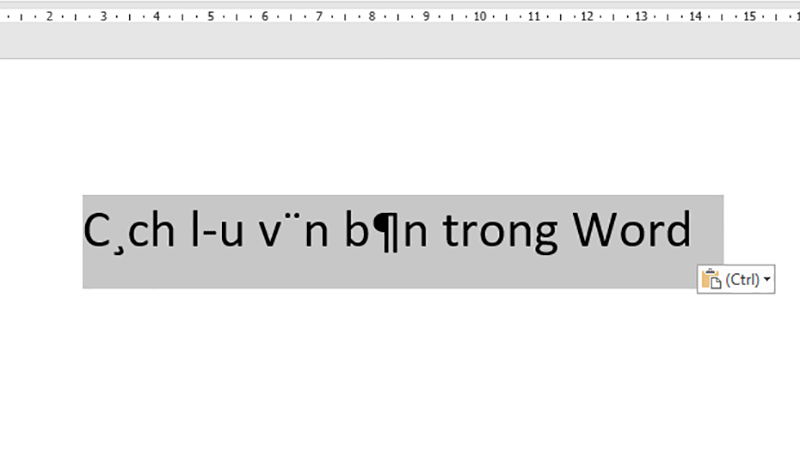
Mở file Word > Copy đoạn văn bản bị lỗi font
Bước 2: Nhấn tổ hợp phím Ctrl + Shift + F6 > Ở cửa sổ Unikey Toolkit hiện lên > Đi đến phần Bảng mã.
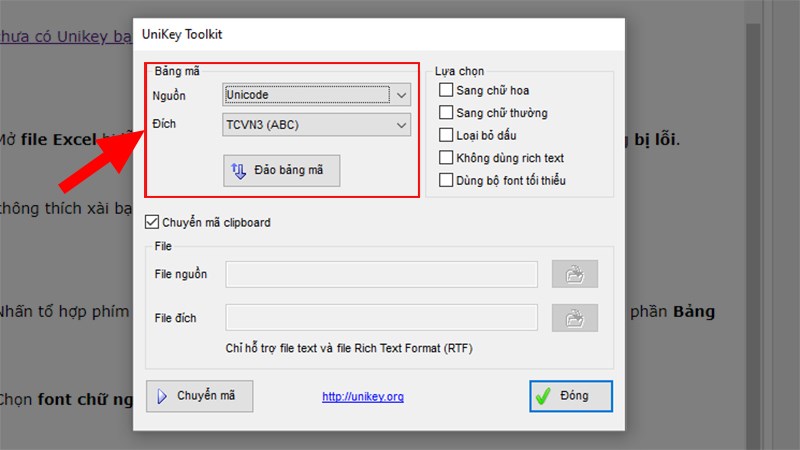
Nhấn tổ hợp phím Ctrl + Shift + F6 > Ở cửa sổ Unikey Toolkit hiện lên > Đi đến phần Bảng mã
Bước 3: Nhấn vào Đảo bảng mã để Chuyển font chữ nguồn là TCVN3 (ABC) và font chữ đích là Unicode.
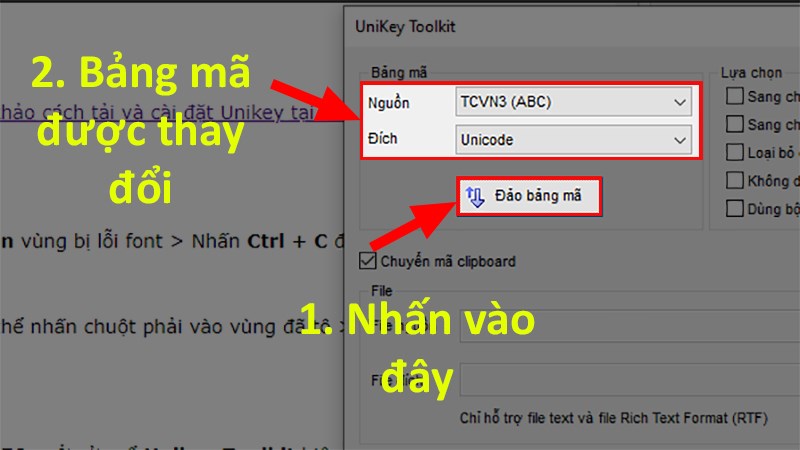
Nhấn vào Đảo bảng mã để Chuyển font chữ nguồn là TCVN3 (ABC) và font chữ đích là Unicode
Bước 4: Nhấn Chuyển mã để sửa lỗi font chữ trong Word.
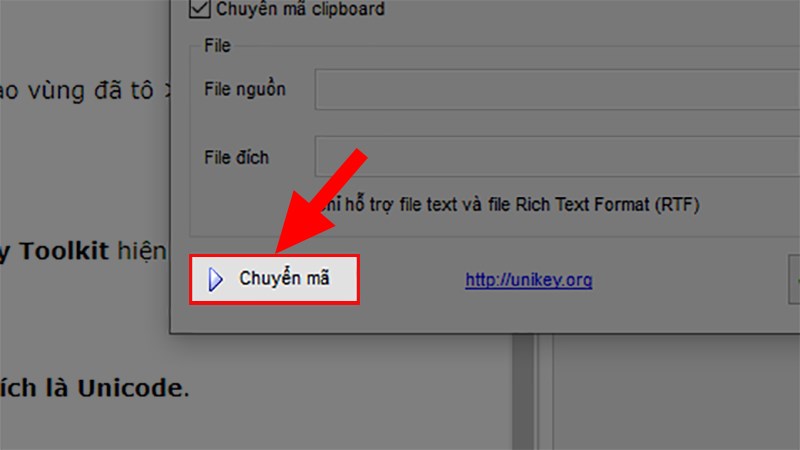
Nhấn Chuyển mã để sửa lỗi font chữ trong Word
Bước 5: Unikey sẽ hiện thông báo đã chuyển đổi thành công > Nhấn OK để hoàn tất chuyển đổi.
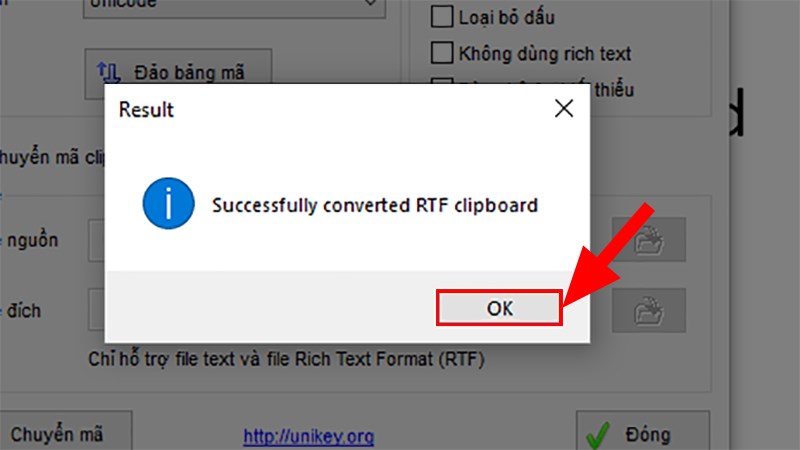
Unikey sẽ hiện thông báo đã chuyển đổi thành công > Nhấn OK để hoàn tất chuyển đổi
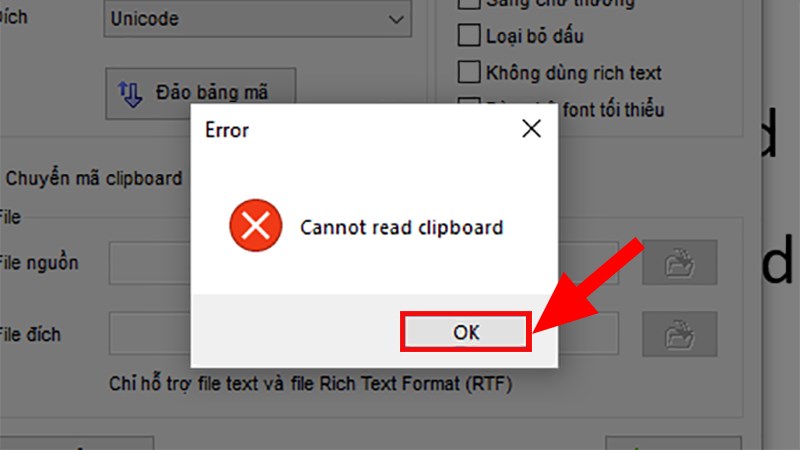
Thông báo lỗi chưa copy đoạn văn bản để chuyển đổi
Bước 6: Vào file Word > Nhấn Ctrl + V để dán đoạn văn bản vừa được sửa lỗi font.

Vào file Word > Nhấn Ctrl + V để dán đoạn văn bản vừa được sửa lỗi font
Trên đây chính là những cách có thể giúp bạn sửa lỗi font trong Word cực đơn giản và nhanh chóng. Nếu có thắc mắc về cách làm bạn hãy để lại bình luận bên dưới nhé. Hy vọng bài viết sẽ hữu ích với bạn. Chúc bạn thành công!!!
















