
Hiện nay, có rất nhiều ứng dụng để chỉnh sửa video trên điện thoại nhưng hầu hết chúng đều tính phí hay bạn phải đính logo hoặc watermark của ứng dụng lên video của bạn. Nếu bạn không thích điều này, vì vậy mình sẽ chỉ cho các bạn một ứng dụng miễn phí mà không phải gắn thêm bất cứ logo hay watermark nào.
1. Cách cài đặt ứng dụng Adobe Premiere Rush
Bước 1: Bạn có thể download nó ở CH Play, App Store hoặc tải tệp APK của nó nếu bạn không tải được ứng dụng trên CH Play hay App Store qua link bên dưới nhé:
- Adobe Premiere Rush cho Andoid
- Adobe Premiere Rush cho iOS
- Tệp APK cho Adobe Premiere Rush
Bước 2: Sau khi tải thành công tệp APK của Adobe Premiere Rush thì bạn hãy khởi chạy nó để bắt đầu cài đặt nhé. Chọn vào tệp bạn vừa tải chờ một lát để điện thoại giải nén tập tin rồi bấm vào Cài đặt để cài ứng dụng.
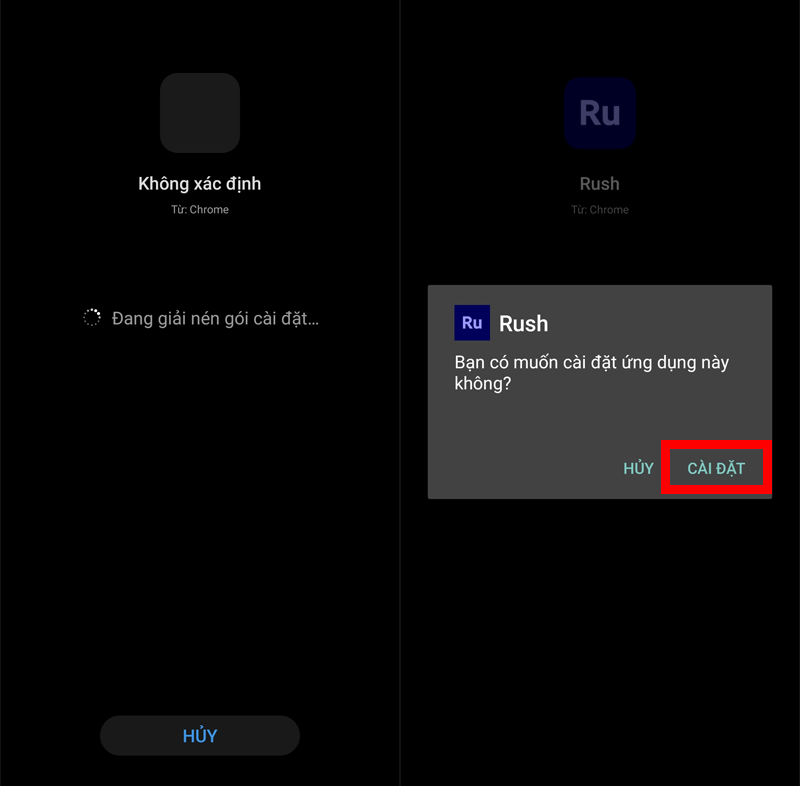
2. Cách sử dụng Adobe Premiere Rush
Bước 1: Sau khi khởi động ứng dụng bạn hãy đăng nhập bằng các tài khoản mà ứng dụng cho phép, rồi hãy bắt đầu chỉnh sửa các video của bạn với Adobe Premiere Rush. Chọn vào dấu + phía bên dưới màn hình rồi chọn tiếp vào Add Media để bắt đầu chọn các video hay hình ảnh mà bạn định sử dụng để làm video dài hơn.
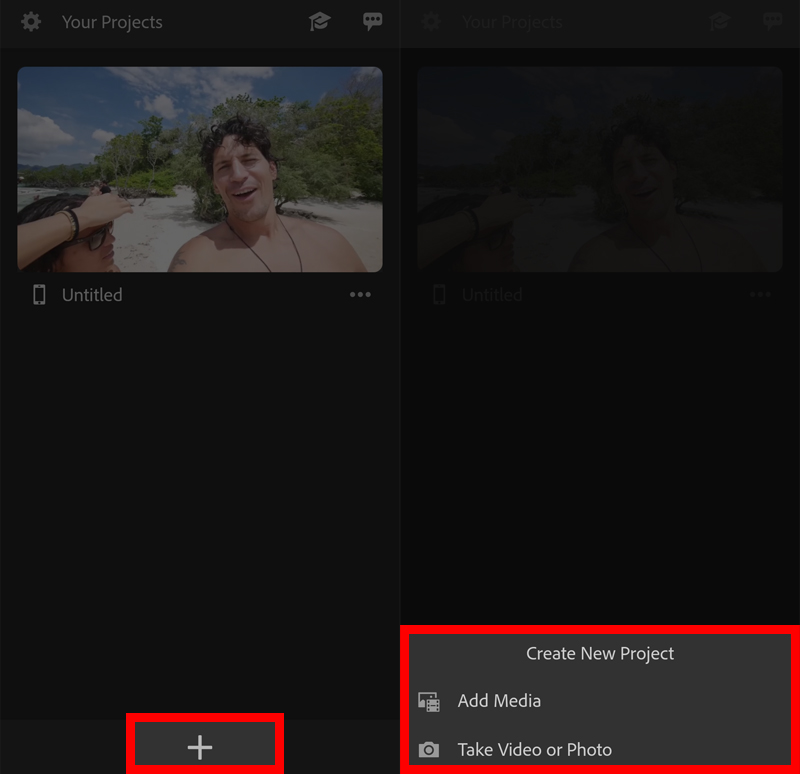
Bước 2: Chọn tiếp vào mục Photos and Videos và tiếp theo là chọn cho mình những video mà bạn cần rồi bấm Create để tạo Project chỉnh sửa video.
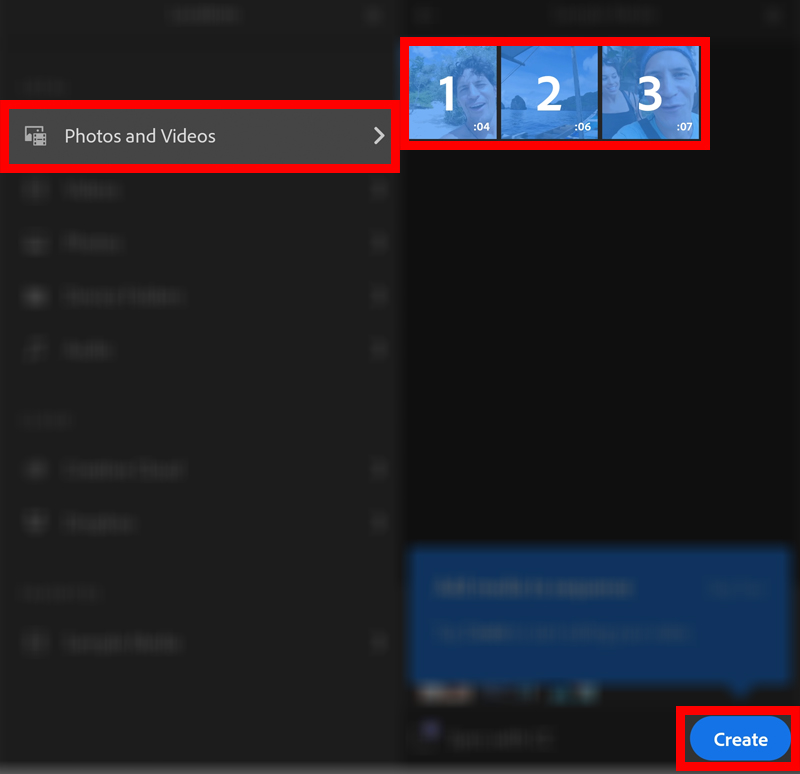
Bước 3: Sau khi tạo, chúng ta bắt đầu làm việc với project bạn vừa tạo. Bạn có thể chạm để chọn video nhỏ để chỉnh sửa nó hay chạm và giữ nó một lát để có thể kéo và di chuyển nó đến vị trí cần đặt và bạn cũng có thể dùng 2 ngón tay để zoom in hay zoom out trên khung xem video để điều chỉnh kích thước của nó đấy.
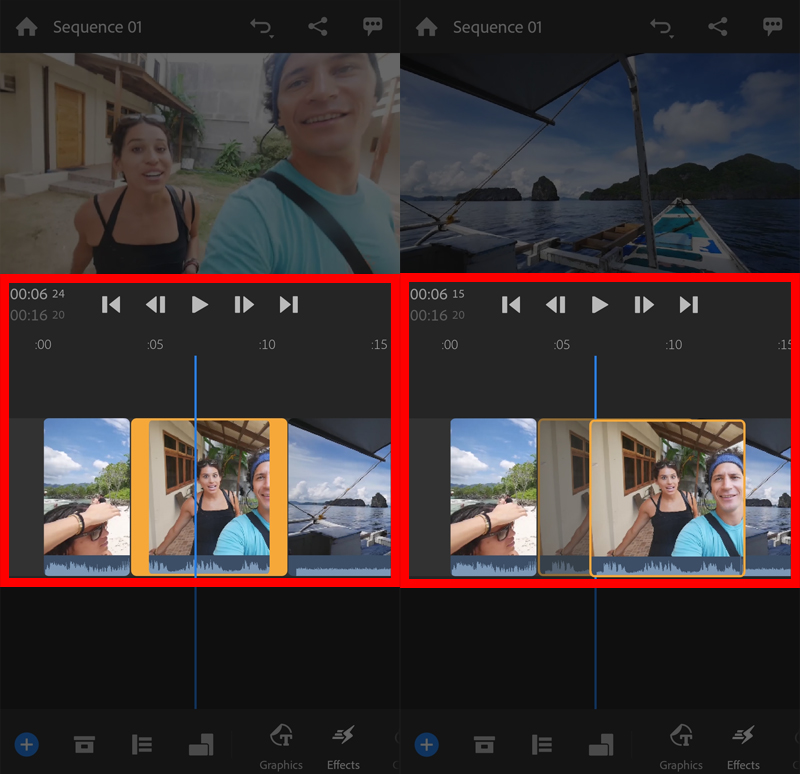
Bước 4: Ngoài ra, bạn còn có các thao tác như cắt video hay nhân đôi video và xóa bằng các chọn một video mà bạn làm việc rồi kéo thanh cộng cụ sang phải để cuối tại đây bạn có thể thấy các biểu tượng cái kéo dùng để cắt video, 2 hình vuông chồng nhau có dấu cộng để nhân đôi video nhỏ mà bạn chọn và biểu tượng thùng rác để xóa video bạn chọn. Với việc xóa hoặc nhân đôi thì bạn làm trên cả video thành phần đó còn việc cắt thì bạn cần xác định đúng vị trí kim thời gian rồi hãy cắt.
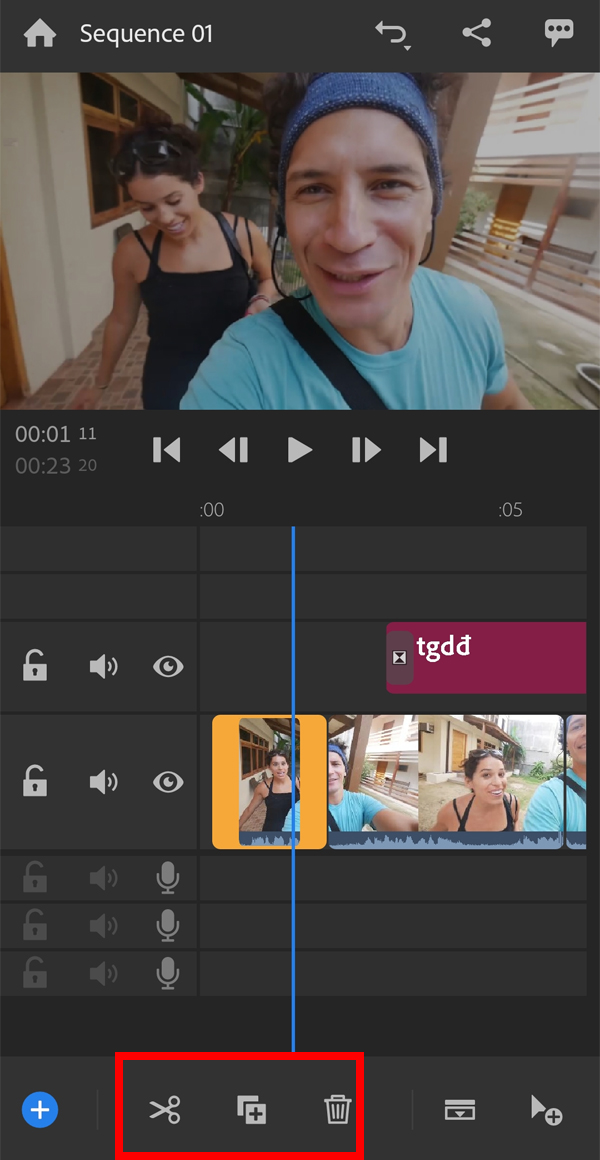
3. Các công cụ bổ sung của Adobe Premiere Rush
Công cụ Graphics cho bạn khả năng thêm một số dòng chữ tùy chỉnh vào video của bạn. Bằng cách chọn vào công cụ Graphics ở thanh công cụ bên dưới màn hình, chọn tiếp vào Add Graphics rồi chọn một trong các kiểu text cho sẵn rồi điều chỉnh các thông số bên dưới sao cho phù hợp với bạn nhé.
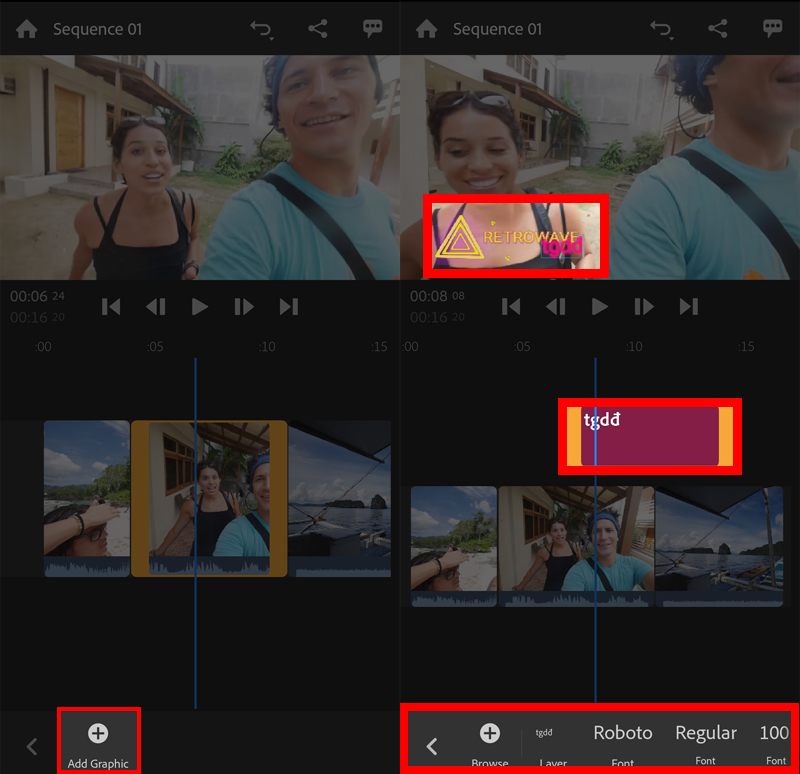
Công cụ Effects nơi bạn có thể chọn và điều chỉnh các hiệu ứng chuyển cảnh cho video của mình. Công cụ Color là nơi để bạn điều chỉnh chế độ màu của video cũng như sửa nó cho hợp mắt của bạn với các thông số ở bên dưới thanh công cụ.
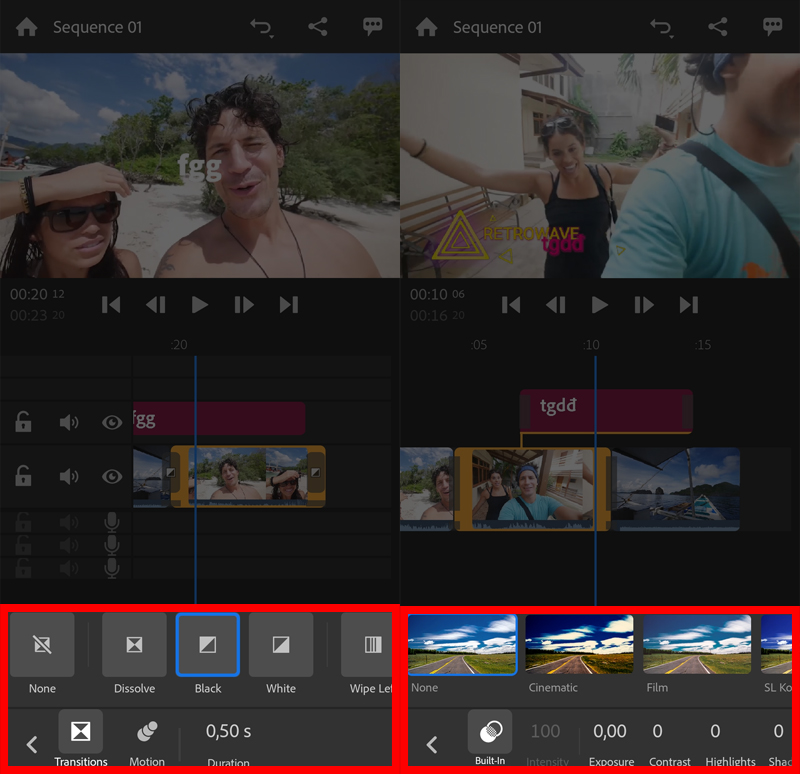
Speed giúp bạn thay đổi tốc độ của video có thể giúp nó nhanh hay chậm hơn là tùy theo ý định của bạn. Với Audio thì bạn có thể thay đổi một vài thông số liên quan đến âm thanh. Hãy cân nhắc và điều chỉnh cho phù hợp các bạn nhé.
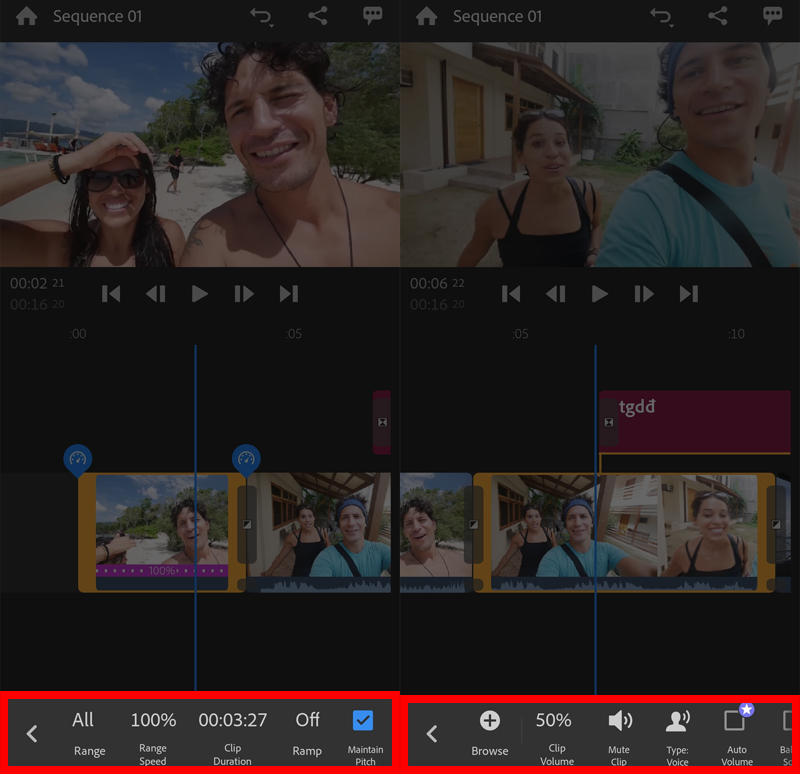
Công cụ Crop cho bạn điều chỉnh các thông số về khung video phóng to, thu nhỏ, vị trí của khung video và xoay.
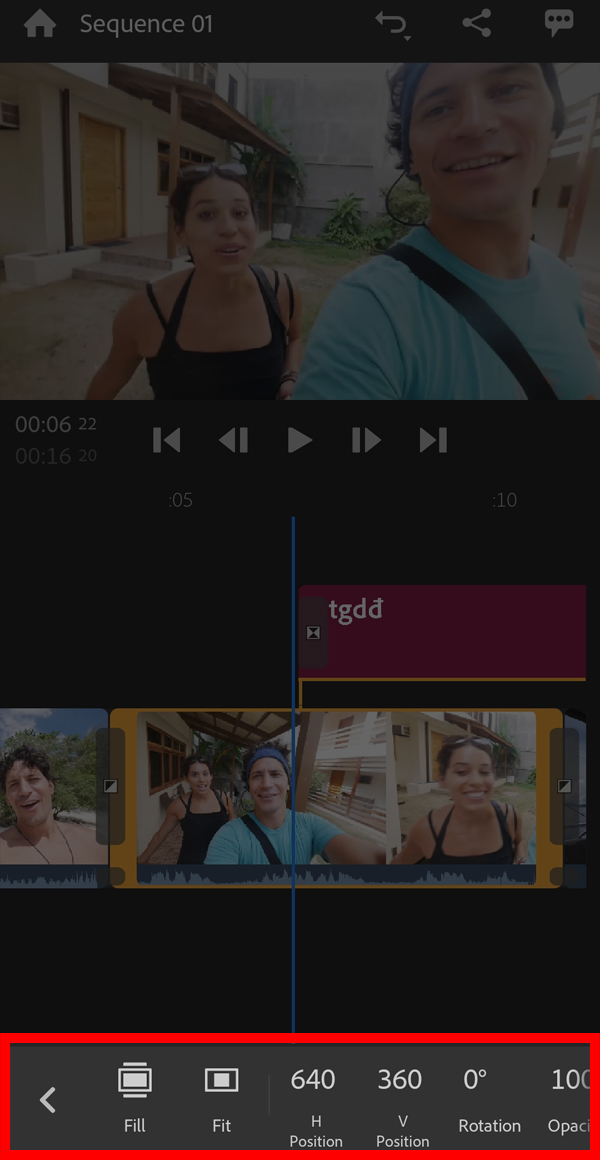
Chúc các bạn có trải nghiệm thật tuyệt vời và những video thật độc đáo. Và hãy nói cho mình biết những mẹo hay ho khác dưới phần bình luận, cũng đừng quên chia sẻ bài viết đến mọi người nhé.
Xem thêm:
- Nhập vai thành Editor dựng phim chuyên nghiệp với chiếc smartphone của bạn
- 5 mẹo sử dụng Lightroom Mobile cực xịn sò ai cũng nên biết để có bức ảnh đẹp
















