Cách khắc phục laptop bị treo cực hiệu quả để không gián đoạn đến công việc và cho bạn trải nghiệm tốt hơn

Laptop bị treo là cảm giác vô cùng khó chịu mà anh em thường hay gặp phải sử dụng laptop. Có rất nhiều nguyên nhân dẫn đến tình trạng này mà anh em không dễ để nắm bắt. Cùng xem bài viết này để biết cách khắc phục laptop bị treo để không bị gián đoạn công việc nhé.
1. Nguyên nhân dẫn đến việc laptop bị treo
Laptop bị quá nhiệt
Anh em dễ dàng nhận thấy khi laptop bị quá nhiệt thì chiếc máy sẽ yếu như thế nào. Đây là cơ chế chống nổ của các nhà sản xuất chip. Sẽ có một bộ cảm biến bên trong con chip khi mà laptop của anh em bắt đầu quá nhiệt hệ thống giảm xung hoặc vô hiệu hóa cả CPU.

Tràn RAM
Tràn RAM là hiện tượng rất phổ biến trên những chiếc laptop chỉ có 2 hoặc 4 GB. Khi laptop bị tràn RAM, chúng sẽ lấy ổ cứng chứa dữ liệu tạm thời thay cho RAM. Tất nhiên là dữ liệu sẽ chậm chạp tới mức treo máy vì ổ cứng có tốc độ chậm hơn RAM nhiều lần.

Lỗi card đồ họa
Hiện tượng này khá hiếm nhưng không phải là không khó, trong quá trình sử dụng, cài đặt hay thêm tính năng nào đó. Rất có thể chiếc laptop của anh em đã gặp xung đột và dẫn đến lỗi card đồ họa. Từ đó chiếc máy ‘chết lâm sàng’ luôn.

Phần cứng lỏng lẽo
Việc này chỉ xuất hiện với những chiếc máy cũ và bị sửa chữa nhiều lần. Nhiều khả năng người thợ sửa đã gây ra tình trạng này. Vì các linh kiện không được liên kết chặt chẽ, vì thế khi di chuyển sẽ gây ra tình trạng treo laptop.

2. Cách khắc phục laptop bị treo
Sử dụng Task Manager
Bước 1: Anh em sử dụng tổ hợp phím Ctrl + Shift + Del để ở ứng dụng Task Manager.
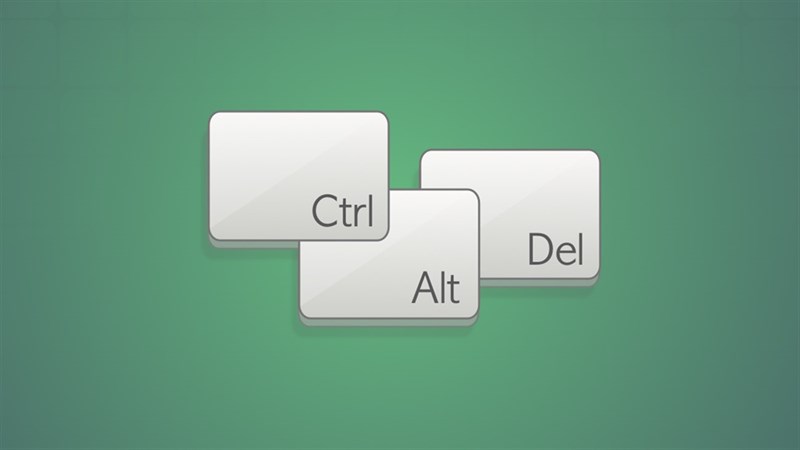
Bước 2: Sau đó, anh em đóng tất cả những ứng dụng đang chạy đi nhé.
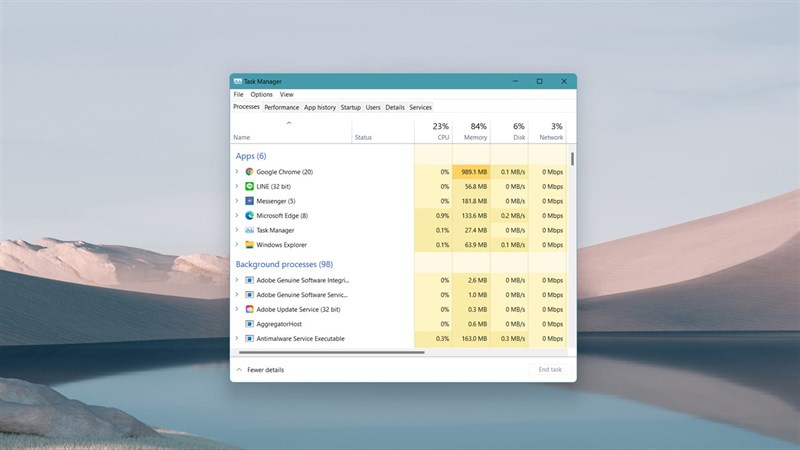
Tắt nguồn bằng phím cứng
Đầu tiên, anh em cần sử dụng nút nguồn trên laptop để tắt máy nhanh chóng.
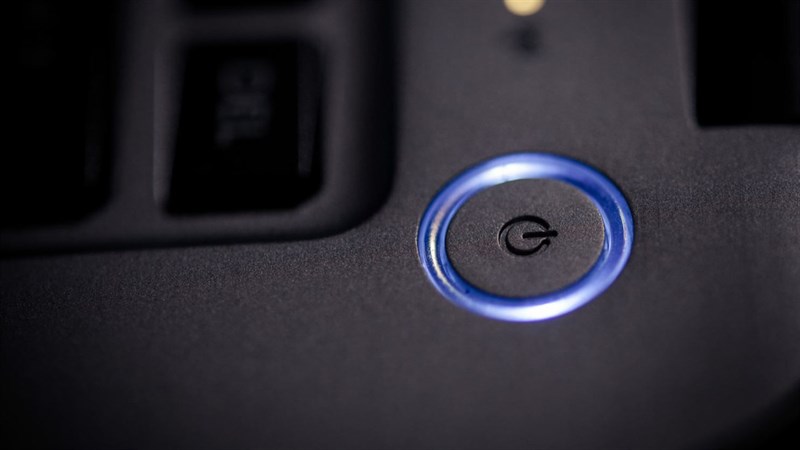
Sau đó, anh em tháo máy ra vệ sinh quạt và tra keo tản nhiệt (việc này khá nguy hiểm nếu anh em không giỏi về phần cứng, hãy mang đến trung tâm bảo hành để được bảo hành trong thời gian nhé).

Cuối cùng, anh em kiểm tra xem đã có phiên bản hệ điều hành mới nhất và nâng cấp thêm RAM nếu cần nhé.

Nếu vẫn còn hơi lag và treo, anh em nên nâng cấp thêm SSD vì tốc độ của HDD với các ứng dụng hiện nay đã rất lạc hậu rồi.

Sử dụng System File Checker
Nếu anh em đã thực hiện đầy đủ và máy vẫn dư RAM mà treo thì có thể nguyên nhân đến từ xung đột hệ thống. Anh em hãy sử dụng tính năng System File Checker để kiểm tra và tự động vá lỗi cho Windows nhé.

Anh em mở thanh tìm kiếm trên Taskbar lên và gõ cmd.
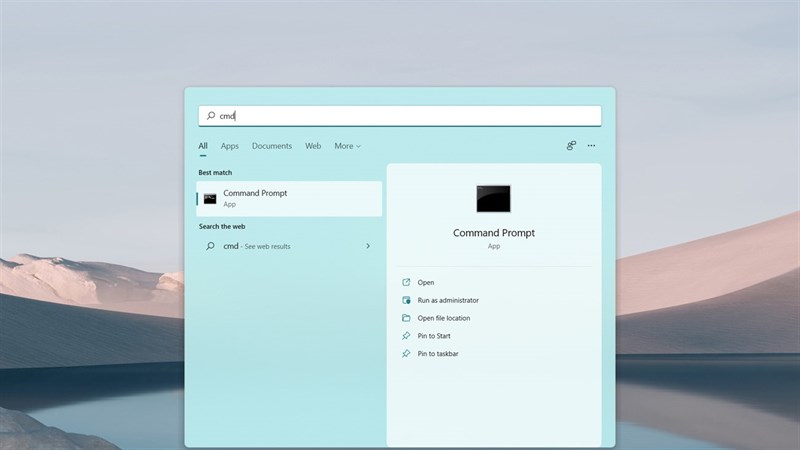
Tiếp theo, anh em gõ dòng lệnh sfc /scannow > nhấn Enter, cửa sổ Command Prompt sẽ chạy và sửa lỗi cho anh em.
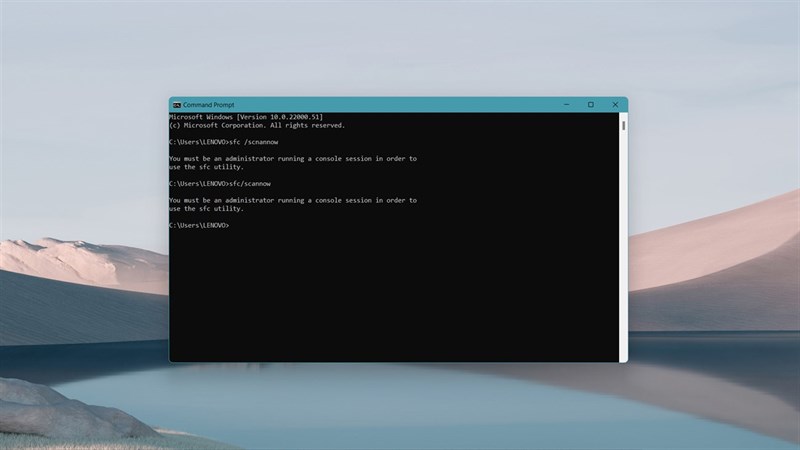
Restart lại card đồ họa
Bước cuối cùng mà anh em cần làm để máy hoạt động trơn tru và ổn định hơn là restart lại card đồ họa. Anh em nhấn Ctrl + Shift + Windows + B để hệ thống tự động khởi động lại card đồ họa.

Như vậy mình đã giúp anh em khắc phục tình trạng đơ máy rồi đó. Nếu thấy bài viết hữu ích cho mình xin một like và một share nhé. Rất cảm ơn anh em đã xem bài viết.
Xem thêm:
- Cách kiểm tra máy tính có cài được Windows 11 không bằng Windows PC Health Check
- 8 tính năng trên Windows 11 cho bạn trải nghiệm sử dụng tuyệt vời hơn
















