Ngày nay để xin việc hiệu quả thì ngoài học lực còn phải có các kỹ năng khác, và tin học văn phòng là một trong số đó. Bài viết dưới đây mình sẽ giúp các bạn có thêm kỹ năng tin học văn phòng bằng cách hướng dẫn 2 cách chèn ảnh vào các ô trong Google Sheet
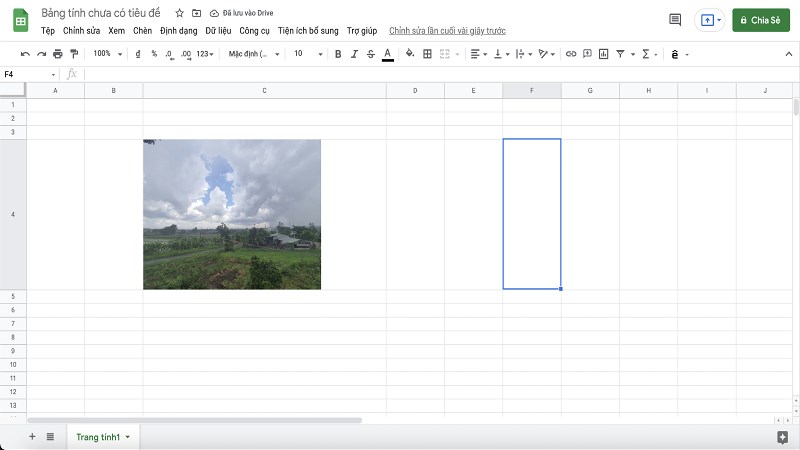
I. Cách chèn ảnh bằng công cụ Image in cell
1. Hướng dẫn nhanh
- Mở Google Sheet rồi chọn ô bạn muốn chèn ảnh
- Chọn vào menu Chèn (Insert) ở phía trên thanh công cụ
- Chọn Hình ảnh (Image) trong menu xổ xuống
- Chọn Hình ảnh trong ô (Image in cell)
- Chọn ảnh trong hộp thoại Chèn hình ảnh (Insert image)
- Bấm Chèn để hoàn tất việc chèn ảnh
2. Hướng dẫn chi tiết
Bước 1: Mở Google Sheet rồi chọn ô mà bạn muốn chèn ảnh.
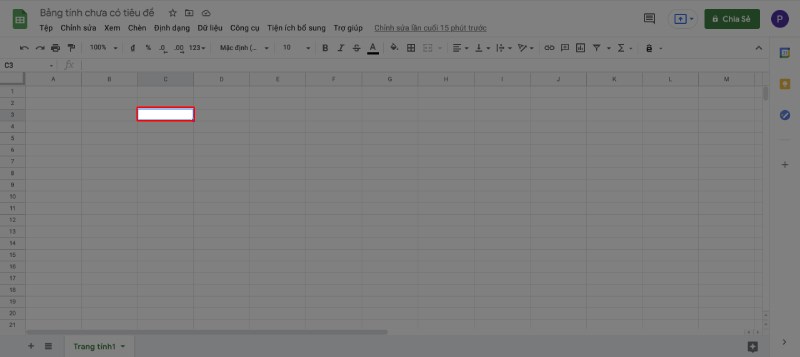
Bước 2: Chọn menu Chèn (Insert) nằm phía trên thanh công cụ.
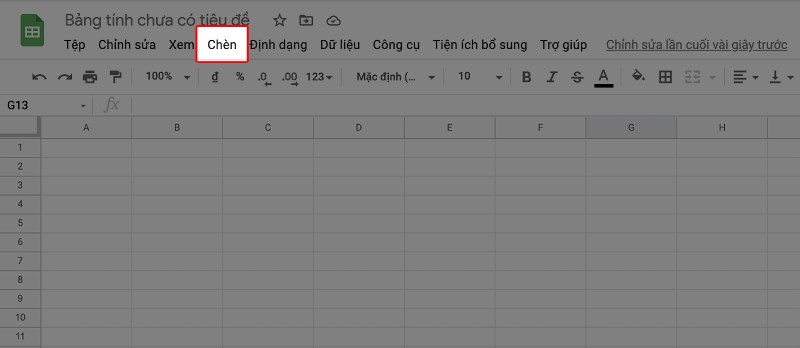
Bước 3: Chọn vào Hình ảnh (Image) có biểu tượng hình ảnh trong menu xổ xuống.
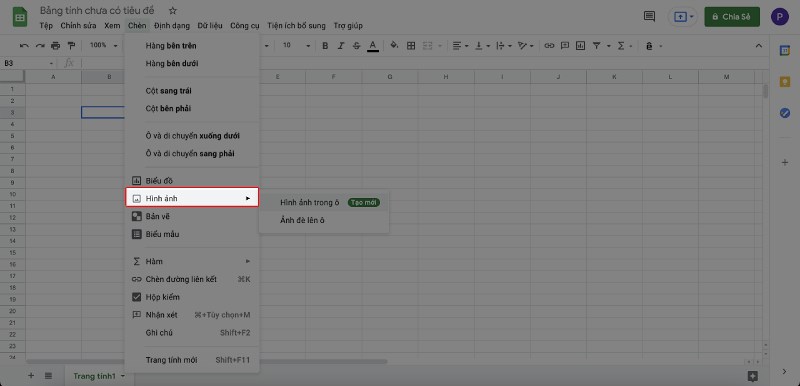
Bước 4: Chọn Hình ảnh trong ô (Image in cell).
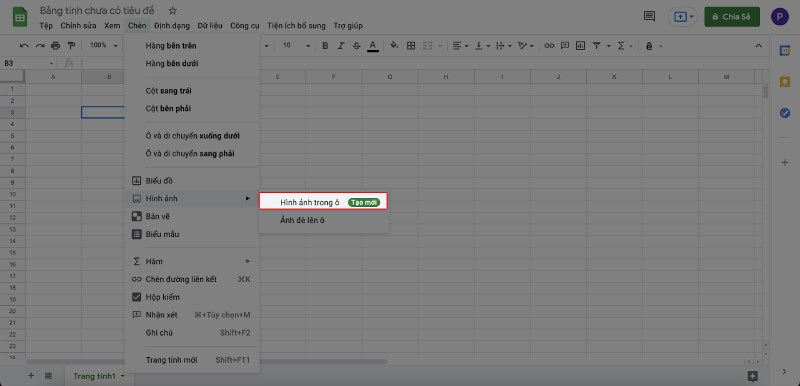
Bước 5: Chọn hình ảnh cần chèn trong hộp thoại Chèn hình ảnh (Insert image). Có thể tải lên ảnh, chụp bằng máy ảnh, chọn ảnh sẳn có, chọn ảnh theo URL, chọn trên Google Drive hoặc tìm ảnh trên Google.
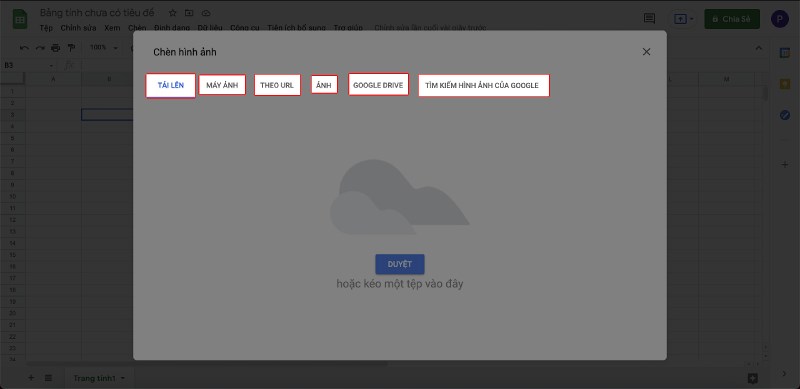
Bước 6: Sau khi chọn ảnh thì bấm chèn để hoàn tất việc chèn ảnh.
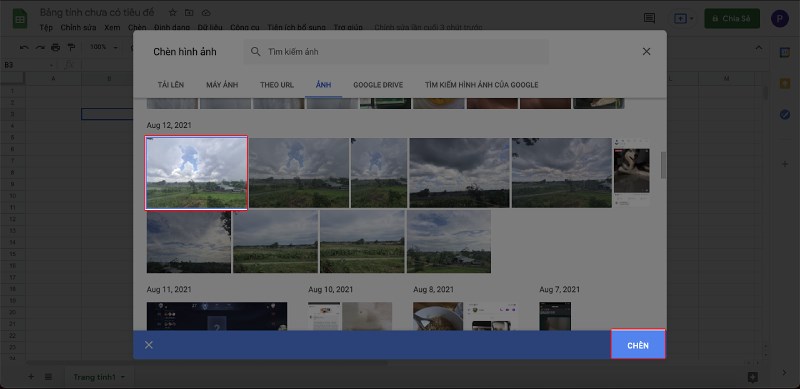
II. Cách chèn ảnh bằng hàm Image
1. Hướng dẫn nhanh
- Chọn ô bạn cần chèn ảnh.
- Nhập công thức hàm IMAGE với cú pháp =IMAGE(url, [mode], [height], [width]).
- Nhập thông tin url, mode, height, width vào rồi nhấn Return (Enter).
2.Hướng dẫn chi tiết
Bước 1: Chọn ô bạn muốn chèn ảnh.
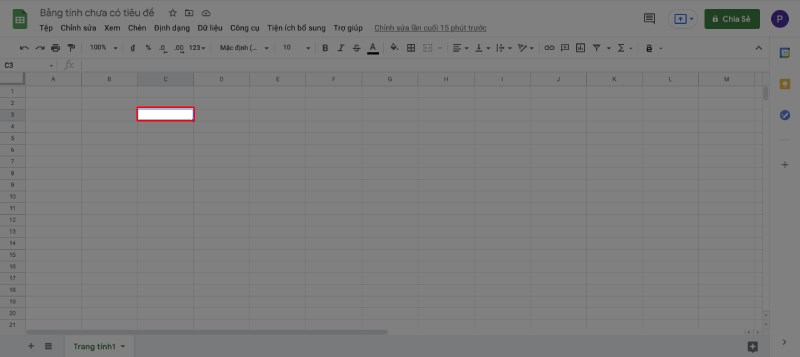
Bước 2: Nhập công thức hàm IMAGE với cú pháp =IMAGE(url, [mode], [height], [width])
Với các giá trị lần lượt là:
- IMAGE: Tên của hàm chèn ảnh
- URL: Liên kết của ảnh cần chèn, nó bao gồm HTTPS hoặc HTTP. Đồng thời được đánh dấu bằng dấu ngoặc kép nếu bạn chỉ nhập dưới dạng văn bản.
- [mode]: Chế độ điều chỉnh kích thước cho hình ảnh với các giá trị 1, 2, 3, 4.
- [height]: Kích thước chiều cao.
- [width]: Kích thước chiều ngang.
Bước 3: Nhập thông tin url, mode, height, width vào rồi nhấn Return (Enter).
Kích thước 1 là thay đổi kích thước của hình ảnh để vừa với bên trong ô.
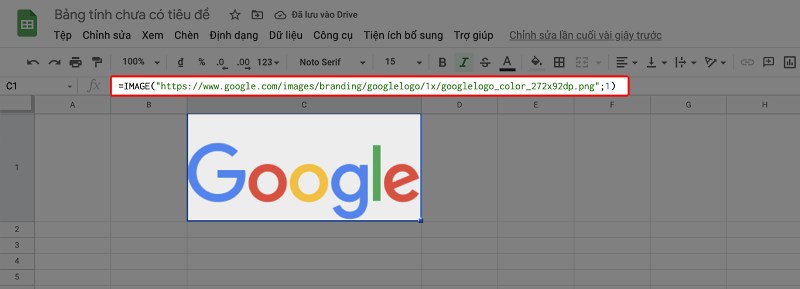
Kích thước 2 là nén hoặc kéo căng hình ảnh để nó có thể dễ dàng nằm gọn trong ô.
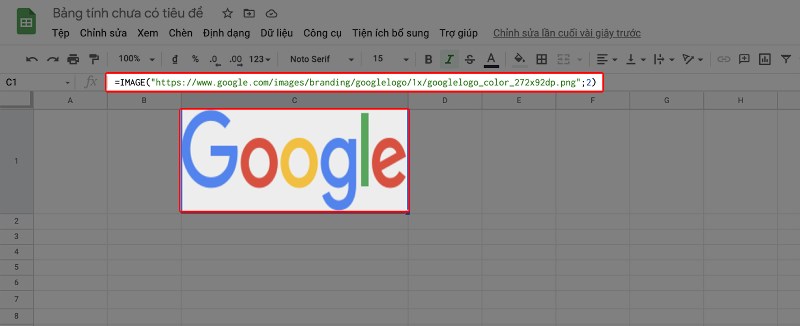
Kích thước 3 sẽ cắt hình ảnh sao cho vừa với ô mà không làm thay đổi kích thước của hình ảnh.
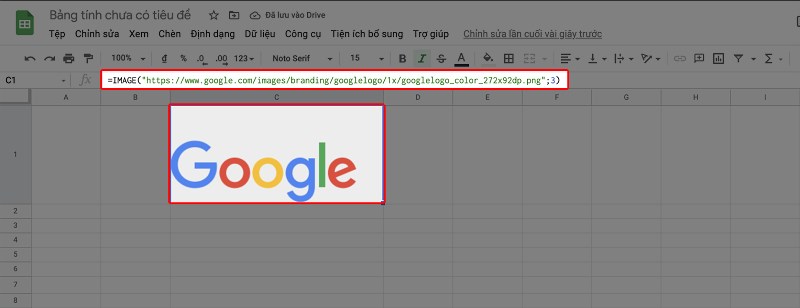
Kích thước 4 cho phép người dùng chọn kích thước (chiều cao/chiều rộng) của hình ảnh. Ví dụ dưới đây mình chọn chiều cao là 100 và chiều ngang là 150
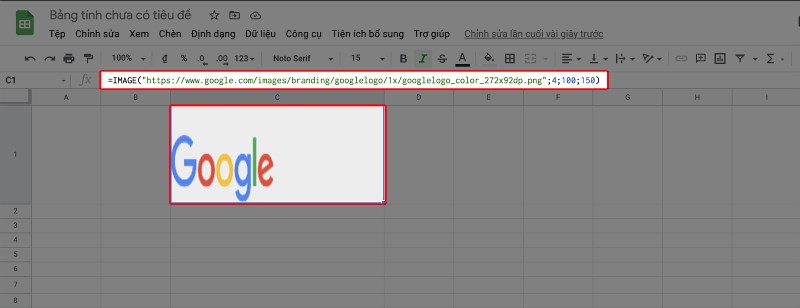
Qua bài viết mình đã hướng dẫn các bạn cách chèn ảnh vào ô trong Google Sheet bằng 2 cách. Hy vọng bài viết sẽ giúp các bạn nâng cao kỹ năng tin học của bản thân. Nếu thấy bài viết hay và hữu ích hãy để lại bình luận phía dưới nhé
















