Bạn đang tìm kiếm cách chia sẻ âm thanh trên Microsoft Teams bằng điện thoại, máy tính sau khi chia sẻ màn hình trên Microsoft Teams nhưng chưa biết cách thực hiện. Bài viết dưới đây sẽ hướng dẫn cho các bạn 2 cách chia sẻ video có âm thanh trên Microsoft Teams cực dễ.
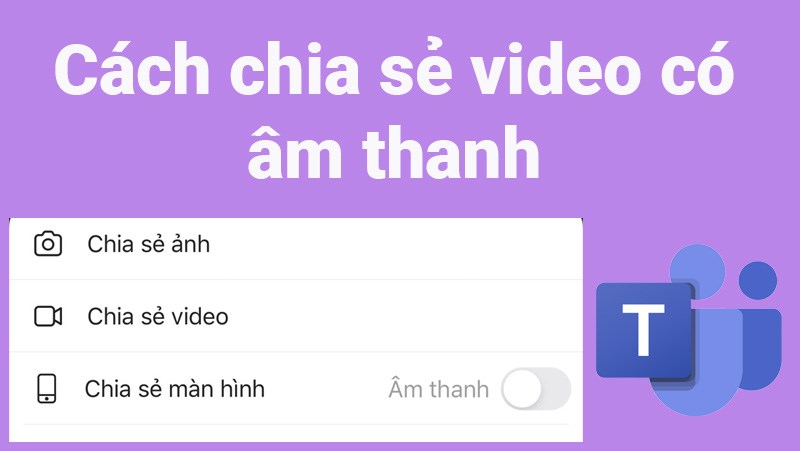
2 cách chia sẻ video có âm thanh trên Microsoft Teams cực dễ
1. Cách chia sẻ video có âm thanh trên Microsoft Teams trên điện thoại
Hướng dẫn nhanh
- Mở ứng dụng Microsoft Teams, sau khi tham gia vào lớp học, họp online trên Microsoft Teams, nhấn vào biểu tượng 3 dấu chấm.
- Chọn Chia sẻ.
- Nhấn vào biểu tượng nút gạt tại mục Âm thanh.
- Chọn Chia sẻ màn hình.
- Chọn Bắt đầu truyền phát.
Hướng dẫn chi tiết
Bước 1: Mở ứng dụng Microsoft Teams, sau khi tham gia vào lớp học, họp online trên Microsoft Teams, nhấn vào biểu tượng 3 dấu chấm.
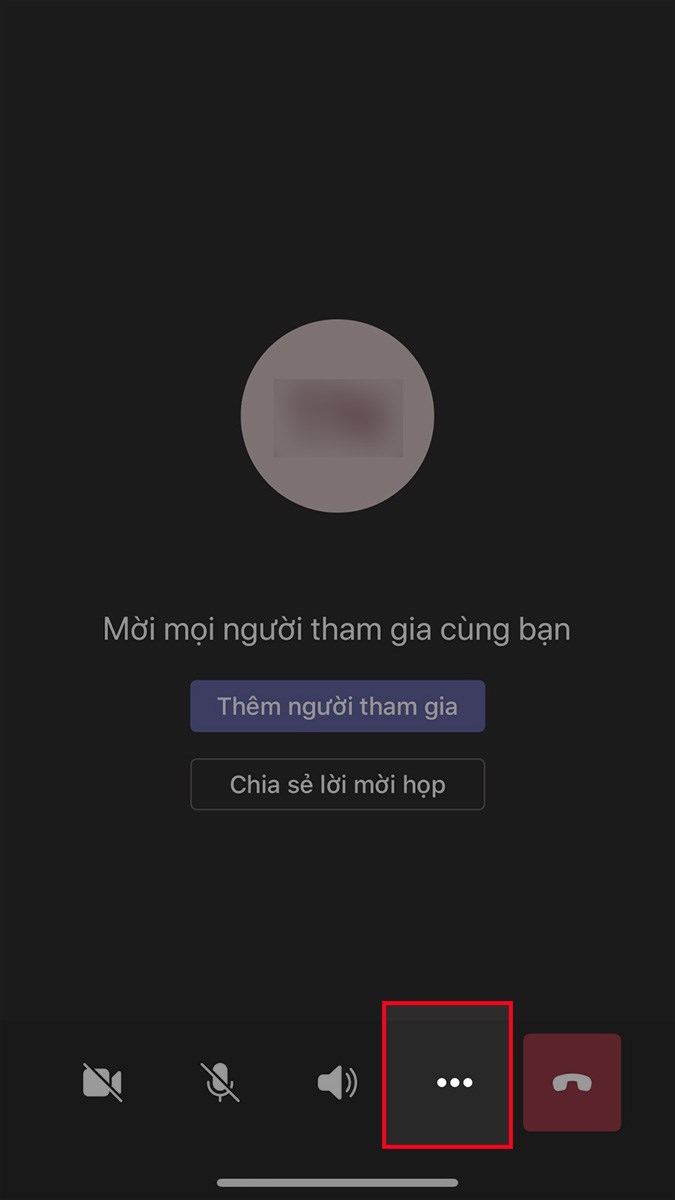
Nhấn vào biểu tượng 3 dấu chấm
Bước 2: Chọn Chia sẻ.
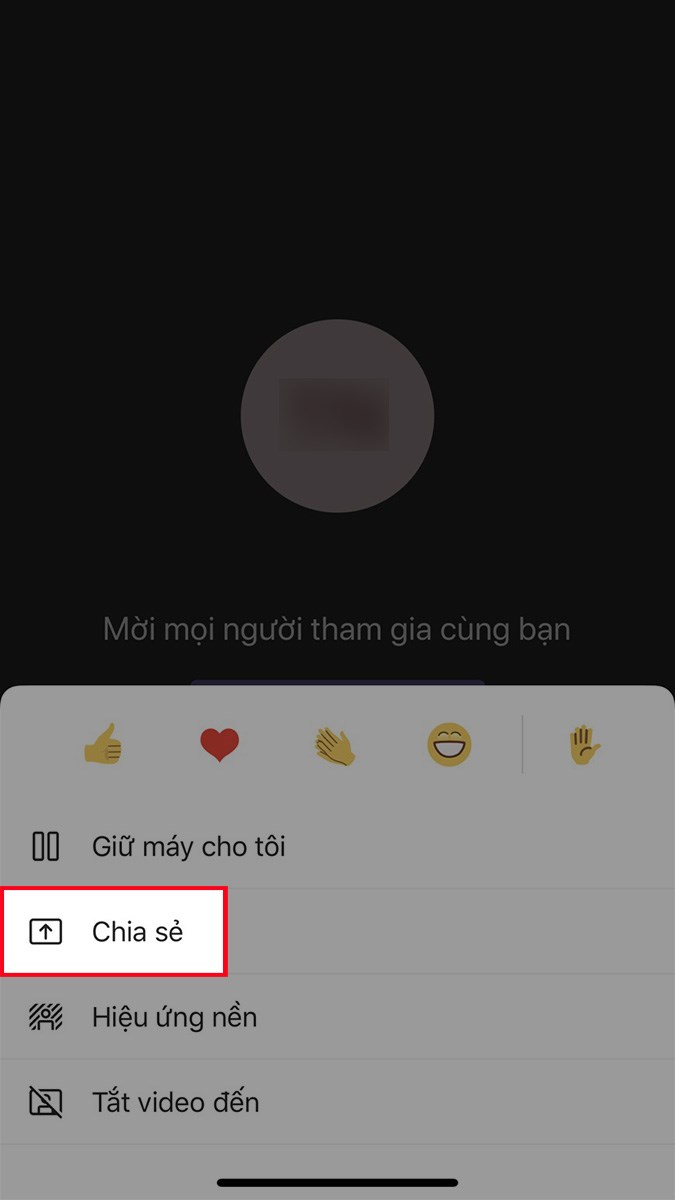
Chọn Chia sẻ
Bước 3: Nhấn vào biểu tượng nút gạt tại mục Âm thanh.
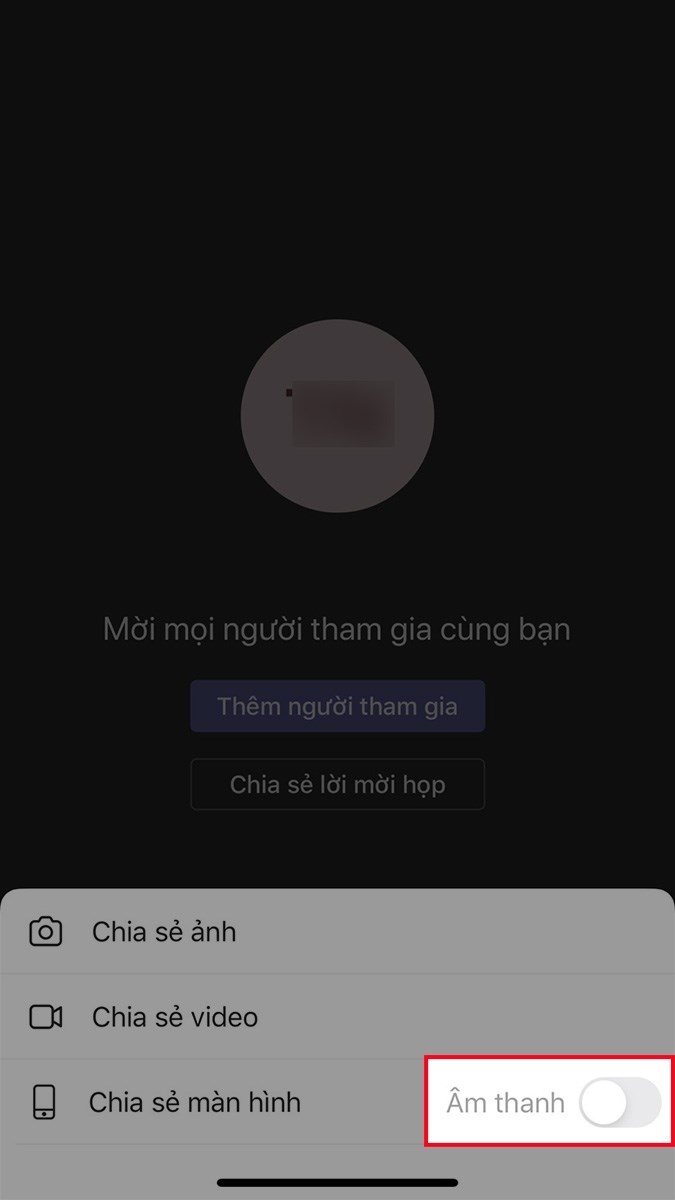
Nhấn vào biểu tượng nút gạt tại mục Âm thanh
Bước 4: Chọn Chia sẻ màn hình.
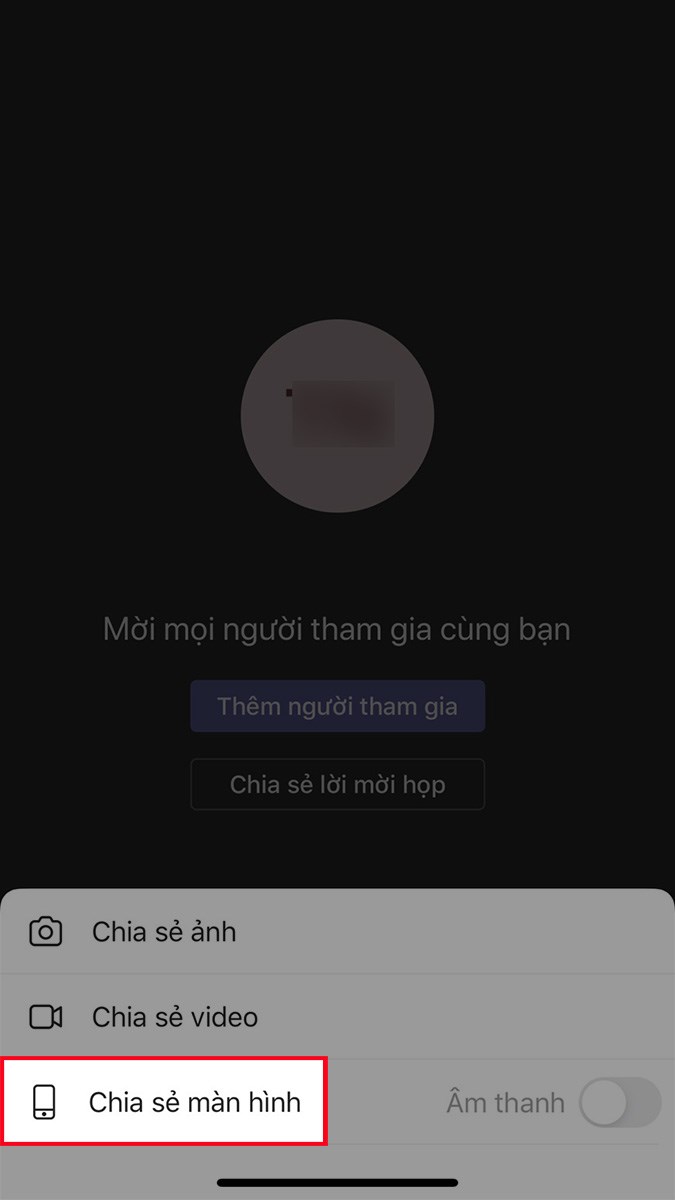
Chọn Chia sẻ màn hình
Bước 5: Chọn Bắt đầu truyền phát (Đối với iOS). Đối với Android, bạn chỉ cần chọn Chia sẻ màn hình.
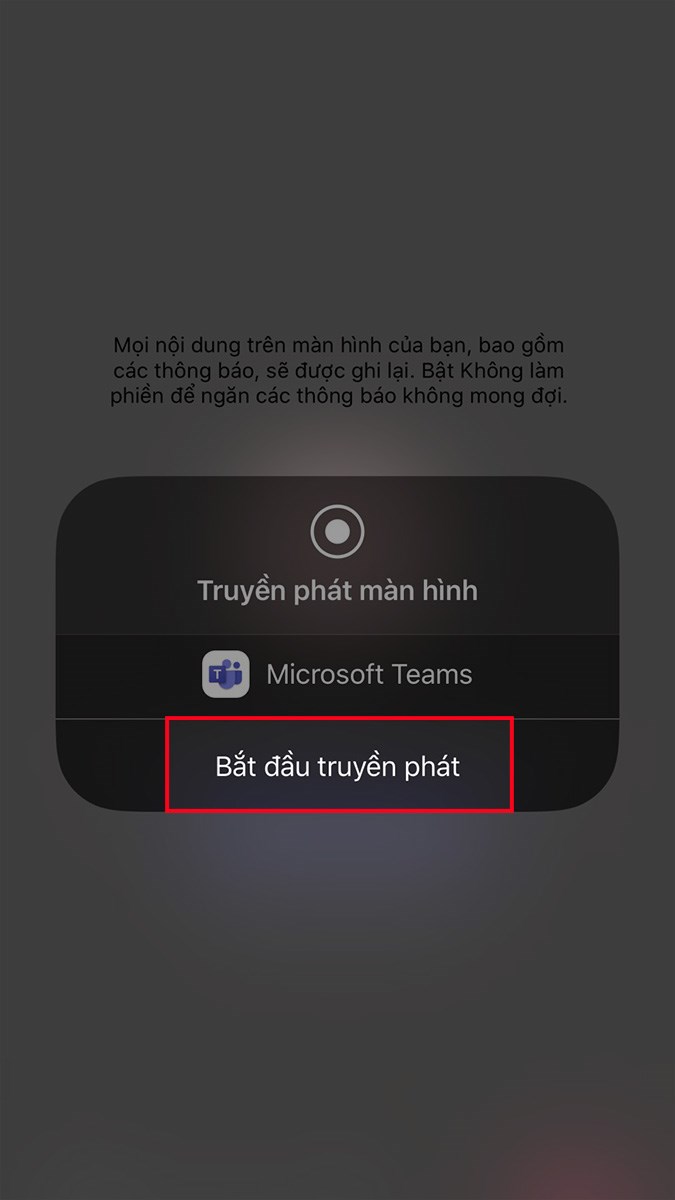
Chọn Bắt đầu truyền phát (Đối với iOS). Đối với Android, bạn chỉ cần chọn Chia sẻ màn hình
Để dừng chia sẻ màn hình kèm âm thanh, bạn chỉ cần chọn Dừng trình bày.
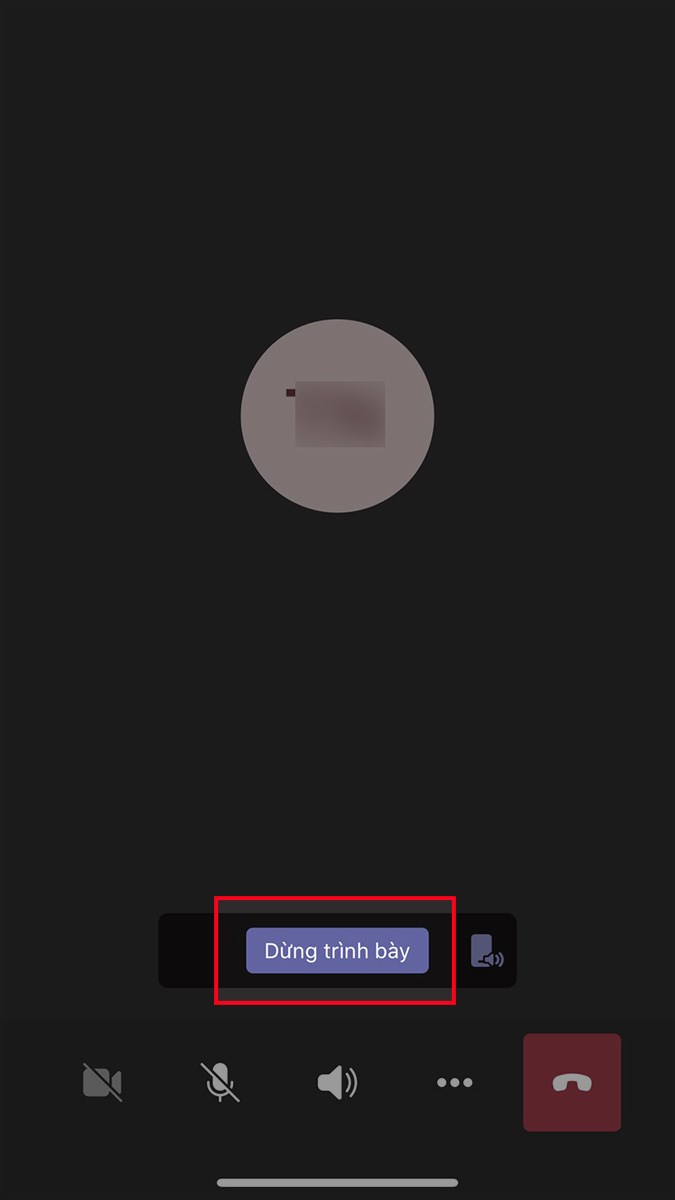
Để dừng chia sẻ màn hình kèm âm thanh, bạn chỉ cần chọn Dừng trình bày
2. Cách chia sẻ video có âm thanh trên Microsoft Teams trên máy tính
Hướng dẫn nhanh
- Mở Microsoft Teams trên máy tính, sau khi tham gia vào lớp học, họp online trên Microsoft Teams, nhấn vào biểu tượng Chia sẻ.
- Nhấn vào biểu tượng nút gạt tại mục Bao gồm âm thanh máy tính.
- Chọn Màn hình hoặc Cửa sổ mà bạn muốn chia sẻ kèm âm thanh.
Hướng dẫn chi tiết
Bước 1: Mở Microsoft Teams trên máy tính, sau khi tham gia vào lớp học, họp online trên Microsoft Teams, nhấn vào biểu tượng Chia sẻ.

Nhấn vào biểu tượng Chia sẻ
Bước 2: Nhấn vào biểu tượng nút gạt tại mục Bao gồm âm thanh máy tính.
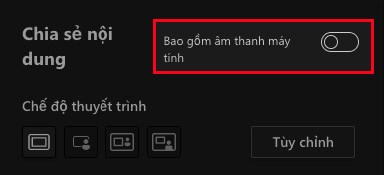
Nhấn vào biểu tượng nút gạt tại mục Bao gồm âm thanh máy tính
Bước 3: Chọn Màn hình hoặc Cửa sổ mà bạn muốn chia sẻ kèm âm thanh.
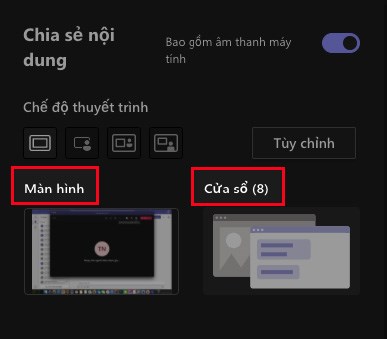
Chọn Màn hình hoặc Cửa sổ mà bạn muốn chia sẻ kèm âm thanh.
Bước 4: Để dừng chia sẻ video có âm thanh trên máy tính, bạn chỉ cần chọn Dừng trình bày.

Để dừng chia sẻ video có âm thanh trên máy tính, bạn chỉ cần chọn Dừng trình bày
Bài viết trên đã hướng dẫn cho các bạn 2 cách chia sẻ video có âm thanh trên Microsoft Teams cực dễ. Nếu bạn thấy hữu ích thì hãy chia sẻ với bạn bè và đừng quên để lại bình luận phía bên dưới nhé!
















