Khi sử dụng phần mềm dựng video Adobe Premiere, bạn có thể chèn và thêm các hiệu ứng chữ giúp video thú vị hơn. Bài viết dưới đây mình sẽ hướng dẫn 2 cách làm chữ chạy ngang, chạy dọc màn hình trong Adobe Premiere chi tiết từng bước. Cùng theo dõi nhé!
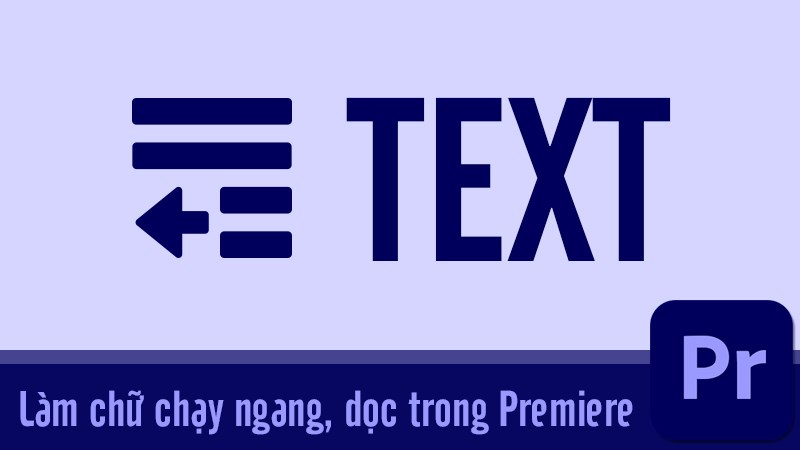
2 cách làm chữ chạy ngang, dọc màn hình trong Adobe Premiere
I. Cách làm chữ chạy ngang (Banner)
1. Video hướng dẫn
2. Hướng dẫn nhanh
- Bấm chuột phải vào khung Project > Chọn Import… > Chọn video và chọn Open > Kéo video qua bên khung làm việc > Dùng công cụ Rectangle Tool vẽ một hình chữ nhật.
- Chọn File > Chọn New > Chọn Legacy Title… > Đặt tên cho title rồi nhấn OK > Chọn Type Tool và nhập nội dung text > Chọn Selection Tool (phím tắt V) di chuyển đoạn text vào trong khung > Bấm vào biểu tượng chạy chữ > Chọn kiểu chạy chữ > Nhấn tích vào hai hộp thoại Start Off Screen và End Off Screen > Nhấn OK > Bấm X tắt hộp thoại.
- Kéo khung text phi nãy bạn đặt tên qua khung làm việc bên phải > Điều chỉnh thời gian xuất hiện chữ chạy cho hợp lý > Hoàn thành.
3. Hướng dẫn chi tiết
Bước 1: Đầu tiên bạn cần mở video bằng cách nhấn chuột phải vào khung Project rồi chọn Import…
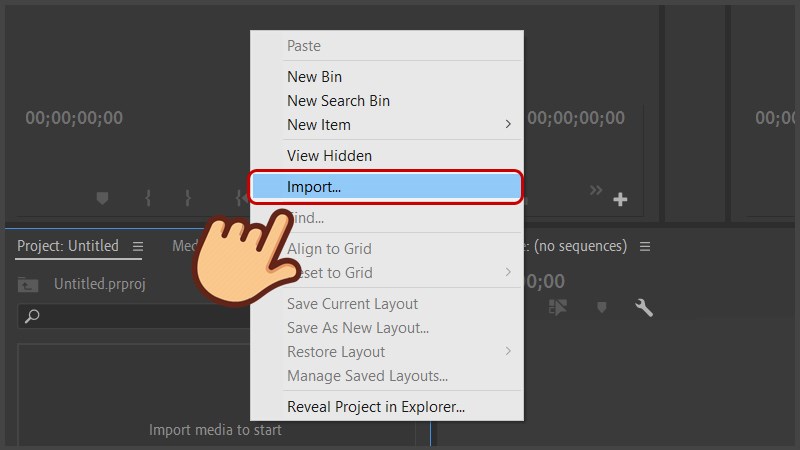
Nhấn chuột phải vào khung Project rồi chọn Import…
Bước 2: Chọn video rồi chọn Open.
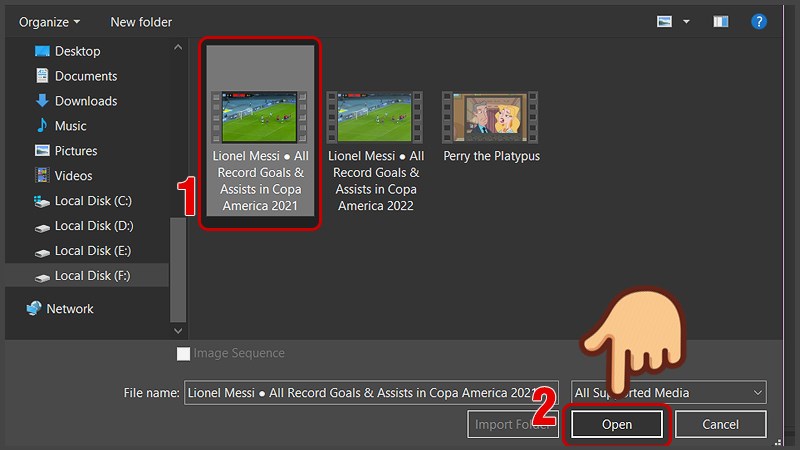
Chọn video rồi chọn Open
Bước 3: Kéo video qua khung làm việc bên phải.
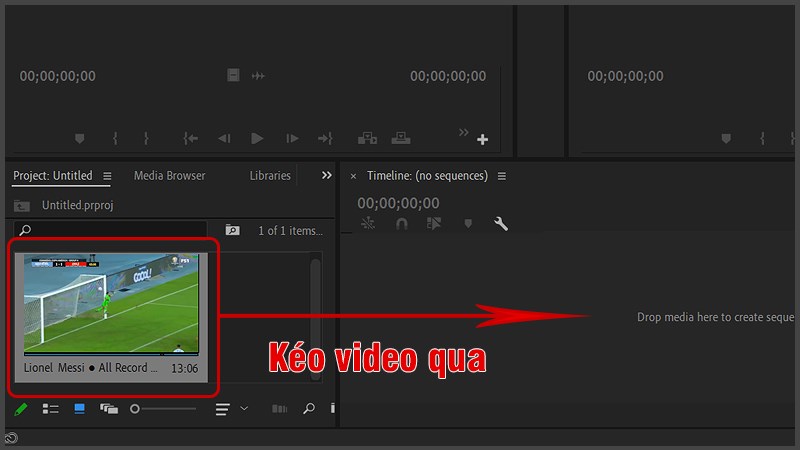
Kéo video qua khung làm việc bên phải
Bước 4: Dùng công cụ Rectangle Tool vẽ một hình chữ nhật, sau khi chèn thì chữ sẽ chạy trong khung. Còn nếu bạn muốn chữ chạy không cần nằm trong khung thì có thể bỏ qua công đoạn này.
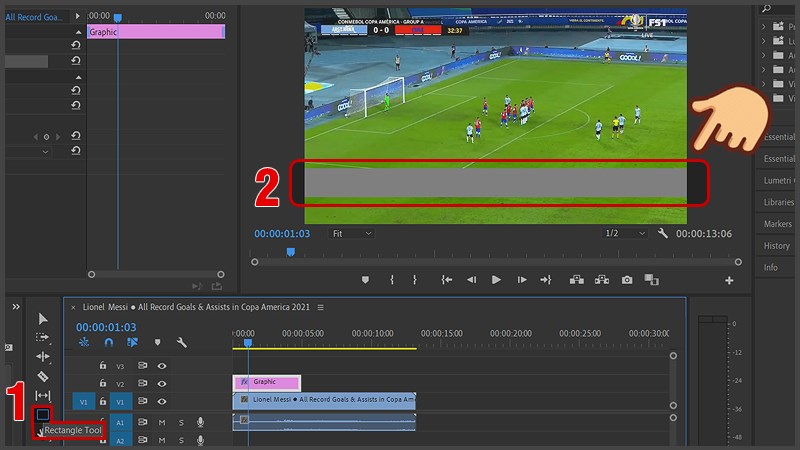
Dùng công cụ Rectangle Tool vẽ một hình chữ nhật
Bước 5: Chọn File > New > Legacy Title…
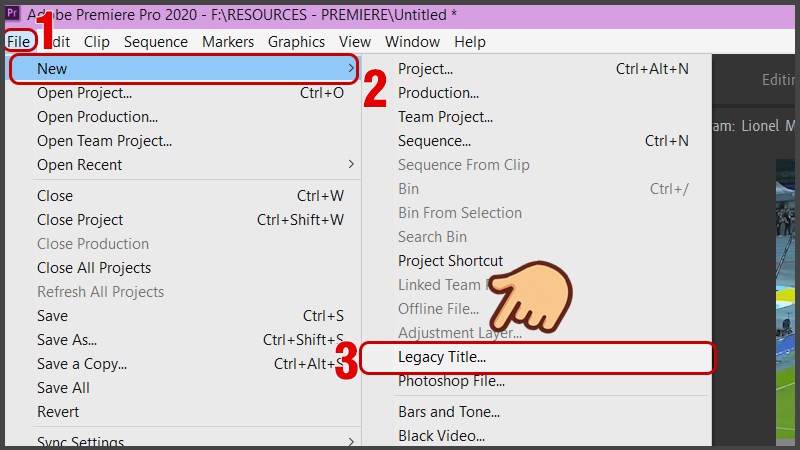
Chọn File > New > Legacy Title…
Bước 6: Đặt tên tiêu đề (title) và nhấn OK.
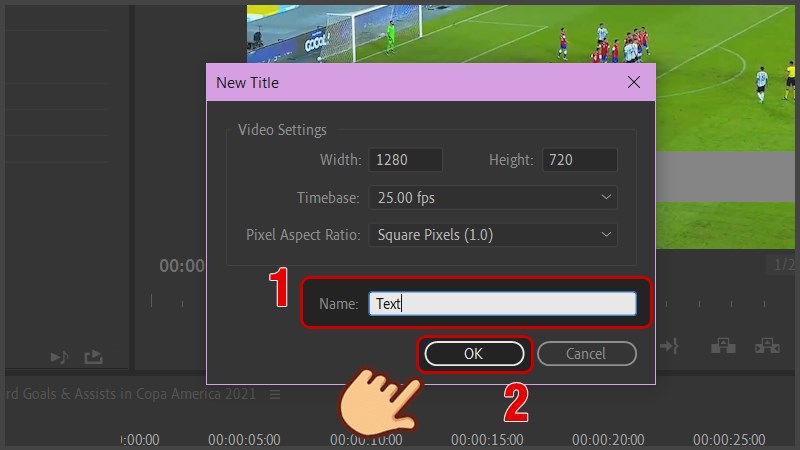
Đặt tên cho title rồi nhấn OK
Bước 7: Ở cửa sổ mới hiện ra, chọn Type Tool và nhập nội dung văn bản (text).
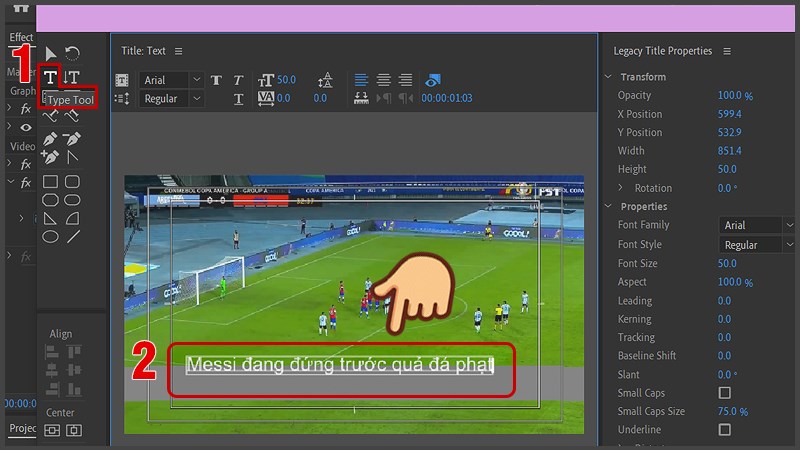
Chọn Type Tool và nhập nội dung text
Bước 8: Chọn công cụ Selection Tool (phím tắt V) di chuyển đoạn text vào trong khung.
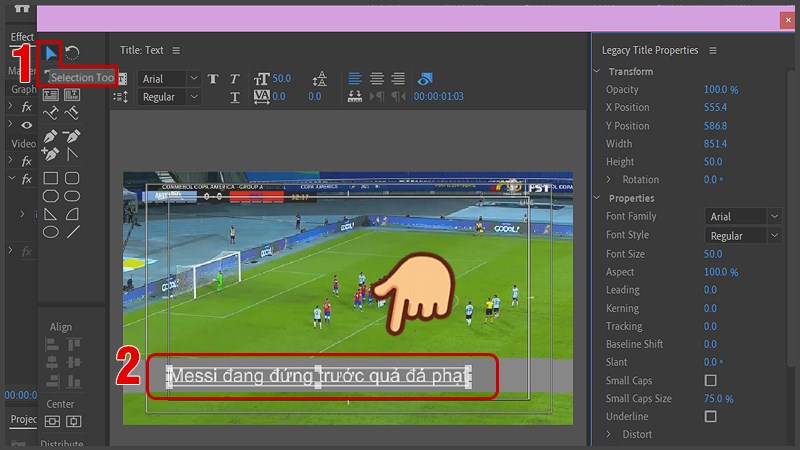
Chọn công cụ Selection Tool (phím tắt V) di chuyển đoạn text vào trong khung
Bạn có thể tùy chỉnh kiểu font, kích thước, màu chữ,… ở khung tùy chỉnh bên phải.
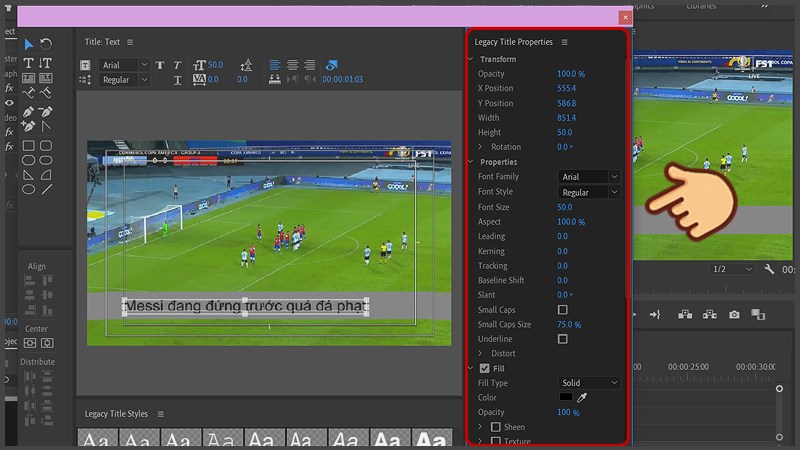
Bạn có thể tùy chỉnh kiểu font, kích thước, màu chữ,… ở khung tùy chỉnh bên phải
Bước 9: Bấm vào biểu tượng chạy chữ như hình.
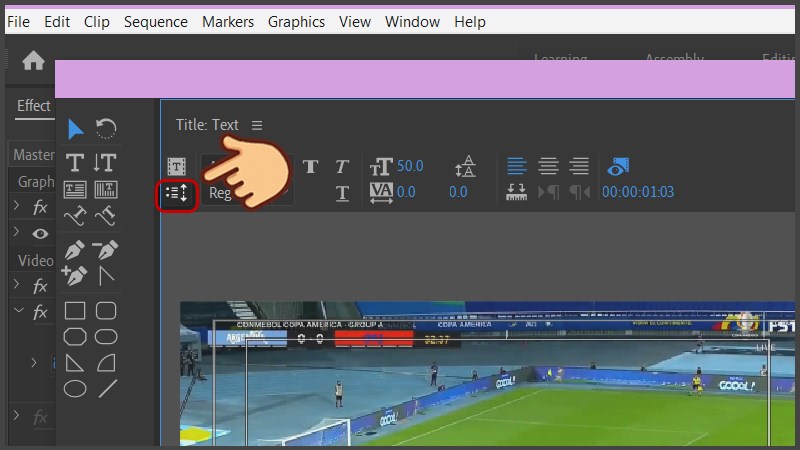
Bấm vào biểu tượng chạy chữ như hình
Bước 10: Tại hộp thoại hiện ra, bạn có thể chọn kiểu chạy chữ như:
- Roll: Chữ chạy từ dưới lên màn hình.
- Crawl Left: Chữ chạy từ phải sang trái.
- Crawl Right: Chữ chạy từ trái sang phải.
Sau khi chọn xong nhấn tích vào hai hộp thoại Start Off Screen và End Off Screen. Sau đó nhấn OK để lưu.
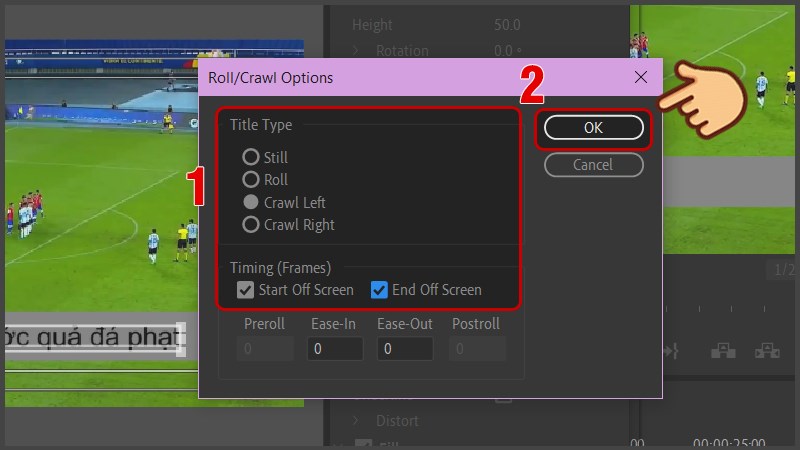
Sau khi chọn xong kiểu chữ nhấn tích vào hai hộp thoại Start Off Screen và End Off Screen rồi nhấn OK
Bước 11: Bấm dấu X để tắt hộp thoại khi nãy, lúc này ở khung Project sẽ hiển thị khung text bạn đã thêm khi nãy. Hãy nhấn kéo nó qua khung làm việc bên phải.
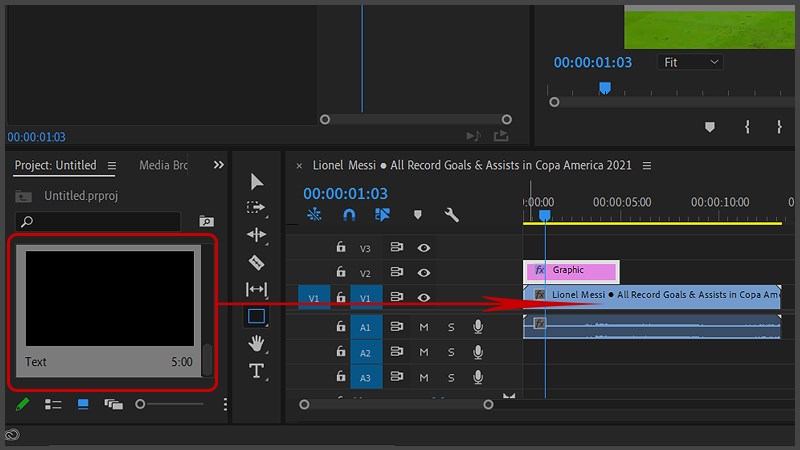
Nhấn kéo khung text khi nãy qua khung làm việc bên phải
Bước 12: Bấm xem thử thì bạn có thể thấy chữ sẽ chạy từ ngoài vào cho đến cuối khung hình bên trái. Bạn có thể chỉnh thời gian chữ chạy bằng cách điều chỉnh frame thời gian của chữ và của khung.
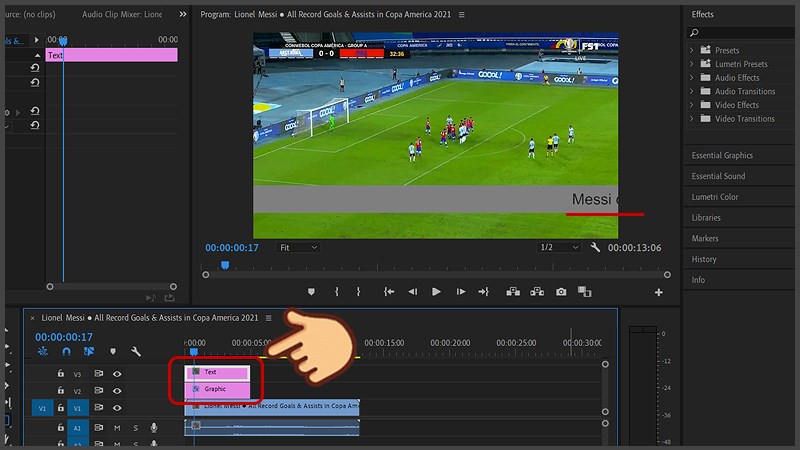
Lúc này chữ sẽ chạy từ ngoài vào cho đến cuối khung hình bên trái
II. Cách làm chữ chạy dọc từ dưới lên (Credit Roll)
1. Video hướng dẫn
2. Hướng dẫn nhanh
Bấm chuột phải vào khung Project > Chọn Import… > Chọn video và chọn Open > Kéo video qua bên khung làm việc > Chọn tab Graphic > Chọn Type Tool (phím tắt T) > Nhập nội dung bạn muốn chạy chữ > Tùy chỉnh kiểu chữ ở khung tùy chỉnh bên phải > Bấm vào khoảng trống phía dưới ô text để hiện Responsive Design Time > Tích chọn vào ô Roll > Điều chỉnh thời gian xuất hiện chữ chạy cho hợp lý > Hoàn thành.
3. Hướng dẫn chi tiết
Bước 1: Đầu tiên bạn cần mở video bằng cách nhấn chuột phải vào khung Project rồi chọn Import…
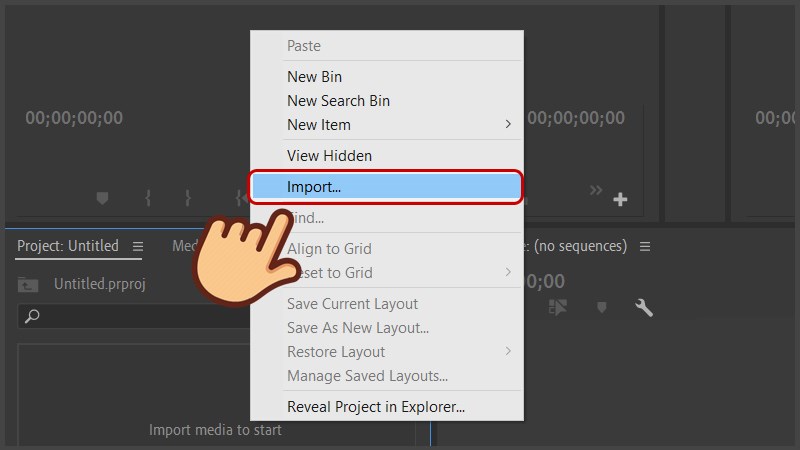
Nhấn chuột phải vào khung Project rồi chọn Import…
Bước 2: Chọn video rồi chọn Open.
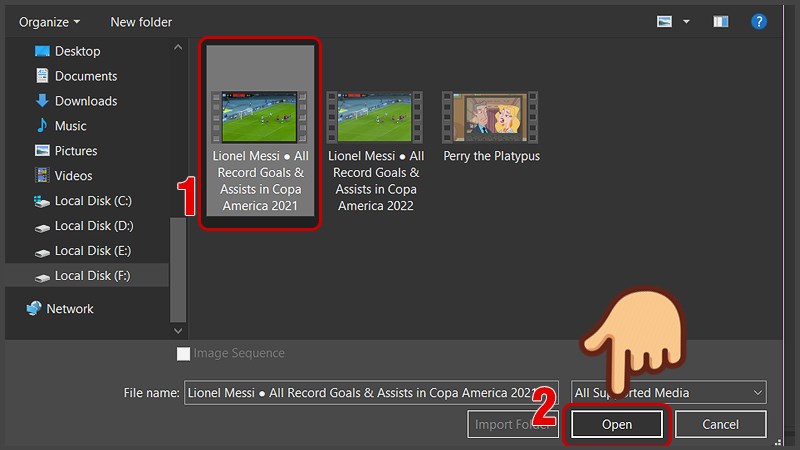
Chọn video rồi chọn Open
Bước 3: Kéo video qua khung làm việc bên phải.
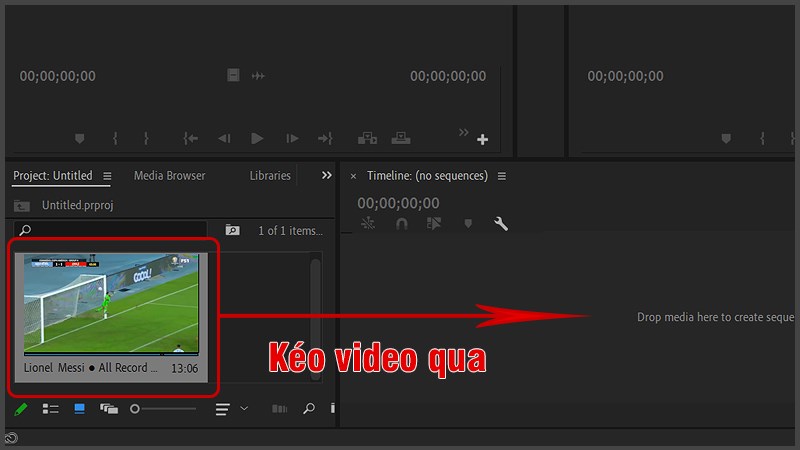
Kéo video qua khung làm việc bên phải
Bước 4: Chọn tab Graphic, sau đó chọn Type Tool (phím tắt T) và nhập nội dung bạn muốn chạy chữ vào.
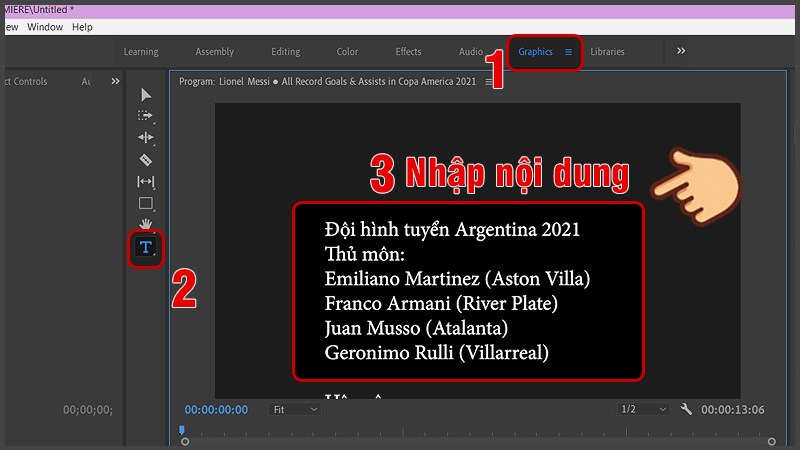
Chọn tab Graphic, sau đó chọn Type Tool và nhập nội dung bạn muốn chạy chữ vào
Bước 5: Bạn có thể tùy chỉnh kiểu font, kích thước, màu chữ, căn lề,… ở khung tùy chỉnh bên phải.
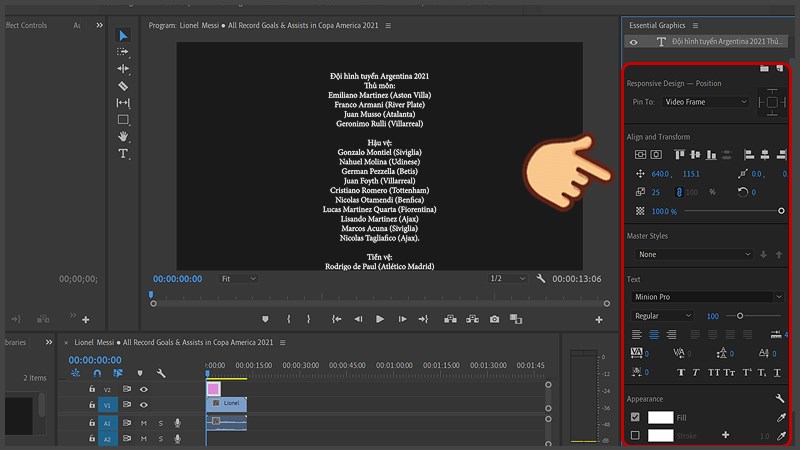
Tùy chỉnh định dạng chữ ở ô bên phải
Bước 6: Bấm vào khoảng trống phía dưới ô text để hiện Responsive Design Time. Sau đó bạn tích vào ô Roll.
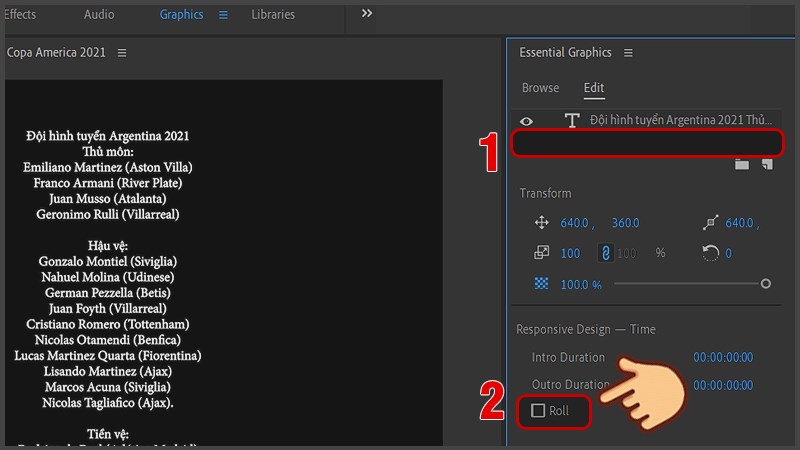
Tích vào ô Roll
Bước 7: Lúc này chữ của bạn sẽ chạy từ dưới lên trên màn hình và chạy đến khi nào hết thì thôi, bạn có thể điều chỉnh thời gian chữ chạy bằng cách điều chỉnh frame thời gian của chữ.
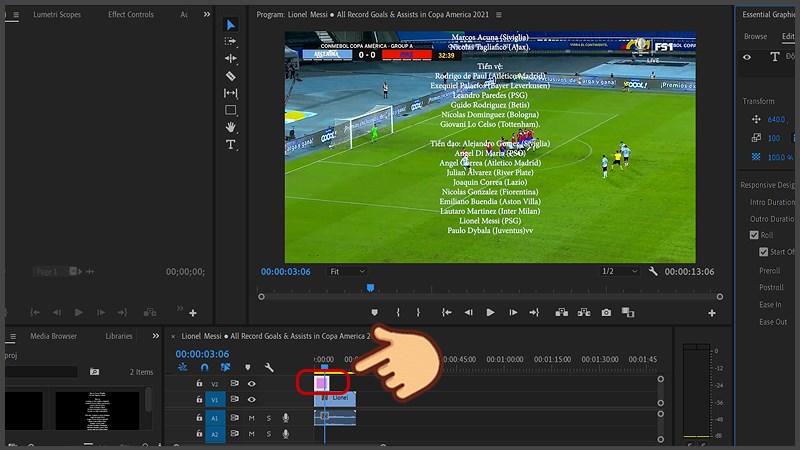
Lúc này chữ sẽ chạy từ dưới lên trên màn hình và chạy đến khi nào hết thì thôi
Trên đây là bài viết hướng dẫn 2 cách làm chữ chạy ngang, dọc màn hình trong Adobe Premiere chi tiết từng bước. Hy vọng bài viết sẽ giúp ích đến bạn, nếu bạn có bất kỳ khó khăn nào khi sử dụng phần mềm này, hãy để lại bình luận bên dưới nhé! Chúc các bạn thành công!
















