Việc tự làm tròn số thập phân thành các con số tròn trĩnh là 1 việc được rất nhiều người hài lòng khi sử dụng Excel. Tuy nhiên, có 1 số trường hợp thì việc Excel tự làm tròn như vậy là không đúng với mục đích của người dùng. Vì vây, ở bài viết sau mình sẽ hướng dẫn bạn cách tắt, vô hiệu hóa chức năng làm tròn số trong Excel nhé!
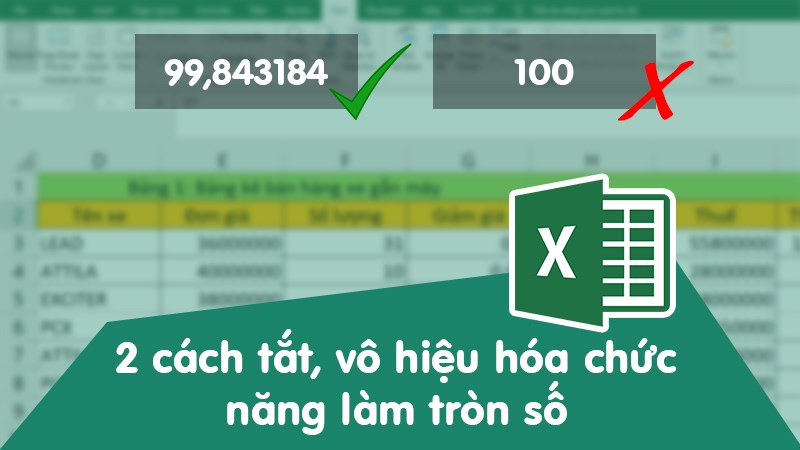
2 cách tắt, vô hiệu hóa chức năng làm tròn số trong Excel cực nhanh
I. Lợi ích của việc tắt chức năng làm tròn số trong Excel
- Giúp bạn làm chủ được kết quả.
- Hiển thị kết quả đúng nhất khi tính toán.
- Tạo sự chính xác khi nhập và làm việc với dữ liệu số.
II. 2 cách tắt tính năng làm tròn số trong Excel
Ở đây mình sẽ có 1 ví dụ về số 99,84318469284 và đã được Excel làm tròn lên thành 100. Và nếu bạn muốn giữ nguyên con số 99,84318469284 như trên và không muốn chuyển đổi thì bạn hãy thực hiện theo các cách sau đây:
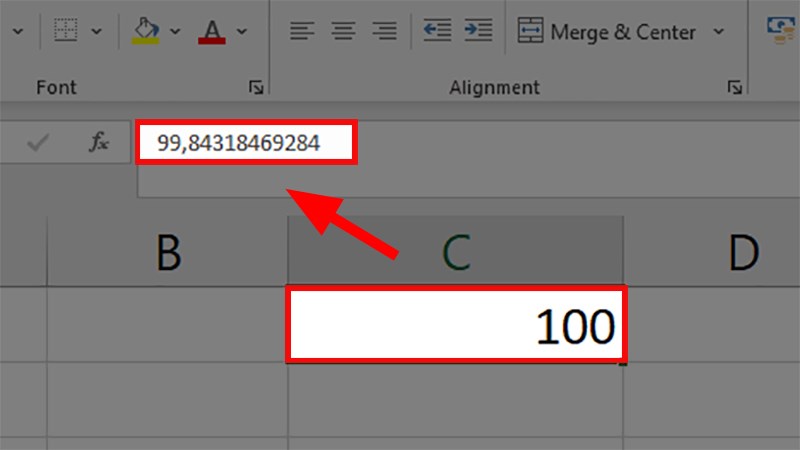
Ví dụ
1. Sử dụng phím Increase Decimal
Bước 1: Click chọn con số trong ví dụ > Chọn thẻ Home > Đi đến phần Number > Click chọn 1 trong 2 ký tự sau:
Trong đó:
-
Increase Decimal
 : Tăng phần số thập phân phía sau dấu phẩy.
: Tăng phần số thập phân phía sau dấu phẩy. -
Decrease Decimal
 : Giảm phần số thập phân phía sau dấu phẩy.
: Giảm phần số thập phân phía sau dấu phẩy.
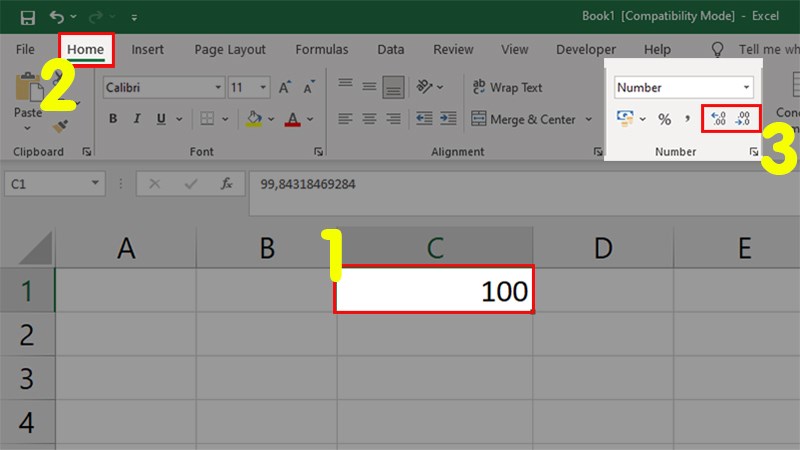
Click chọn con số trong ví dụ > Chọn thẻ Home > Đi đến phần Number > Click chọn 1 trong 2 ký tự như hình
Bước 2: Đây là kết quả sau khi bạn nhấn 1 trong 2 lựa chọn ở bước 2.
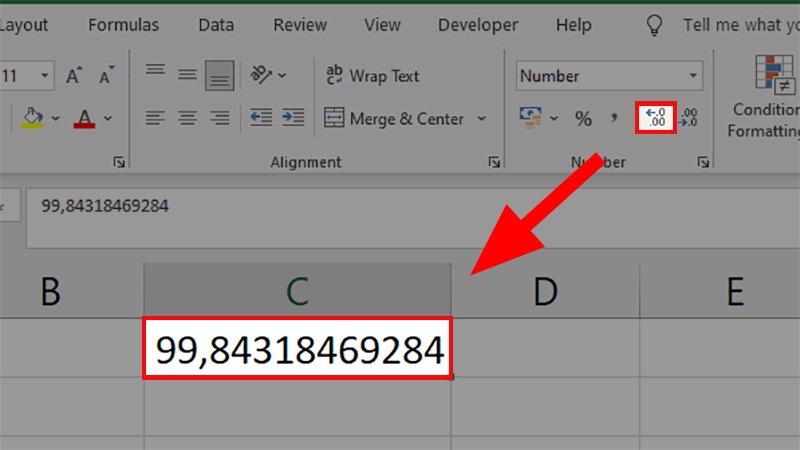
Đây là kết quả sau khi bạn nhấn 1 trong 2 lựa chọn ở bước 2
2. Tắt làm tròn số bằng cách định dạng
Bước 1: Click chuột phải vào ô Excel cần bỏ làm tròn số > Chọn Format Cells…
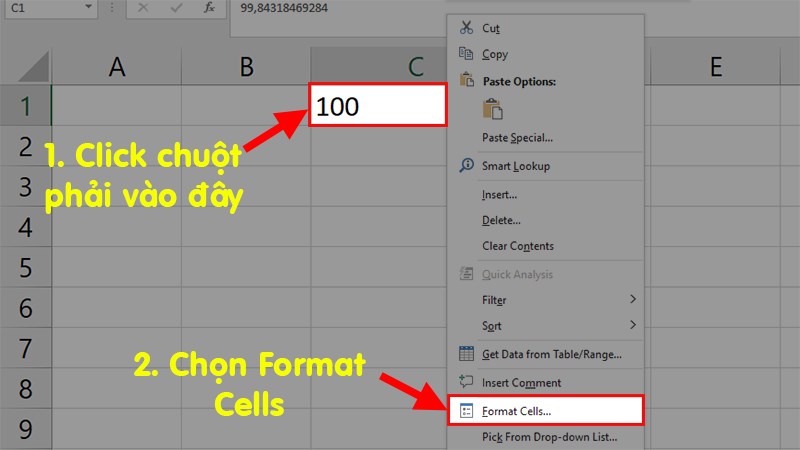
Click chuột phải vào ô Excel cần bỏ làm tròn số > Chọn Format Cells…
Bước 2: Ở hộp thoại hiện ra > Chọn thẻ Number > Mục Number > Bạn nhập số chữ số sau dấu phẩy muốn hiển thị tại mục Decimal places > Nhấn OK để hoàn tất cài đặt.
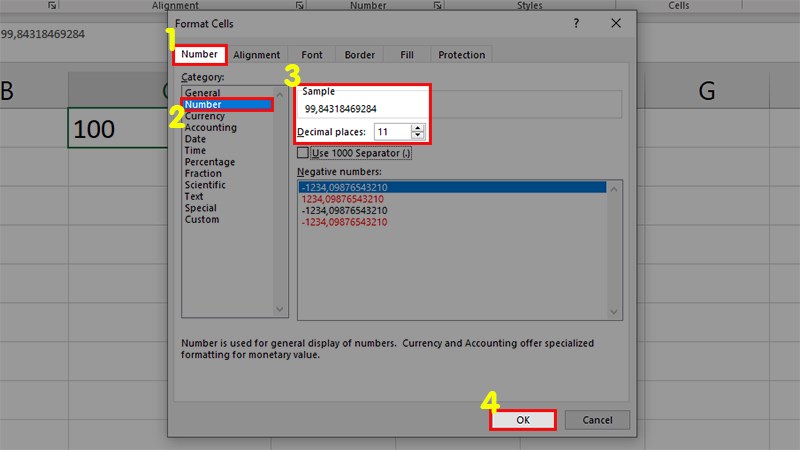
Ở hộp thoại hiện ra > Chọn thẻ Number > Mục Number > Bạn nhập số chữ số sau dấu phẩy muốn hiển thị tại mục Decimal places > Nhấn OK để hoàn tất cài đặt
Bước 3: Và như vậy thì ô Excel được chọn đã được tắt làm tròn số 1 cách nhanh chóng.
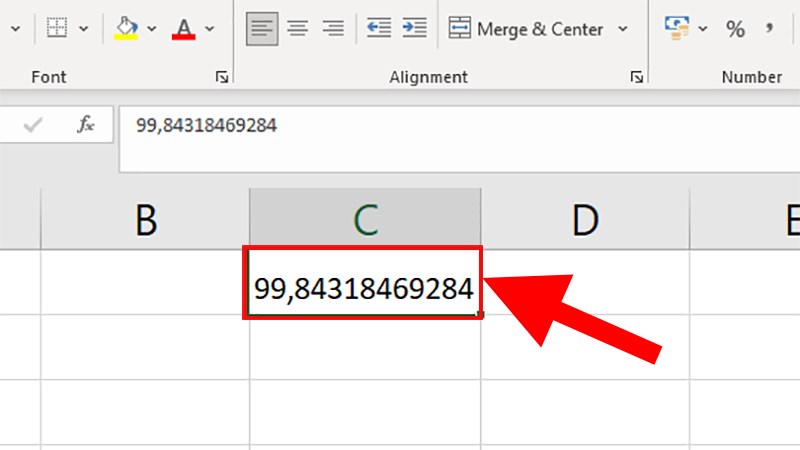
ô Excel được chọn đã được tắt làm tròn số 1 cách nhanh chóng
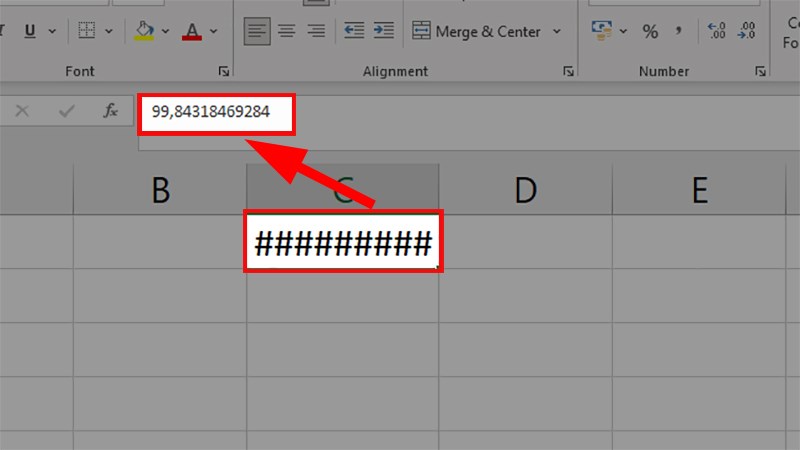
Lỗi khi làm tròn số trong Excel
Để khắc phục lỗi bạn thực hiện như cách bên dưới hoặc tham khảo bài viết sau để có thêm nhiều cách khắc phục nhé.
Bước 1: Click chuột phải vào ô chứa lỗi > Chọn Format Cells…
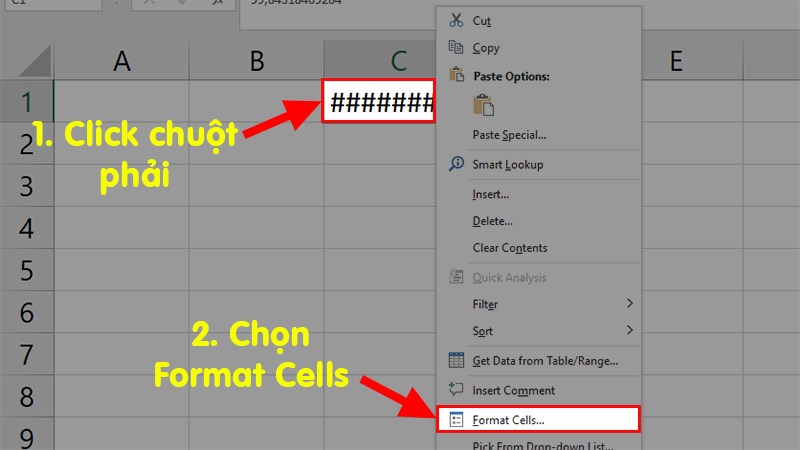
Click chuột phải vào ô chứa lỗi > Chọn Format Cells…
Bước 2: Ở hộp thoại hiện lên > Chọn thẻ Alignment > Đi đến phần Text Control > Tích chọn Shrink to fit > Nhấn OK để sửa lỗi.
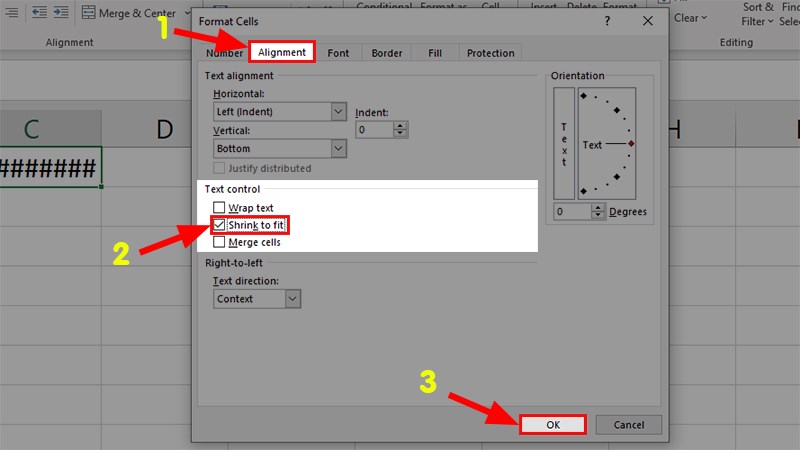
Ở hộp thoại hiện lên > Chọn thẻ Alignment > Đi đến phần Text Control > Tích chọn Shrink to fit > Nhấn OK để sửa lỗi
Bước 3: Và dữ liệu trong ô sẽ được chỉnh kích cỡ cho vừa lại với ô và hiện ra toàn bộ kết quả của bạn.
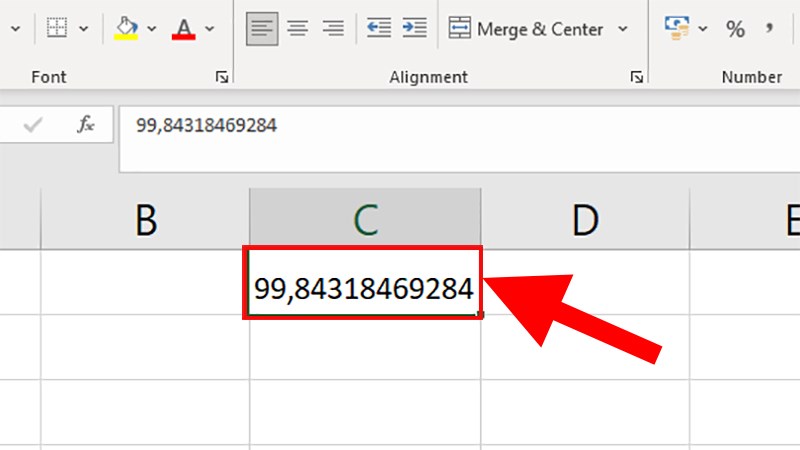
Dữ liệu trong ô sẽ được chỉnh kích cỡ cho vừa lại với ô và hiện ra toàn bộ kết quả của bạn
Và đó là 2 cách giúp bạn tắt tính năng làm tròn số trong Excel cực đơn giản và chi tiết. Nếu có thắc mắc về cách làm thì bạn hãy để lại bình luận bên dưới nhé. Hy vọng bài viết sẽ hữu ích với bạn. Chúc bạn thành công!
















