Bạn cần chỉnh sửa những bức ảnh của mình để chúng trở nên đẹp và thu hút hơn nhưng chưa biết làm như thế nào. Hôm nay, bài viết này sẽ hướng dẫn bạn 3 cách chỉnh sửa ảnh khi đi du lịch trên ứng dụng Adobe Lightroom Photo Editor một cách đơn giản và dễ thực hiện.
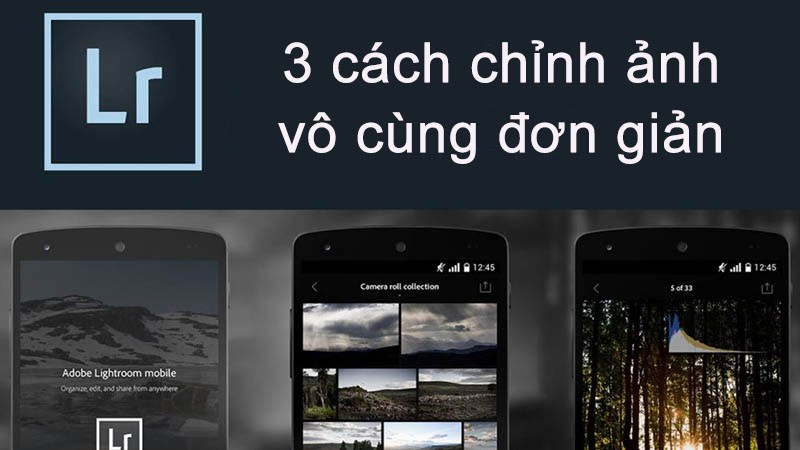
1. Thêm ảnh để chỉnh sửa trong Lightroom cho thiết bị di động
Hướng dẫn nhanh
Mở ứng dụng trên thiết bị di động > Chọn ảnh từ Thư viện ảnh hoặc chụp ảnh mới để chỉnh sửa > Sau đó nhấn vào “ From Camera Roll” nếu lấy ảnh từ thư viện ảnh hoặc nhấn “ From Files” nếu ảnh nằm trong file > Chọn ảnh muốn chỉnh sửa.
Hướng dẫn chi tiết
Bước 1: Mở ứng dụng trên thiết bị di động> Nhấn vào biểu tượng Album để chọn ảnh hoặc chụp ảnh mới bằng cách nhấn biểu tượng máy ảnh.
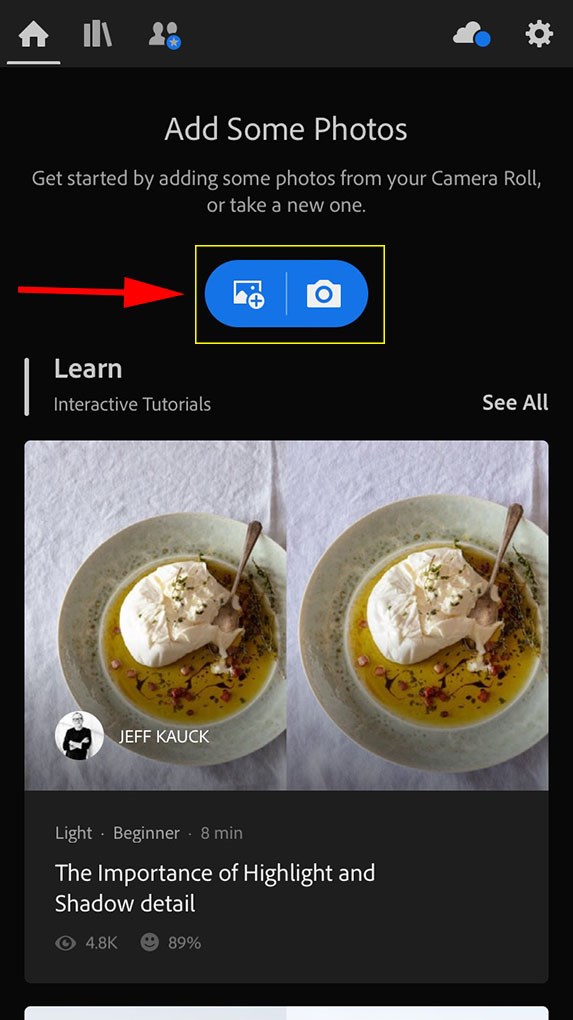
Bước 2: Sau đó nhấn vào “ From Camera Roll” nếu lấy ảnh từ thư viện ảnh hoặc nhấn “ From Files” nếu ảnh nằm trong file > Chọn ảnh muốn chỉnh sửa.
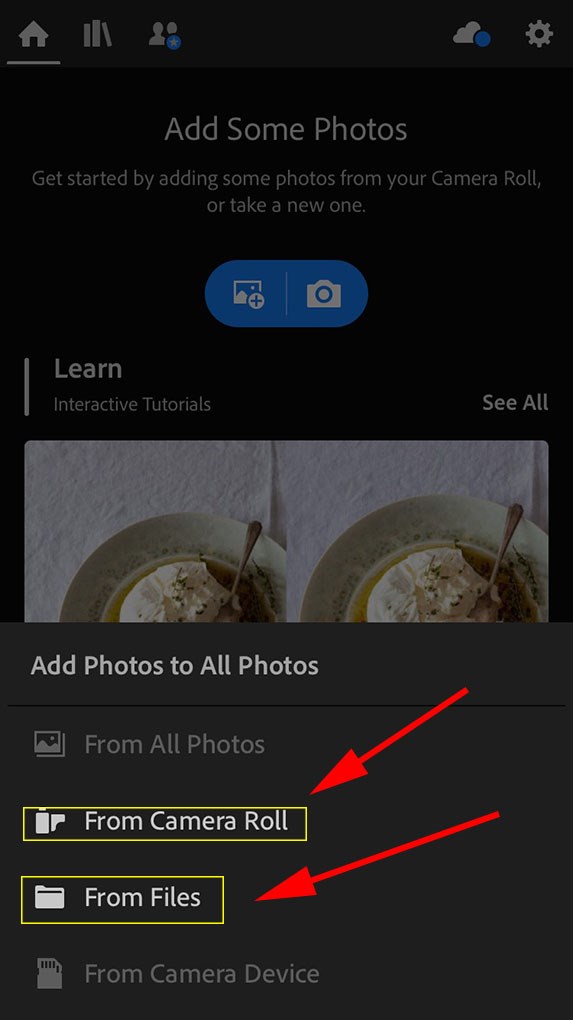
2. Thao tác chỉnh sửa qua cắt ảnh
Hướng dẫn nhanh
Chọn công cụ “ Crop để cắt”> Điều chỉnh khung đến kích thước mong muốn > Cắt hình theo kích thước đã chỉnh > Lưu ảnh đã cắt.
Hướng dẫn chi tiết
Bước 1: Chọn vào biểu tượng “Crop” dưới thanh công cụ.
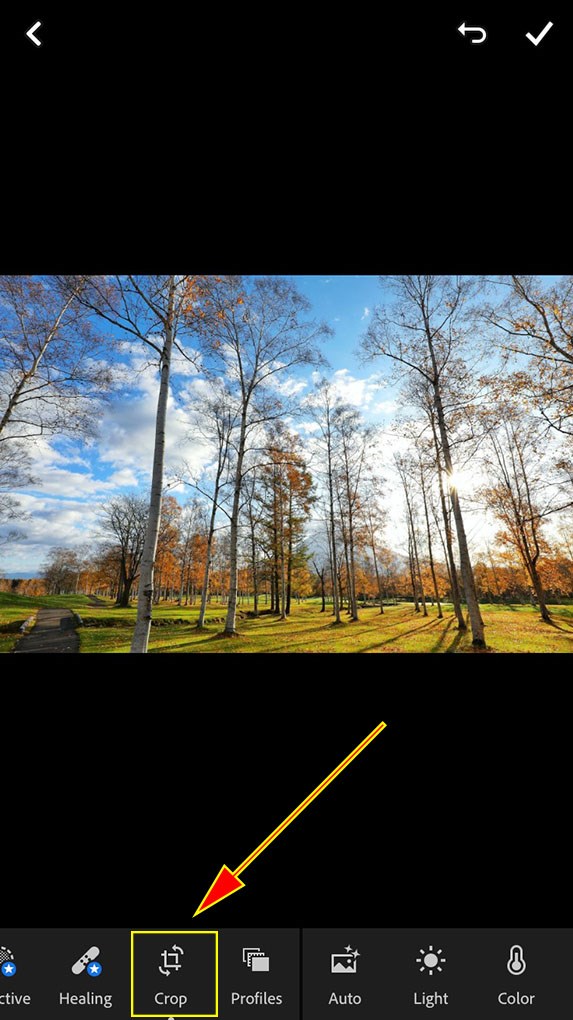
Bước 2: Dùng tay thu nhỏ hoặc phóng to khung theo kích thước mong muốn
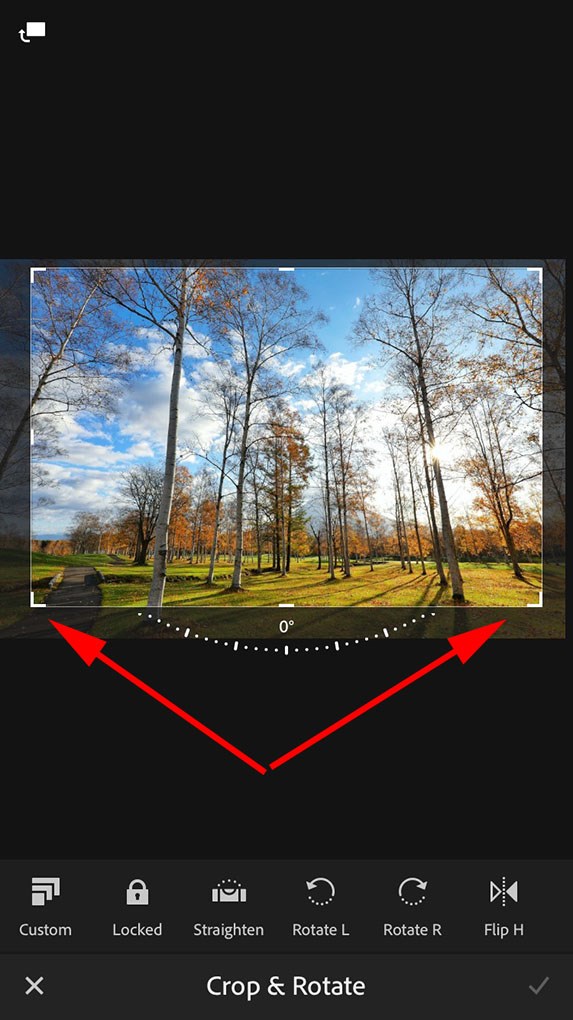
Bước 3: Nhấn mũi biểu tượng “stick” góc phải dưới màn hình để đồng ý cắt ảnh theo kích thước đã chọn
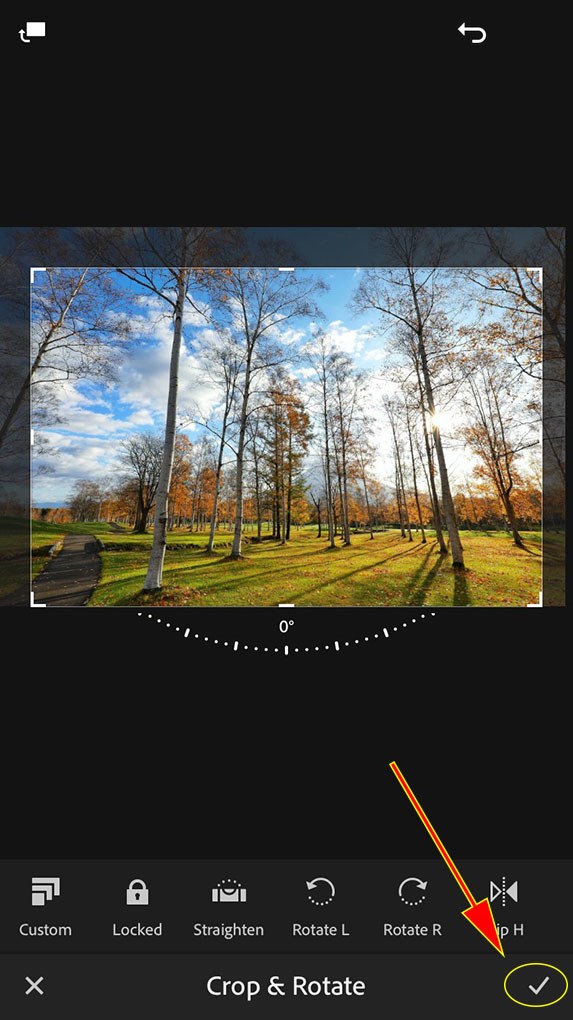
Bước 4: Nhấn biểu tượng “Stick “ phía trên bên phải màn hình để lưu ảnh đã cắt.
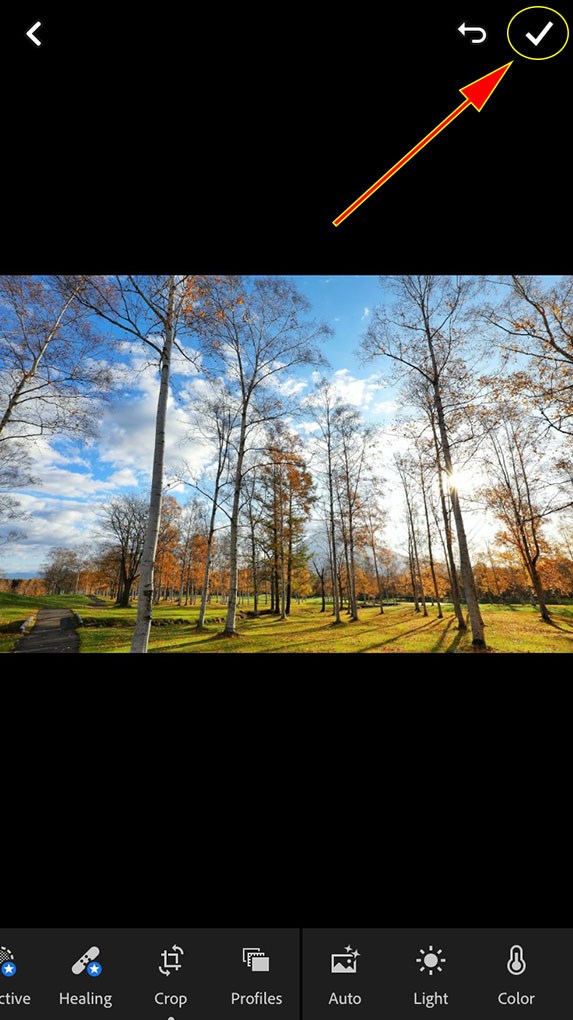
3. Thêm vào một cài đặt trước để chỉnh sửa
Hướng dẫn nhanh
Chọn công cụ Preset > Chọn mục để cài đặt > Sử dụng để bắt đầu chỉnh sửa.
Hướng dẫn chi tiết
Bước 1: Nhấn vào biểu tượng Preset phía cuối màn hình.
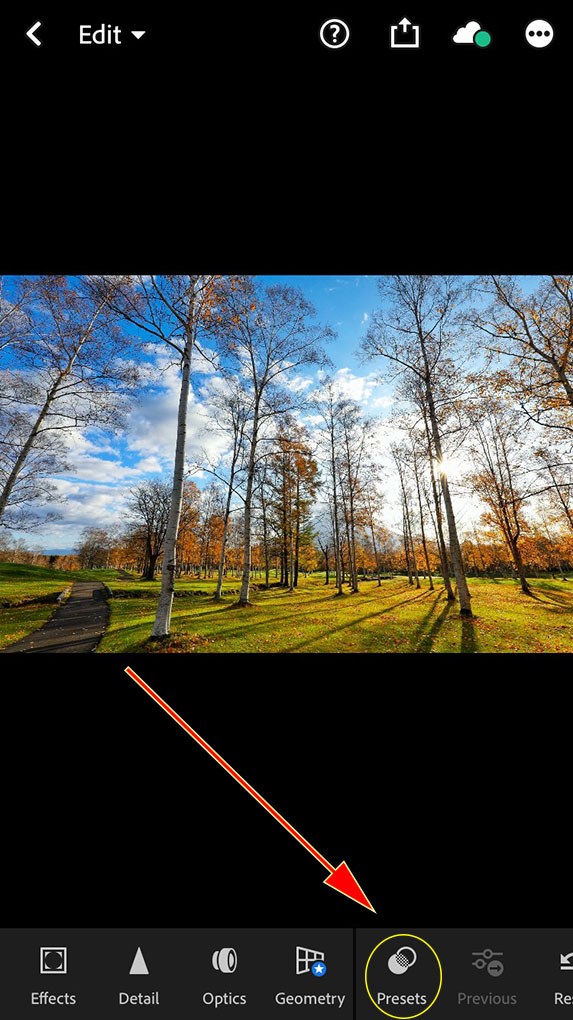
Bước 2: Chọn một mục cho cài đặt sẵn (ví dụ như Color)
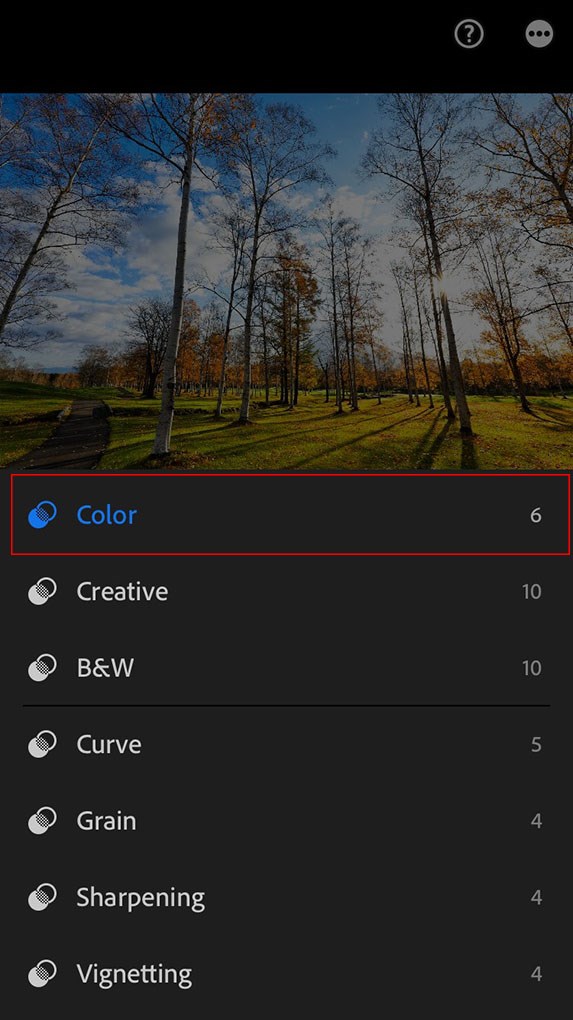
Bước 3: Nhấn vào Preset để bắt đầu sử dụng
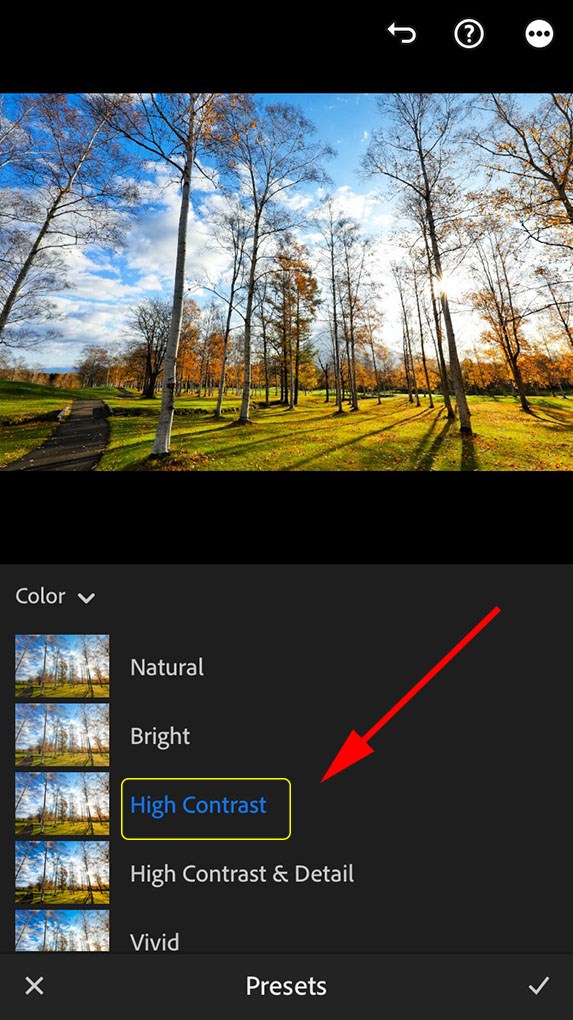
Như vậy, Thế giới Di động đã giới thiệu cho bạn 3 Cách chỉnh sửa ảnh khi đi du lịch trên ứng dụng Adobe Lightroom Photo Editor một cách rất đơn giản. Đừng quên chia sẻ và để lại bình luận nếu thấy bài viết hữu ích nhé!
















