PicsArt là một trong những công cụ chỉnh sửa ảnh trên điện thoại iPhone và điện thoại Android được sử dụng nhiều nhất hiện nay vì những công cụ đơn giản mà đem lại hiệu quả chỉnh ảnh cao và đặc biệt là hoàn toàn miễn phí. Để thực hiện ghép ảnh trên PicsArt, mời bạn cùng theo dõi bài viết sau đây nhé!

I. Hướng dẫn 3 bước cài đặt Picsart cho điện thoại
1. Hệ máy áp dụng
2. Hướng dẫn cài đặt Picsart
Bước 1: Vào link sau để tải
Bước 2: Bấm vào biểu tượng cài đặt trên App Store hoặc CH Play
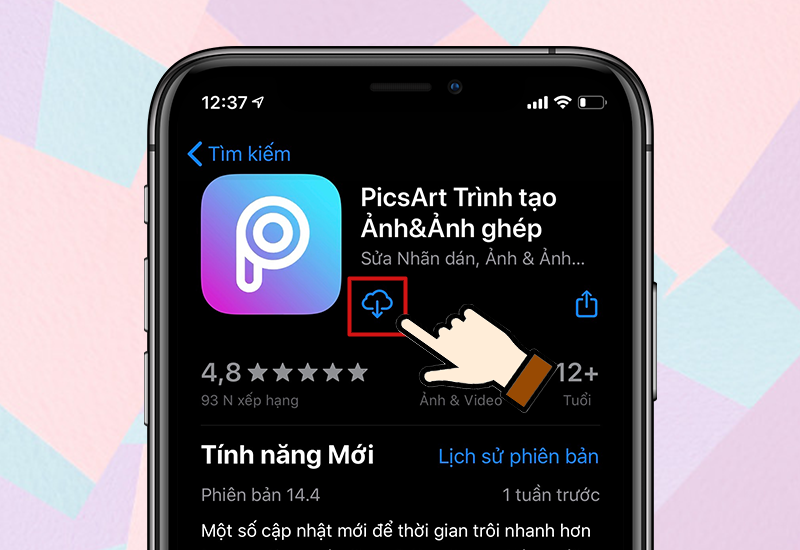
Bước 3: Chờ việc tải về hoàn tất và máy sẽ tự cài đặt, sau đó kiểm tra ứng dụng sẽ được nằm ngoài giao diện của điện thoại
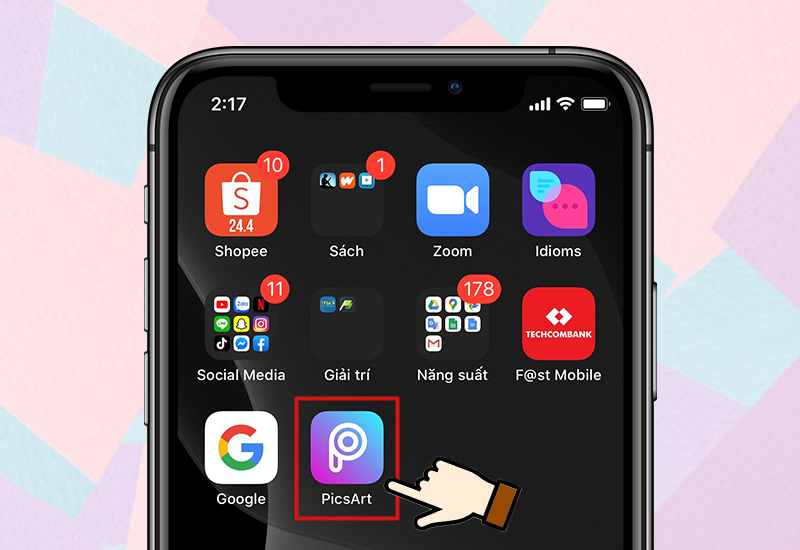
II. Hướng dẫn ghép ảnh chế độ Lưới trên điện thoại bằng phần mềm Picsart
1. Hướng dẫn nhanh
Mở ứng dụng Picsart > Nhấn vào dấu cộng > Chuyển đến mục ghép ảnh > Chọn Lưới > Chọn các ảnh mà bạn muốn ghép > Thay đổi bố cục > Điều chỉnh cho theo ý bạn > Lưu lại bức ảnh ghép của bạn.
2. Hướng dẫn chi tiết
Bước 1: Mở ứng dụng PicsArt trên điện thoại > Chọn vào mục dấu cộng + màu hồng ở giữa phía dưới màn hình
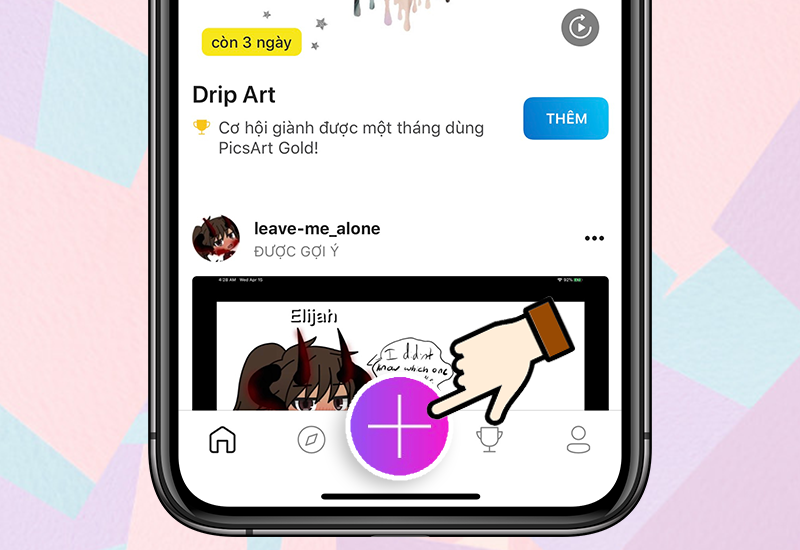
Bước 2: Tại mục Ảnh ghép, chọn chế độ Lưới
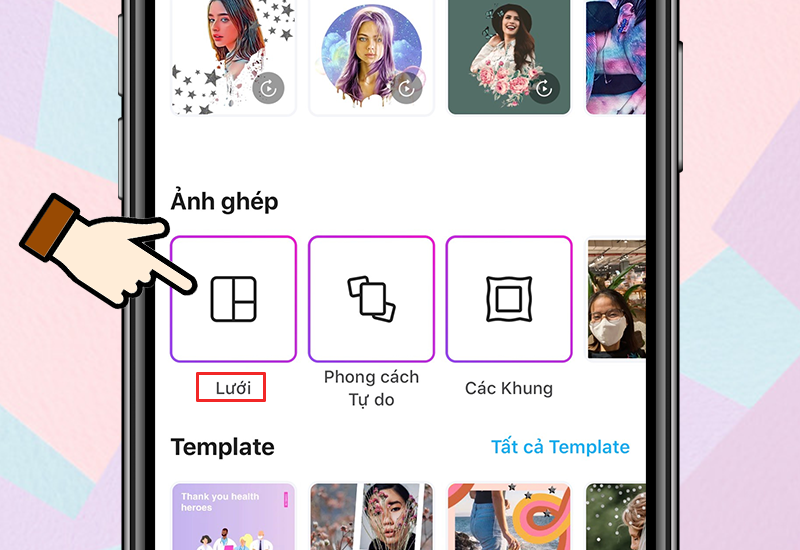
Bước 3: Chọn các ảnh bạn muốn ghép lại được lấy trong Thư viện ảnh trên điện thoại > Chọn Kế tiếp
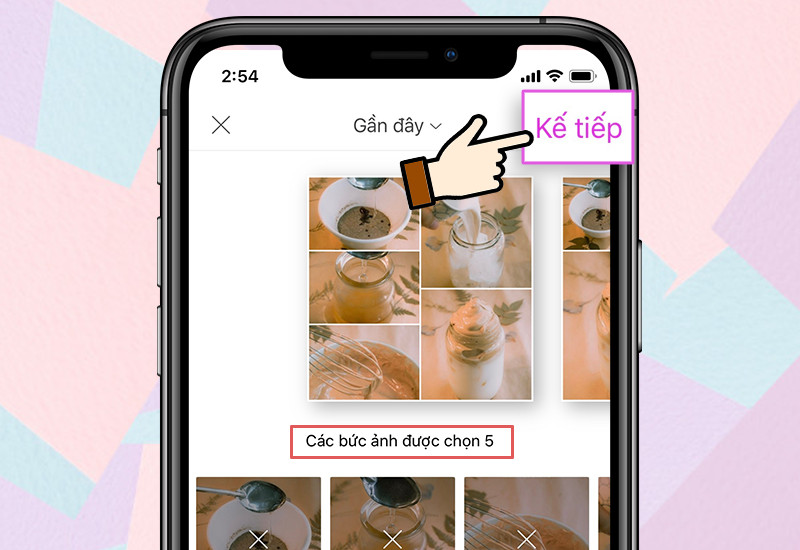
Bước 4: Để thay đổi bố cục ghép ảnh khác, bạn có thể chọn vào các ô vuông kiểu lưới khác được gợi ý ở bên dưới
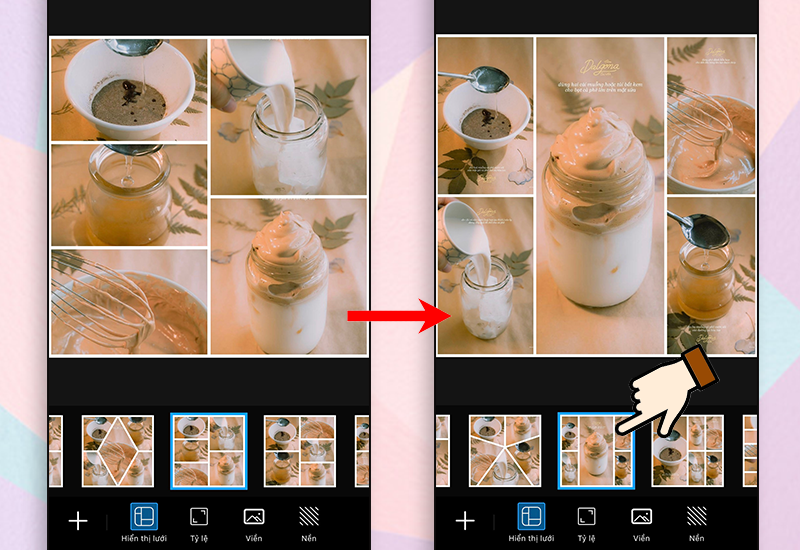
Bước 5: Căn chỉnh lại Tỷ lệ ảnh, Viền và Nền theo ý thích
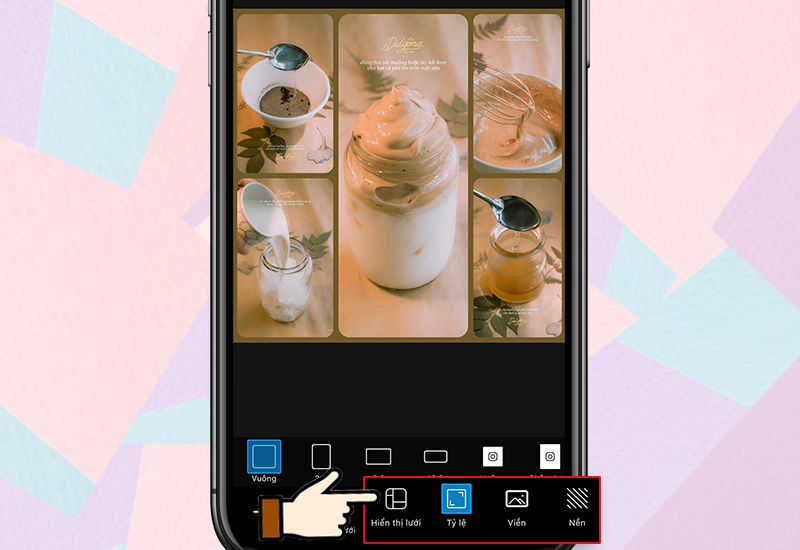
Bước 6: Chọn Kế tiếp góc phải trên cùng để Lưu lại hoặc Đăng trực tiếp lên mạng xã hội
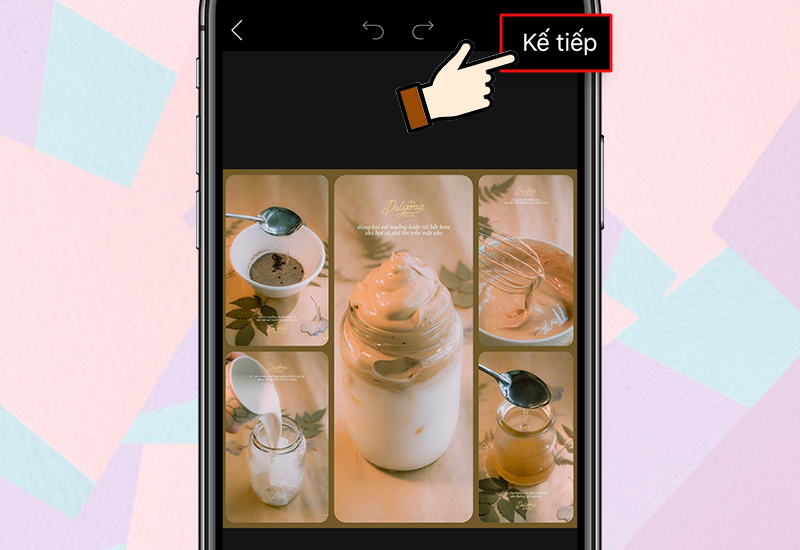
Kết quả ghép ảnh:

III. Hướng dẫn ghép ảnh Phong cách tự do bằng phần mềm PicsArt
1. Hướng dẫn nhanh
Mở ứng dụng Picsart > Nhấn vào dấu cộng > Chuyển đến mục ghép ảnh > Chọn phong cách bạn muốn > Thay đổi bố cục > Điều chỉnh cho theo ý bạn > Lưu lại bức ảnh ghép của bạn
2. Hướng dẫn chi tiết
Bước 1: Mở ứng dụng PicsArt trên điện thoại > Chọn vào mục dấu cộng + màu hồng ở giữa phía dưới màn hình.
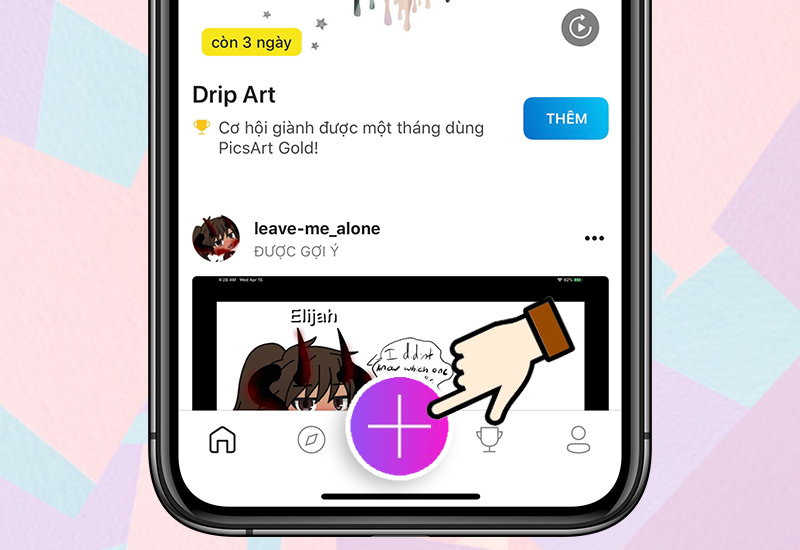
Bước 2: Tại mục Ảnh ghép, chọn chế độ Phong cách tự do
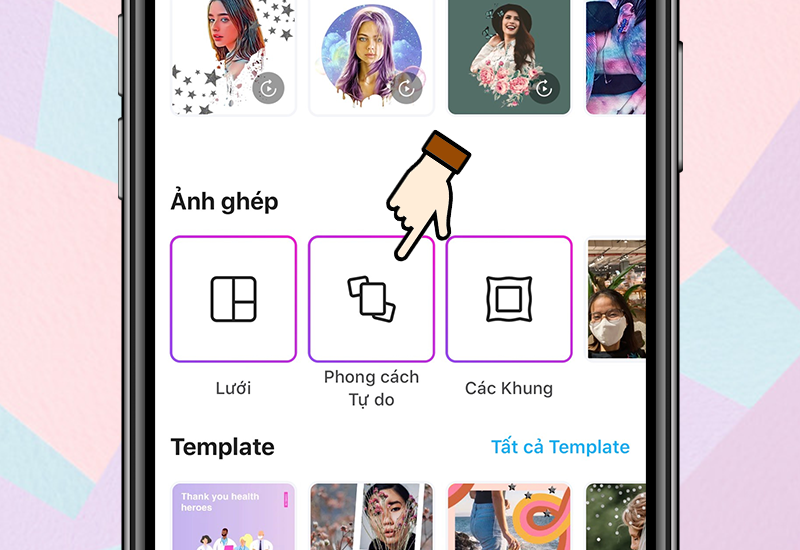
Bước 3: Chọn các ảnh bạn muốn ghép lại được lấy trong Thư viện ảnh trên điện thoại > Chọn Kế tiếp
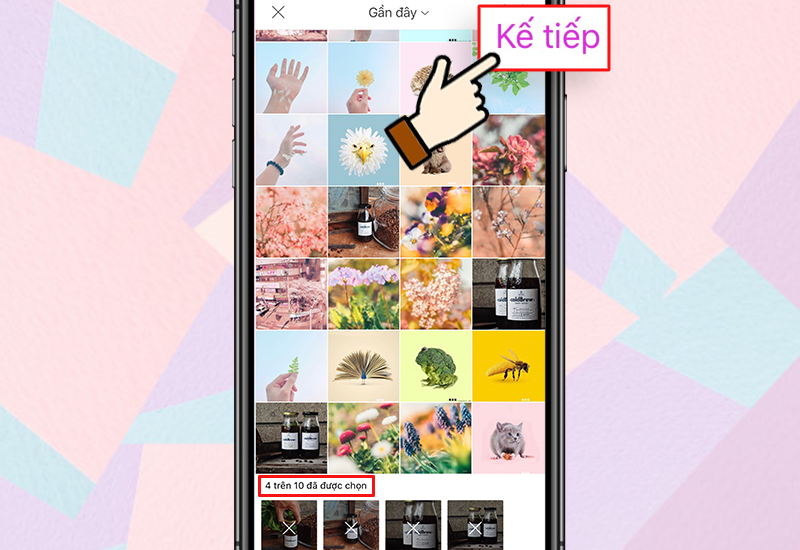
Bước 4: Tùy chỉnh sắp xếp bố cục ảnh ghép theo ý muốn
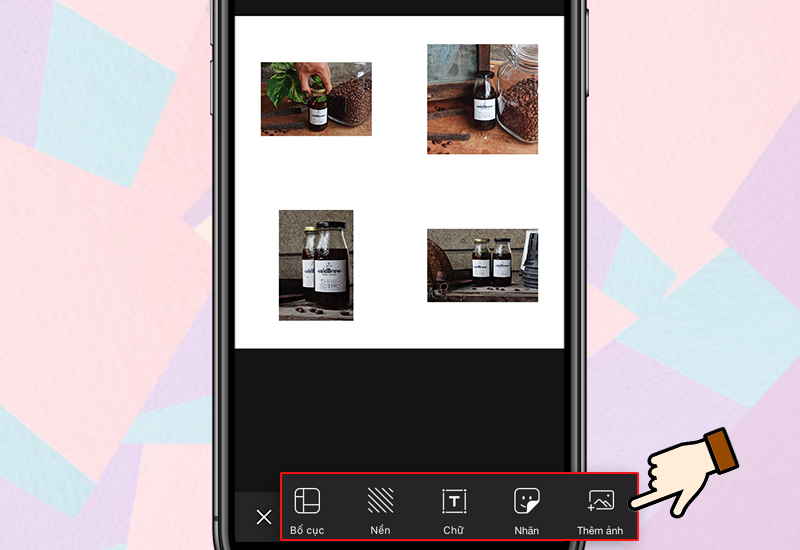
Bước 5: Sử dụng các công cụ của PicsArt để chỉnh sửa ảnh
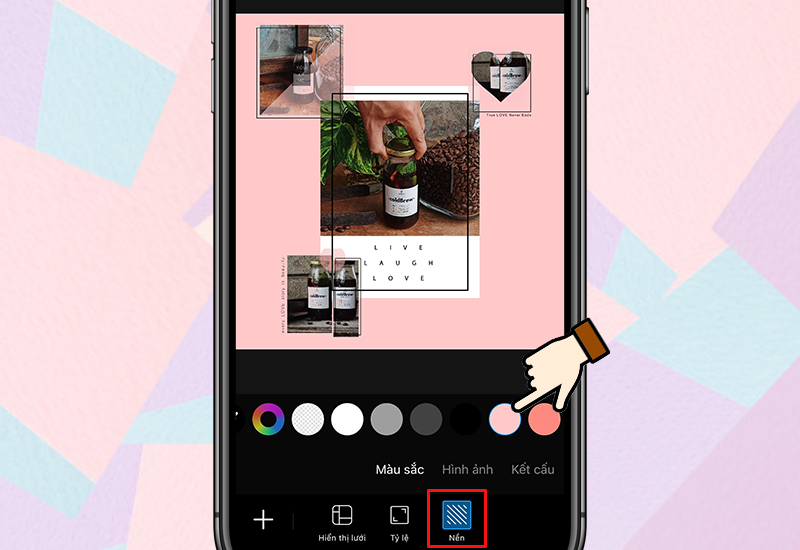
Bước 6: Chọn Kế tiếp góc phải trên cùng để Lưu lại hoặc Đăng trực tiếp lên mạng xã hội
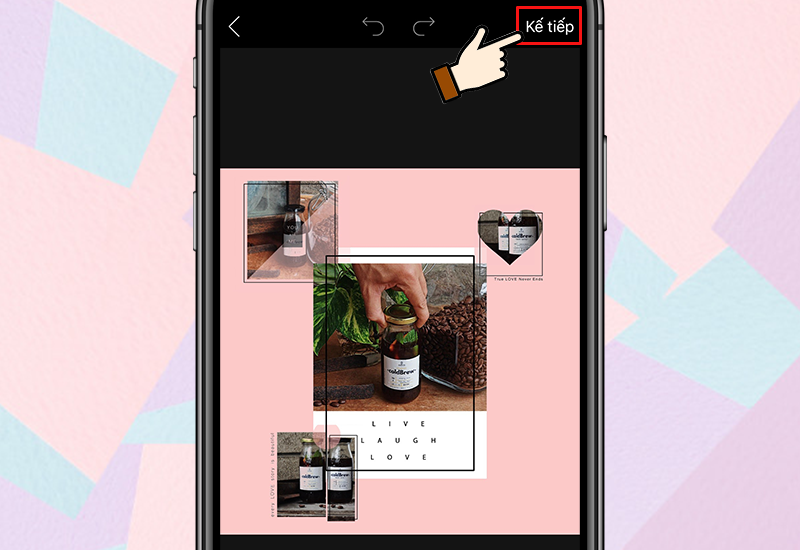
Kết quả ghép ảnh:
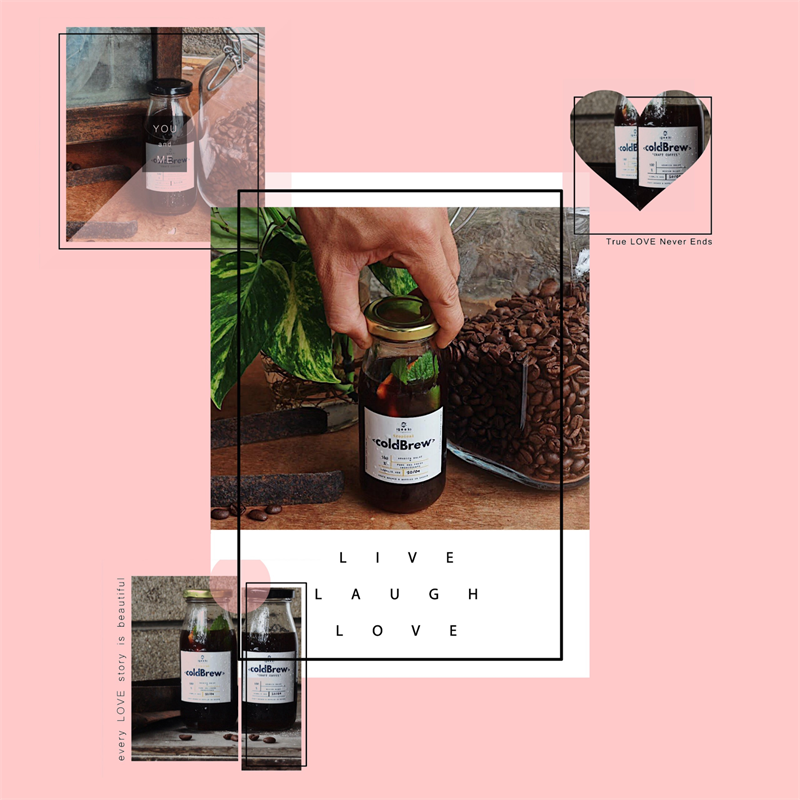
IV. Hướng dẫn ghép ảnh chế độ Các khung bằng phần mềm PicsArt
1. Hướng dẫn nhanh
Mở ứng dụng Picsart > Nhấn vào dấu cộng > Chuyển đến mục ghép ảnh > Chọn khung bạn muốn > Thay đổi bố cục > Điều chỉnh cho theo ý bạn > Lưu lại bức ảnh ghép của bạn.
2. Hướng dẫn chi tiết
Bước 1: Mở ứng dụng PicsArt trên điện thoại > Chọn vào mục dấu cộng + màu hồng ở giữa phía dưới màn hình
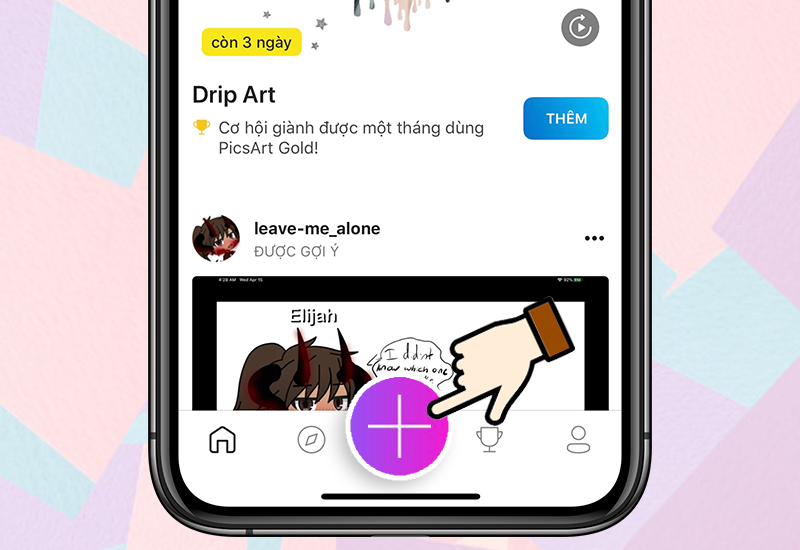
Bước 2: Tại mục Ảnh ghép, chọn chế độ Các khung
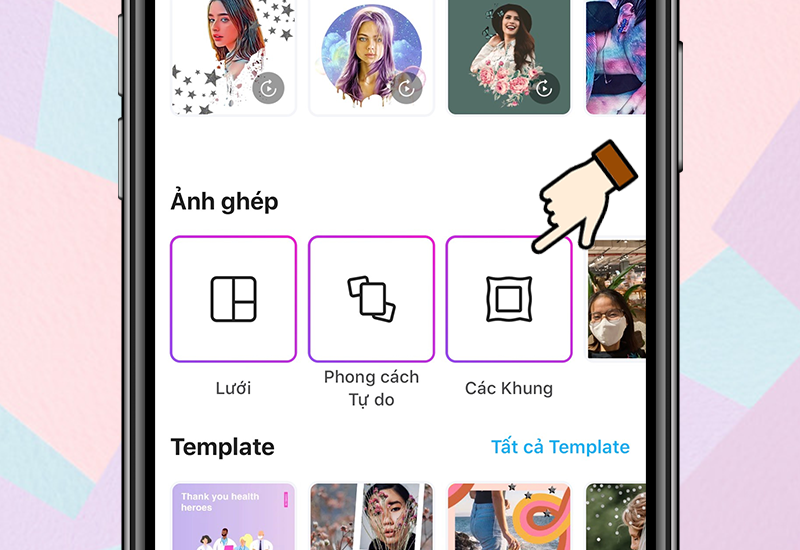
Bước 3: Lựa chọn khung trong bộ sưu tập khung theo chủ đề của PicsArt
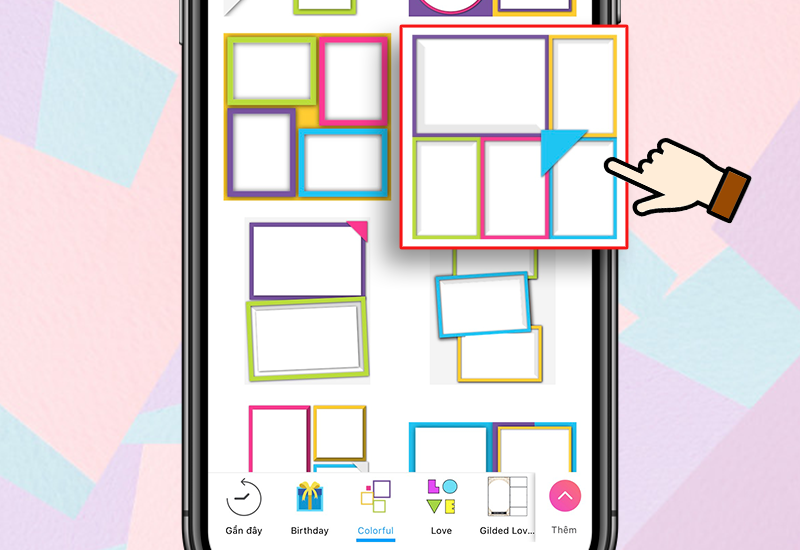
Bước 4: Chọn các ảnh bạn muốn ghép lại được lấy trong Thư viện ảnh trên điện thoại > Chọn Kế tiếp
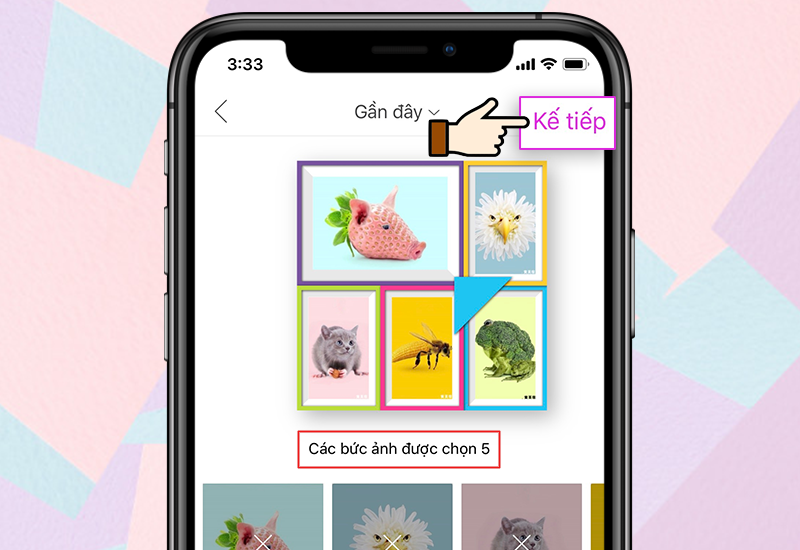
Bước 5: Để thay đổi kiểu khung khác, chọn vào Khung hình ở giữa phía trên (nếu muốn)
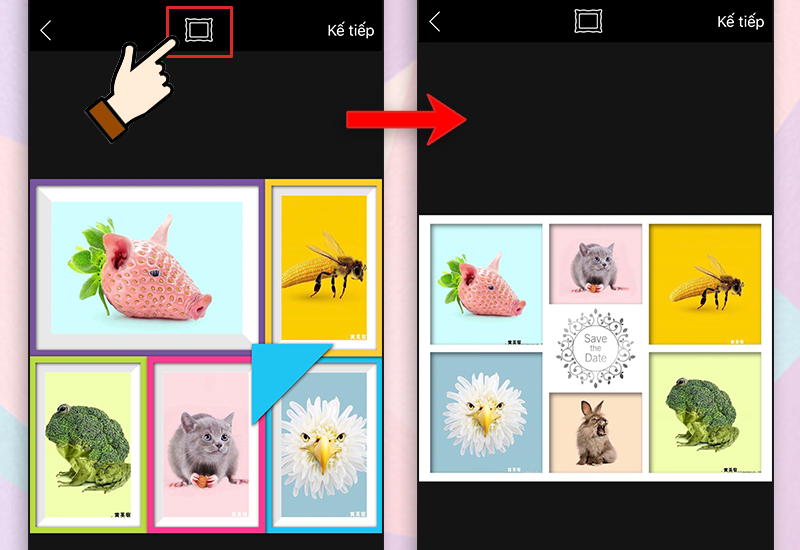
Bước 6: Chọn Kế tiếp góc phải trên cùng để Lưu lại hoặc Đăng trực tiếp lên mạng xã hội
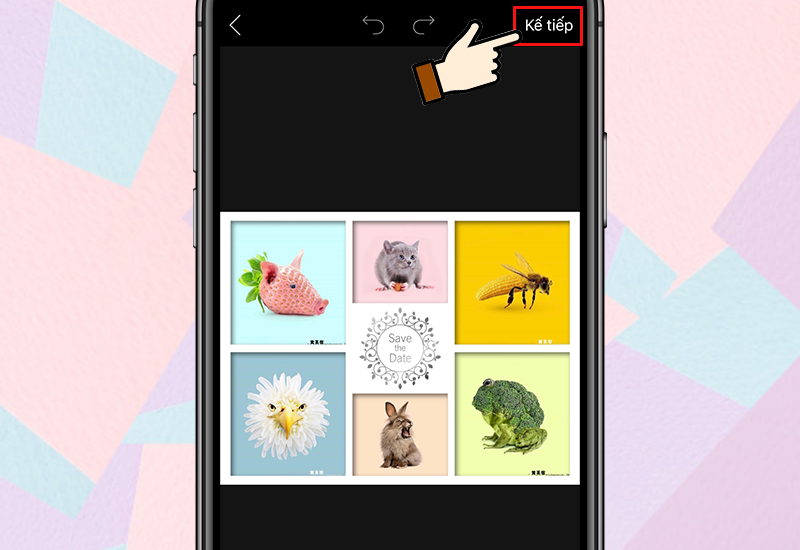
Kết quả ghép ảnh:
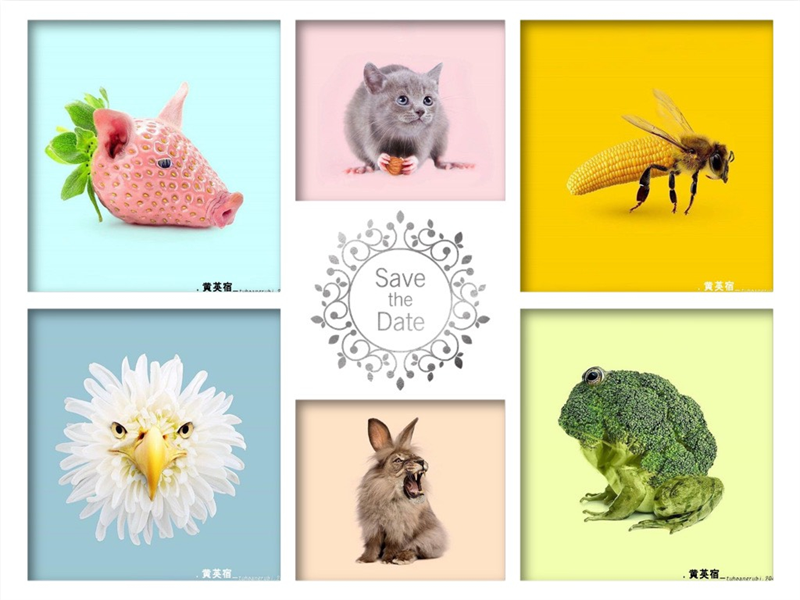
Hy vọng sau bài viết này bạn có thể ghép ảnh một cách dễ dàng qua ứng dụng PicsArt. Cảm ơn bạn đã đọc và hãy theo dõi mục Game-App để cùng thegioididong tìm hiểu những thủ thuật khác của PicsArt ở các bài viết sau nhé!
















