Photoshop là công cụ chỉnh sửa ảnh chuyên nghiệp và bạn có thể tạo ảnh chìm, ảnh mờ trong khi làm việc dễ dàng, đơn giản. Bài viết sau sẽ hướng dẫn cách thực hiện hãy cùng theo dõi nhé!
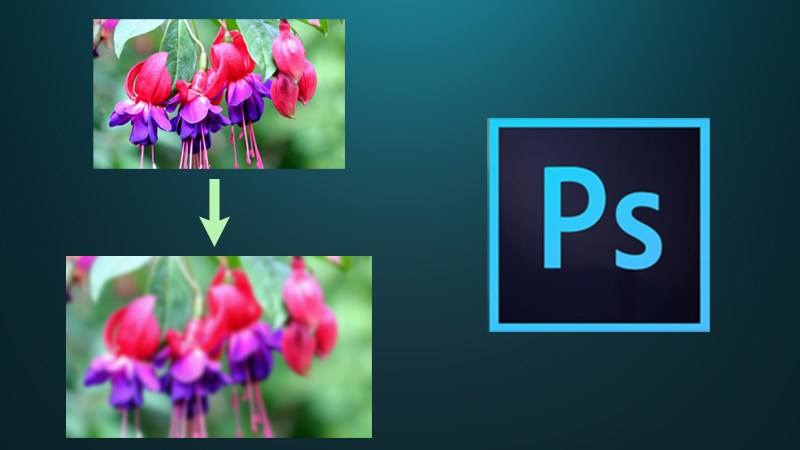
3 cách làm ảnh chìm trong Photoshop cực đơn giản, dễ dàng.
I. Lợi ích của việc làm ảnh chìm trong Photoshop
- Tạo ra những bức ảnh chất lượng và tăng tính thẩm mỹ cho ảnh.
- Giúp bạn dễ dàng thao tác, chỉnh sửa với những chi tiết.
- Tăng khả năng thao tác chuyên nghiệp khi làm việc trong Photoshop.
II. 3 cách làm ảnh chìm trong Photoshop
1. Đổ màu cho ảnh
Hướng dẫn nhanh
- Trong giao diện Photoshop bạn chọn mục Layer > Chọn mục New Fill Layer > Chọn tiếp mục Solid Color để mở hộp thoại New Layer.
- Trong hộp thoại New Layer > Tạo tên Layer (nếu muốn) > Nhấn chọn OK để hiển thị bảng Color Picker (Chọn màu) > Nhấn chọn tiếp OK khi bạn ưng ý.
- Ở phần Opacity bạn hiệu chỉnh lại thông số mong muốn và nhấn phím Enter để đạt kết quả cuối cùng.
Hướng dẫn chi tiết
Ảnh ban đầu

Ảnh ban đầu.
Bước 1: Trong giao diện Photoshop bạn chọn mục Layer và chọn New Fill Layer rồi chọn tiếp Solid Color.
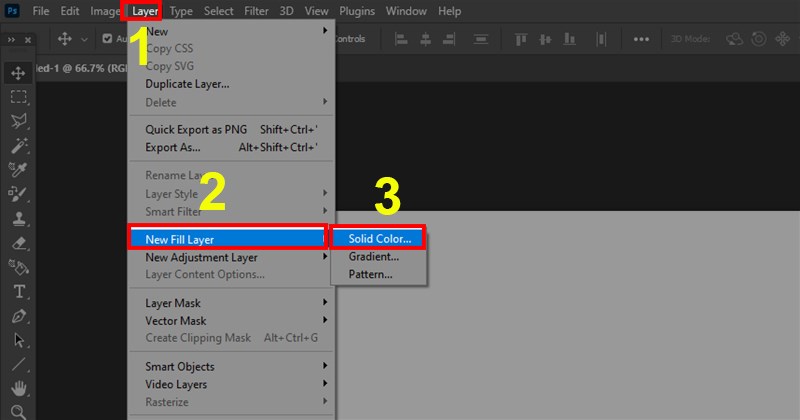
Đổ màu cho ảnh trong Photoshop.
Bước 2: Tạo tên Layer và nhấn chọn OK.
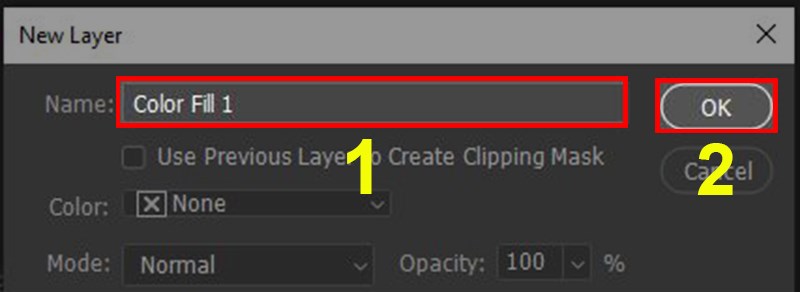
Tạo tên cho layer trong Photoshop.
Bước 3: Chọn màu yêu thích và nhấn OK.
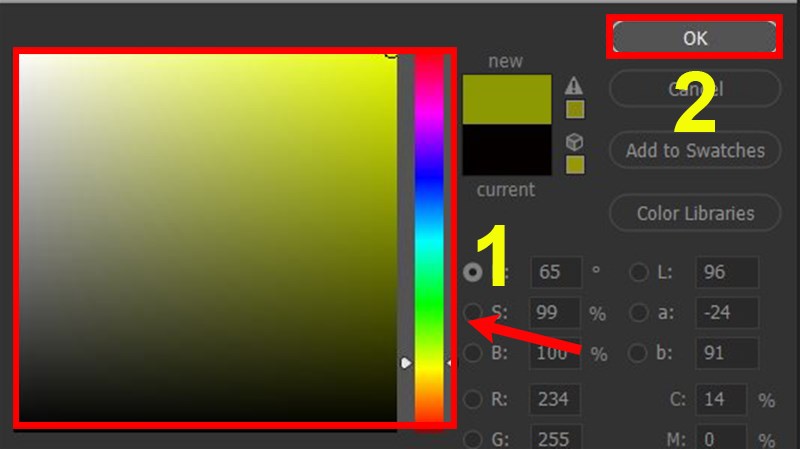
Lựa chọn màu và chọn OK.
Bước 4: Hiệu chỉnh thông số ở mục Opacity.
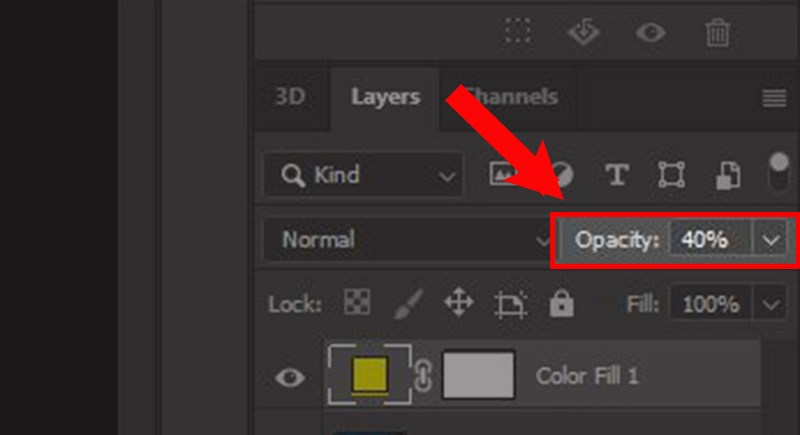
Hiệu chỉnh thông số ở mục Opacity.
Bước 5: Nhấn Enter để xem kết quả.

Ảnh đã chỉnh sửa.
2. Dùng chức năng Gaussian Blur
Hướng dẫn nhanh
Bạn chọn Layer muốn làm mờ ảnh. Sau đó, chọn mục Filter > Chọn mục Blur > Chọn tiếp mục Gaussian Blur > Hộp thoại Gaussian Blur hiện ra và bạn điều chỉnh thông số theo ý muốn > Nhấn OK khi đã ưng ý.
Hướng dẫn chi tiết
Ảnh ban đầu

Ảnh ban đầu.
Bước 1: Chọn Layer bạn muốn làm mờ ảnh. Sau đó, chọn mục Filter và chọn mục Blur rồi chọn tiếp mục Gaussian Blur như hình.
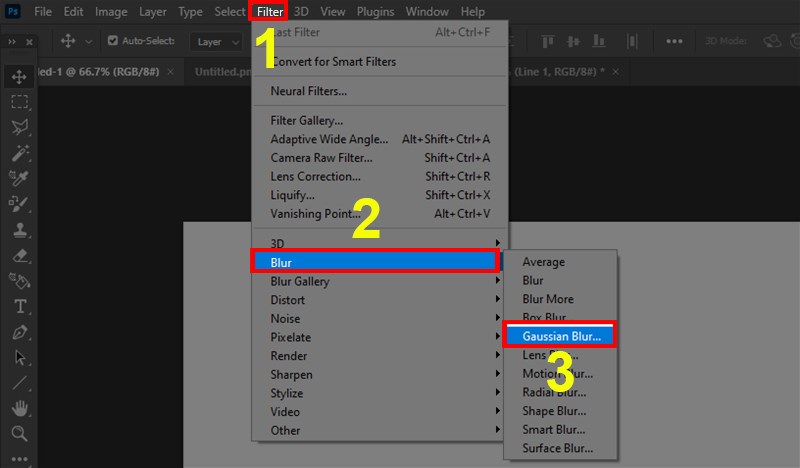
Chức năng Gaussian Blur để làm mờ ảnh trong Photoshop.
Bước 2: Hộp thoại Gaussian Blur hiện ra bạn điều chỉnh thông số theo ý muốn và nhấn OK khi đã ưng ý.
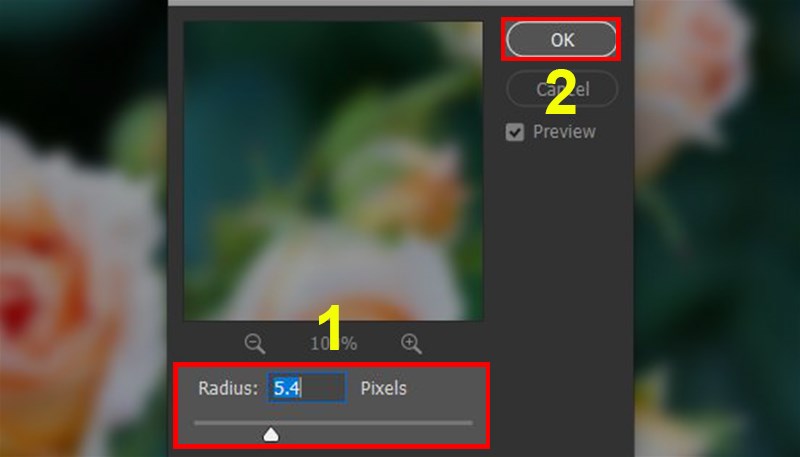
Điều chỉnh thông số theo ý muốn và nhấn OK khi đã ưng ý.
Bước 3: Kết quả sau khi chỉnh sửa.

Kết quả sau chỉnh sửa.
3. Tăng hoặc giảm độ sáng của ảnh
Hướng dẫn nhanh
- Trong giao diện Photoshop bạn chọn Layer > Chọn mục New Adjustment Layer > Chọn tiếp mục Brightness/Contrast.
- Đặt tên cho Layer trong hộp thoại New Layer vừa hiển thị và nhấn OK.
- Hiệu chỉnh thông số Brightness theo mong muốn.
Hướng dẫn chi tiết
Ảnh ban đầu

Ảnh ban đầu.
Bước 1: Trong giao diện Photoshop bạn chọn Layer và chọn mục New Adjustment Layer chọn tiếp mục Brightness/Contrast.
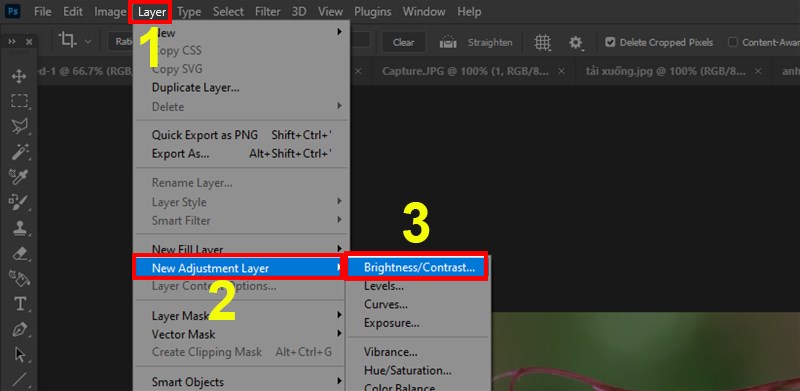
Giảm độ sáng của ảnh trong Photoshop.
Bước 2: Đặt tên cho Layer trong hộp thoại New Layer vừa hiển thị và nhấn OK.
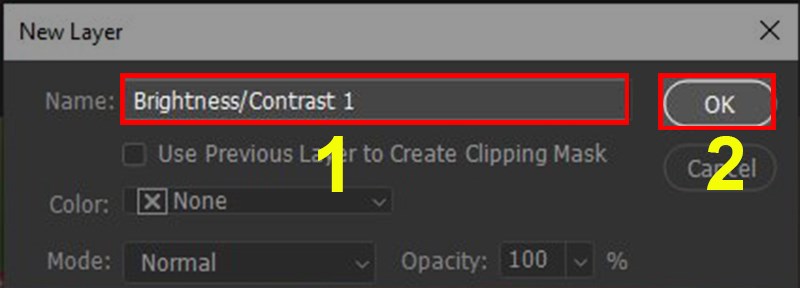
Đặt tên cho Layer và nhấn OK.
Bước 3: Hiệu chỉnh thông số Brightness theo mong muốn.
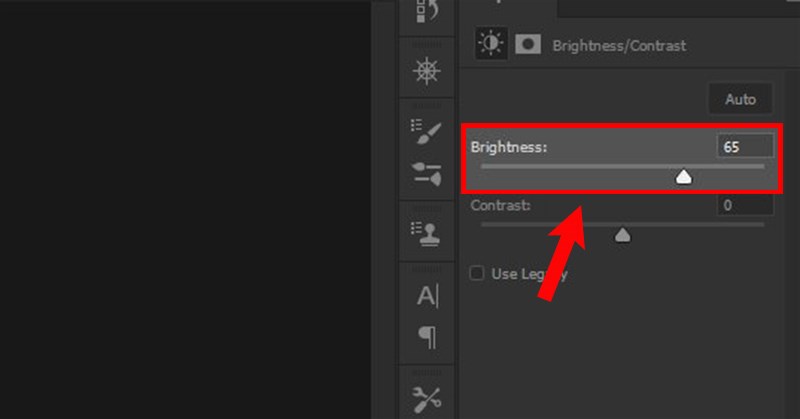
Hiệu chỉnh thông số Brightness.
Bước 4: Kết quả sau chỉnh sửa.

Kết quả sau chỉnh sửa.
Trên đây là 3 cách làm ảnh chìm trong Photoshop cực đơn giản, dễ dàng. Hãy mở Photoshop lên và áp dụng cách trên để làm bức ảnh của bạn đẹp hơn nhé. Chúc các bạn thành công!
















