Việc tạo bảng trong ứng dụng văn phòng Microsoft PowerPoint sẽ giúp bạn thống kê được dữ liệu, thông tin một cách dễ dàng và trình bày những ý tưởng của mình trong công việc cho người khác nắm bắt một cách dễ dàng hơn. Bài viết này mình sẽ giới thiệu đến các bạn 3 cách tạo bảng trong PowerPoint nhanh chóng nhé.

3 cách tạo bảng trong PowerPoint
I. Tạo bảng nhanh bằng cách kéo thả theo số hàng, cột có sẵn
1. Hướng dẫn nhanh
Đặt con trỏ chuột tại vị trí bạn muốn thêm bảng, chọn Insert > Chọn Table > Kéo chuột trái vào số hàng và số cột tương ứng bạn muốn > Bấm chuột trái vào vị trí vừa kéo để thêm bảng.
2. Hướng dẫn chi tiết
Bước 1: Bạn đặt con trỏ vào vị trí muốn chèn bảng và chọn tab Insert.
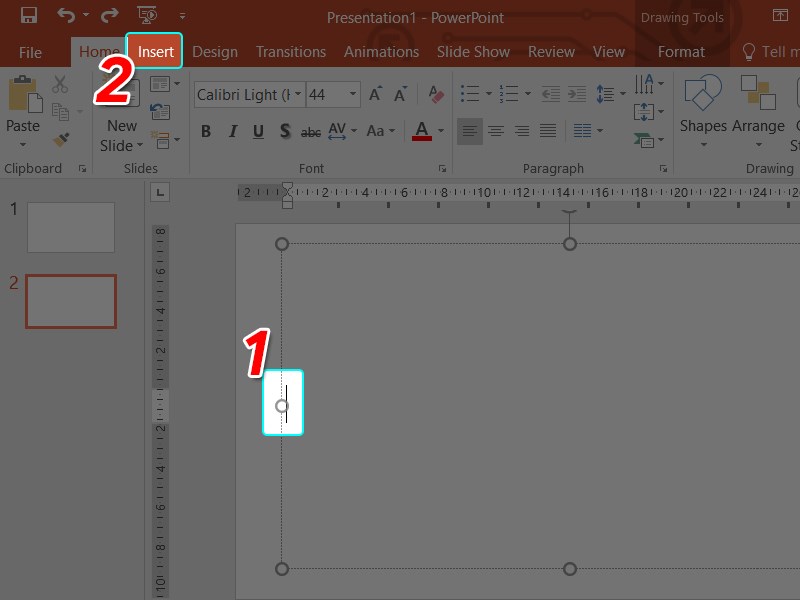
Đặt con trỏ chuột ở vị trí muốn tạo bảng và chọn Insert
Bước 3: Trong tab Insert chọn Table và kéo chuột trái vào số hàng và số cột tương ứng bạn muốn và thả chuột.
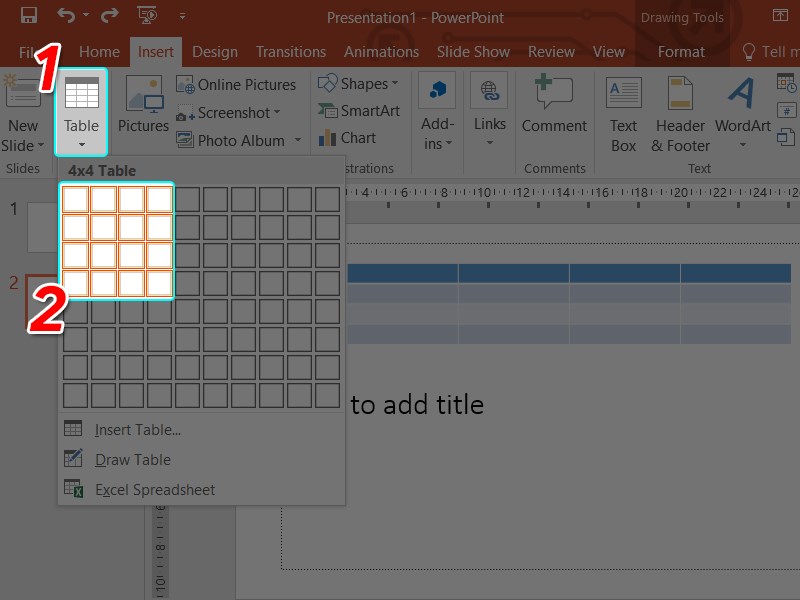
Kéo thả số cột, dòng theo mong muốn
Như vậy bạn đã thêm bảng nhanh thành công!
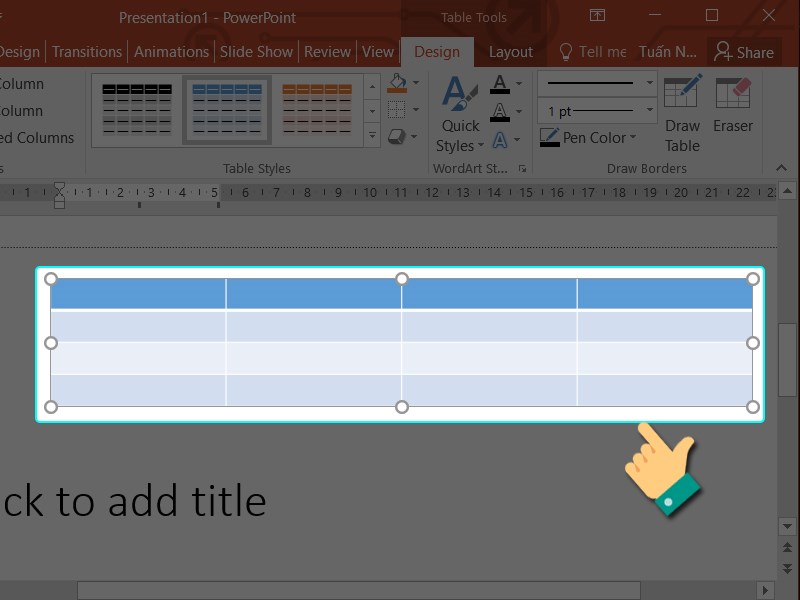
Bảng đã được tạo thành công
II. Tạo bảng chi tiết bằng cách nhập số hàng, cột mình muốn
1. Hướng dẫn nhanh
đặt con trỏ chuột tại vị trí bạn muốn thêm bảng, chọn Insert > Chọn Table > Chọn Insert Table > Nhập số cột của bảng trong phần Number of columns > Nhập số hàng của bảng trong phần Number of rows > Nhấn OK để tạo bảng.
2. Hướng dẫn chi tiết
Bước 1: Đặt con trỏ vào vị trí bạn muốn chèn bảng và chọn tiếp tab Insert.
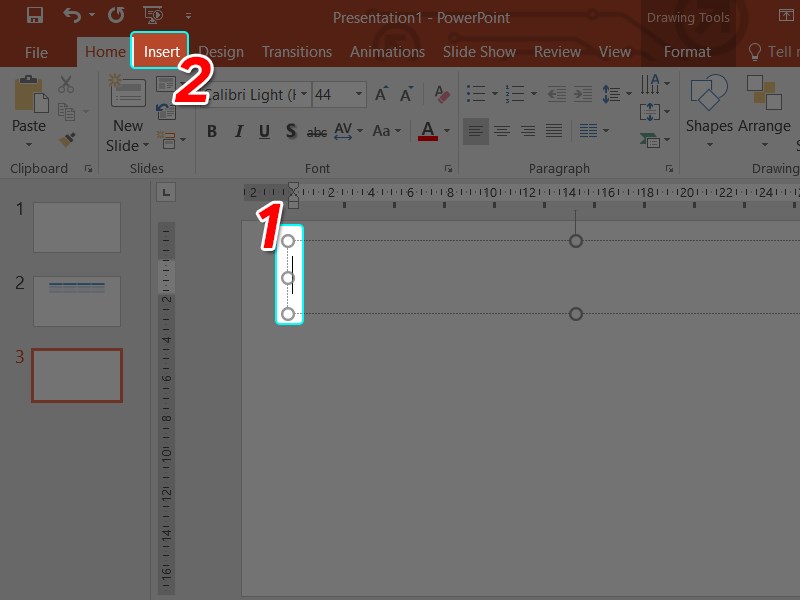
Vào Insert
Bước 2: Trong tab Insert và chọn Table, sau đó chọn Insert Table.
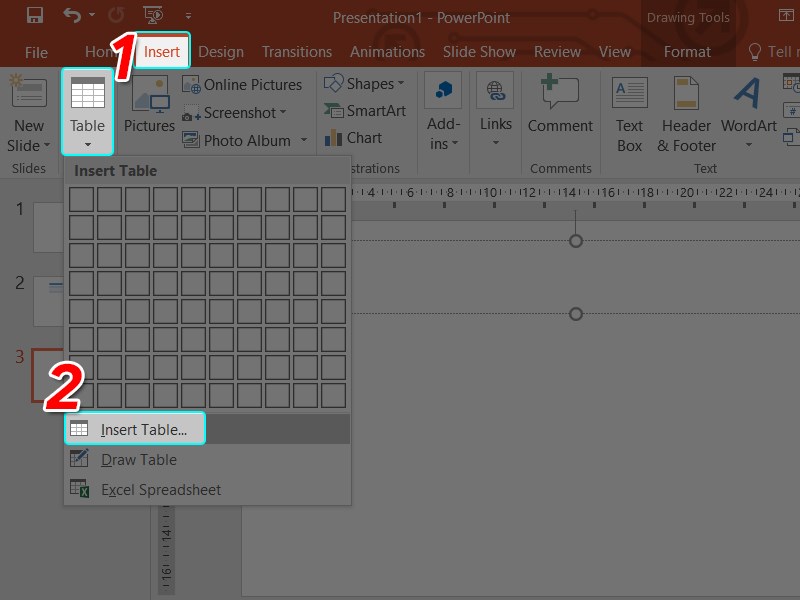
Chọn chèn bảng
Bước 3: Điền số cột và số dòng theo nhu cầu của bạn và nhấn OK. Với các thông số:
- Number of columns: Số cột.
- Number of rows: Số dòng.
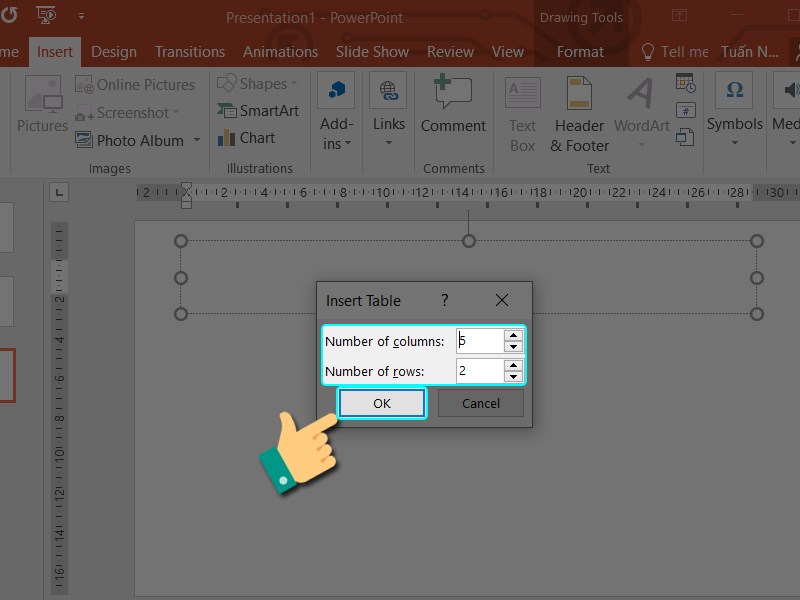
Điền số cột và số dòng theo nhu cầu
Như vậy bạn đã thêm bảng trong PowerPoint bằng cách nhập số hàng, cột mình muốn.
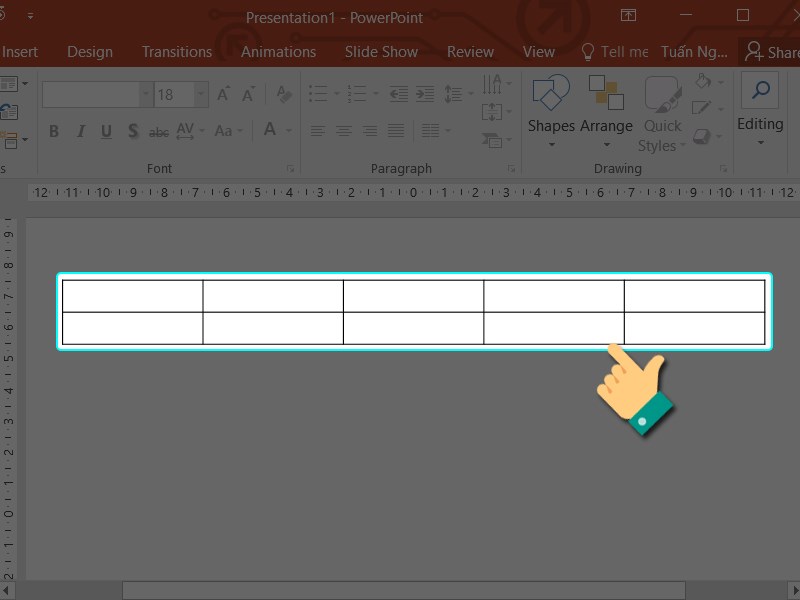
Thành quả của bạn
III. Tạo bảng trong PowerPoint bằng cách vẽ thủ công
1. Hướng dẫn nhanh
Đầu tiên chọn tab Insert > Chọn Table > Chọn Draw Table > Bấm giữ chuột trái để vẽ bảng bạn muốn.
2. Hướng dẫn chi tiết
Bước 1: Tiếp tục trong giao diện chính của PowerPoint bạn chọn tab Insert.
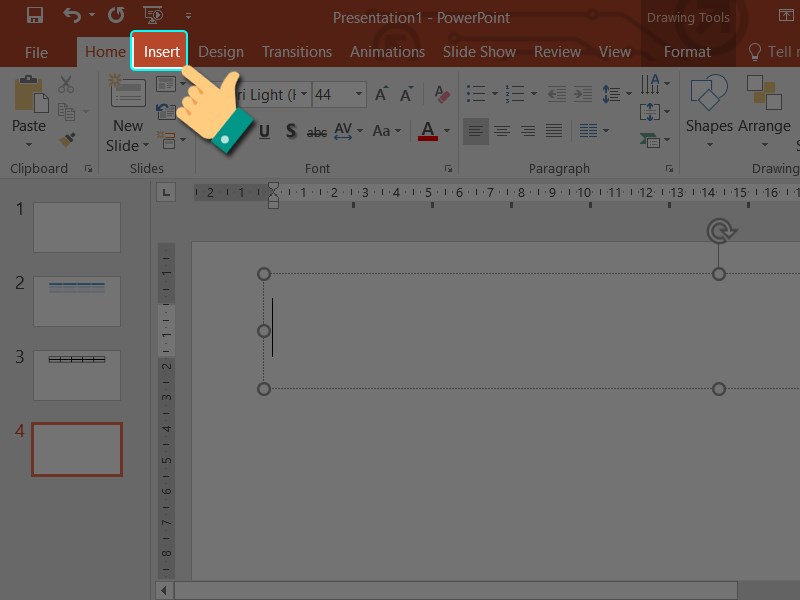
Chọn tab Insert
Bước 2: Nhấn vào tiện ích Table và chọn Draw Table.
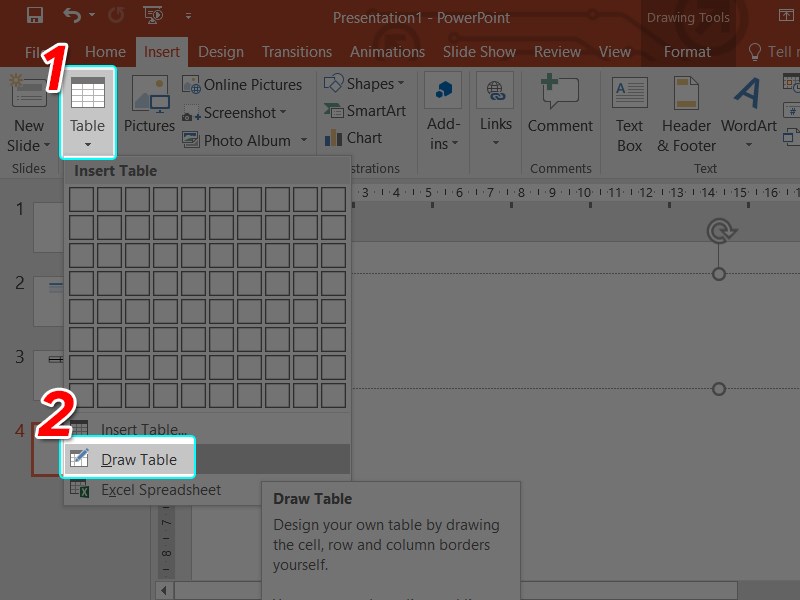
Chọn Draw Table
Bước 3: Bấm giữ chuột trái để vẽ bảng. Đầu tiên bạn sẽ rê chuột sang phải, hướng xuống dưới để tạo được khung bảng.
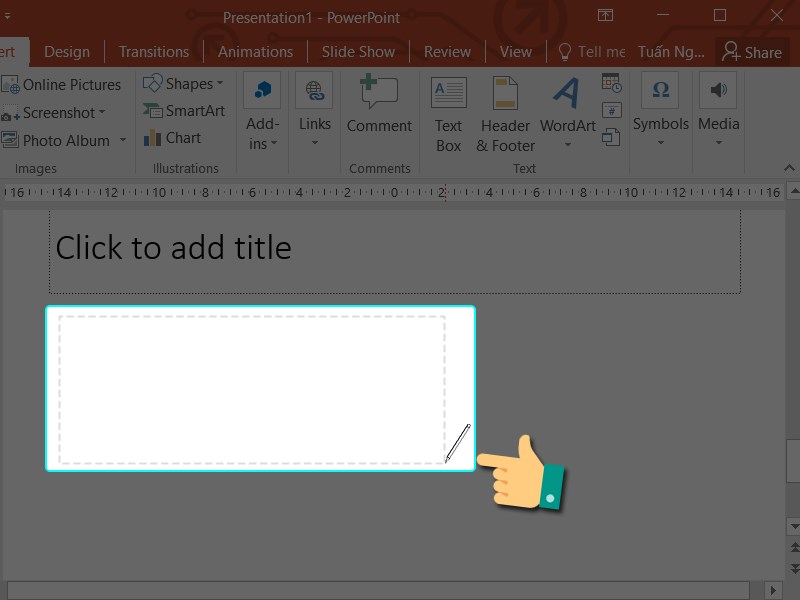
Kéo thả bảng vào vùng mong muốn
Như vậy bạn đã tạo được bảng đầu tiên.
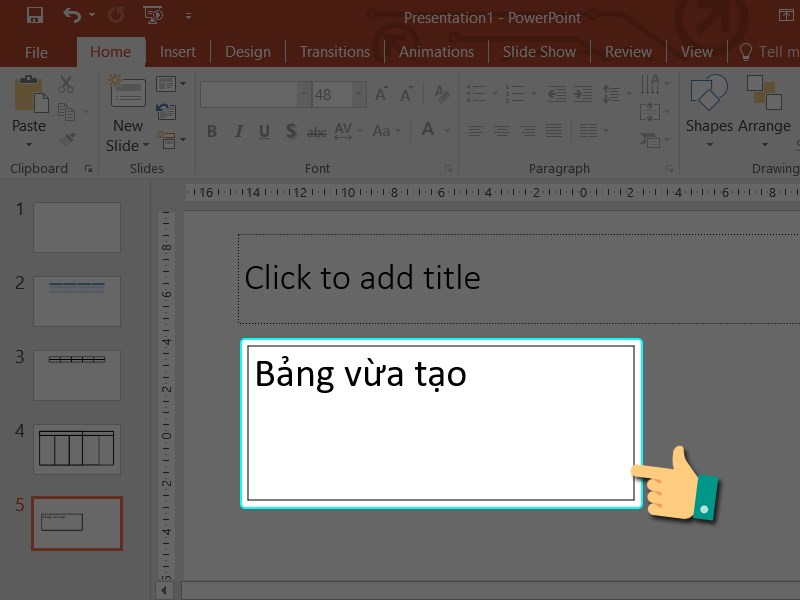
Điền thêm text
Bước 4: Để tạo thêm cột, dòng bạn chọn tiếp Draw Table và tiếp tục kéo thả chuột trái theo vị trí bạn muốn, hoặc đặt con trỏ vào các viền để điều chỉnh kích thước khung.
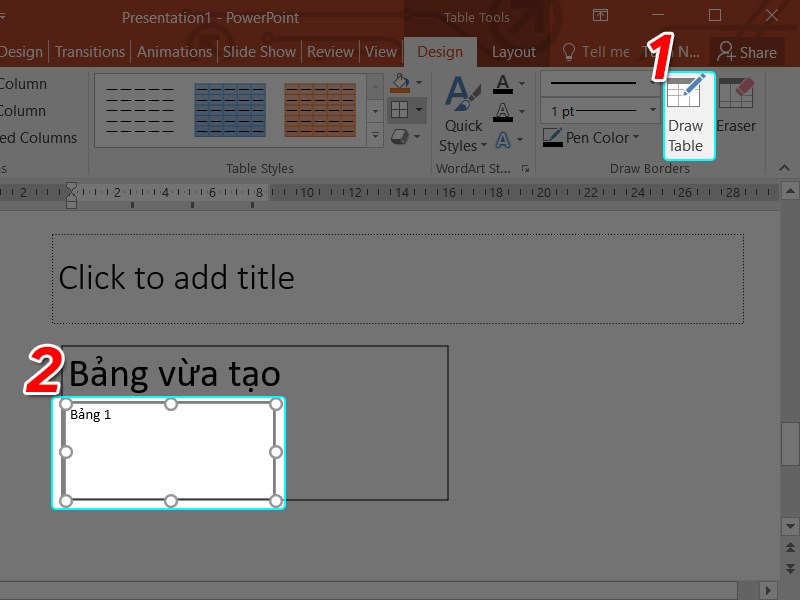
Thêm bảng mới
Như vậy bạn đã tạo bảng trong PowerPoint bằng cách vẽ thủ công.
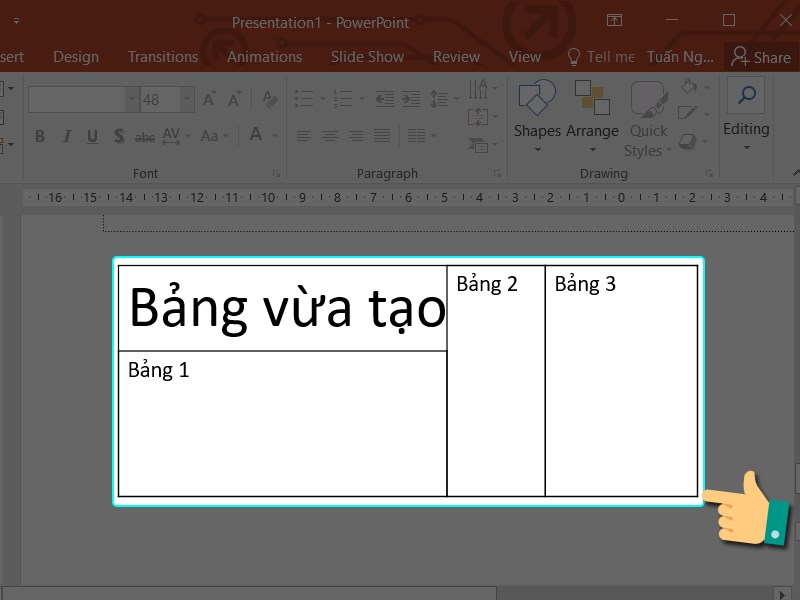
Thành quả của bạn
Qua bài viết hy vọng bạn sẽ biết cách tạo bảng trong PowerPoint với thao tác đơn giản. Nếu có thắc mắc về thao tác trong bài viết bạn có thể để lại thông tin dưới phần bình luận để mình hỗ trợ nhé. Chúc các bạn thành công!
















