Để thuận tiện trao đổi công việc, công ty bạn vừa tạo phòng họp và mời bạn tham gia họp trực tuyến trên OnMeeting. Tuy nhiên, bạn cảm thấy bối rối vì chưa biết phải thao tác trên OnMeeting như thế nào? Đừng lo, trong bài viết dưới đây, mình sẽ chia sẻ cho bạn 3 cách tham gia phòng họp trên OnMeeting nhanh, đơn giản nhất nhé!

3 cách tham gia phòng họp trên OnMeeting
I. Hướng dẫn tham gia họp trên OnMeeting mà không cần đăng nhập
1. Hướng dẫn nhanh
- Đăng nhập vào ứng dụng OnMeeting và chọn mục Vào tự do.
- Nhập số hiệu OnMeeting ID của phòng họp, tên hiển thị của bạn và nhấn Đưa tôi vào phòng.
- Nếu cuộc họp đang diễn ra, bạn sẽ được đưa vào phòng họp ngay.
2. Hướng dẫn chi tiết
Bước 1: Đăng nhập ứng dụng OnMeeting trên điện thoại và chọn mục Vào tự do.
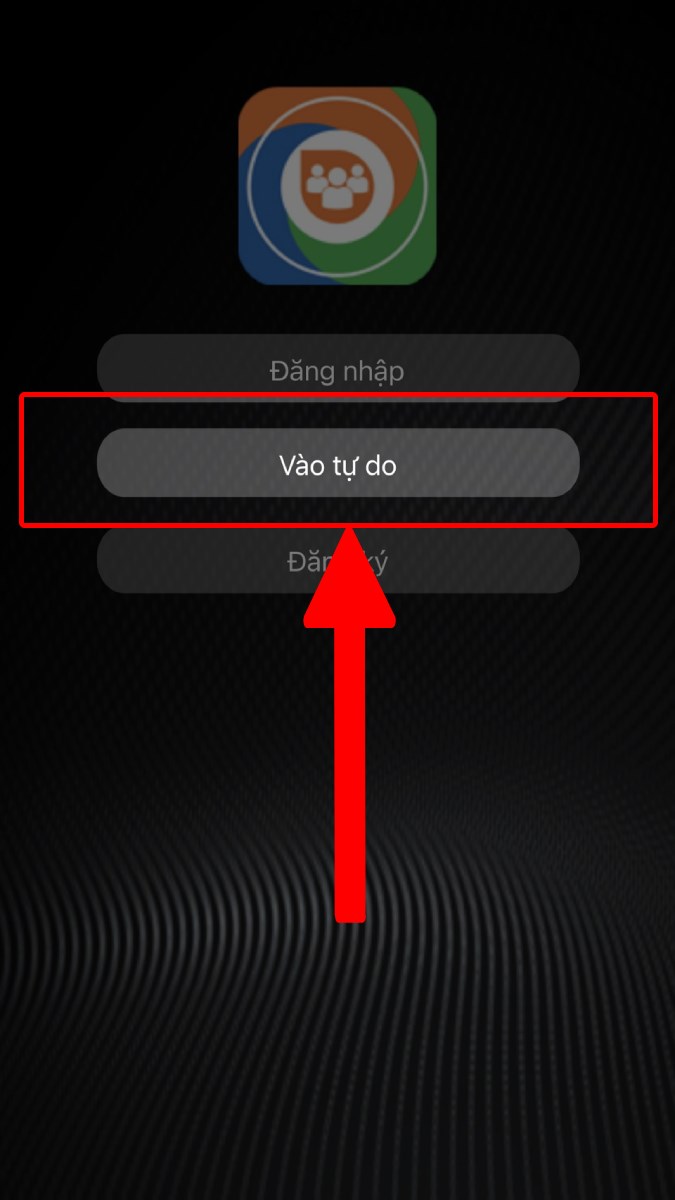
Chọn mục Vào tự do
Bước 2: Nhập số hiệu OnMeeting ID của phòng họp, tên hiển thị của bạn. Sau đó, nhấn nút Đưa tôi vào phòng.
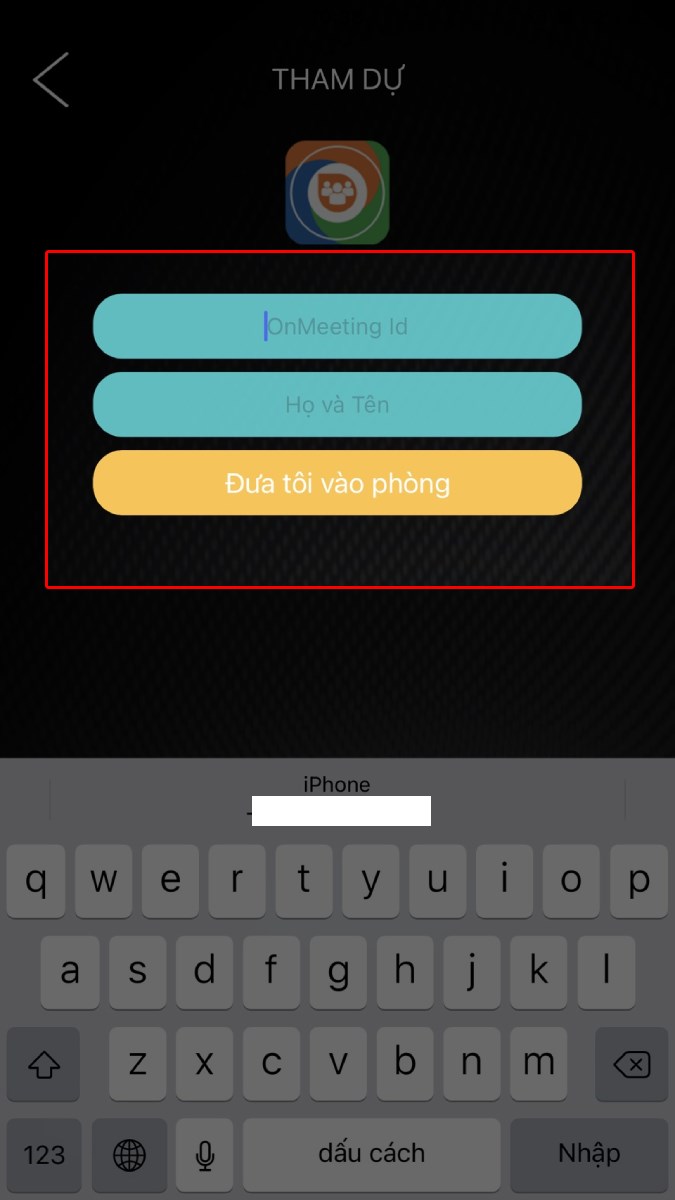
Nhập OnMeeting ID phòng họp, tên hiển thị rồi nhấn nút Đưa tôi vào phòng
Bước 3: Nếu cuộc họp đang diễn ra, bạn sẽ được đưa vào phòng họp ngay.
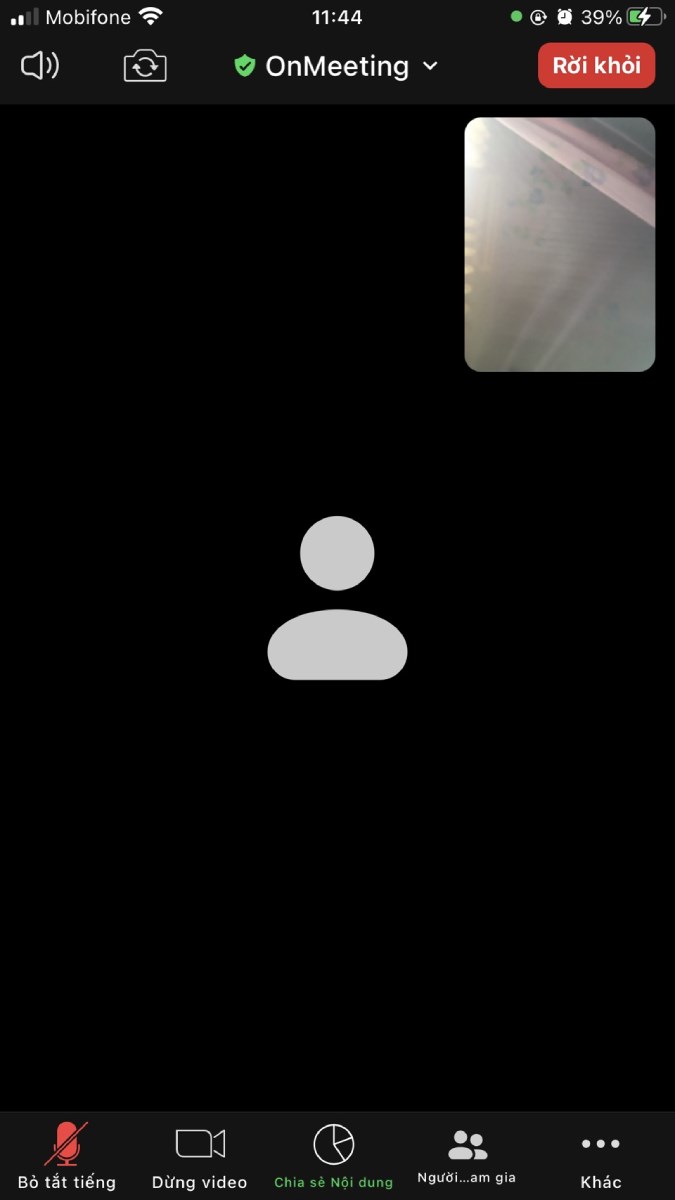
Vào phòng họp OnMeeting
II. Hướng dẫn tham gia phòng họp OnMeeting cần đăng nhập tài khoản
1. Hướng dẫn nhanh
- Đăng nhập ứng dụng OnMeeting và chọn mục Tham dự.
- Nhập OnMeeting ID của phòng họp và nhấn nút Đưa tôi vào phòng.
- Nếu cuộc họp đang diễn ra, bạn sẽ có thể tham gia họp trên OnMeeting sau khi đăng nhập tài khoản.
2. Hướng dẫn chi tiết
Bước 1: Đăng nhập ứng dụng OnMeeting trên điện thoại và chọn mục Tham dự.
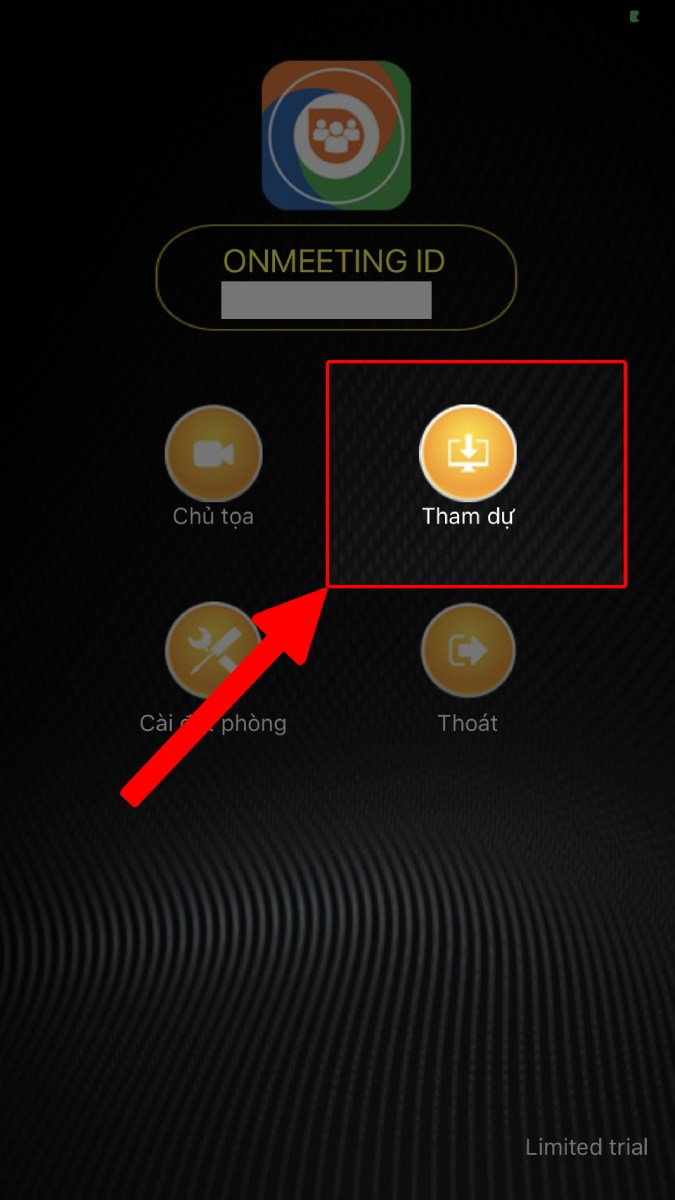
Chọn mục Tham dự
Bước 2: Nhập số hiệu OnMeeting ID của phòng họp và nhấn nút Đưa tôi vào phòng. Nếu cuộc họp đang diễn ra, bạn sẽ được tham gia họp trên OnMeeting sau khi đăng nhập tài khoản.
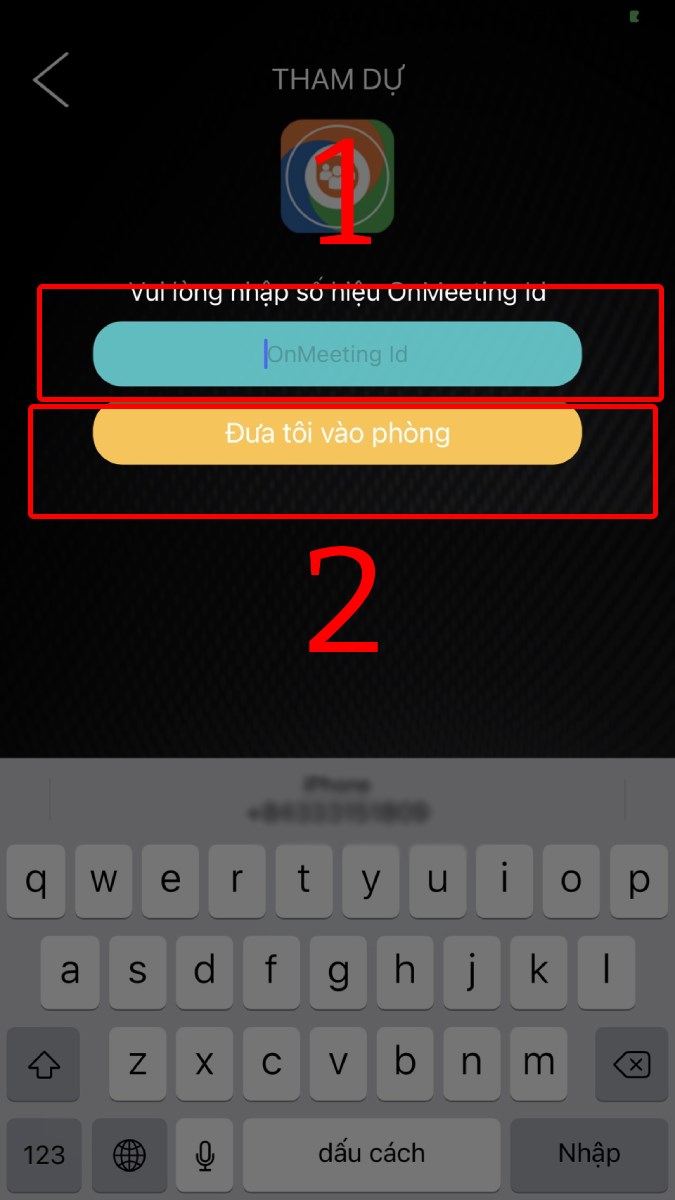
Nhập OnMeeting ID của phòng họp và nhấn nút Đưa tôi vào phòng
III. Hướng dẫn đăng ký tham gia phòng họp OnMeeting
1. Hướng dẫn nhanh
- Đăng nhập ứng dụng OnMeeting và chọn mục Tham dự.
- Nhập OnMeeting ID của phòng họp và nhấn nút Đưa tôi vào phòng.
- Khi OnMeeting hiện lên thông báo Bạn không phải là đại biểu…, hãy nhấn Có và Đồng ý gửi yêu cầu đăng ký tham gia cho chủ phòng họp.
- Khi chủ phòng họp phê duyệt đăng ký của bạn, bạn sẽ có thể tham gia vào họp trên OnMeeting.
2. Hướng dẫn chi tiết
Bước 1: Đăng nhập ứng dụng OnMeeting và nhấn chọn mục Tham dự.
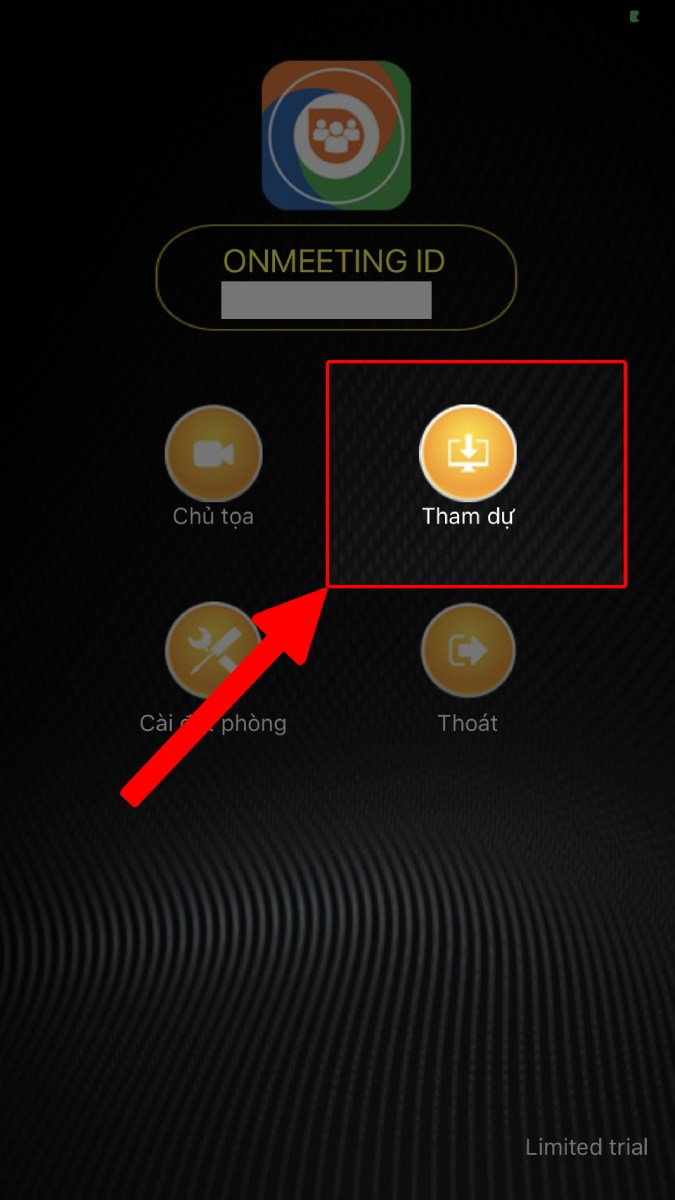
Chọn mục Tham dự
Bước 2: Nhập số hiệu OnMeeting ID của phòng họp và nhấn nút Đưa tôi vào phòng.
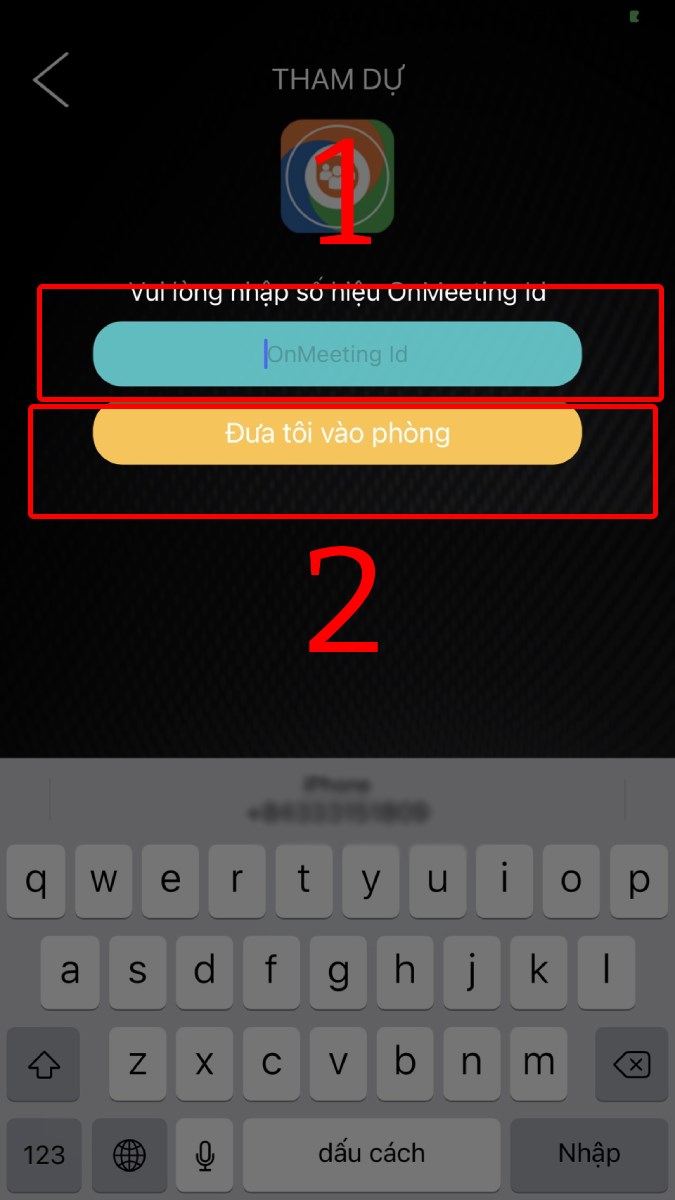
Nhập OnMeeting ID của phòng họp và nhấn nút Đưa tôi vào phòng
Bước 3: Khi đó, OnMeeting sẽ hiện lên thông báo Bạn không phải là đại biểu…, hãy nhấn Có để đăng ký tham gia cuộc họp.
Sau đó, nhấn Đồng ý để ứng dụng gửi yêu cầu đăng ký cho chủ phòng. Kế tiếp, hãy chờ cho đến khi chủ phòng đồng ý phê duyệt thì bạn mới có thể tham gia vào phòng họp.
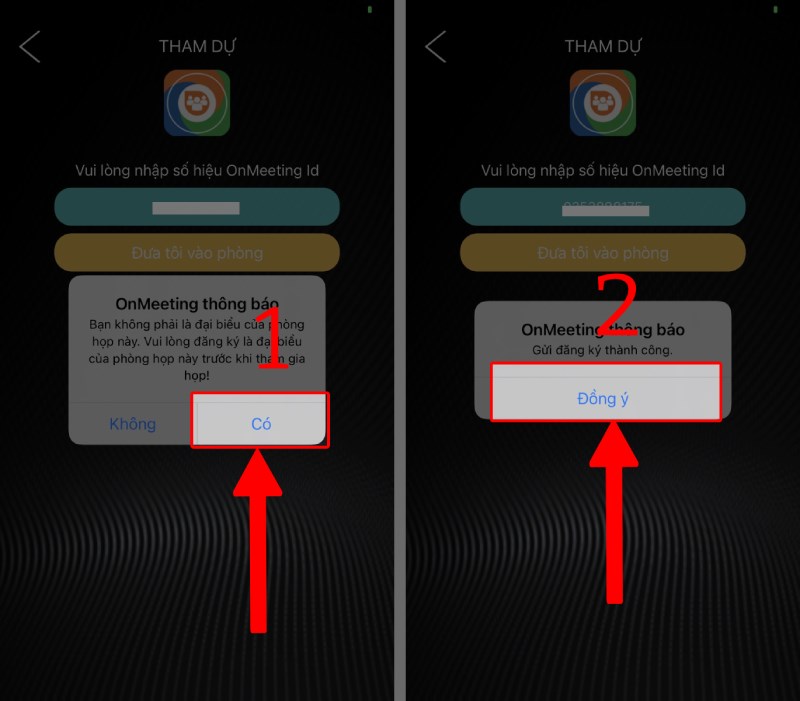
Nhấn Có và Đồng ý gửi đăng ký tham gia phòng họp OnMeeting
Trên đây vừa hướng dẫn cách 3 cách tham gia phòng họp trên OnMeeting nhanh, đơn giản. Hy vọng có thể giúp bạn thuận tiện hơn khi sử dụng phần mềm OnMeeting. Nếu thấy bài viết hữu ích, hãy chia sẻ với bạn bè và đừng quên để lại bình luận bên dưới nhé!
















