Bạn đang học sử dụng phần mềm thiết kế Adobe Illustrator và muốn phóng to hoặc thu nhỏ vật thể nhưng không biết cách? Bài viết dưới đây mình sẽ hướng dẫn 3 cách thay đổi kích thước đối tượng trong AI đơn giản, chi tiết nhất. Hãy cùng theo dõi bài viết nhé!

3 cách thay đổi kích thước đối tượng trong Adobe Illustrator (AI)
I. Cách thay đổi kích thước bằng chuột và bàn phím
1. Hướng dẫn nhanh
Chọn Selection Tool (phím tắt V) > Click chuột chọn đối tượng > Di chuột về phía góc của đối tượng để con trỏ chuột chuyển sang mũi tên 2 chiều > Kéo đối tượng đồng thời kết hợp với các phím tắt để tùy chỉnh cách thay đổi kích thước.
2. Hướng dẫn chi tiết
Bước 1: Tại khung làm việc của AI, chọn Selection Tool (phím tắt V) và click chuột chọn từng đối tượng hoặc giữ Shift và click để chọn nhiều đối tượng.
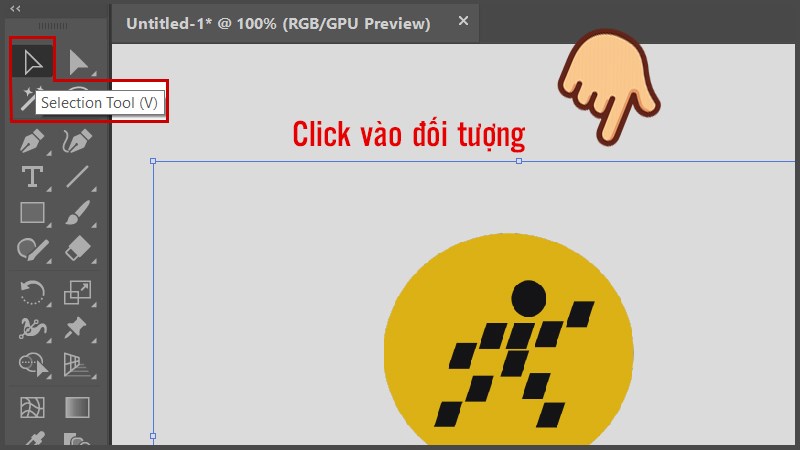
Chọn Selection Tool (phím tắt V) và click chuột chọn đối tượng
Bước 2: Sau khi chọn đối tượng lúc này sẽ có một khung bao quay đối tượng hiện ra. Bạn hãy di chuột về phía góc của đối tượng để con trỏ chuột chuyển sang mũi tên 2 chiều. Khi đó bạn có thể chọn thực hiện những thao tác sau:
- Giữ Shift và kéo: Phóng to thu nhỏ đối tượng theo đúng tỷ lệ.
- Giữ Alt và kéo: Phóng to thu nhỏ về phía tâm đối tượng.
- Giữ Alt + Shift và kéo: Vừa tăng giảm kích thước đối tượng đúng tỷ lệ vừa thay đổi kích thước về phía tâm đối tượng.
- Không giữ phím tắt mà kéo: Phóng to thu nhỏ đối tượng một cách tự do theo các chiều.
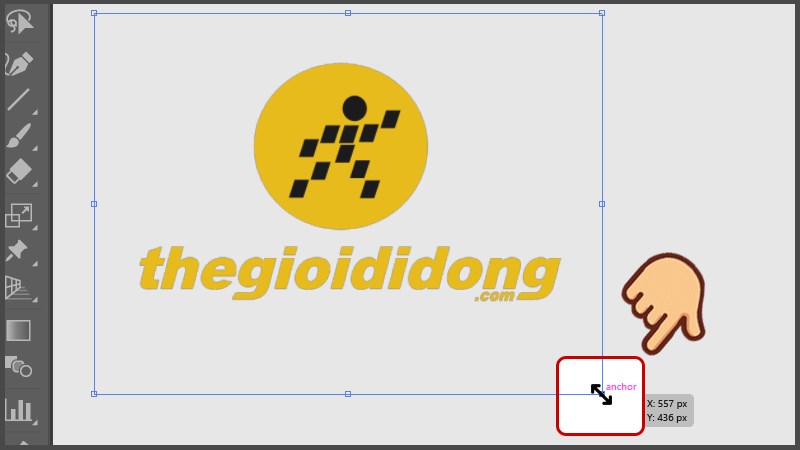
di chuột về phía góc của đối tượng để con trỏ chuột chuyển sang mũi tên 2 chiều rồi kéo
II. Cách đổi kích thước đối tượng bằng Scale Tool
1. Hướng dẫn nhanh
Chọn Selection Tool (phím tắt V) > Click chuột chọn đối tượng > Chọn công cụ Scale Tool (phím tắt S) > Kéo chuột theo các tùy chỉnh để thay đổi kích thước đối tượng.
2. Hướng dẫn chi tiết
Bước 1: Chọn Selection Tool (phím tắt V) và click chuột chọn từng đối tượng hoặc giữ Shift và click để chọn nhiều đối tượng.
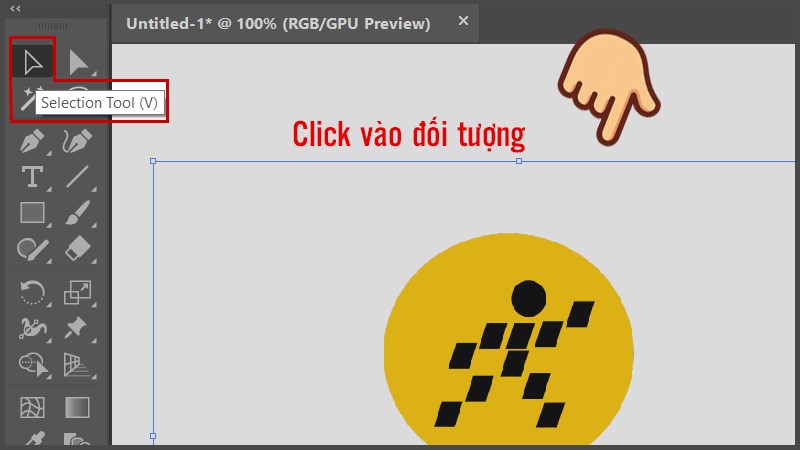
Chọn Selection Tool (phím tắt V) và click chuột chọn đối tượng
Bước 2: Chọn công cụ Scale Tool (phím tắt S).
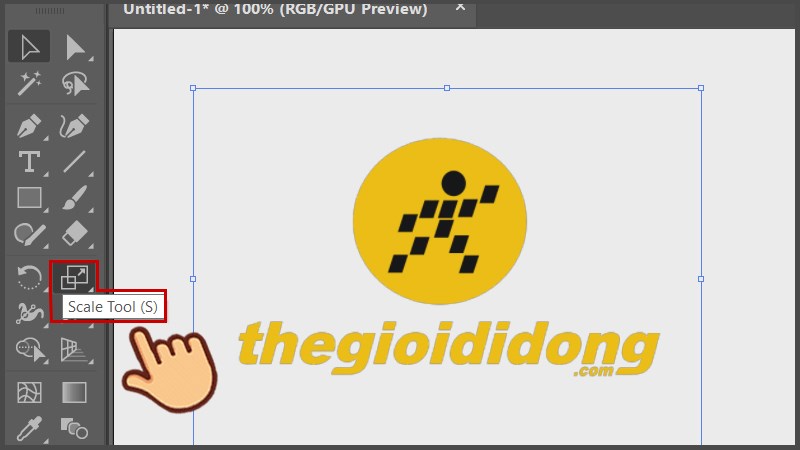
Chọn công cụ Scale Tool (phím tắt S)
Bước 3: Nhấn chuột vào đối tượng và kéo sang các hướng theo các tùy chọn sau:
- Chia tỷ lệ so với trung điểm của đối tượng: kéo bất kỳ đâu trong khung làm việc cho đến khi đối tượng có kích thước mong muốn.
- Chia tỷ lệ liên quan đến một điểm cố định khác: bấm vào nơi bạn muốn đặt làm điểm cố định và di chuyển con trỏ ra khỏi điểm cố định đó cho đến khi đối tượng có kích thước mong muốn.
- Duy trì tỷ lệ của đối tượng khi thay đổi kích thước: hãy vừa giữ phím Shift vừa kéo theo đường chéo.
- Thay đổi kích thước đối tượng dọc theo một trục: giữ phím Shift khi bạn kéo theo chiều dọc hoặc chiều ngang.
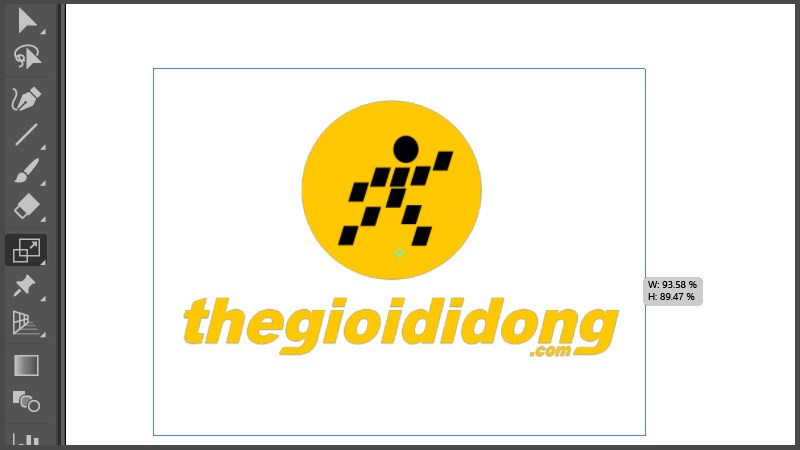
Nhấn chuột vào đối tượng và kéo sang các hướng theo các tùy chọn
III. Cách đổi thông số kích thước đối tượng
1. Hướng dẫn nhanh
Chọn Selection Tool (phím tắt V) > Click chuột chọn đối tượng > Từ thanh Menu chọn Transform (phím tắt Shift + F8) > Nhập thông số kích thước đối tượng sau khi thay đổi.
2. Hướng dẫn chi tiết
Bước 1: Chọn Selection Tool (phím tắt V) và click chuột chọn từng đối tượng hoặc giữ Shift và click để chọn nhiều đối tượng.
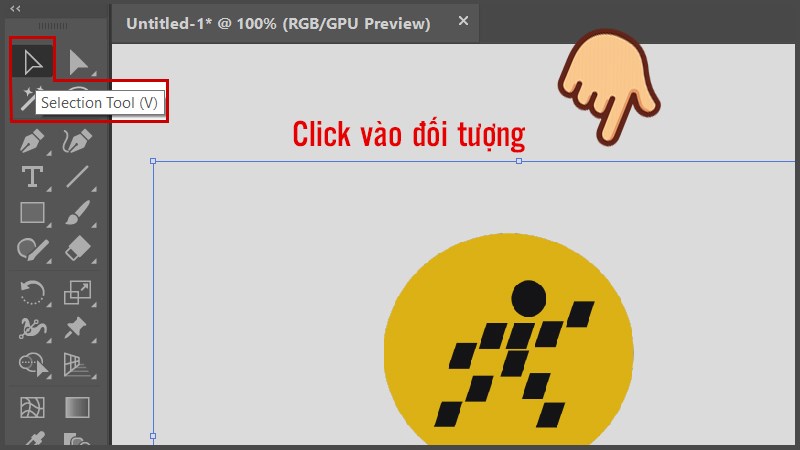
Chọn Selection Tool (phím tắt V) và click chuột chọn đối tượng
Bước 2: Từ thanh Menu chọn Transform (phím tắt Shift + F8). Lúc này bảng điều khiển Transform hiện ra và bạn lưu ý đến 2 tùy chọn sau đây:
- Scale corners: Cho phép thay đổi tỷ lệ bo tròn các góc đúng với tỷ lệ của đối tượng. Nếu bỏ chọn thuộc tính này thì hệ số bo góc sẽ không thay đổi.
- Scale Strokes & Effects: Tự động điều chỉ tỉ lệ đường viền, và các hiệu ứng theo kích thước mới của đối tượng. Nếu bỏ chọn thuộc tính này thì kích thước Stroke và hiệu ứng sẽ giữ nguyên độ lớn khi bạn phóng to hoặc thu nhỏ đối tượng.
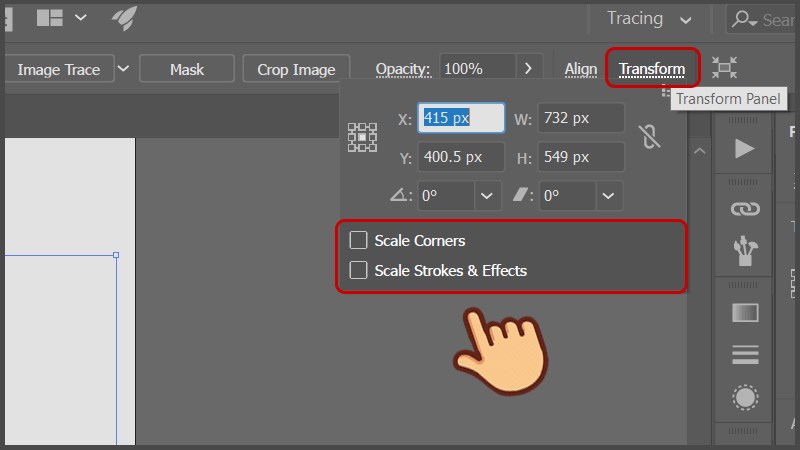
Chọn Transform (phím tắt Shift + F8) và lưu ý tùy chọn
Bước 3: Để kích thước đối tượng sau khi thay đổi được như mong muốn, bạn hãy nhập các thông số ở các mục sau:
- X, Y Value: Các giá trị phối hợp của Reference Point.
- W Value: Chiều rộng của đối tượng.
- H Value: Chiều cao của đối tượng.
- Constraint Width and Height Proportions: Chọn vào biểu tượng này để link kích thước giữa chiều rộng và chiều cao của đối tượng. Có nghĩa khi bạn thay đổi kích thước một chiều thì chiều còn lại cũng thay đổi theo đúng tỷ lệ.
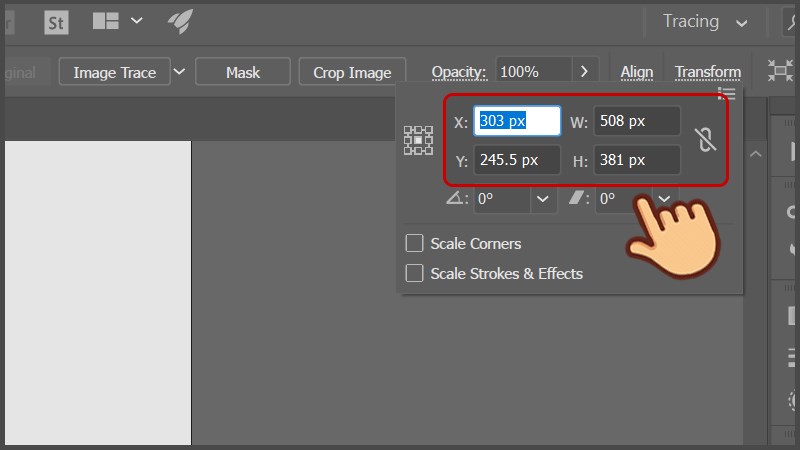
Nhập các thông số tỷ lệ đối tượng sau khi thay đổi kích thước
Sau khi nhập xong các giá trị bạn hãy nhấn phím Enter, kích thước đối tượng sẽ được thay đổi.
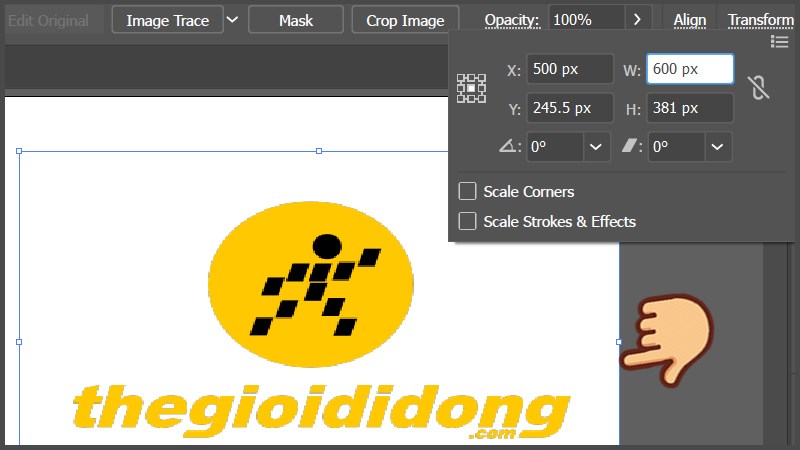
Sau khi nhập xong các giá trị bạn hãy nhấn phím Enter
Trên đây là bài viết hướng dẫn 3 cách thay đổi kích thước đối tượng trong Adobe Illustrator (AI) đơn giản, dễ dàng. Hy vọng bài viết sẽ giúp ích đến bạn, nếu bạn có bất kỳ khó khăn nào khi sử dụng phần mềm này, hãy để lại bình luận bên dưới nhé! Chúc các bạn thành công!
















