Khi sử dụng phần mềm thiết kế Adobe Illustrator để vẽ hình và chỉnh đối tượng thì việc bo góc là thao tác quan trọng mà bạn sẽ cần đến. Bài viết dưới đây mình sẽ hướng dẫn 4 cách bo góc trong AI đơn giản, chi tiết nhất. Hãy cùng theo dõi bài viết nhé!

4 cách bo góc trong Illustrator (AI) | Bo tròn góc hình, đối tượng
I. Cách bo góc trực tiếp trên hình
1. Hướng dẫn nhanh
Dùng công cụ Rectangle Tool hoặc Polygon Tool > Vẽ hình vuông, hình chữ nhật hoặc hình đa giác > Nhấn chuột và kéo chấm tròn ở góc hướng vào tâm của hình.
2. Hướng dẫn chi tiết
Bước 1: Dùng công cụ Rectangle Tool hoặc Polygon Tool trong bộ Shape Tool để vẽ hình vuông, hình chữ nhật hoặc hình đa giác.
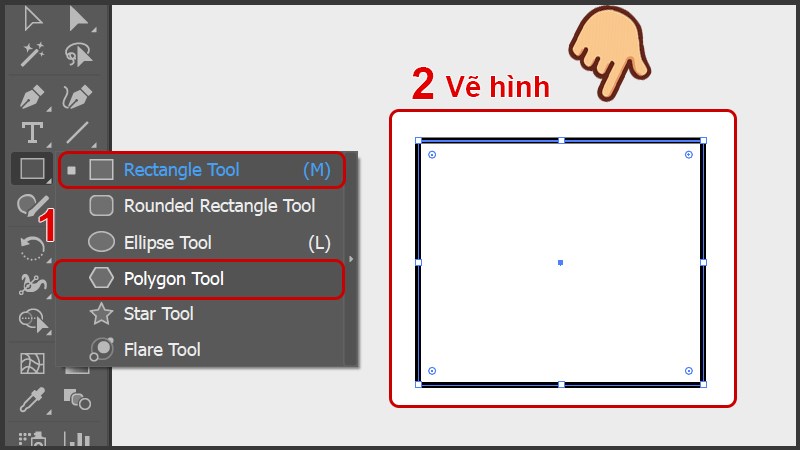
Dùng công cụ Rectangle Tool hoặc Polygon Tool vẽ hình
Bước 2: Sau khi vẽ hình xong, ở góc hình sẽ xuất hiện một chấm tròn nhỏ, bạn nhấn chuột và kéo chấm tròn đó hướng vào tâm của hình và thả ra cho đến khi đạt độ bo góc mong muốn.
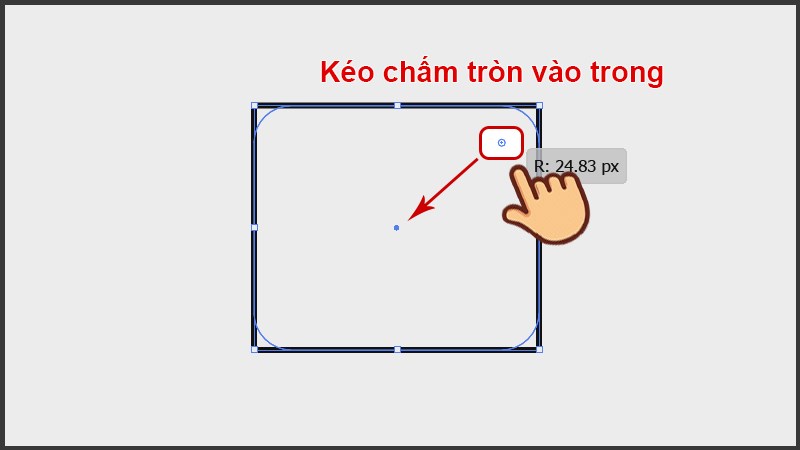
Nhấn chuột và kéo chấm tròn hướng vào tâm của hình và thả ra cho đến khi đạt độ bo góc mong muốn
Vậy là bạn đã bo góc hình khối xong rồi đấy!
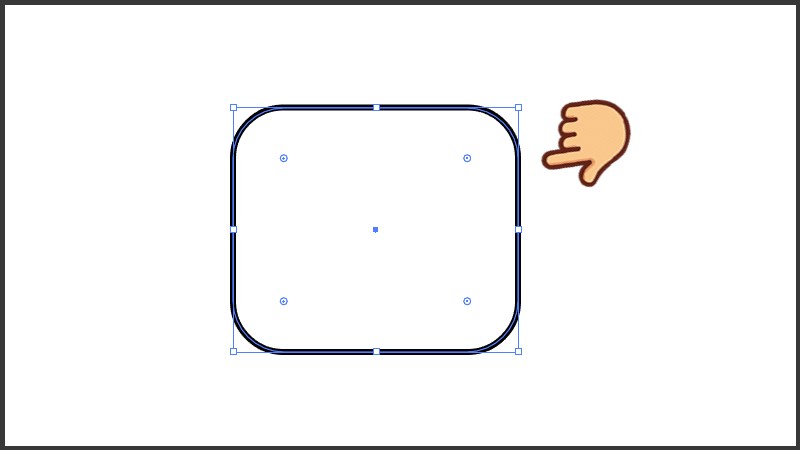
Hình sau khi bo góc
II. Cách bo góc hình bằng Transform Tool
1. Hướng dẫn nhanh
Dùng công cụ Rectangle Tool hoặc Polygon Tool > Vẽ hình vuông, hình chữ nhật hoặc hình đa giác > Chọn Window > Chọn Transform > Nhấn vào kiểu bo góc và chọn một trong ba kiểu > Bấm mũi tên lên xuống hoặc nhập số đo để tăng hoặc giảm độ bo của góc.
2. Hướng dẫn chi tiết
Bước 1: Dùng công cụ Rectangle Tool hoặc Polygon Tool trong bộ Shape Tool để vẽ hình vuông, hình chữ nhật hoặc hình đa giác.
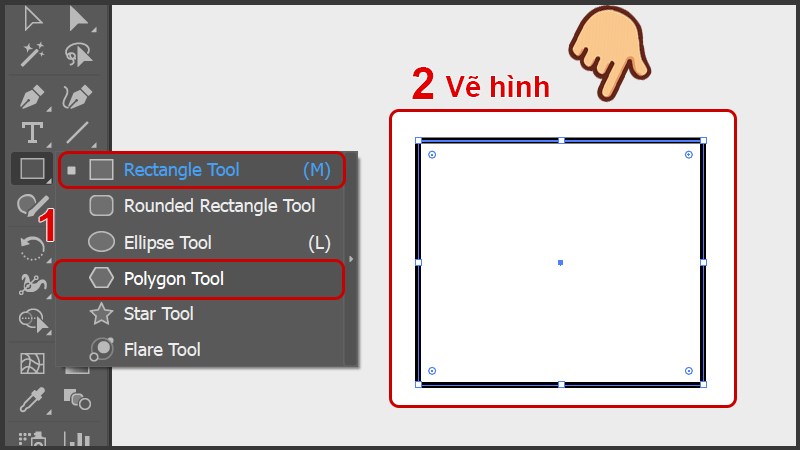
Dùng công cụ Rectangle Tool hoặc Polygon Tool vẽ hình
Bước 2: Chọn Window và chọn Transform (phím tắt Shift + F8).
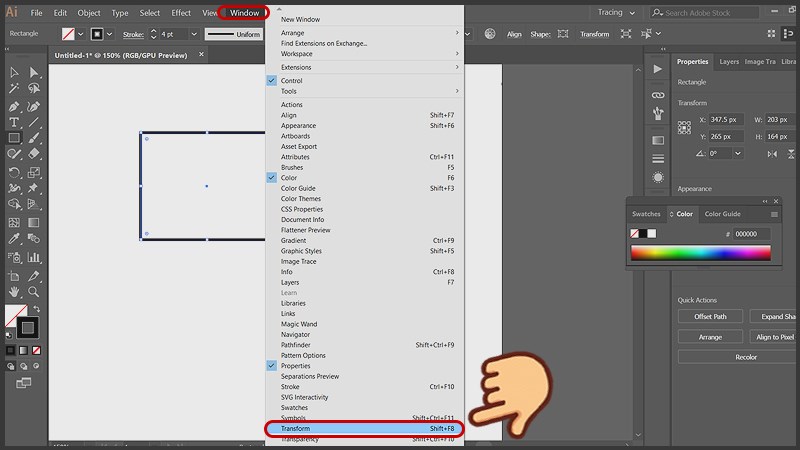
Chọn Window và chọn Transform
Bước 3: Ở bảng Transform bạn nhấn vào kiểu bo góc (Corner Type) và chọn một trong ba kiểu: Bo góc lồi, bo góc lõm và bo góc thẳng.
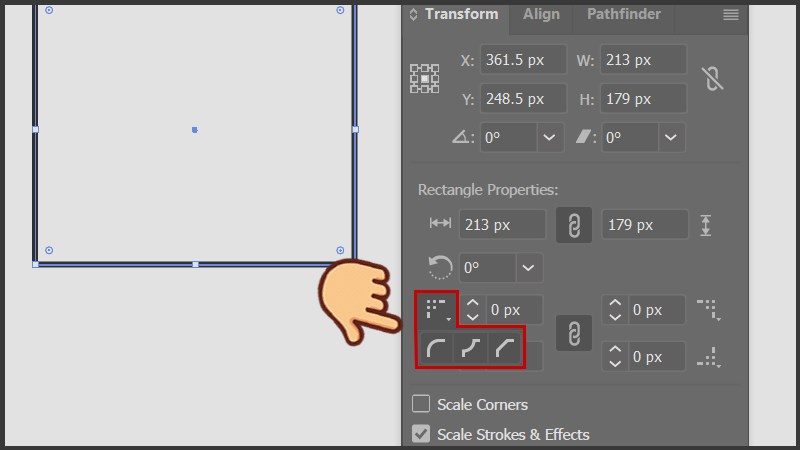
Ở bảng Transform bạn nhấn vào kiểu bo góc
Bước 4: Bấm mũi tên lên xuống hoặc nhập số đo để tăng hoặc giảm độ bo của góc. Bạn có thể quan sát sự thay đổi ngay trực tiếp trên hình.
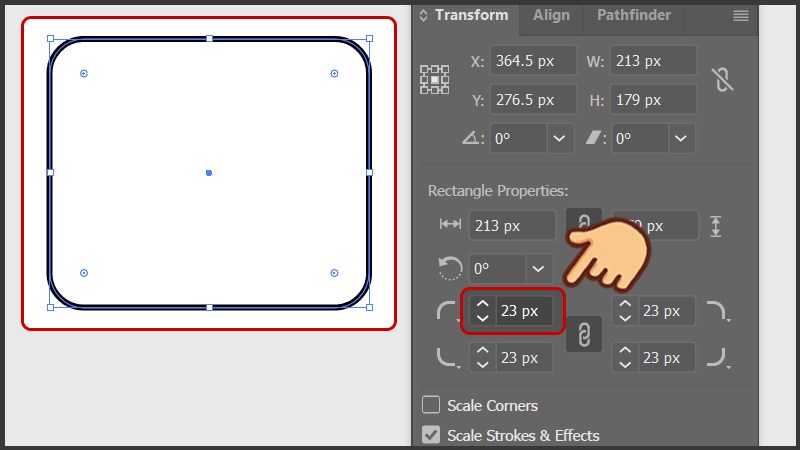
Bấm mũi tên lên xuống hoặc nhập số đo để tăng hoặc giảm độ bo của góc
III. Cách bo góc tất cả các hình bằng Round Corners
1. Hướng dẫn nhanh
Dùng công cụ Selection Tool chọn vào đối tượng > Chọn Object và chọn Expand… (phím tắt Ctrl + Shift + O) > Chọn Effect > Chọn Stylize > Chọn Round Corners > Chỉnh thông số Radius để chỉnh độ bo góc của hình > Nhấn Ok để lưu.
2. Hướng dẫn chi tiết
Bước 1: Dùng công cụ Selection Tool (phím tắt V) chọn vào đối tượng bạn muốn bo góc. Ở cách này bạn có thể áp dụng với mọi loại hình vẽ được tạo ra và chỉnh sửa từ bộ công cụ Shape Tool.
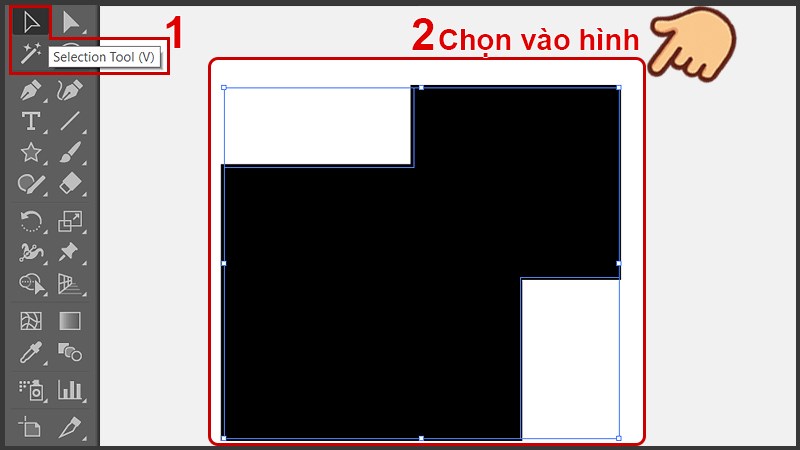
Dùng công cụ Selection Tool chọn vào đối tượng bạn muốn bo góc
Bước 2: Chọn Object và chọn Expand… (phím tắt Ctrl + Shift + O) để biến đổi đối tượng đặc biệt thành đối tượng vector độc lập.
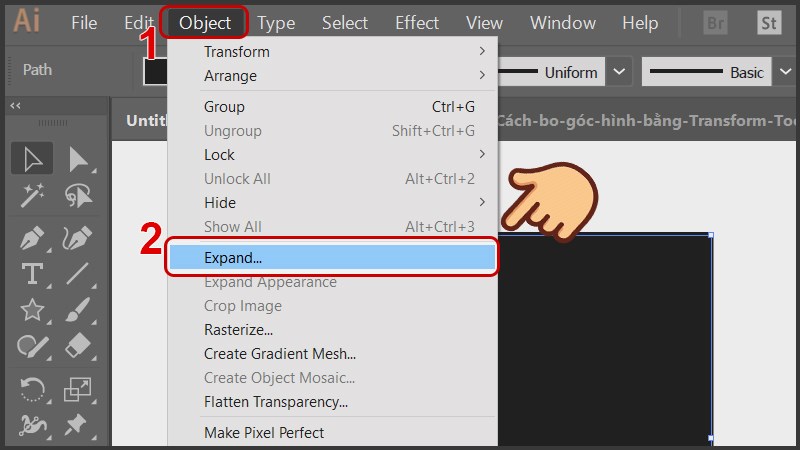
Chọn Object và chọn Expand…
Bước 3: Chọn Effect > Stylize > Round Corners.
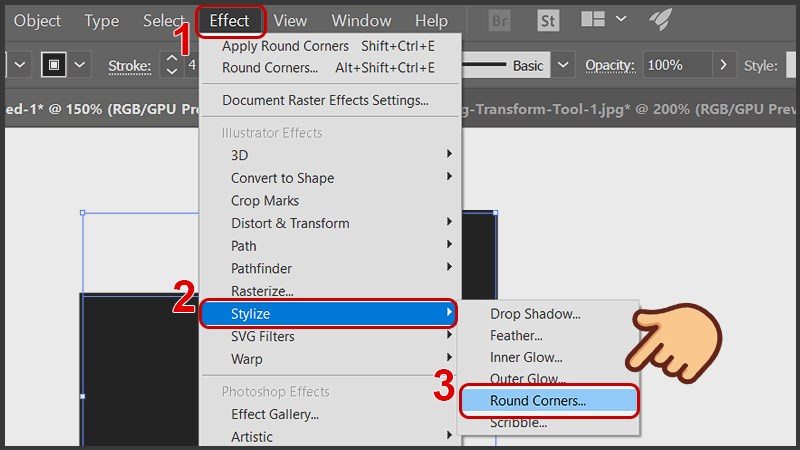
Chọn Effect > Stylize > Round Corners
Bước 4: Chỉnh thông số Radius để chỉnh độ bo góc của hình, bạn hãy tích vào ô Review để để dễ quan sát sự thay đổi. Sau khi chỉnh xong nhấn Ok để lưu.
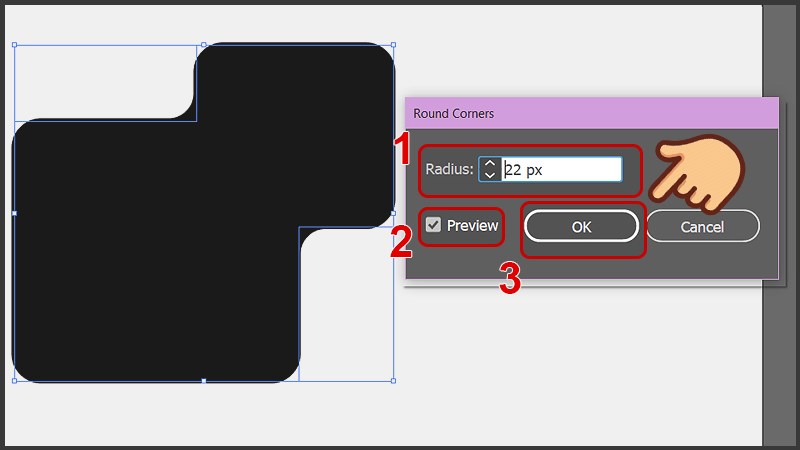
Chỉnh thông số Radius để chỉnh độ bo góc của hình, nhấn OK để lưu
Hình trước và sau khi bo góc.
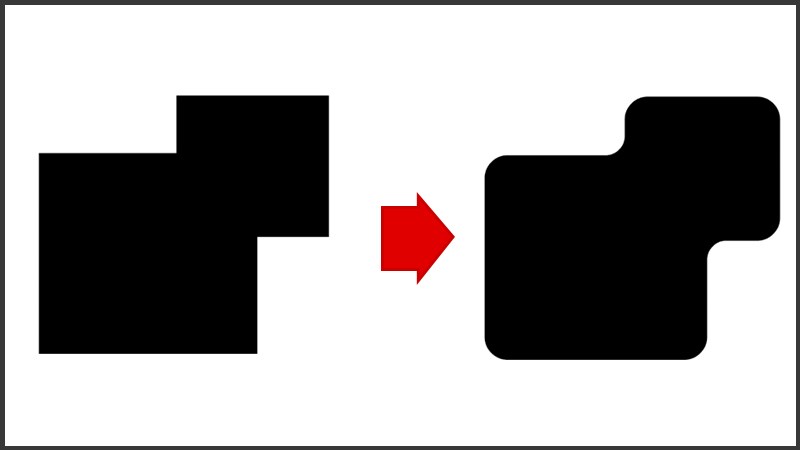
Hình trước và sau khi bo góc
IV. Cách bo từng góc đơn lẻ bằng Direct Selection
1. Hướng dẫn nhanh
Dùng công cụ Direct Selection Tool click vào đối tượng > Nhấn chuột vào điểm neo (anchor) để tạo góc bạn muốn bo tròn > Kéo chấm tròn vào trong hình > Hoàn thành.
2. Hướng dẫn chi tiết
Bước 1: Dùng công cụ Direct Selection Tool (phím tắt A) và click vào đối tượng.
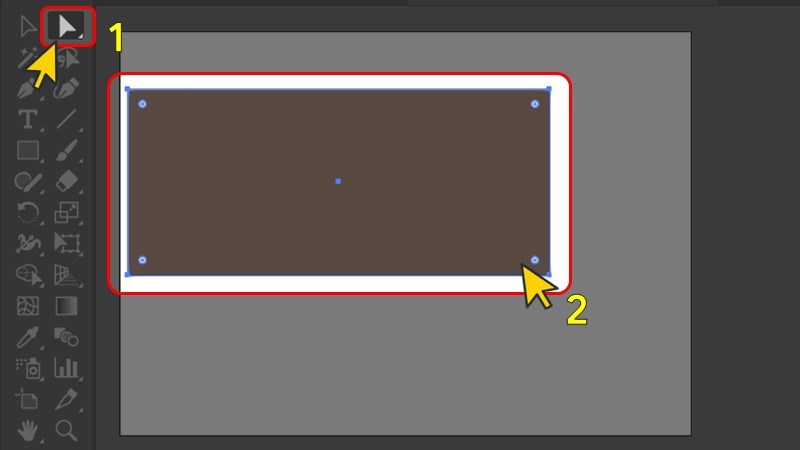
Dùng công cụ Direct Selection Tool click vào đối tượng
Bước 2: Sau đó, bạn bấm vào điểm neo (anchor) ngay góc mà bạn muốn bo tròn. Sau khi bạn nhân xong, tất cả các chấm trong ở các góc khác sẽ biến mất và chỉ còn lại duy nhất chấm trong nay góc bạn mới chọn điểm neo mà thôi!
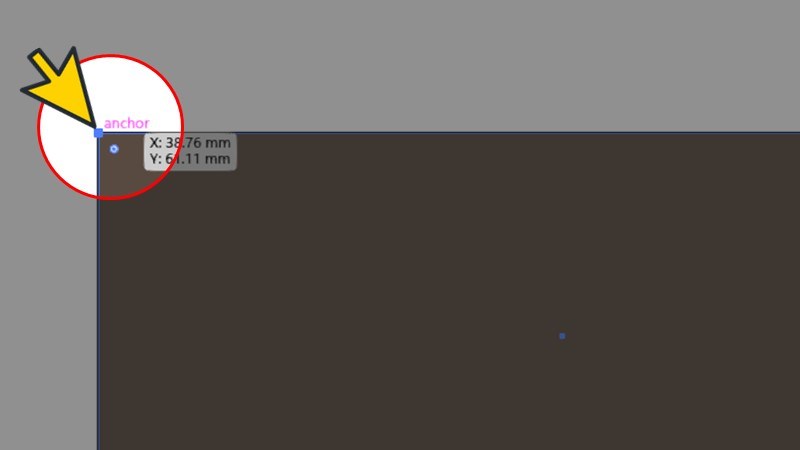
Bấm vào điểm neo (anchor) của góc bạn muốn bo tròn
Bước 3: Kéo chấm tròn vào trong. Vậy là bạn đã hoàn thành bo từng góc đơn lẻ của hình rồi đấy.
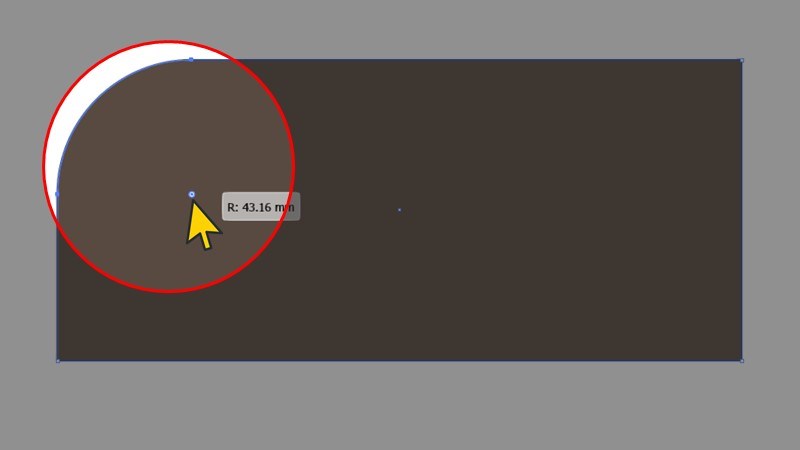
Kéo chấm tròn vào trong
Trên đây là bài viết hướng dẫn 4 cách bo góc trong Adobe Illustrator đơn giản, chi tiết nhất. Hy vọng bài viết sẽ giúp ích đến bạn, nếu bạn có bất kỳ khó khăn nào khi sử dụng phần mềm này, hãy để lại bình luận bên dưới nhé! Chúc các bạn thực hiện thành công!
















