Cách đánh số trang trong Word, làm thế nào để đánh số trang trong Word? Đây được xem là thao tác mà người mới sử dụng Word không khỏi bỡ ngỡ. Chính vì thế trang tin Game/App Thế Giới Động sẽ giới thiệu bạn 4 cách đánh số trang trong Word đơn giản.
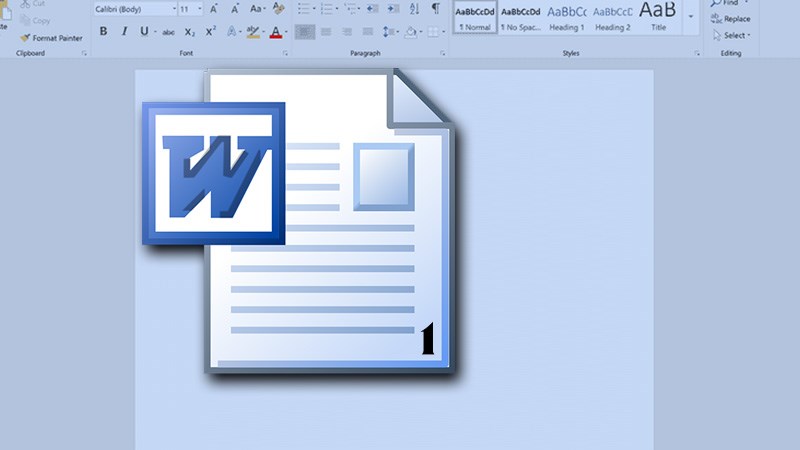
1. Đánh số trang trong Word bắt đầu từ trang đầu tiên
Sử dụng thanh công cụ trên màn hình máy tính. Chọn mục Insert, tiếp đó chọn mục Page Number.
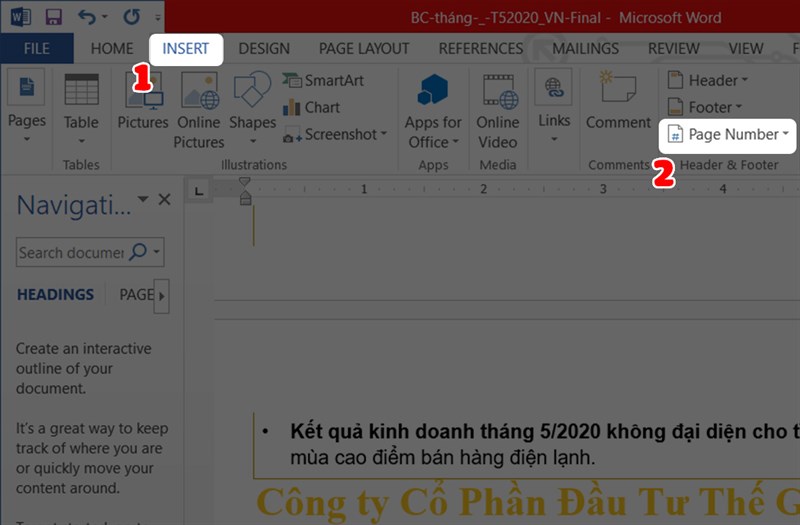
Lúc này, có 4 mục hiện lên để các bạn lựa chọn
- Top of Page: Đánh số trên đầu trang
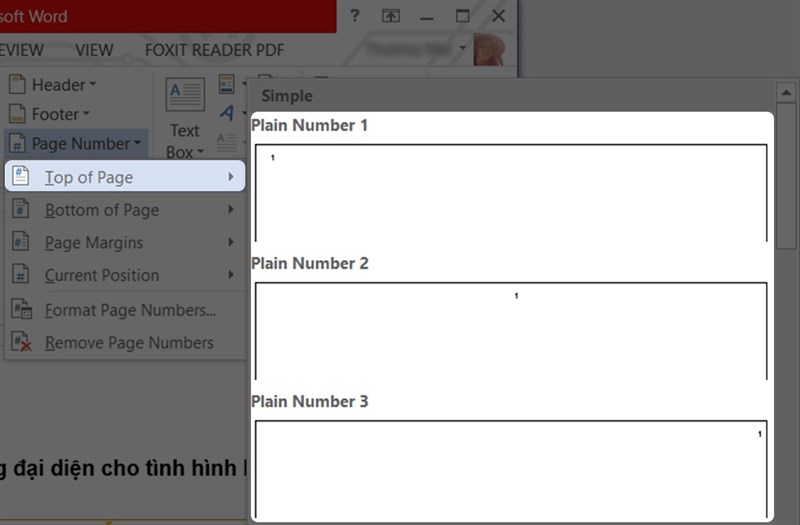
- Bottom of Page: Đánh số ở cuối trang
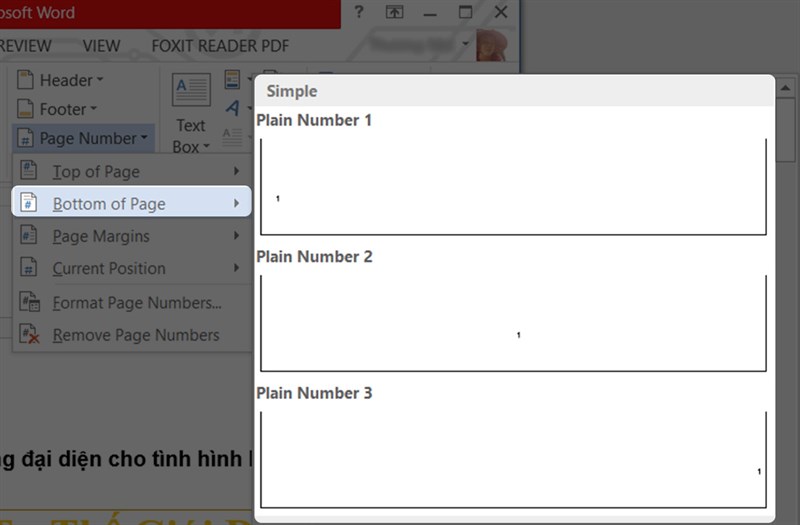
- Page Margins: Đánh số trang bên lề
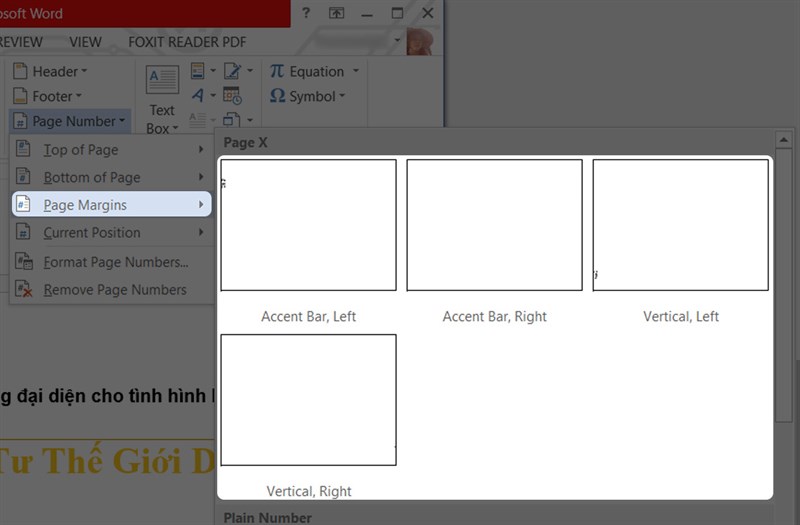
- Current Position: Đánh số trang tại vị trí bạn tự chọn
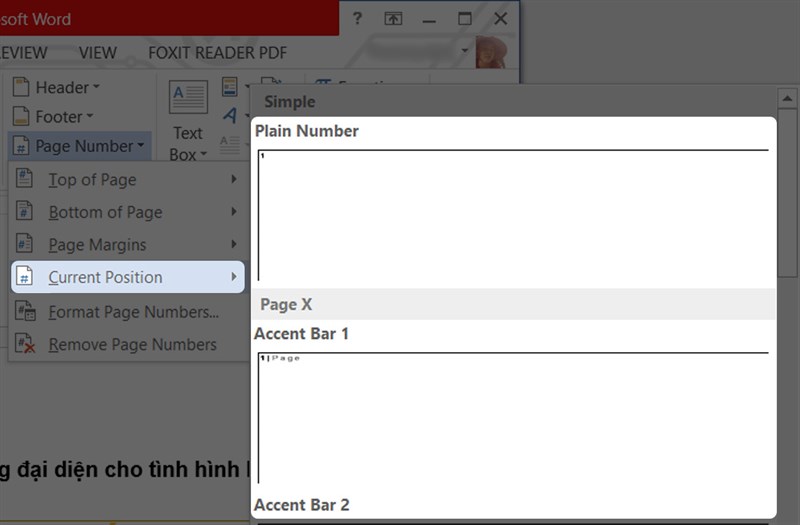
2. Cách đánh số trang Word từ một trang bất kỳ
Bước 1: Đầu tiên, bạn chọn trang cần đánh số, tiếp theo, đặt con chuột tại vị trí đó.
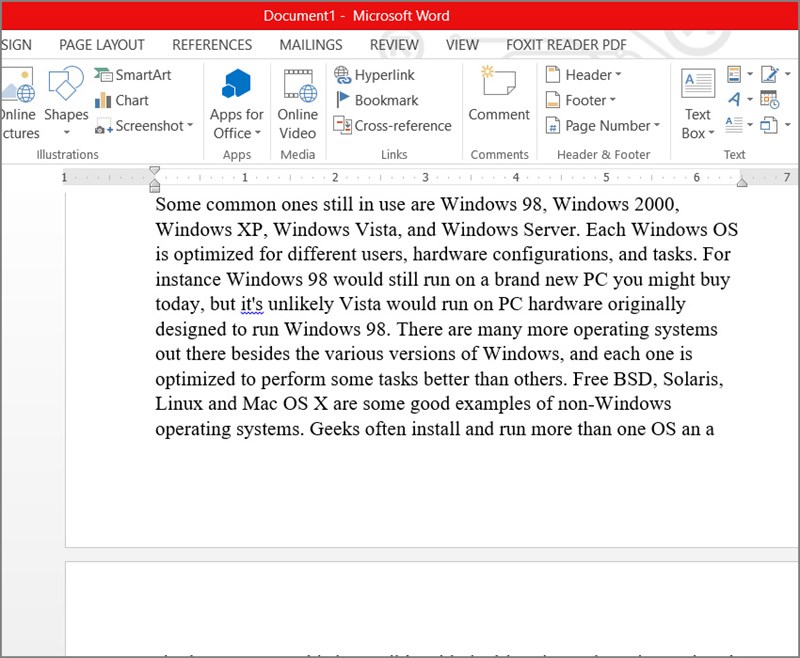
Bước 2: Sau đó, trên thanh công cụ, chọn mục Page Layout, nhấn chọn Breaks, chọn tiếp Next Page.
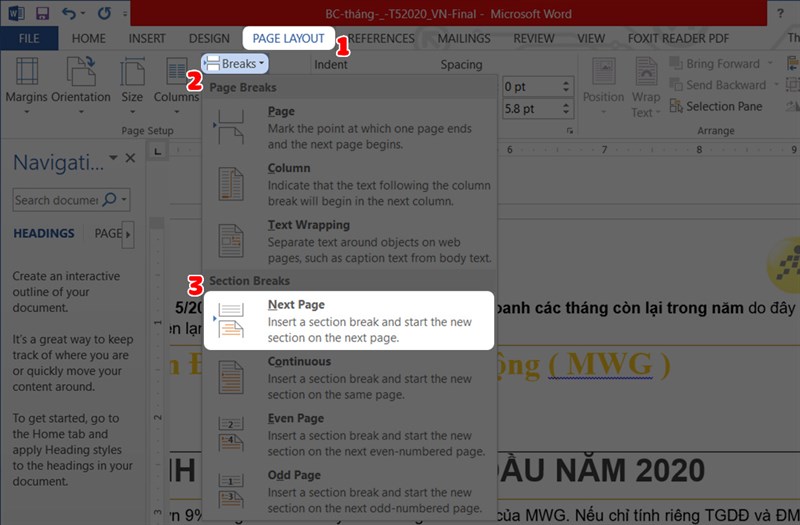
Bước 3: Tiếp theo chọn Insert, nhấn chọn Page Number, chọn tiếp Format Page Numbers. Để chọn kiểu đánh số mà bạn thích rồi chọn Start at là số bất kỳ. Số đó là số bắt đầu đánh dấu trang. Cuối cùng, nhấn chọn OK.
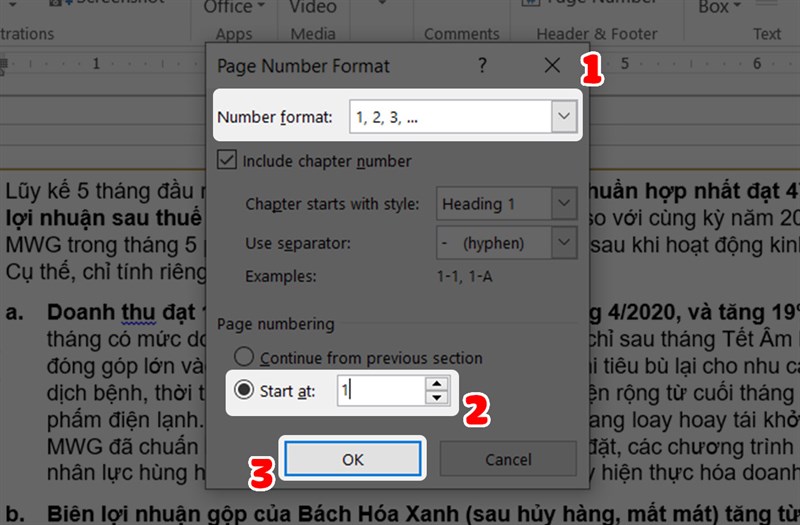
Bước 4: Để thực hiện thao tác đánh dấu trang chọn Page Number, hoặc có thể chọn mục Insert, sau đó chọn Header/Footer
Tiếp theo, chọn kiểu đánh dấu mà bạn mong muốn như: Đánh số ở lề trái, lề phải, căn giữa, cuối trang,…
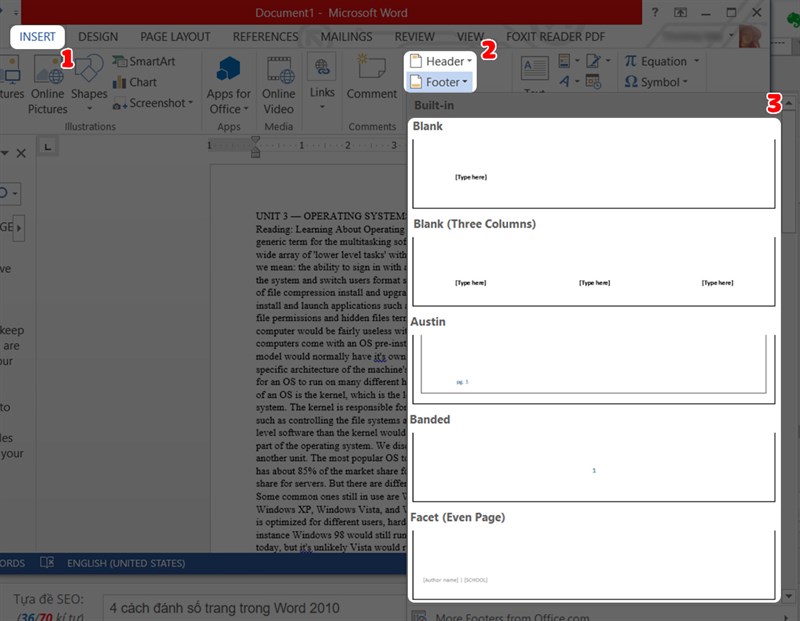
Bước 5: Sau khi hoàn thành bước trên thì cả 2 đều được đánh số trang.
Để xóa số trang được đánh ở section thứ nhất, bạn chọn Header & Footer Tools phần Design, sau đó nhấn vào Link to Previous để bỏ màu vàng đi. Khi này, liên kết giữa hai section sẽ bị ngắt.
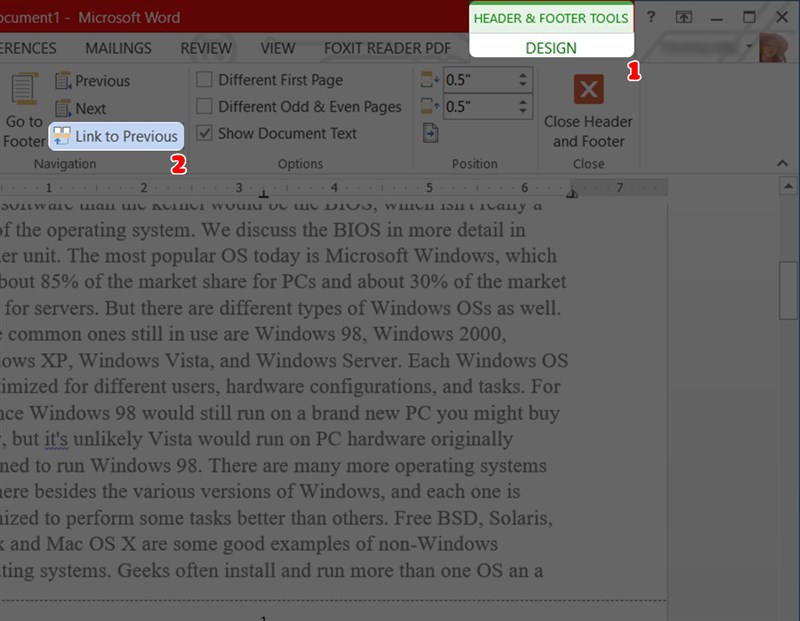
Bước 6: Sau khi đã ngắt liên kết của 2 section, để xóa số trang cũng như kiểu đánh dấu trang của Footer Section 1, bạn hãy nhấn vào Close Header and Footer.
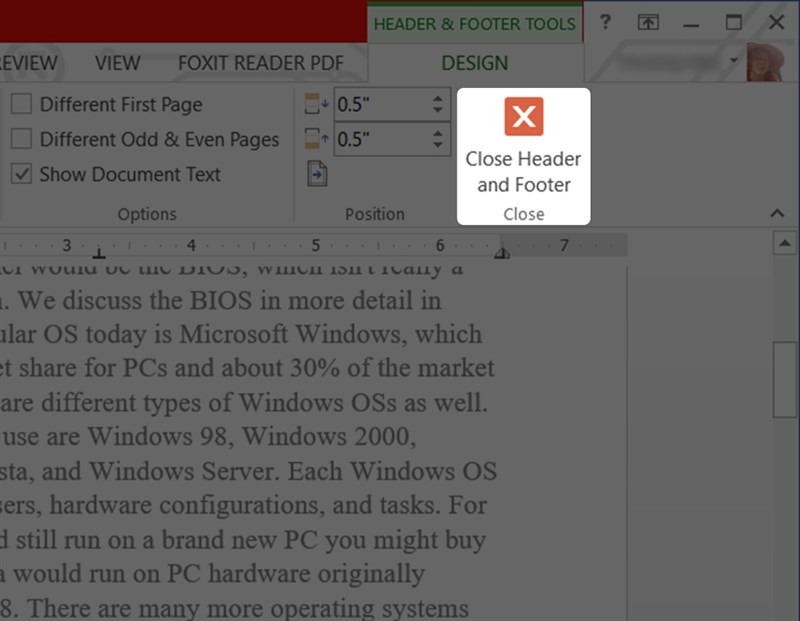
3. Cách đánh số trang bắt đầu từ số lớn hơn 1
Trường hợp bạn không muốn bắt đầu đánh số trang từ số 1 vì một lý do nào đấy, bạn bắt buộc đánh số trang bắt đầu từ số lớn hơn 1.
Bước 1: Đầu tiên, bạn Chọn mục Format Page Number trong phần Page Number.
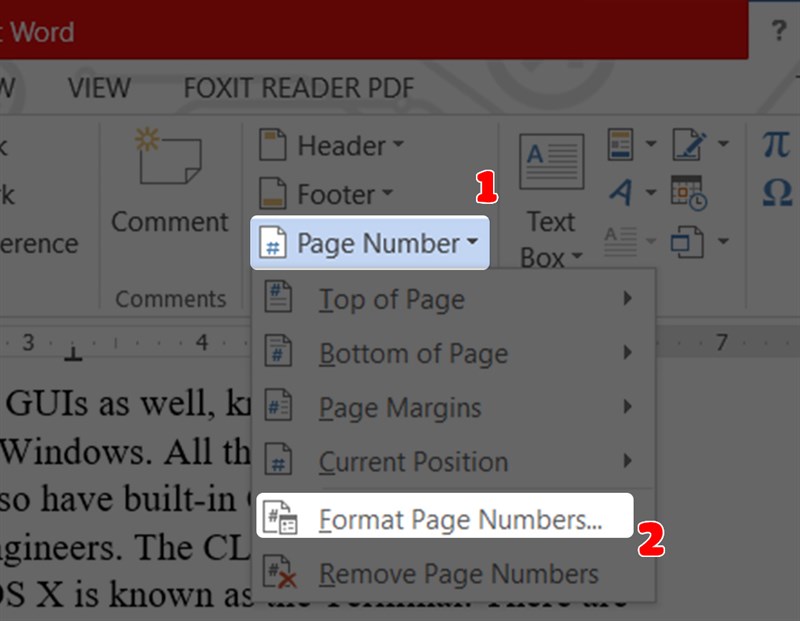
Bước 2: Trong cửa sổ Format Page Number chọn mục Start at: Rồi nhập số trang sẽ bắt đầu.
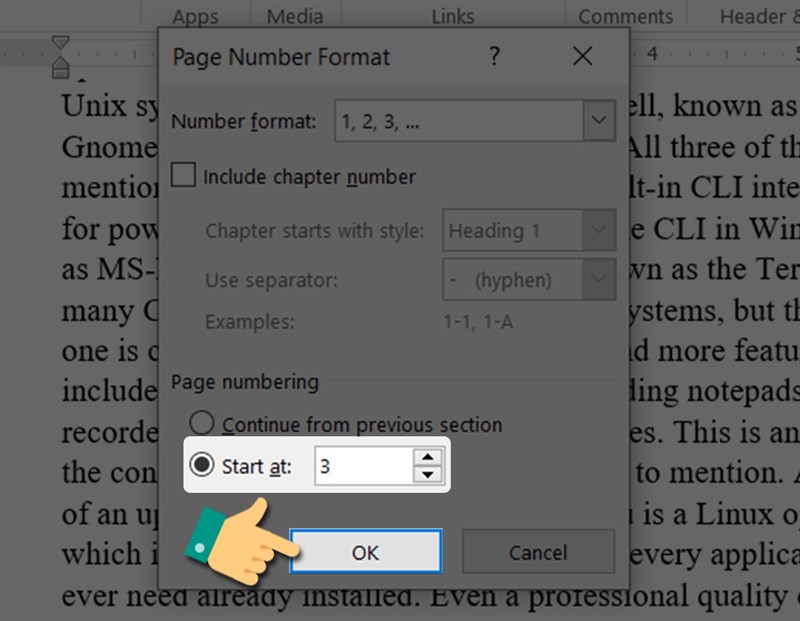
4. Cách xóa số trang trong Word
Cách 1:
Bước 1: Đầu tiên, bạn chọn trang cần xóa.
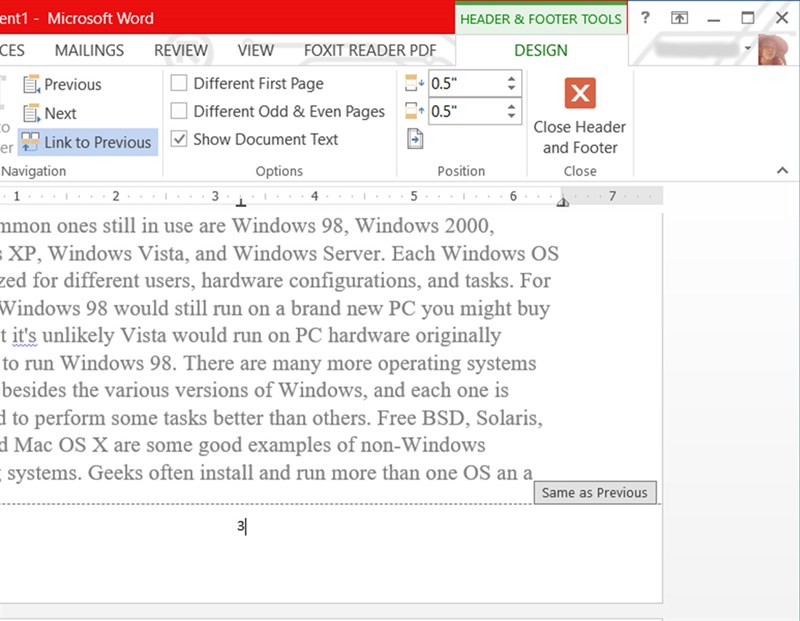
Bước 2: Sau đó, chọn mục Remove Page Number trong phần Page Number.
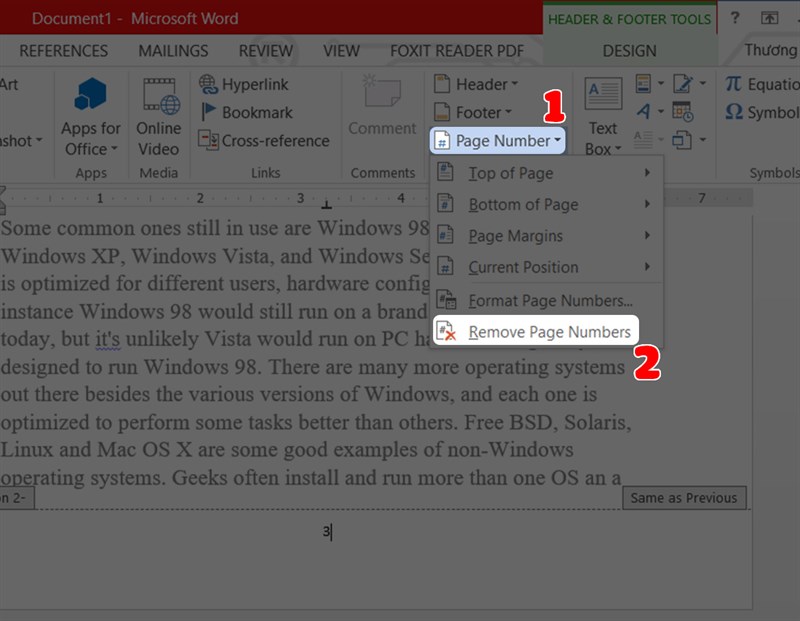
Cách 2:
Bước 1: Đầu tiên, bạn nháy chuột vào vị trí số trang mà bạn muốn xóa.
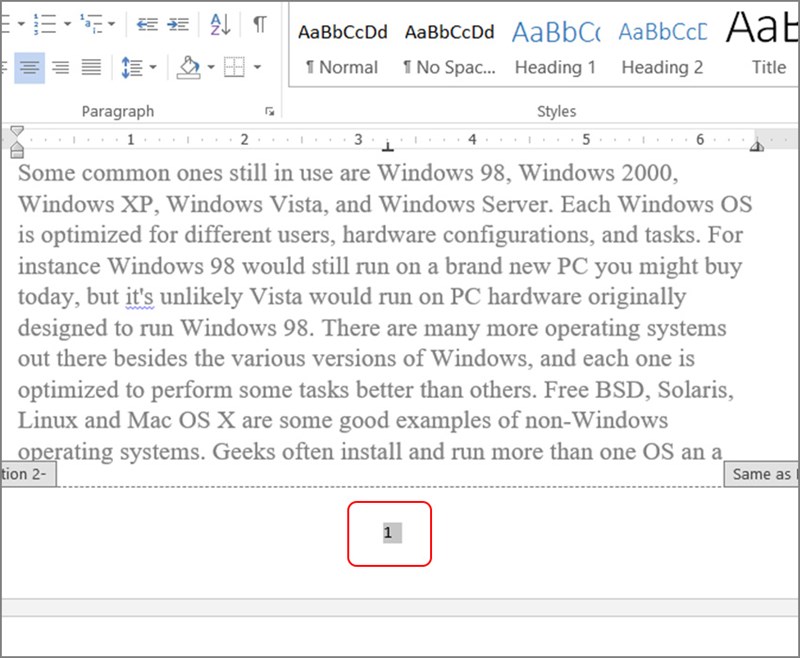
Bước 2: Sau đó, muốn xóa số trang, bạn nhấn vào Nhấn nút Backspace trên bàn phím (hoặc bôi đen số trang đó rồi nhấn phím Delete).
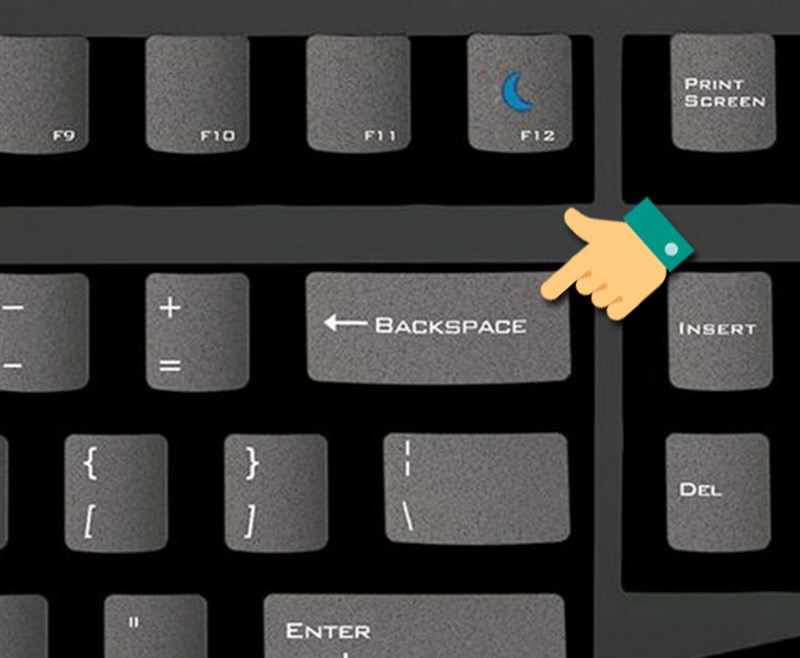
Bước 3: Sau đó, bạn nháy đúp chuột ra ngoài vị trí Header/ Footer để kiểm tra kết quả của thao tác xóa số trang.
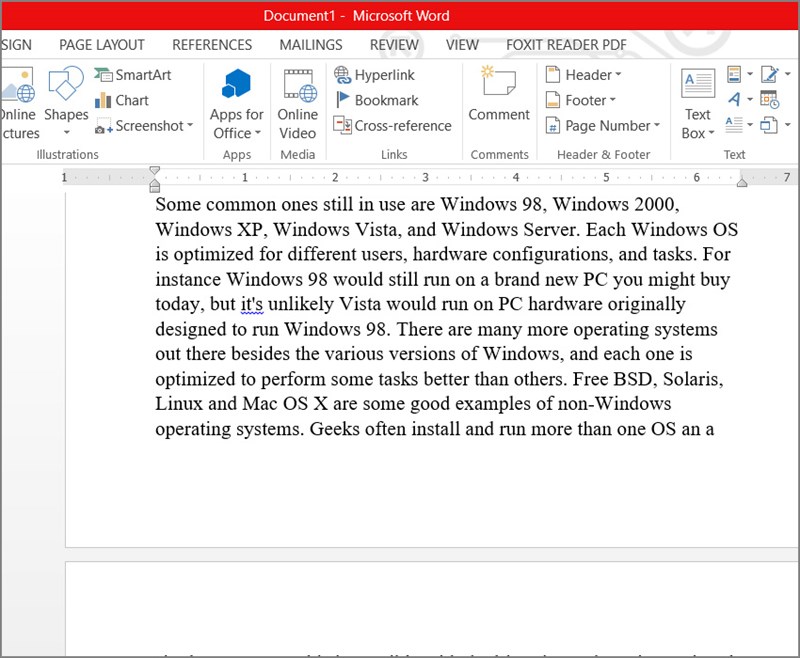
Với 4 cách đánh số trang trong Word tại bài viết trên hy vọng bạn sẽ thành thạo trong việc sử dụng Word và giúp công việc đạt hiệu quả cao hơn. Nếu có thắc mắc về thao tác trong bài viết bạn có thể để lại bình luận và đừng quên chia sẻ bài viết đến mọi người cùng tham khảo nhé. Chúc các bạn thành công.
















