Trong quá trình sử dụng KMPlayer, bạn thường xuyên thấy quảng cáo, khiến bạn cảm thấy phiền và mang lại cảm giác trải nghiệm sử dụng không tốt. Cùng theo dõi bài viết để biết 4 cách tắt, chặn quảng cáo trong KMPlayer hiệu quả, nhanh chóng trên máy tính nhé.

4 cách tắt, chặn quảng cáo trong KMPlayer hiệu quả, nhanh chóng
I. Lợi ích khi chặn quảng quảng cáo
- Đem lại những trải nghiệm tuyệt vời khi nghe nhạc, xem phim bằng phần mềm KMPlayer, không bị quảng cáo làm phiền.
- Hạn chế bấm nhầm các quảng cáo có mã độc.
II. Tắt quảng cáo bằng cách chặn truy cập kết nối Internet
Hướng dẫn nhanh
- Mở Windows Defender Firewall > Nhấn Advanced settings > Chọn Outbound Rules > Nhấn vào New Rule > Chọn Program > Nhấn Next > Nhấn vào Browse > Chọn file cài đặt KMPlayer.exe theo đường dẫn C:KMPlayer.
- Nhấn OK > Nhấn Next > Chọn Block the connection rồi click chọn Next > Chọn Domain, Private và Public rồi chọn Next > Nhập Name > Nhấn Finish.
Hướng dẫn chi tiết
Bước 1: Nhấn phím Windows và gõ tìm kiếm Windows Defender Firewall > Chọn Windows Defender Firewall.
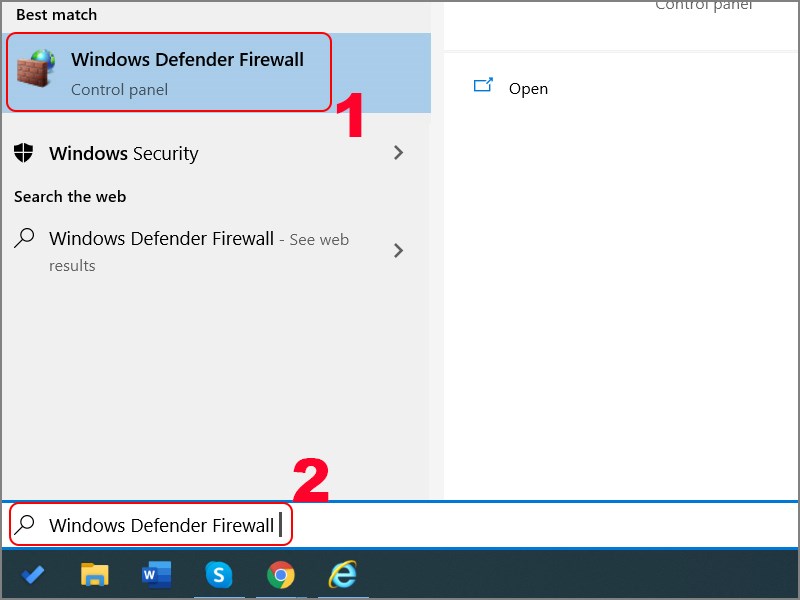
Mở Windows Defender Firewall
Bước 2: Nhấn Advanced settings tại thanh menu bên trái.
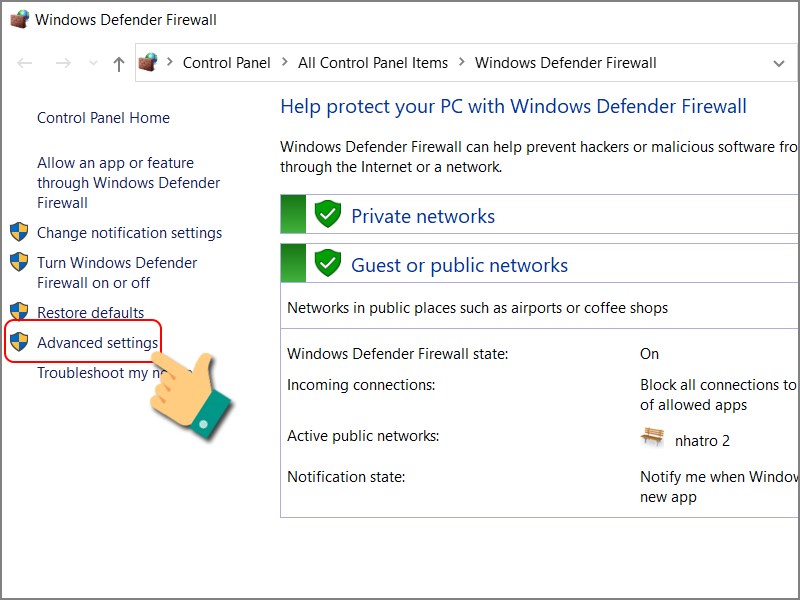
Nhấn Advanced settings
Bước 3: Tại giao diện mới, chọn Outbound Rules.
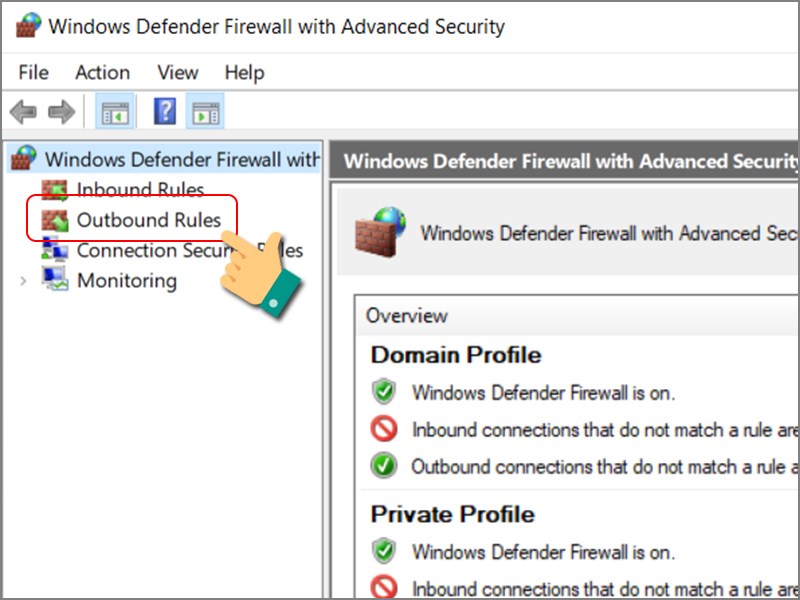
Chọn Outbound Rules
Bước 4: Nhấn vào New Rule ở danh sách bên phải.
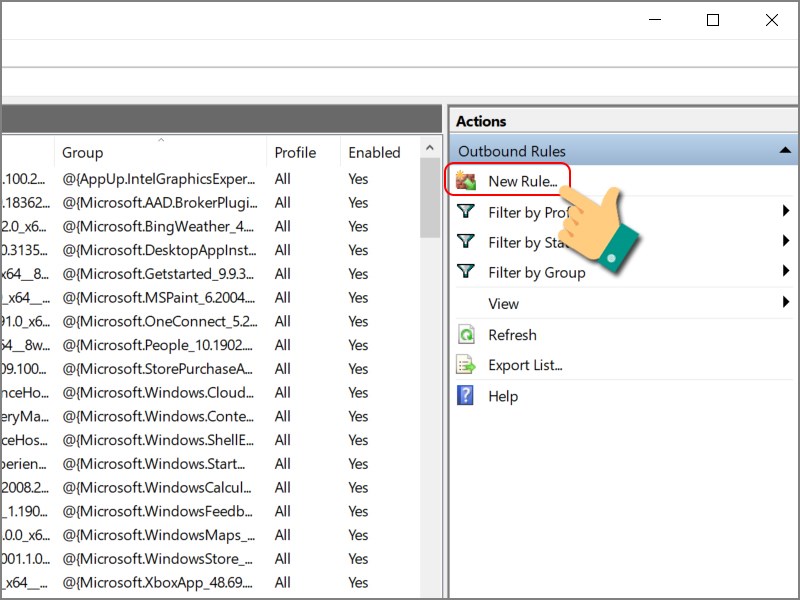
Nhấn vào New Rule
Bước 5: Tại giao diện New Outbound Rule Wizard, bạn hãy chọn Program > Nhấn Next.
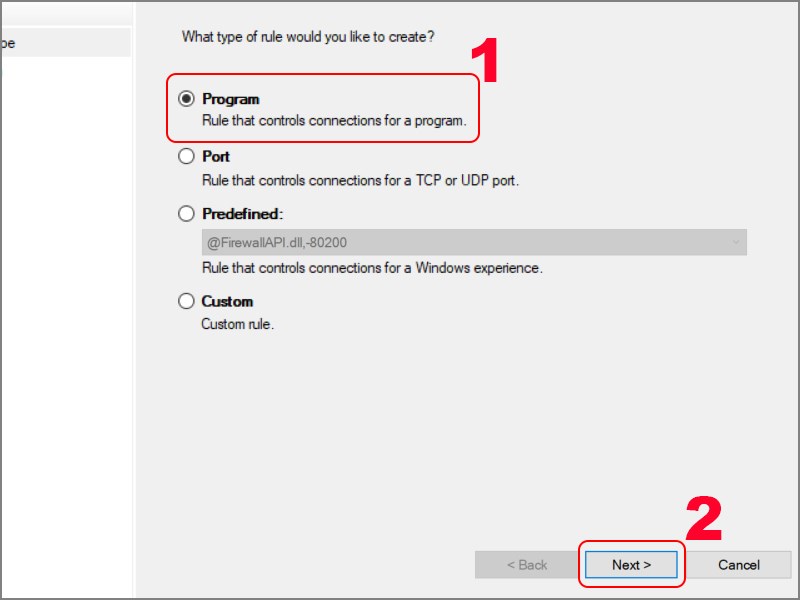
Chọn Program
Bước 6: Nhấn vào Browse để chọn thư mục lưu cài đặt KMPlayer.
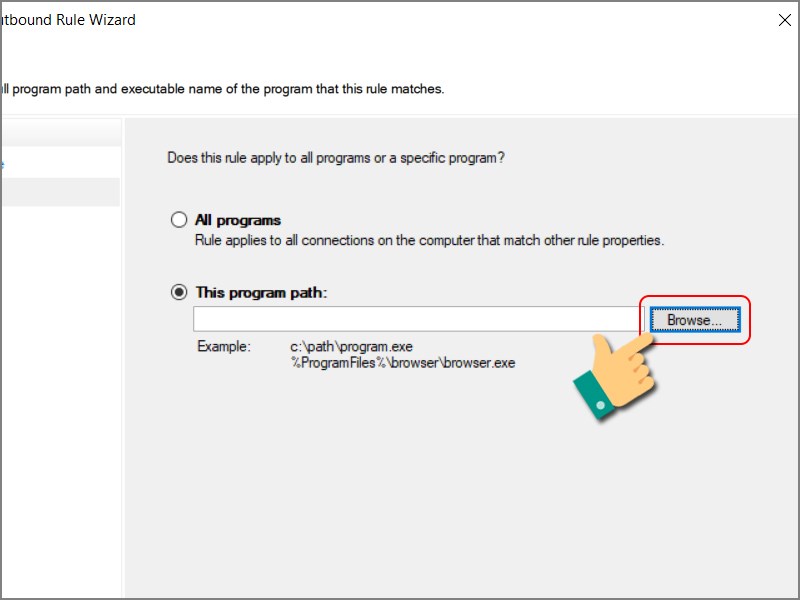
Nhấn vào Browse
Bước 7: Chọn file cài đặt KMPlayer.exe theo đường dẫn C:KMPlayer > Nhấn Open.
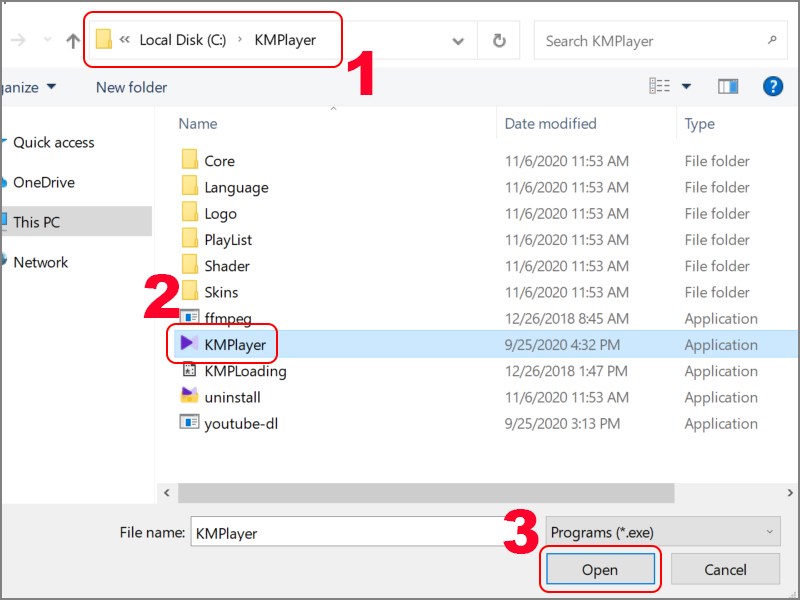
Chọn đường dẫn lưu file cài đặt KMPlayer
Bước 8: Nhấn Next.
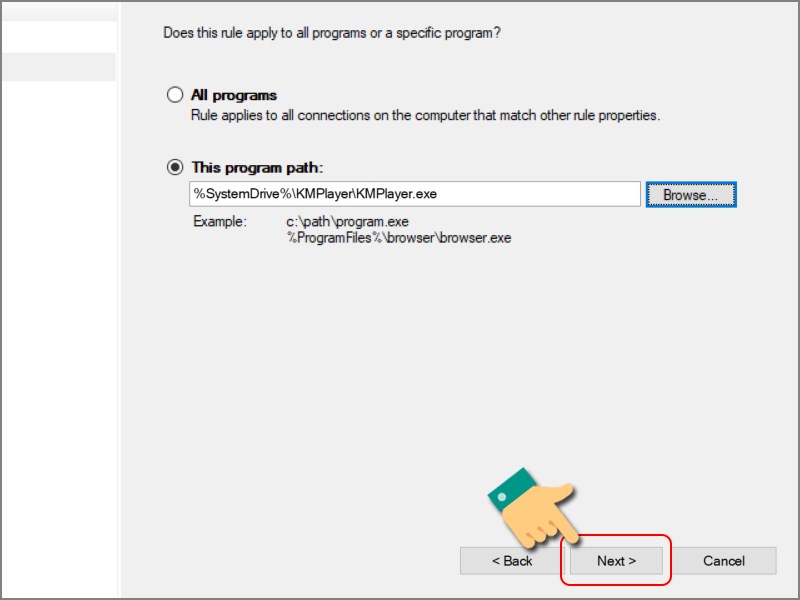
Nhấn Next
Bước 9: Chọn Block the connection rồi click chọn Next.
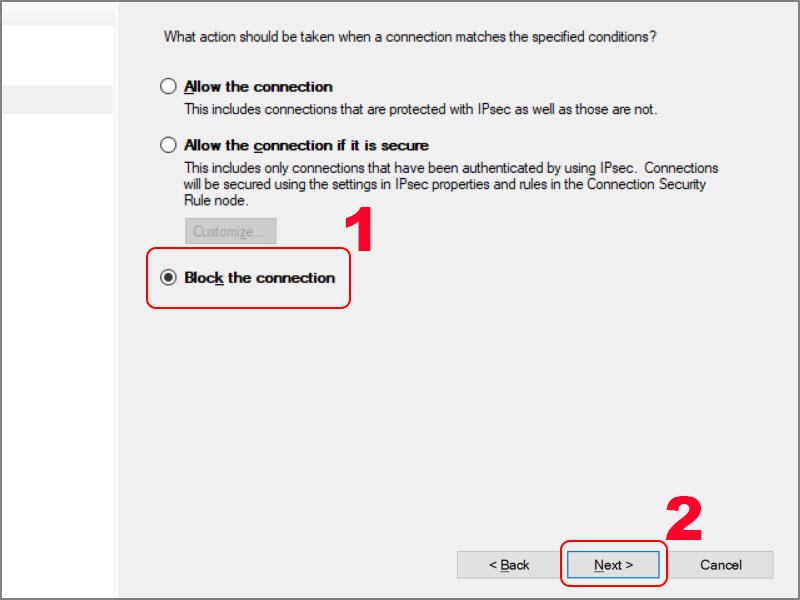
Chọn Block the connection
Bước 10: Tại mục Profile, bạn hãy chọn Domain, Private và Public rồi chọn Next.
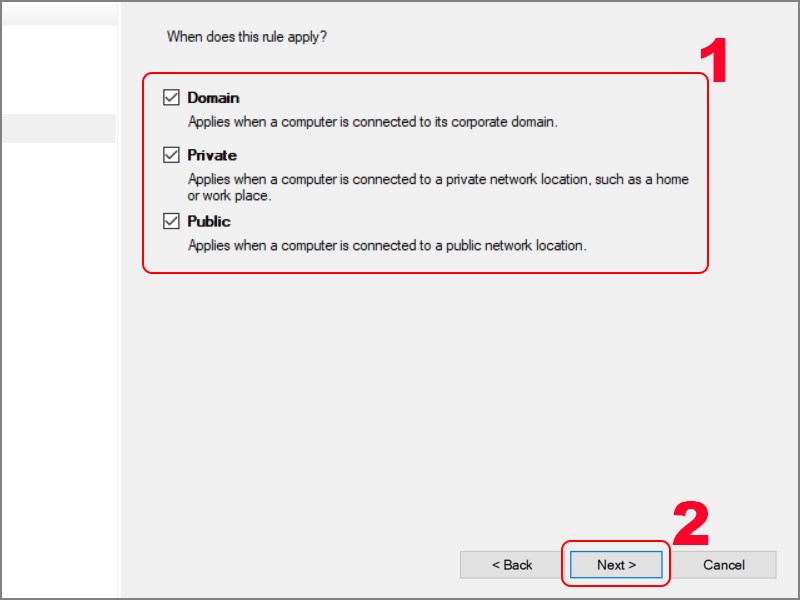
Chọn Domain, Private và Public
Bước 11: Nhập Name > Nhấn Finish.
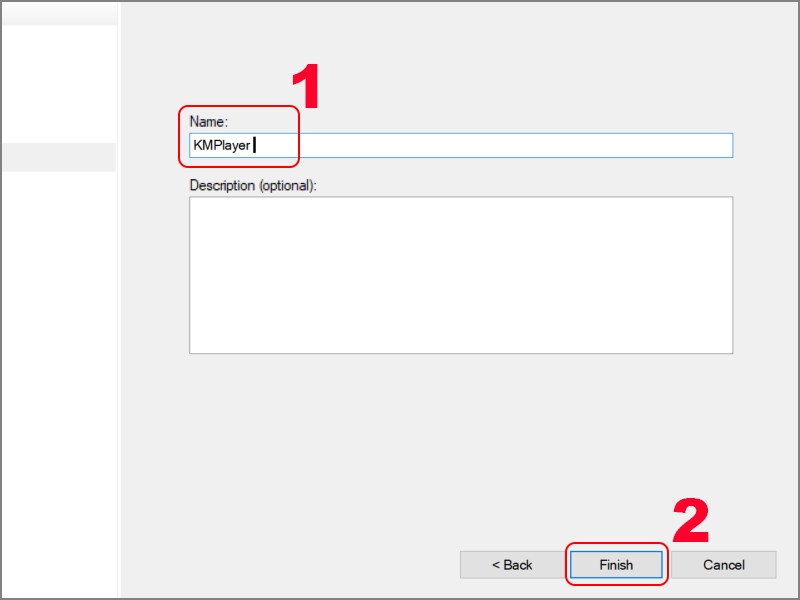
Nhập tên và nhấn Finish
Sau đó, bạn hãy mở KMPlayer xem còn quảng cáo không nhé.
III. Vô hiệu hóa khung quảng cáo KMPlayer
1. Hướng dẫn nhanh
- Gỡ KMPlayer và cài đặt phiên bản KMPlayer mới nhất > Mở Notepad trên máy tính của bạn > Chọn File > Chọn Save as hoặc bấm phím tắt Ctrl + Shift + S
- Chọn thư mục lưu file là C:KMPlayerLogo và đặt tên file là index.htm, tại khung Save as type chọn All Files > Chọn Save.
2. Hướng dẫn chi tiết
Bước 1: Gỡ cài đặt KMPlayer ra khỏi máy tính bạn và cài đặt phiên bản KMPlayer mới nhất.
Bước 2: Sau khi cài đặt xong nhấn vào phím Windows trên bàn phím, gõ tìm kiếm Notepad > Nhấn vào Notepad.
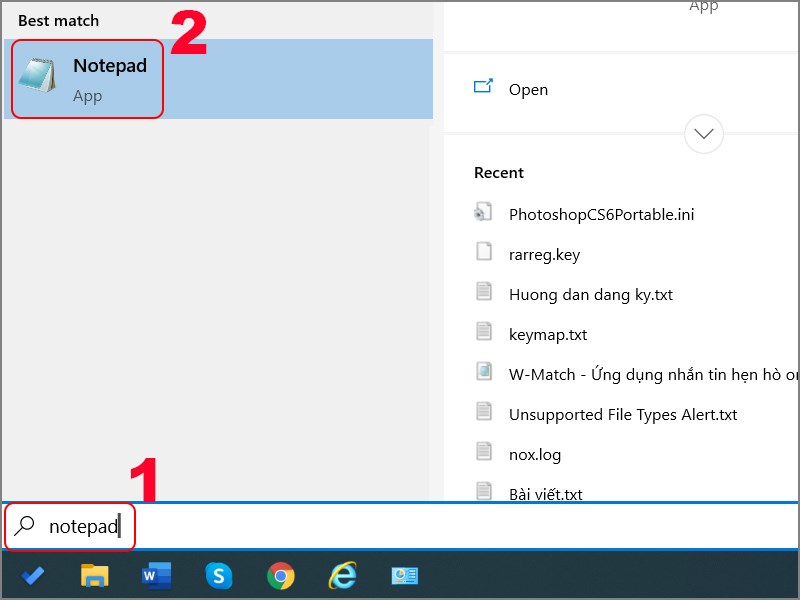
Mở Notepad
Chọn File > Chọn Save as hoặc bấm phím tắt Ctrl + Shift + S.
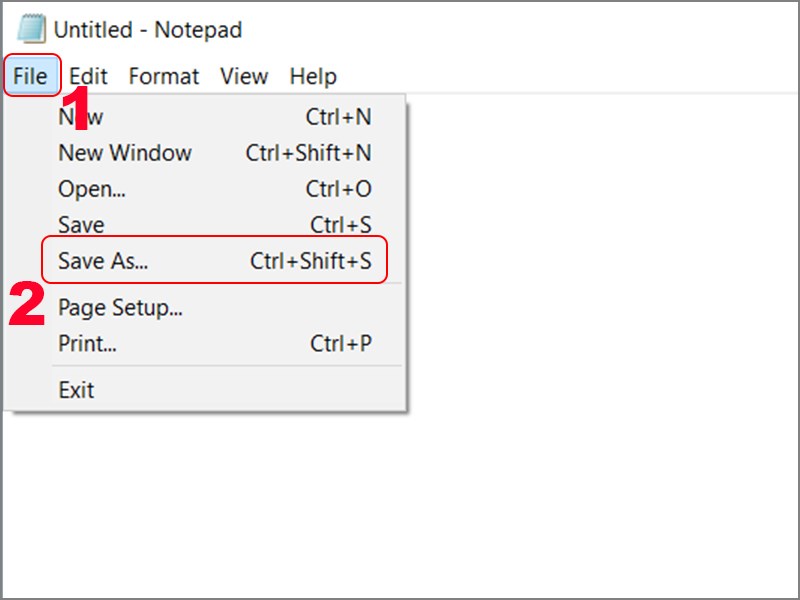
Nhấn Save as
Chọn thư mục lưu file là C:KMPlayerLogo và đặt tên file là index.htm, tại khung Save as type chọn All Files > Chọn Save.
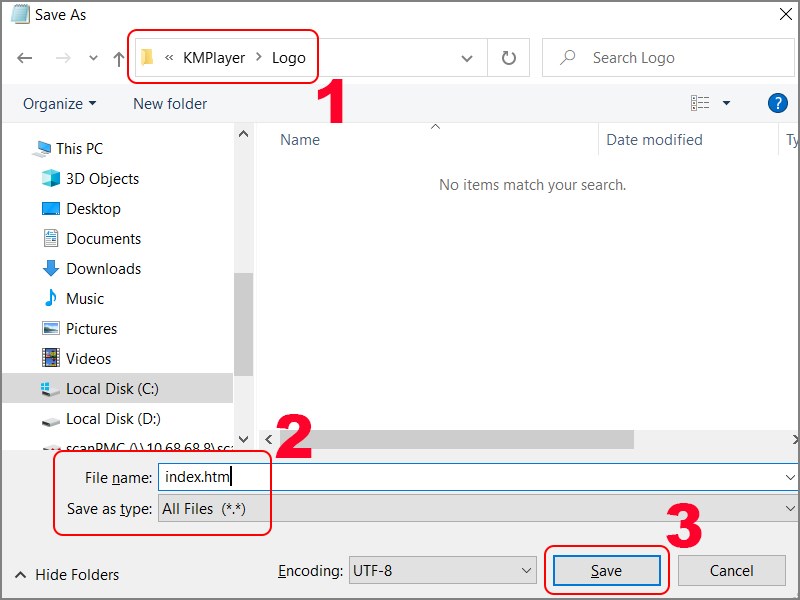
Đăt tên file là index.htm
Sau đó, bạn hãy mở KMPlayer xem còn quảng cáo không nhé.
IV. Chặn trong Internet Option
1. Hướng dẫn nhanh
- Mở trình duyệt Internet Explorer > Nhấn vào biểu tượng cài đặt ở góc phải màn hình > Chọn Internet Options > Chọn tab Security > Chọn Restricted Sites > Chọn Sites
- Nhập http://player.kmpmedia.net hoặc http://cdn.kmplayer.com vào khung Add this website to the zone > Nhấn Add > Nhấn Close > Nhấn Apply để hoàn tất.
2. Hướng dẫn chi tiết
Bước 1: Mở trình duyệt Internet Explorer.
Bước 2: Nhấn vào biểu tượng cài đặt ở góc phải màn hình > Chọn Internet Options.
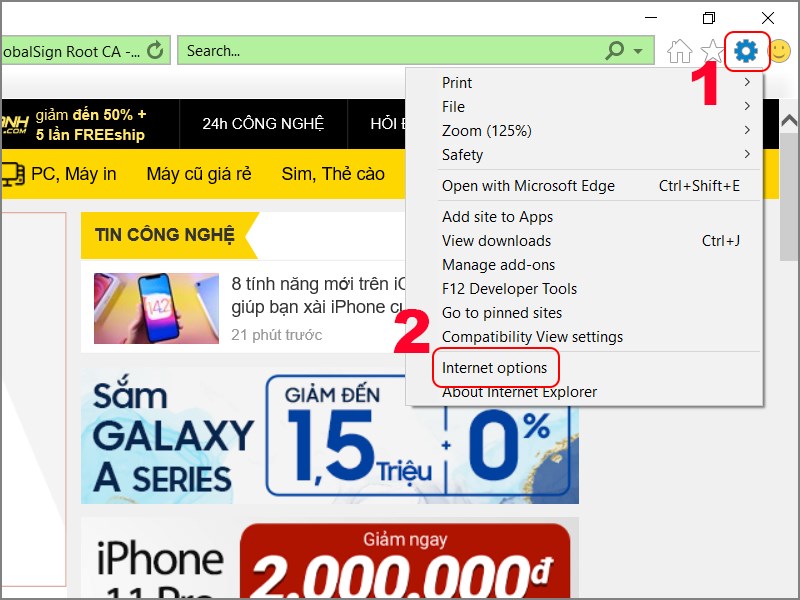
Chọn Internet Options
Bước 3: Chọn tab Security > Chọn Restricted Sites > Chọn Sites.
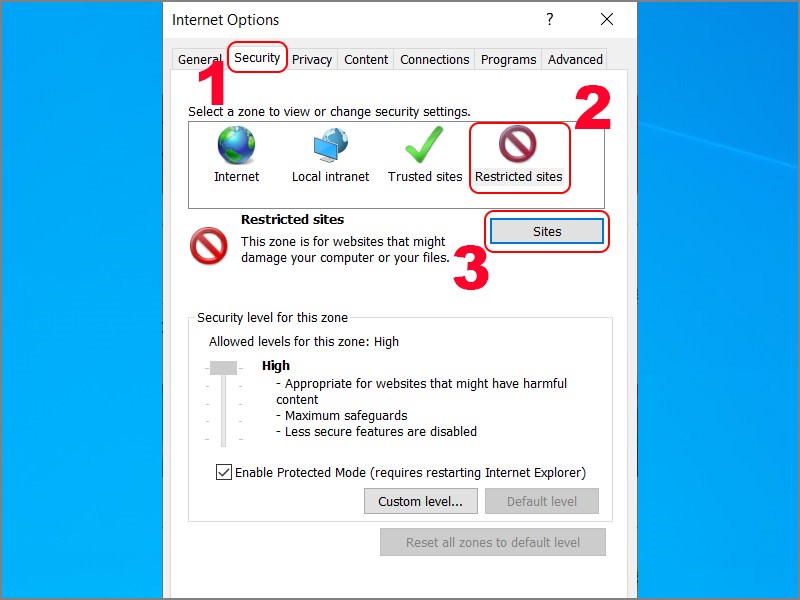
Chọn Restricted Sites
Bước 4: Bạn hãy nhậphttp://player.kmpmedia.net hoặc http://cdn.kmplayer.com vào khung Add this website to the zone > Nhấn Add > Nhấn Close.
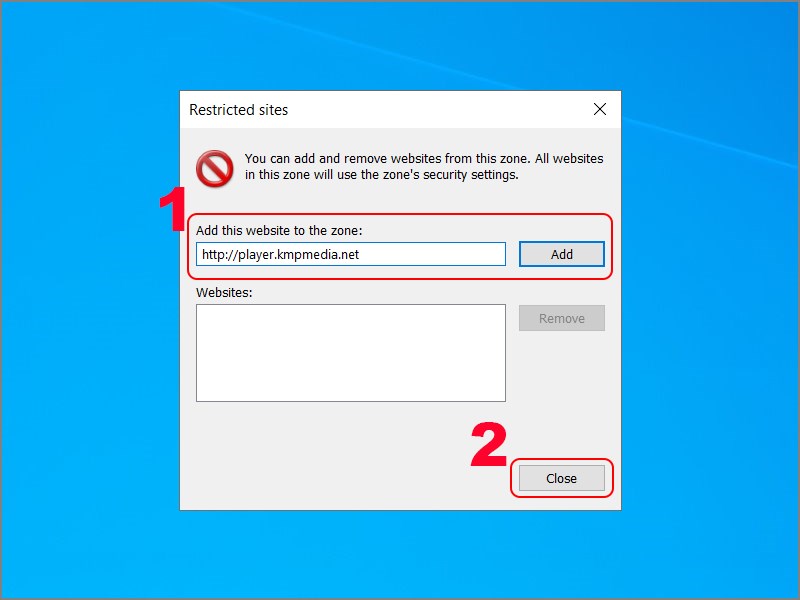
Nhập http://player.kmpmedia.net hoặc http://cdn.kmplayer.com
Bước 5: Nhấn Apply để hoàn tất. Khi bạn mở KMPlayer sẽ không còn quảng cáo.
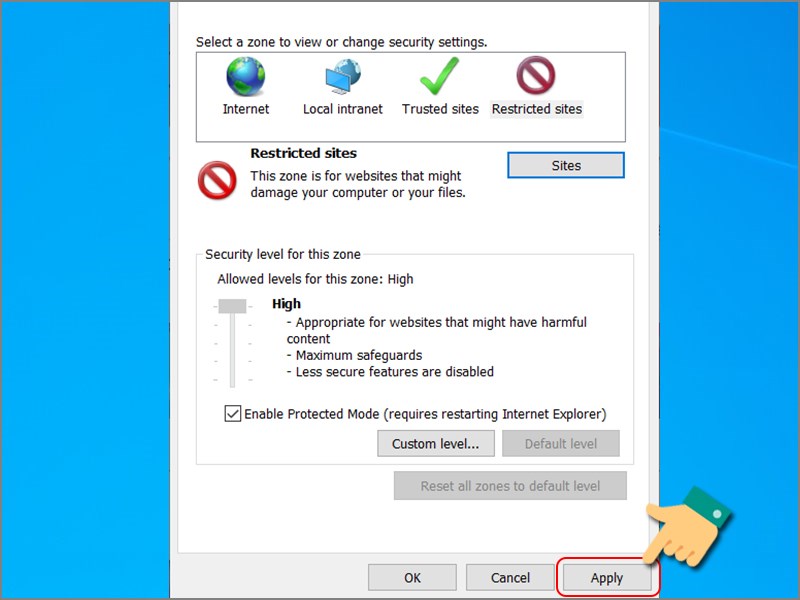
Nhấn Apply
V. Dùng file HOSTS
1. Hướng dẫn nhanh
- Mở Notepad bằng quyền administrator > Nhấn File > Chọn Open > Chọn thư mục C:WindowsSystem32driversetc
- Chọn All Files> Chọn file hosts > Nhấn Open > Nhập dòng lệnh 127.0.0.1 player.kmpmedia.net vào cuối file hosts > Lưu file hosts.
2. Hướng dẫn chi tiết
Bước 1: Nhấn vào phím Windows trên bàn phím, gõ tìm kiếm Notepad > Nhấn chuột phải vào Notepad và chọn Run as administrator.
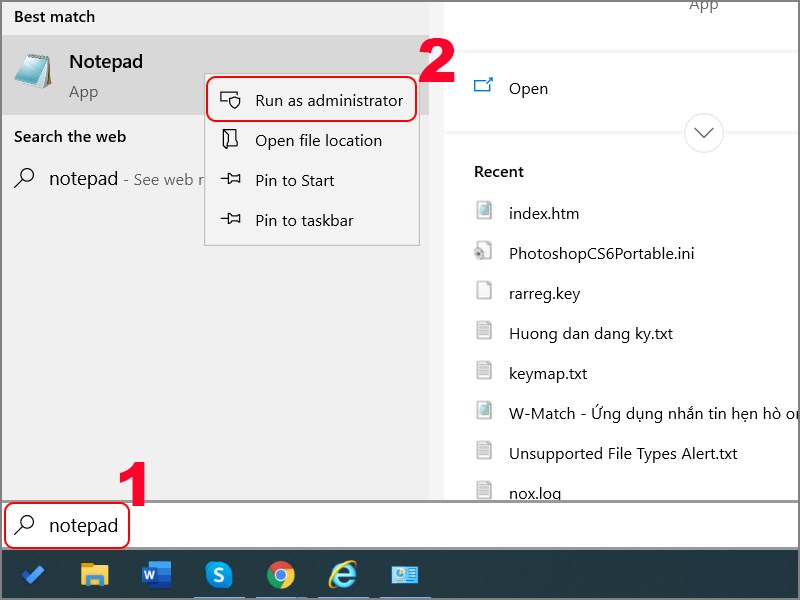
Mở Notepad bằng quyền administrator
Bước 2: Tiếp tục, nhấn File > Chọn Open hoặc sử dụng tổ hợp phím Ctrl + O.
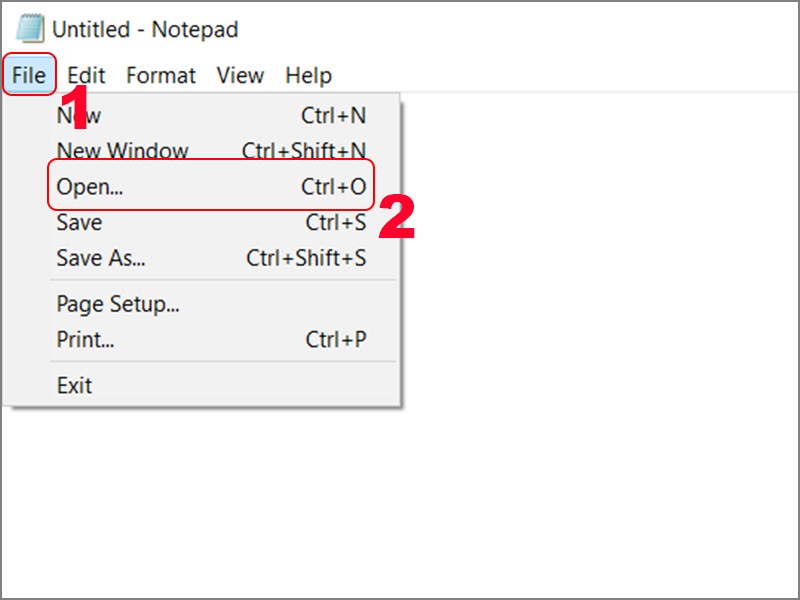
Nhấn Open
Bước 3: Chọn thư mục C:WindowsSystem32driversetc, chọn All Files> Chọn file hosts > Nhấn Open.
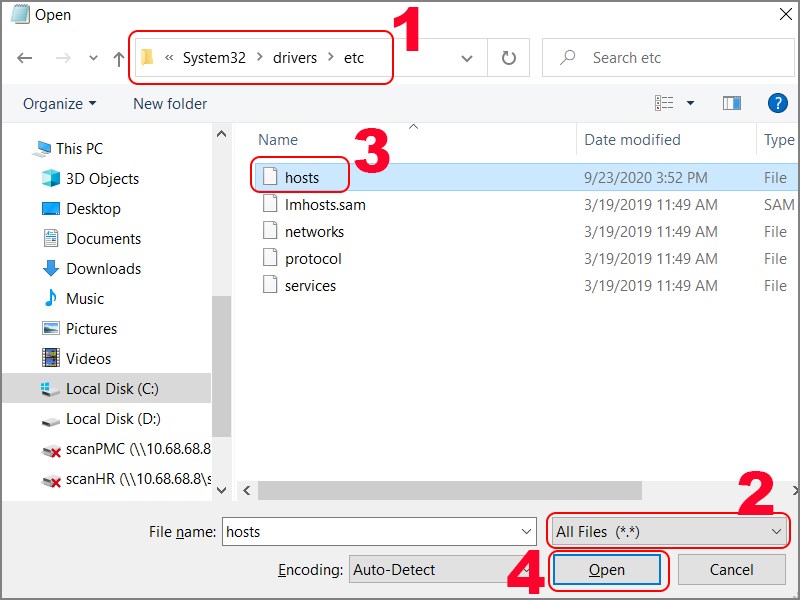
Mở file hosts
Bước 4: Bạn hãy nhập dòng lệnh 127.0.0.1 player.kmpmedia.net vào cuối file hosts như ảnh.
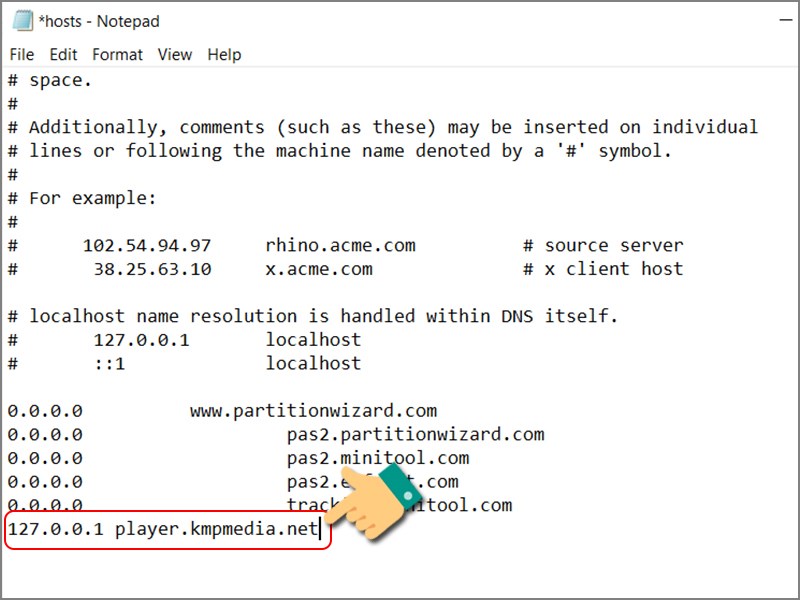
Nhập dòng lệnh 127.0.0.1 player.kmpmedia.net
Bước 5: Lưu file hosts bằng cách nhấn File, chọn Save để lưu.
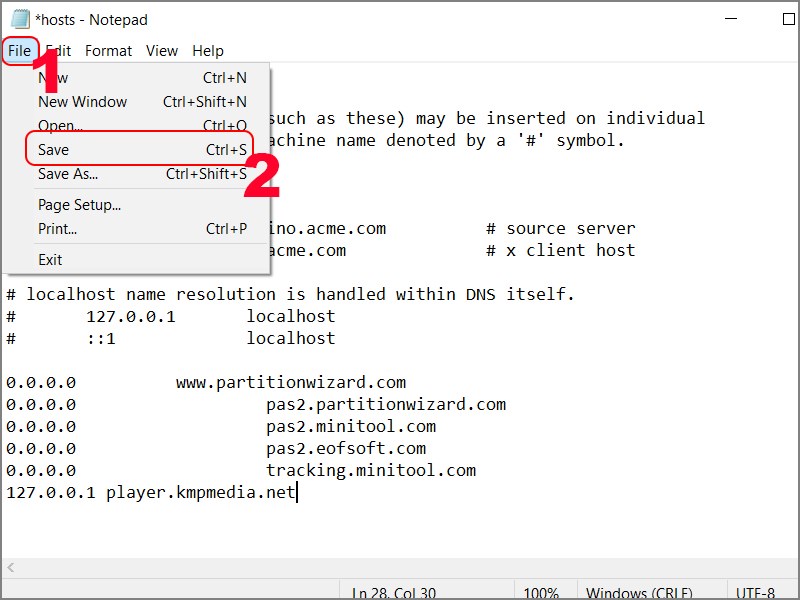
Lưu file hosts
Sau đó, bạn hãy mở KMPlayer xem còn quảng cáo không nhé.
Trên đây là bài viết hướng dẫn bạn 4 cách tắt, chặn quảng cáo trong KMPlayer hiệu quả, nhanh chóng. Hy vọng bài viết sẽ giúp bạn có những trải nghiệm tuyệt vời khi sử dụng KMPlayer. Chúc các bạn thành công!
















