Bạn đang tìm kiếm cách chia sẻ âm thanh trên Zoom sau khi chia sẻ màn hình trên Zoom nhưng chưa biết cách thực hiện. Bài viết dưới đây sẽ hướng dẫn cho các bạn 5 cách chia sẻ âm thanh trên Zoom trên điện thoại, máy tính.
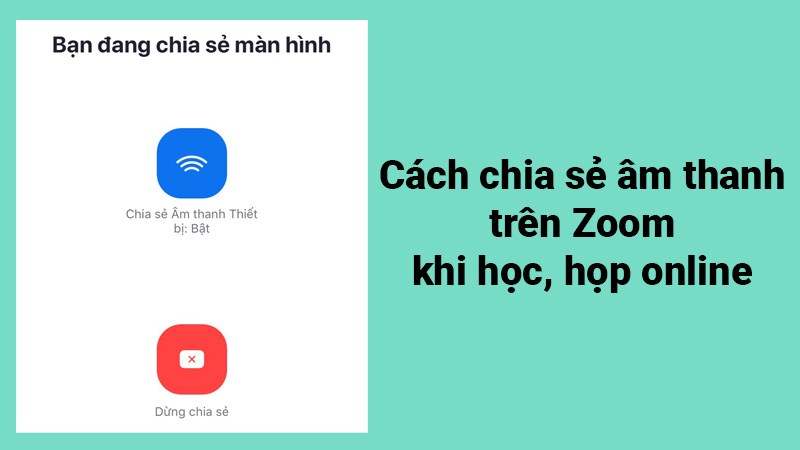
5 cách chia sẻ âm thanh trên Zoom trên điện thoại, máy tính
1. Cách chia sẻ âm thanh trên Zoom trên điện thoại Android
Hướng dẫn nhanh
- Mở ứng dụng Zoom, sau khi tạo phòng học, họp online trên Zoom, nhấn vào biểu tượng chia sẻ.
- Chọn Màn hình.
- Chọn Bắt đầu ngay.
- Nhấn vào mục Chia sẻ Âm thanh đến khi biểu tượng thành màu xanh để bật chia sẻ âm thanh trên Zoom.
Hướng dẫn chi tiết
Bước 1: Mở ứng dụng Zoom, sau khi tạo phòng học, họp online trên Zoom, nhấn vào biểu tượng chia sẻ.
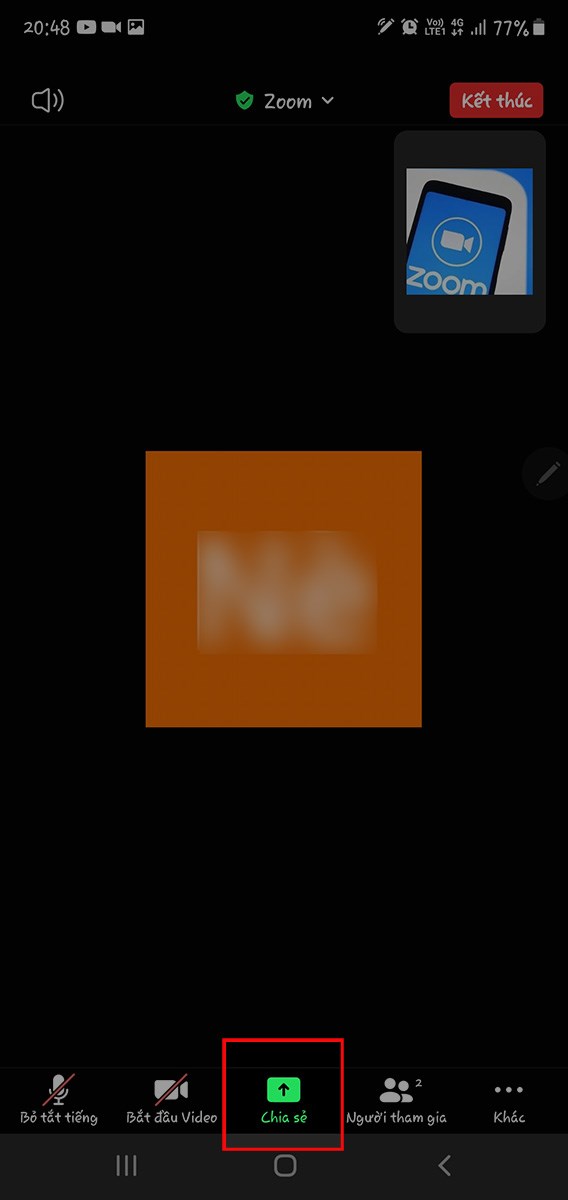
Mở ứng dụng Zoom, sau khi tạo phòng học, họp online trên Zoom, nhấn vào biểu tượng chia sẻ
Bước 2: Chọn Màn hình.
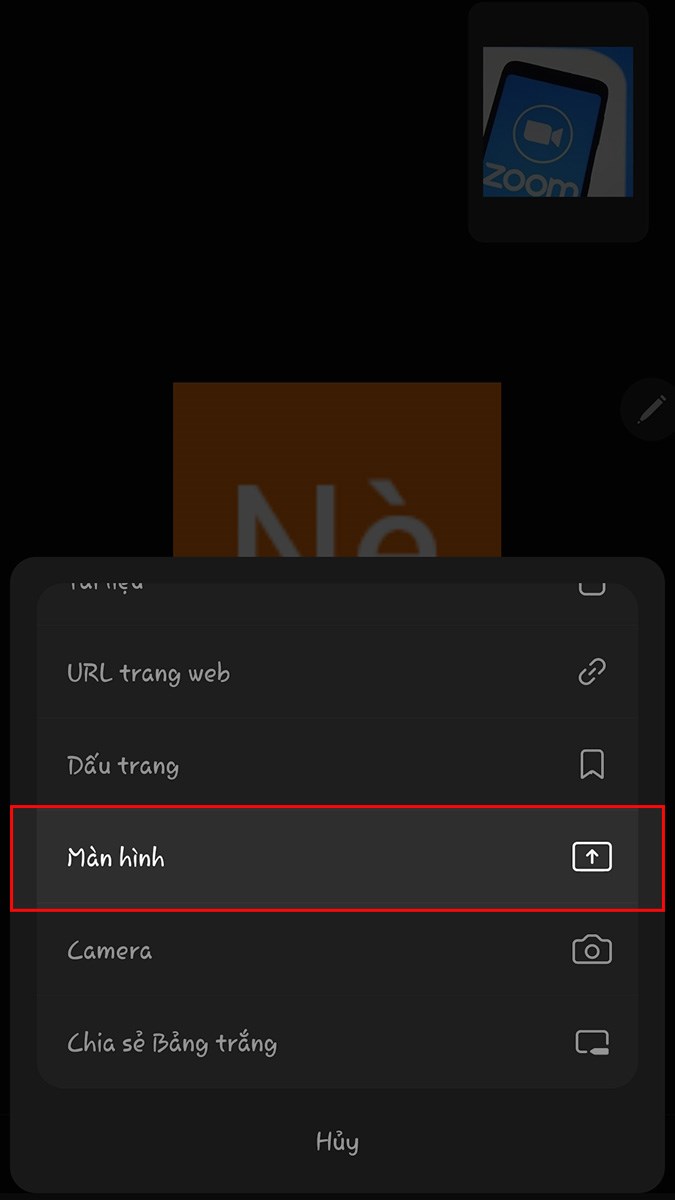
Chọn Màn hình
Bước 3: Chọn Bắt đầu ngay.
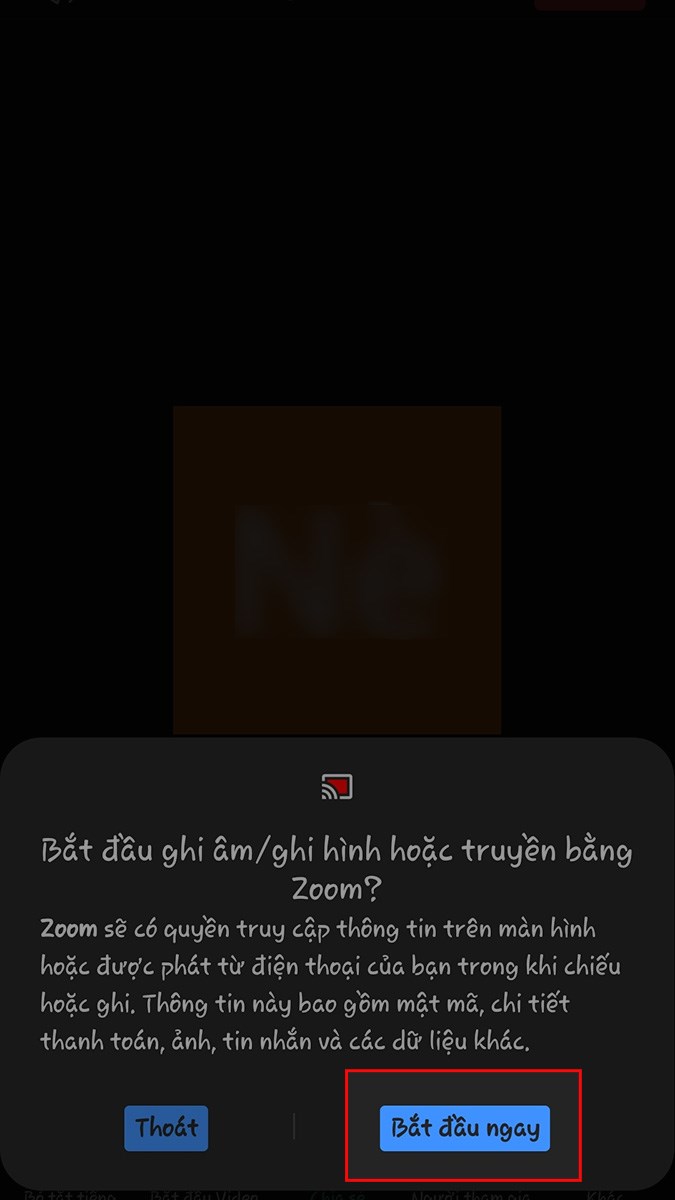
Chọn Bắt đầu ngay
Bước 4: Nhấn vào mục Chia sẻ Âm thanh đến khi biểu tượng thành màu xanh để bật chia sẻ âm thanh trên Zoom.
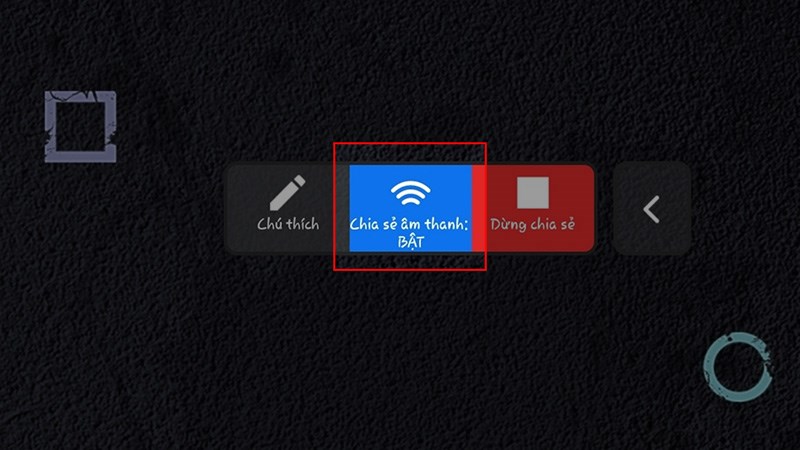
Nhấn vào mục Chia sẻ Âm thanh đến khi biểu tượng thành màu xanh
Bước 5: Để dừng chia sẻ âm thanh, bạn chỉ cần nhấn vào mục Chia sẻ Âm thanh một lần nữa.
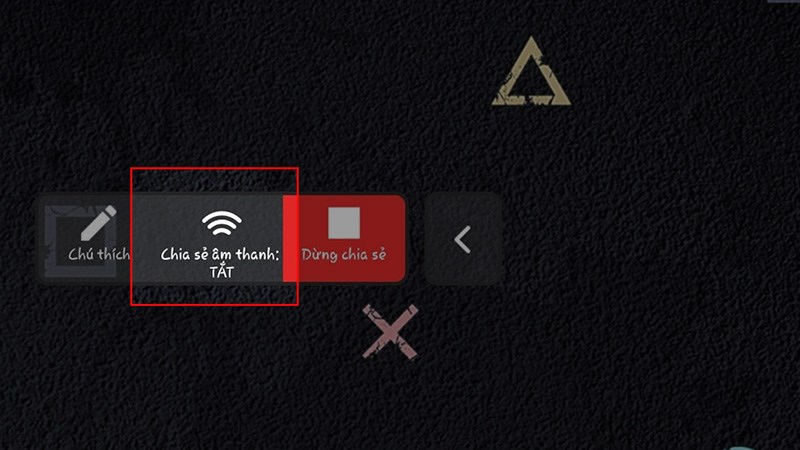
Để dừng chia sẻ âm thanh, bạn chỉ cần nhấn vào mục Chia sẻ Âm thanh một lần nữa
2. Cách chia sẻ âm thanh trên Zoom trên điện thoại iPhone
Hướng dẫn nhanh
- Mở ứng dụng Zoom, sau khi tạo phòng học, họp online trên Zoom, truy cập trung tâm điều khiển > Nhấn giữ vào biểu tượng ghi màn hình.
- Chọn Zoom > Chọn Bắt đầu truyền phát.
- Nhấn vào mục Chia sẻ Âm thanh Thiết bị đến khi biểu tượng thành màu xanh để bật chia sẻ âm thanh trên Zoom.
Hướng dẫn chi tiết
Bước 1: Mở ứng dụng Zoom, sau khi tạo phòng học, họp online trên Zoom, vuốt từ trên bên phải màn hình điện thoại xuống để truy cập trung tâm điều khiển > Nhấn giữ vào biểu tượng ghi màn hình (Đối với iPhone X trở lên).
Đối với iPhone 8 Plus trở xuống, vuốt từ dưới bên phải màn hình điện thoại lên để truy cập trung tâm điều khiển > Nhấn giữ vào biểu tượng ghi màn hình.
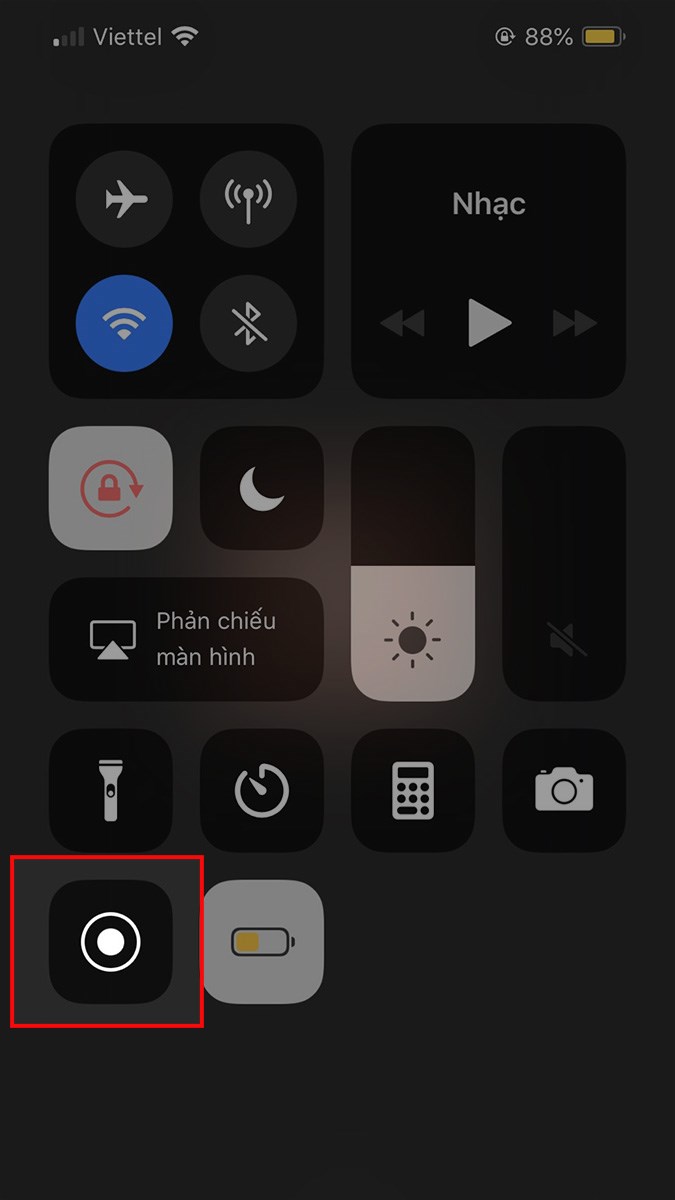
Mở ứng dụng Zoom, truy cập trung tâm điều khiển > Nhấn giữ vào biểu tượng ghi màn hình
Bước 2: Chọn Zoom > Chọn Bắt đầu truyền phát.
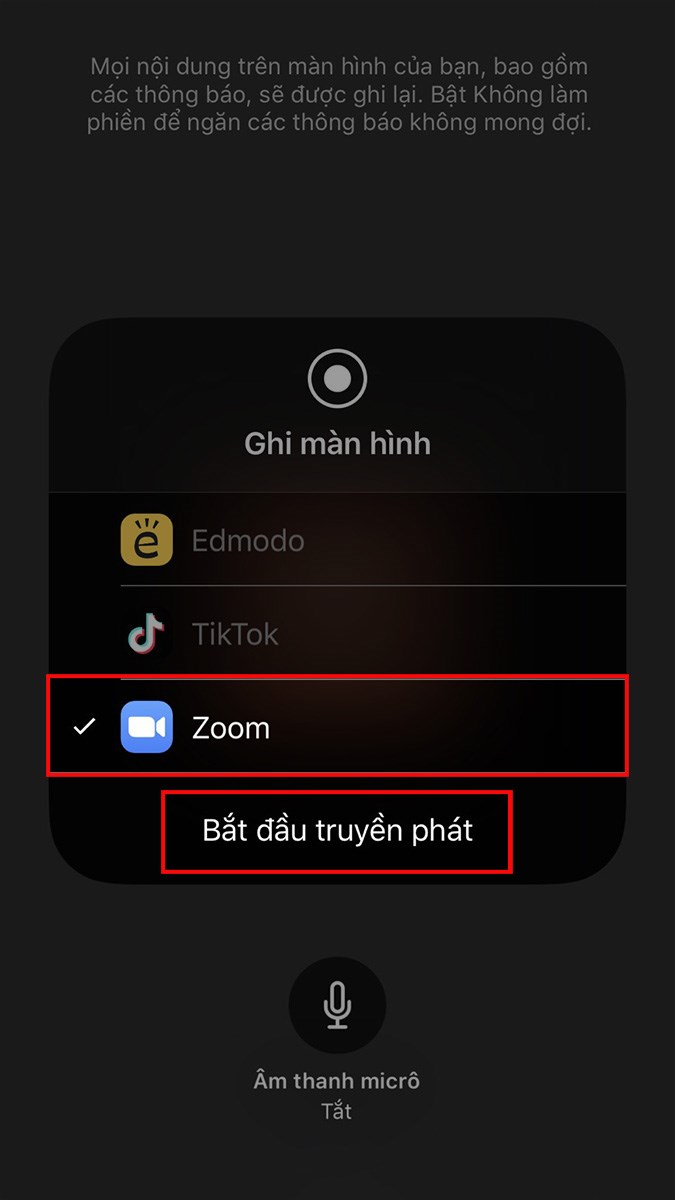
Chọn Zoom > Chọn Bắt đầu truyền phát
Bước 3: Nhấn vào mục Chia sẻ Âm thanh Thiết bị đến khi biểu tượng thành màu xanh để bật chia sẻ âm thanh trên Zoom.
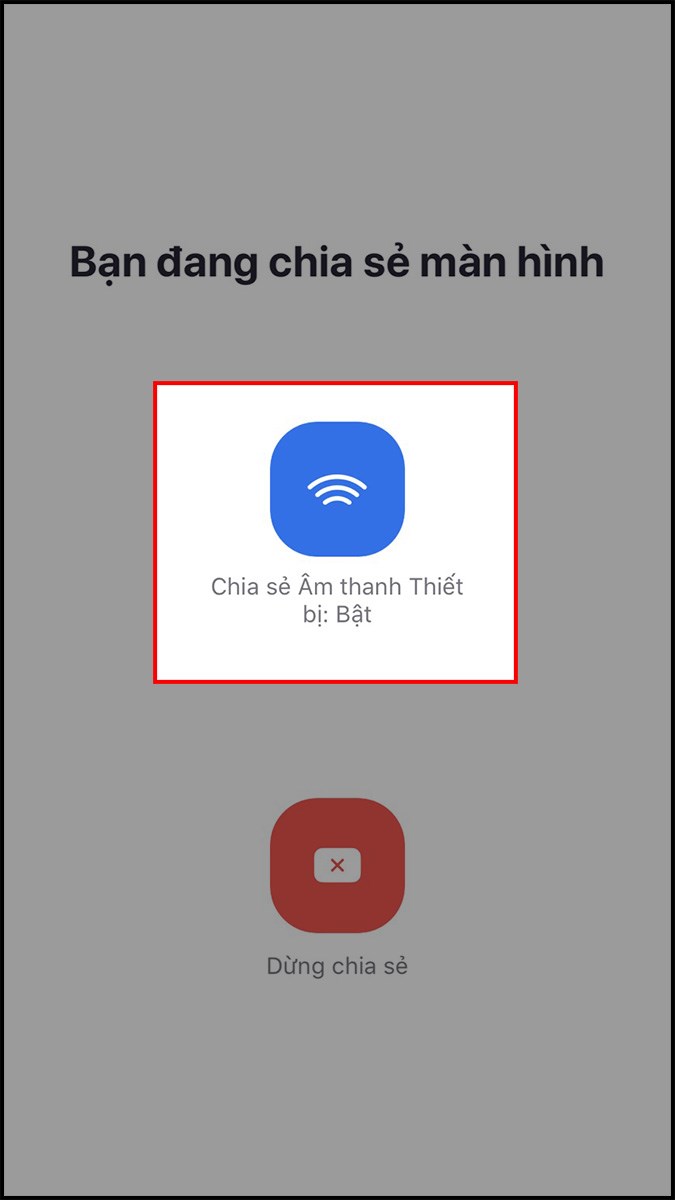
Nhấn vào mục Chia sẻ Âm thanh Thiết bị đến khi biểu tượng thành màu xanh
Bước 4: Để dừng chia sẻ âm thanh, bạn chỉ cần nhấn vào mục Chia sẻ Âm thanh Thiết bị một lần nữa.
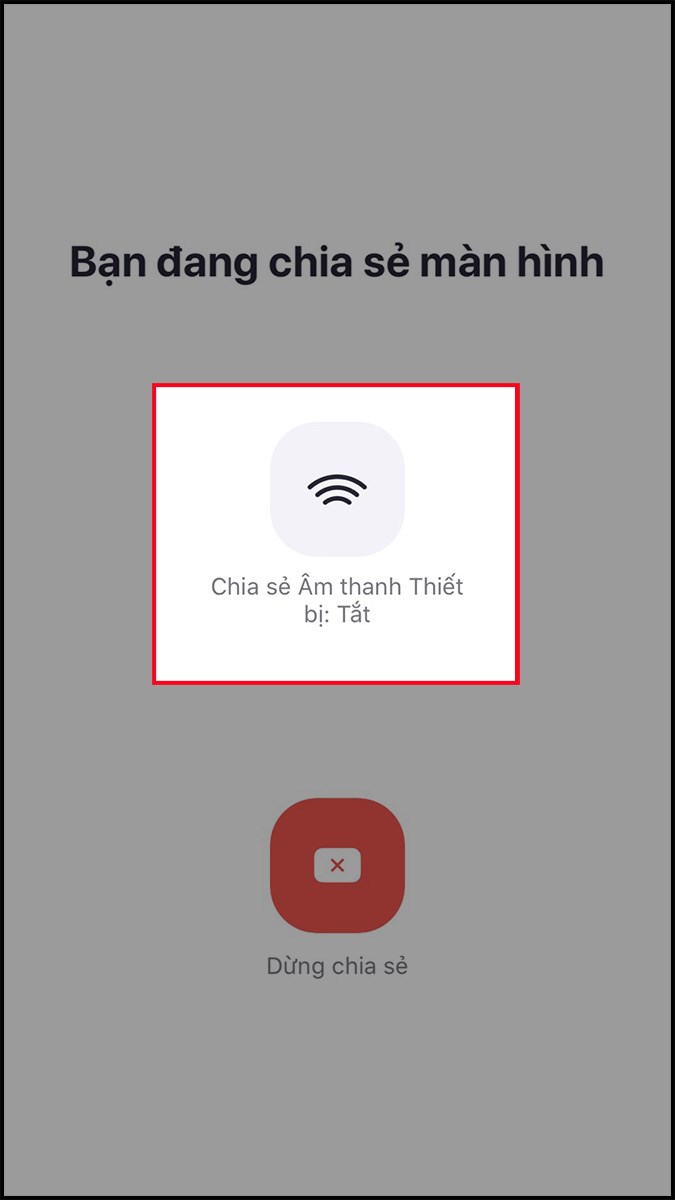
Để dừng chia sẻ âm thanh, bạn chỉ cần nhấn vào mục Chia sẻ Âm thanh Thiết bị một lần nữa
3. Cách chia sẻ âm thanh trên Zoom trước khi chia sẻ màn hình trên máy tính
Hướng dẫn nhanh
- Mở Zoom trên máy tính, sau khi tạo phòng học, họp online trên Zoom, chọn Chia sẻ màn hình.
- Chọn cửa sổ mà bạn muốn chia sẻ âm thanh > Nhấn dấu tích vào ô Chia sẻ âm thanh.
- Chọn Chia sẻ.
Hướng dẫn chi tiết
Bước 1: Mở Zoom trên máy tính, sau khi tạo phòng học, họp online trên Zoom, chọn Chia sẻ màn hình.
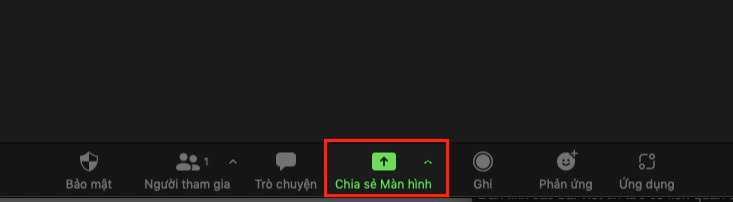
Mở Zoom trên máy tính, sau khi tạo phòng học, họp online, chọn Chia sẻ màn hình
Bước 2: Chọn cửa sổ mà bạn muốn chia sẻ âm thanh > Nhấn dấu tích vào ô Chia sẻ âm thanh.
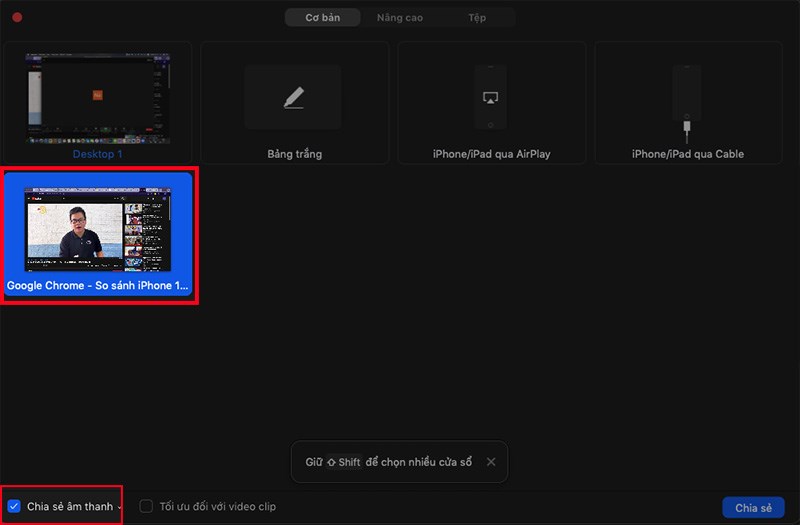
Chọn cửa sổ mà bạn muốn chia sẻ âm thanh > Nhấn dấu tích vào ô Chia sẻ âm thanh
Bước 3: Nhấn vào biểu tượng mũi tên tại mục Chia sẻ âm thanh, chọn chia sẻ âm thanh Mono hoặc Stereo.
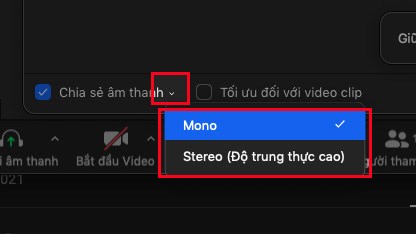
Chọn chia sẻ âm thanh Mono hoặc Stereo
Bước 4: Chọn Chia sẻ.
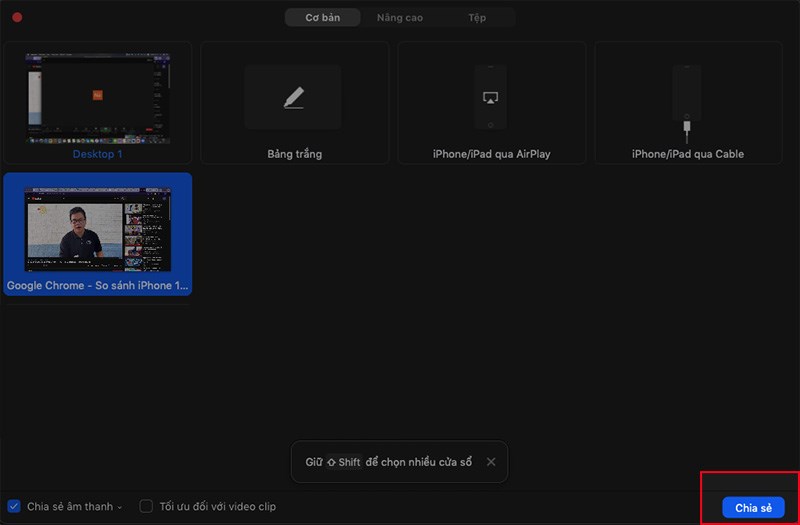
Chọn Chia sẻ
Bước 5: Để dừng chia sẻ màn hình kèm âm thanh, bạn chỉ cần chọn Dừng chia sẻ.
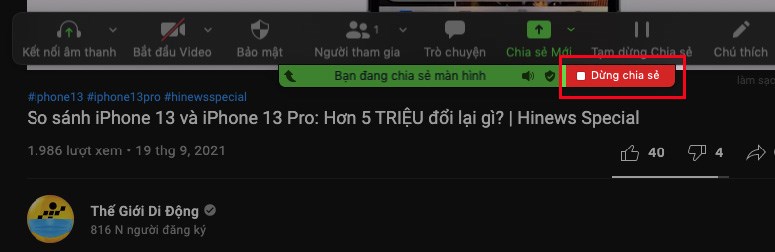
Để dừng chia sẻ màn hình kèm âm thanh, bạn chỉ cần chọn Dừng chia sẻ
4. Cách chia sẻ âm thanh trên Zoom sau khi chia sẻ màn hình trên máy tính
Hướng dẫn nhanh
- Sau khi chia sẻ màn hình trên Zoom, chọn Khác tại thanh công cụ.
- Chọn Chia sẻ âm thanh máy tính.
Hướng dẫn chi tiết
Bước 1: Sau khi chia sẻ màn hình trên Zoom, chọn Khác tại thanh công cụ.

Sau khi chia sẻ màn hình trên Zoom, chọn Khác tại thanh công cụ
Bước 2: Chọn Chia sẻ âm thanh máy tính.
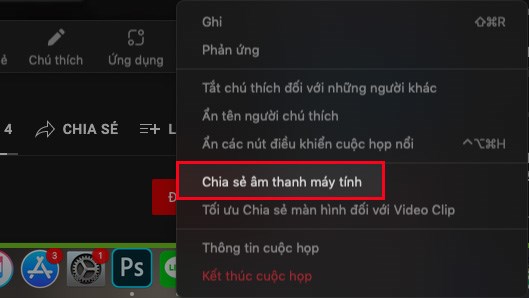
Chọn Chia sẻ âm thanh máy tính
Bước 3: Để dừng chia sẻ màn hình kèm âm thanh, bạn chỉ cần chọn Dừng chia sẻ.
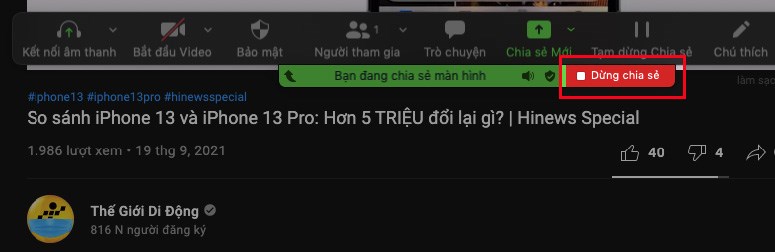
Để dừng chia sẻ màn hình kèm âm thanh, bạn chỉ cần chọn Dừng chia sẻ
5. Cách chỉ chia sẻ nhạc hoặc âm thanh máy tính trên Zoom mà không chia sẻ màn hình
Hướng dẫn nhanh
- Mở Zoom trên máy tính, sau khi tạo phòng học, họp online trên Zoom, chọn Chia sẻ màn hình.
- Chọn Nâng cao > Chọn Âm thanh máy tính.
- Nhấn vào biểu tượng mũi tên tại mục Âm thanh máy tính, chọn chia sẻ âm thanh Mono hoặc Stereo.
- Chọn Chia sẻ.
Hướng dẫn chi tiết
Bước 1: Mở Zoom trên máy tính, sau khi tạo phòng học, họp online trên Zoom, chọn Chia sẻ màn hình.
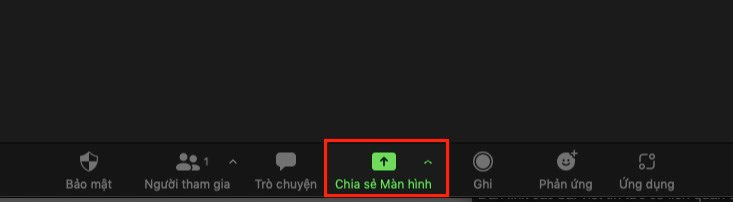
Mở Zoom trên máy tính, sau khi tạo phòng học, họp online trên Zoom, chọn Chia sẻ màn hình
Bước 2: Chọn Nâng cao > Chọn Âm thanh máy tính.
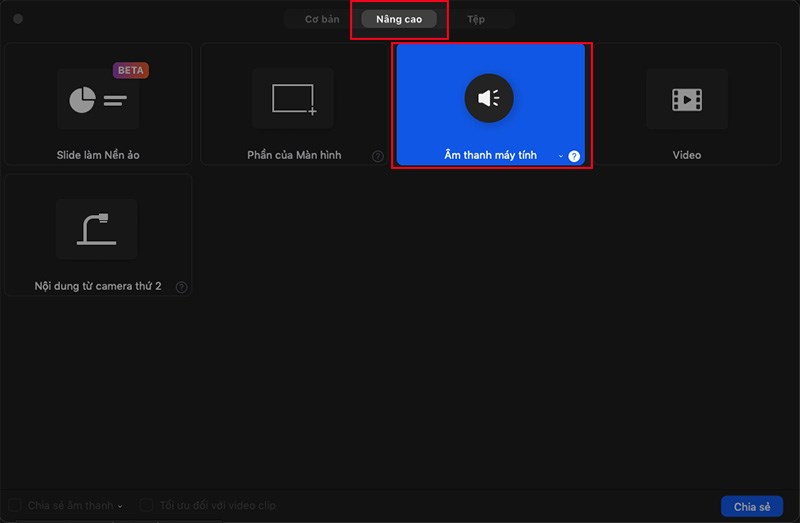
Chọn Nâng cao > Chọn Âm thanh máy tính
Bước 3: Nhấn vào biểu tượng mũi tên tại mục Âm thanh máy tính, chọn chia sẻ âm thanh Mono hoặc Stereo.
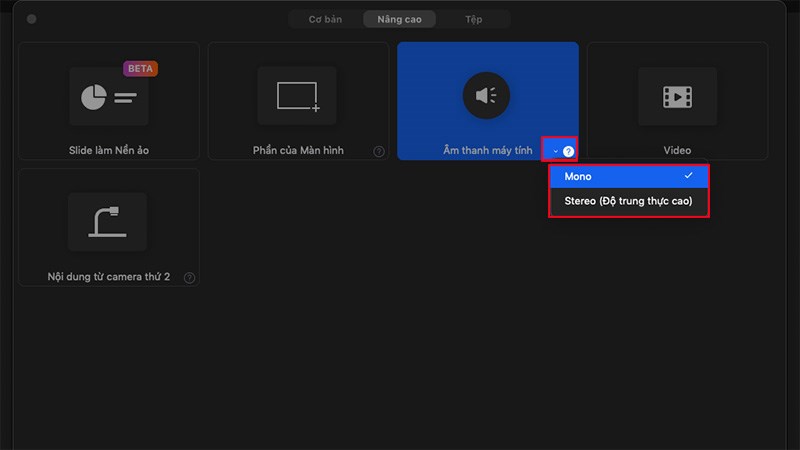
Chọn chia sẻ âm thanh Mono hoặc Stereo
Bước 4: Chọn Chia sẻ.
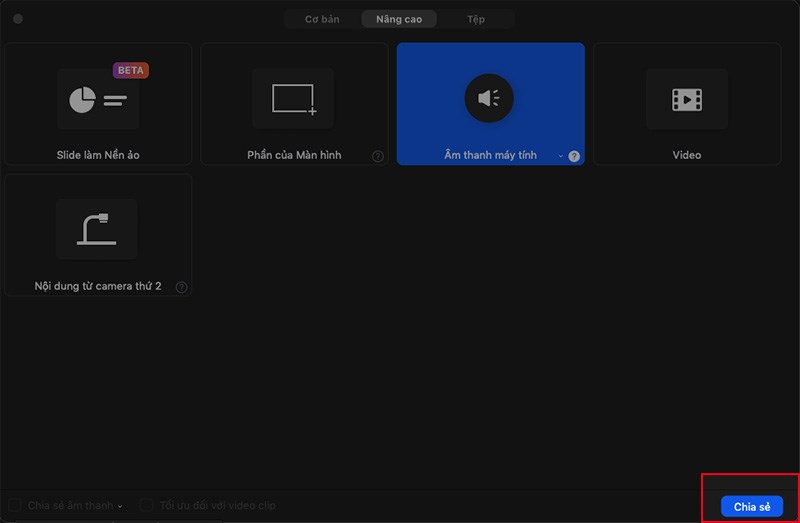
Chọn Chia sẻ
Bước 5: Để dừng chia sẻ âm thanh, bạn chỉ cần chọn Dừng chia sẻ.

Để dừng chia sẻ âm thanh, bạn chỉ cần chọn Dừng chia sẻ
Bài viết trên đã hướng dẫn cho các bạn 5 cách chia sẻ âm thanh trên Zoom trên điện thoại, máy tính. Nếu bạn thấy hữu ích thì hãy chia sẻ với bạn bè và đừng quên để lại bình luận phía bên dưới nhé!
















