Khi cần chỉnh sửa nội dung, in 2 mặt chẵn lẻ, định dạng font chữ, đánh số trang của file PDF, người dùng thường gặp khó khăn. Bài viết này mình sẽ hướng dẫn các bạn 5 cách đánh số trang trong file PDF online không cần tải phần mềm nhé.

1. Sử dụng Small pdf
Hướng dẫn nhanh
Truy cập trang web Smallpdf > Nhấn Chọn tệp > Chọn file PDF của bạn > Nhấn Open > Chọn vị trí để đánh số trang > Nhấn Đánh số trang > Nhấn Tải file xuống > Chọn thư mục lưu file.
Hướng dẫn chi tiết
Bước 1: Bạn hãy truy cập trang web Smallpdf > Sau đó nhấn vào Chọn tệp hoặc bạn hãy kéo thả PDF ở đây.
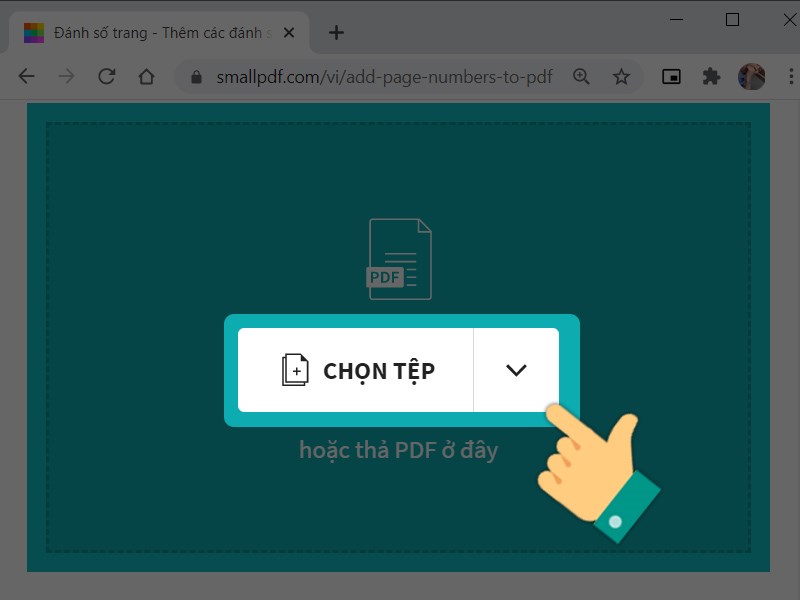
Bước 2: Chọn file PDF của bạn > Nhấn Open.
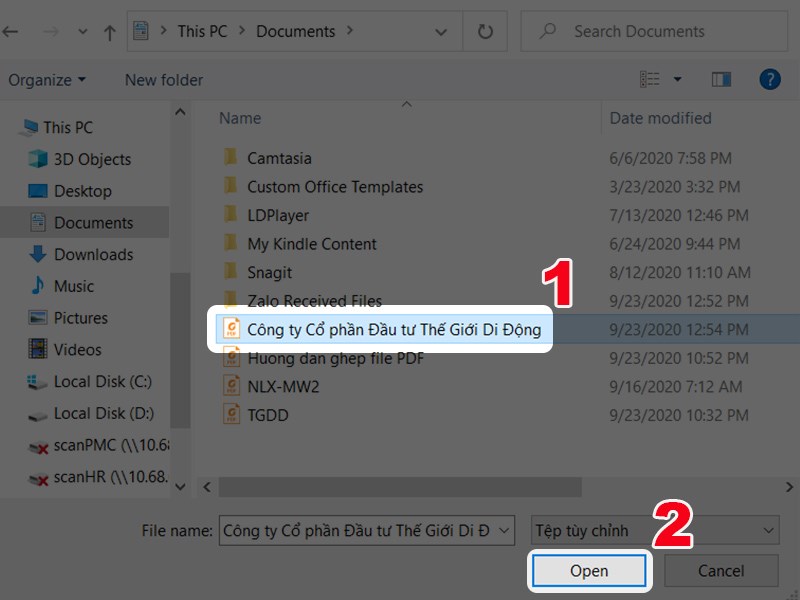
Bước 3: Có 6 vị trí để đánh số trang, hãy chọn vị trí bạn muốn > Nhấn Đánh số trang.
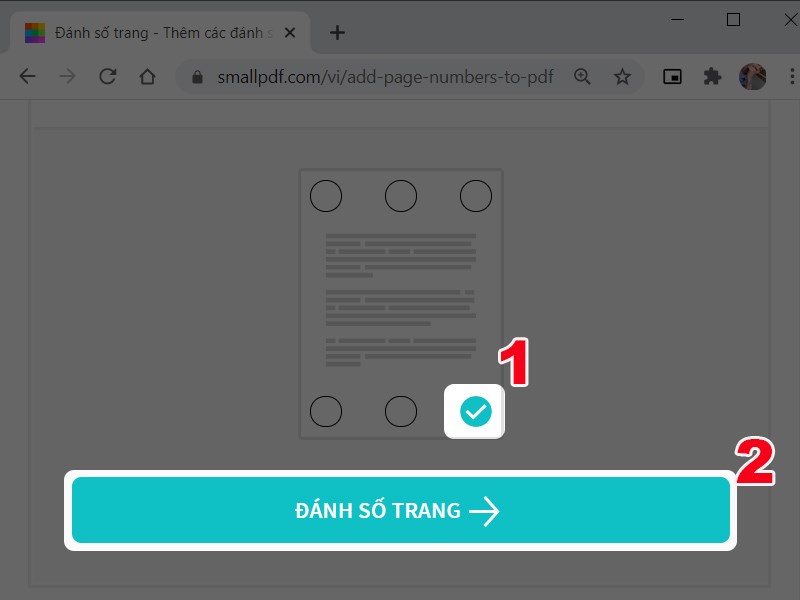
Bước 4: Nhấn Tải file xuống.
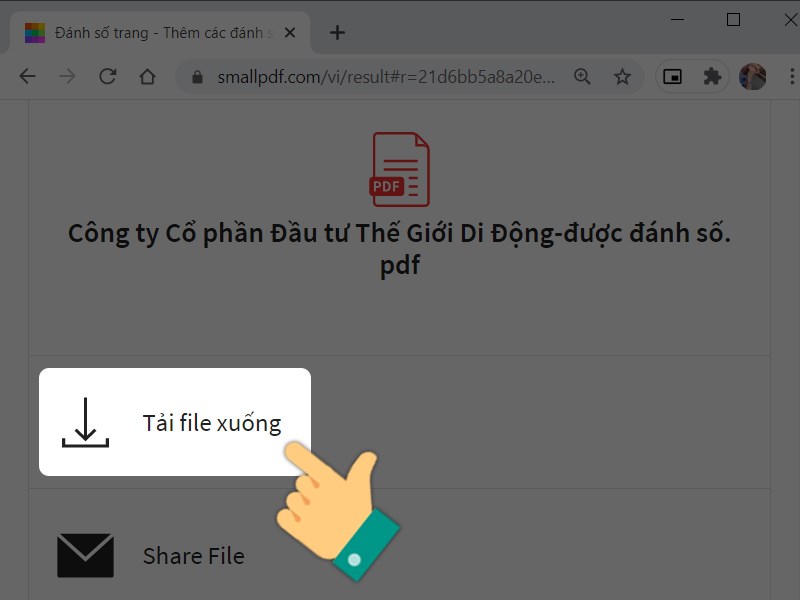
Chọn thư mục lưu file.
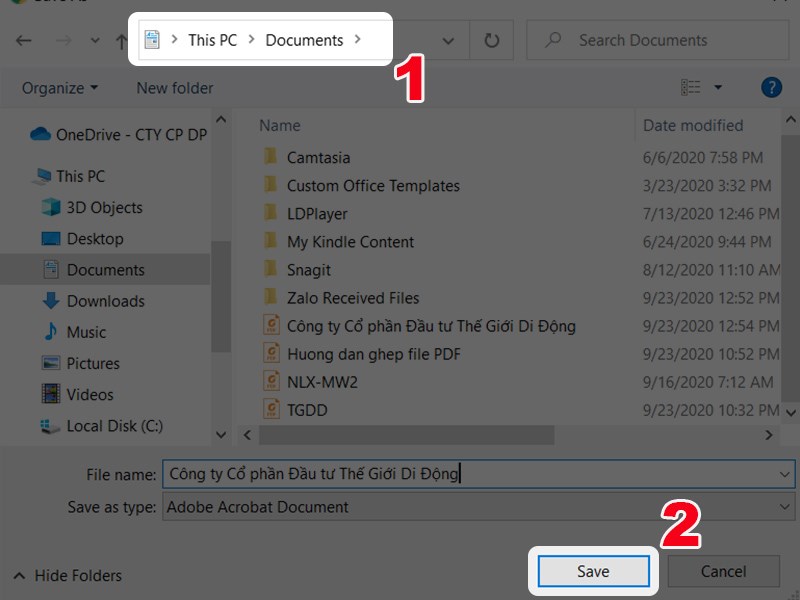
Bước 5: Và đây là kết quả.
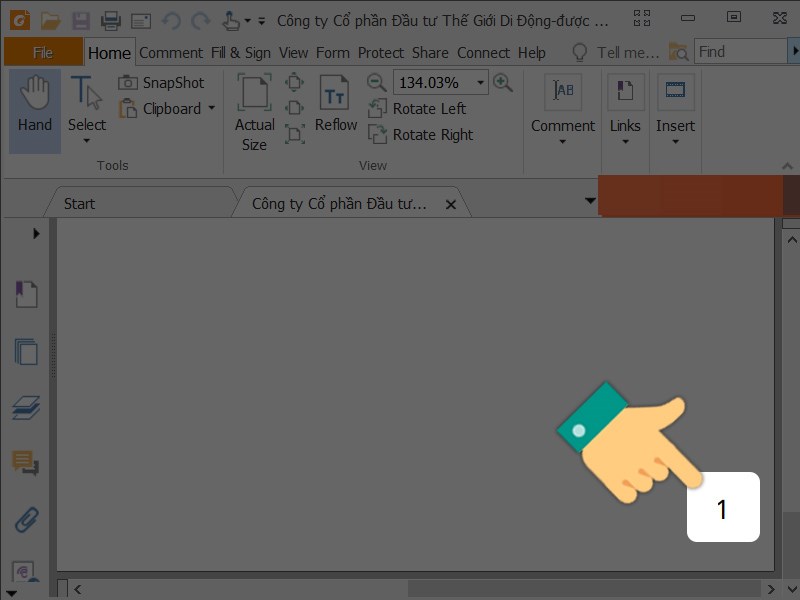
2. PDF Candy
Hướng dẫn nhanh
Truy cập trang web PDF Candy > Nhấn vào Thêm tập tin > Chọn file PDF của bạn > Nhấn Open > Thiết lập đặt số trang Bắt đầu từ, đến, định dạng số trang, vị trí đánh số thứ tự > Nhấn Thêm số trang > Nhấn Tải tập tin > Chọn thư mục lưu file.
Hướng dẫn chi tiết
Bước 1: Bạn hãy truy cập trang web PDF Candy > Sau đó nhấn vào Thêm tập tin hoặc bạn hãy kéo thả PDF vào đây.
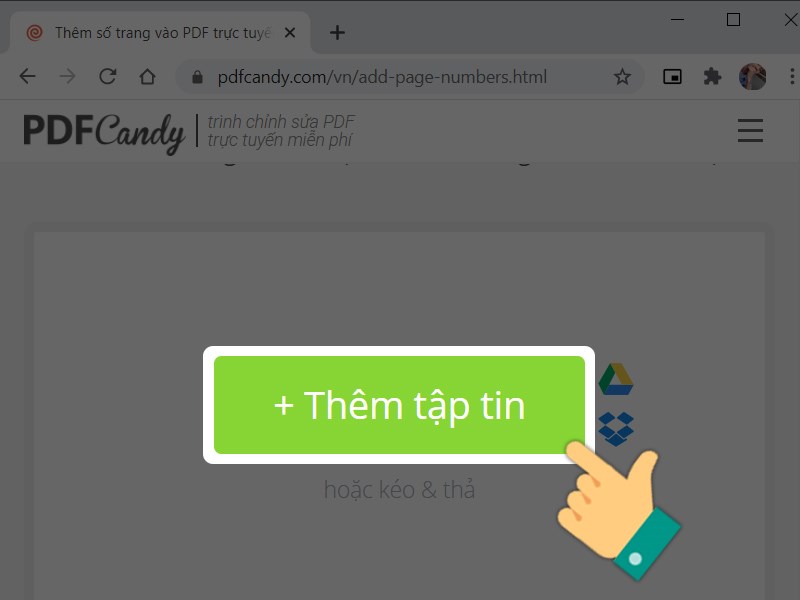
Bước 2: Chọn file PDF của bạn > Nhấn Open.
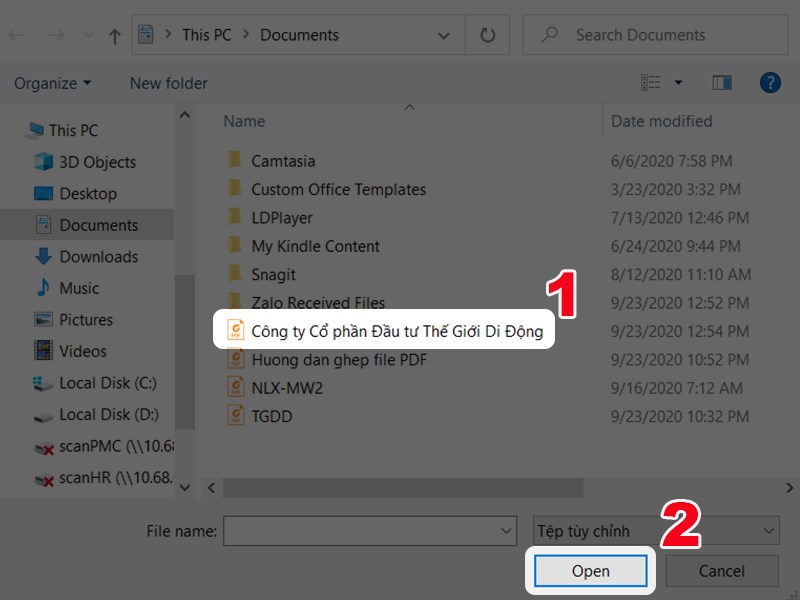
Bước 3: Bạn hãy thiết lập đặt số trang Bắt đầu từ, đến, định dạng số trang, vị trí đánh số thứ tự > Nhấn Thêm số trang.
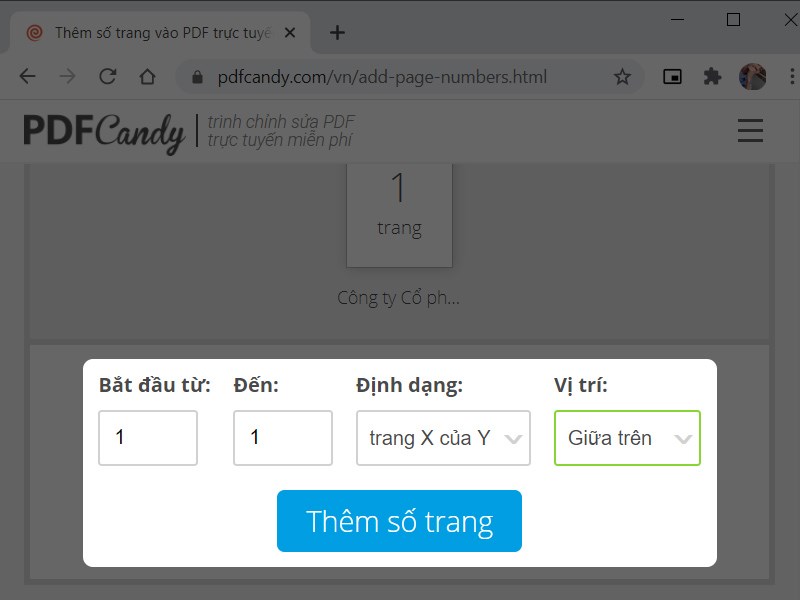
Bước 4: Nhấn Tải tập tin.
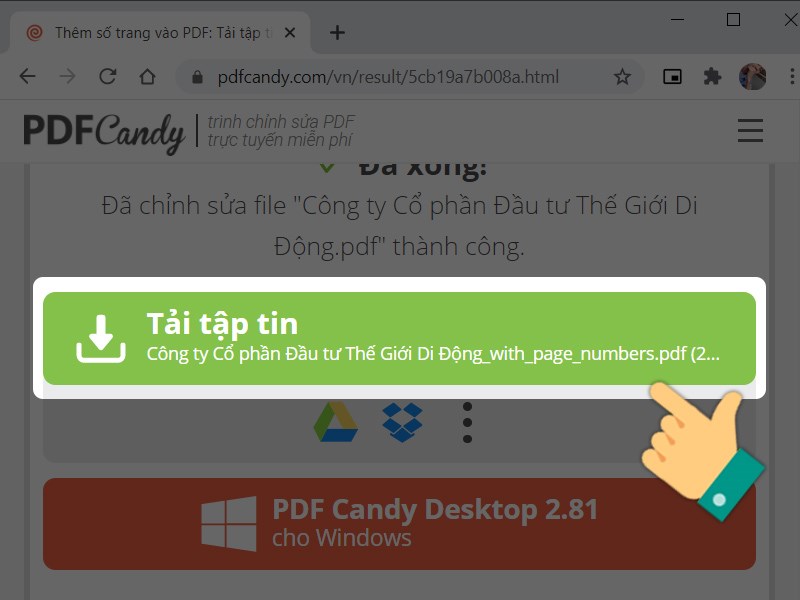
Chọn thư mục lưu file.
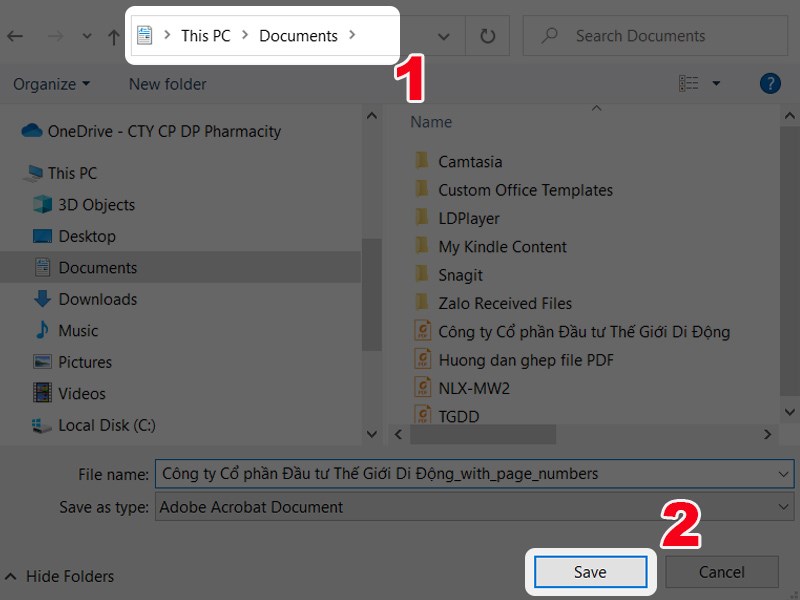
Bước 5: Và đây là kết quả.
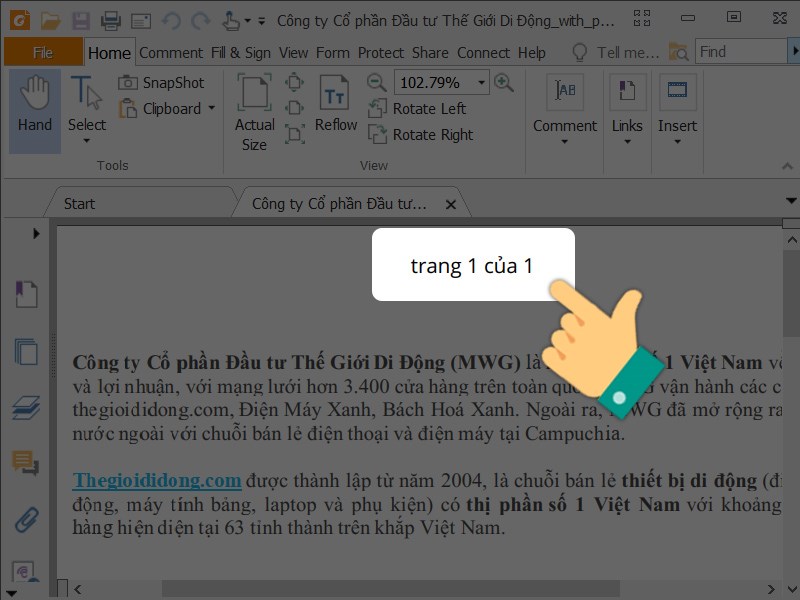
3. PDF24 Tools
Hướng dẫn nhanh
Truy cập trang web PDF24 Tools > Nhấn vào Chọn tệp > Chọn file PDF của bạn > Nhấn Open > Thiết lập định dạng số trang > Nhấn Thêm số trang > Nhấn Tải tập tin > Chọn thư mục lưu file.
Hướng dẫn chi tiết
Bước 1: Bạn hãy truy cập trang web PDF24 Tools > Sau đó nhấn vào Chọn tệp hoặc bạn hãy kéo thả PDF vào đây.
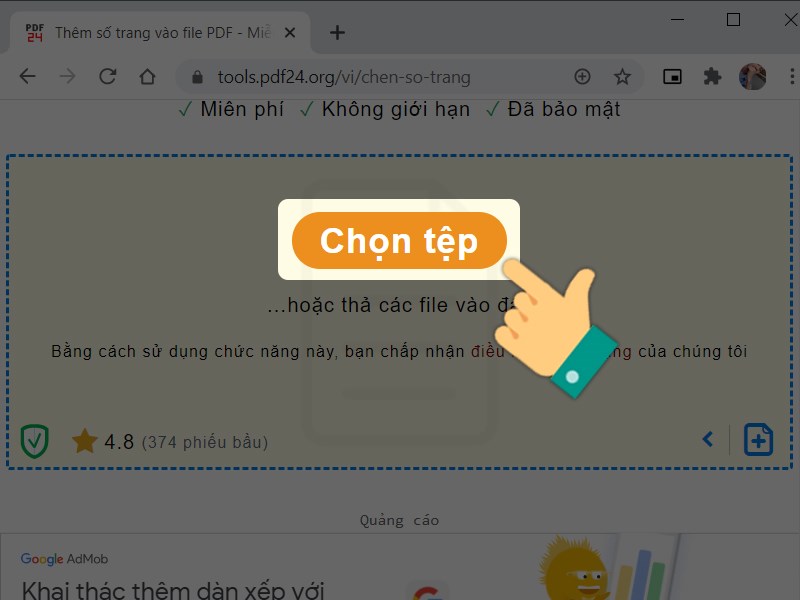
Bước 2: Chọn file PDF của bạn > Nhấn Open.
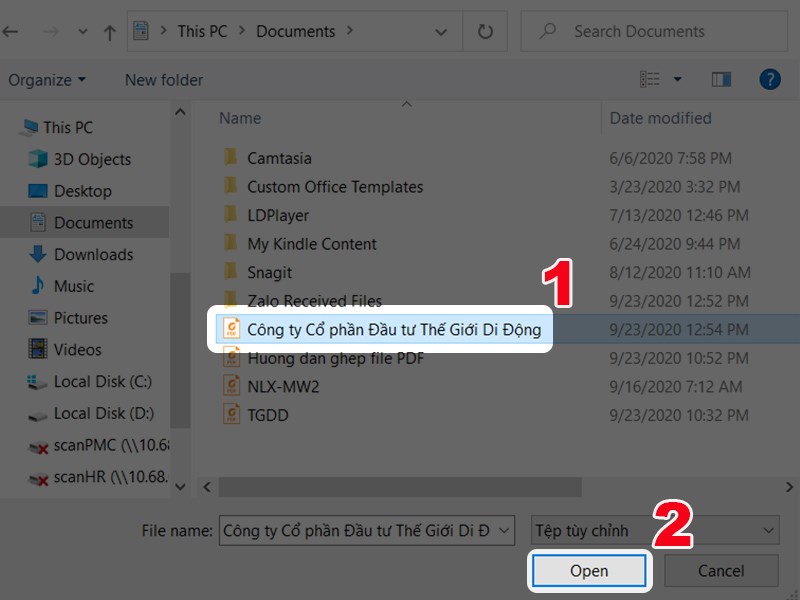
Bước 3: Bạn hãy thiết lập định dạng số trang > Nhấn Thêm số trang.
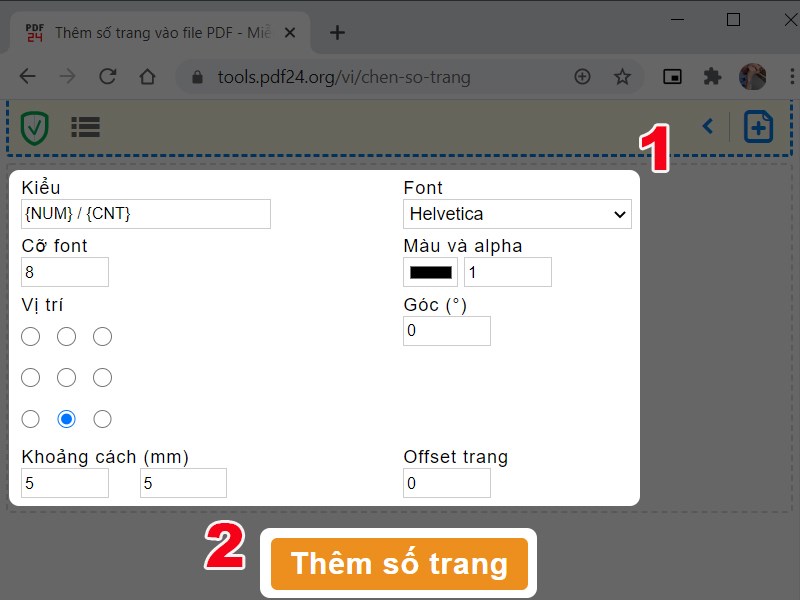
Bước 4: Nhấn Tải tập tin.
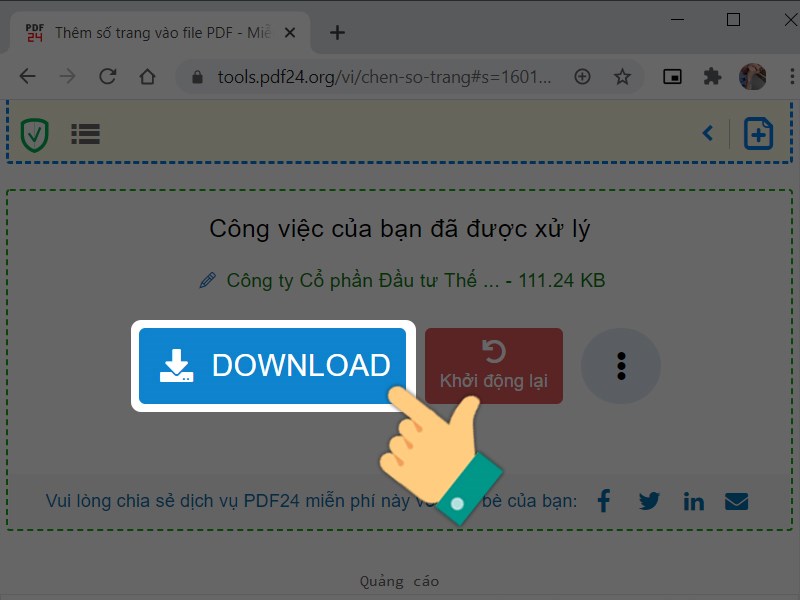
Chọn thư mục lưu file.
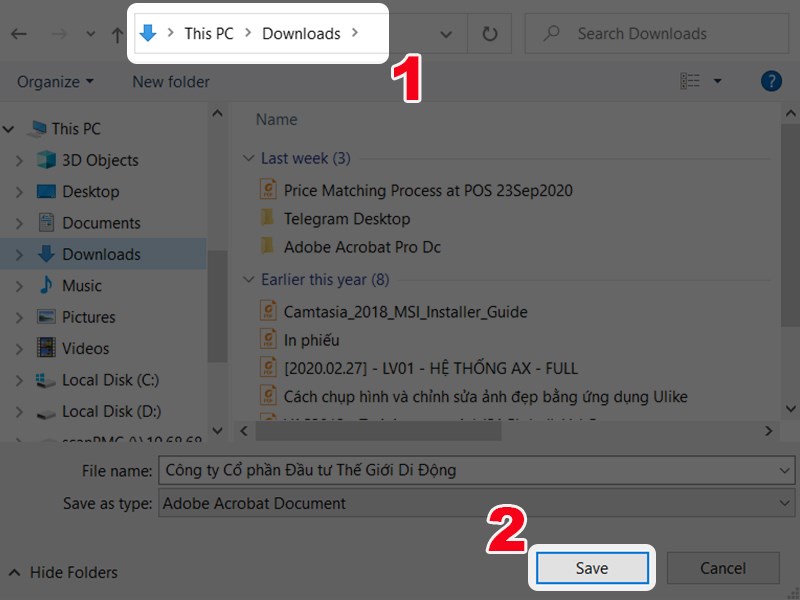
Bước 5: Và đây là kết quả.
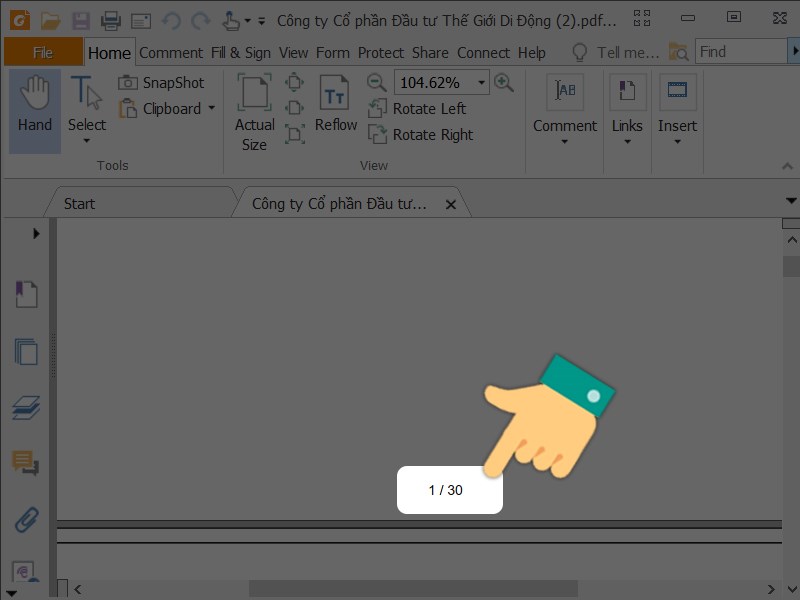
4. Soda PDF
Hướng dẫn nhanh
Truy cập trang web Soda PDF > Nhấn vào Chọn tệp tin > Chọn file PDF của bạn > Nhấn Open > Bạn hãy chọn trang cần chèn, Chọn định dạng văn bản, Chọn vị trí đánh số trang trong file > Nhấn Thêm số trang > Nhấn Tải tập tin > Chọn thư mục lưu file.
Hướng dẫn chi tiết
Bước 1: Bạn hãy truy cập trang web Soda PDF > Sau đó nhấn vào Chọn tệp tin hoặc bạn hãy kéo thả PDF vào đây.
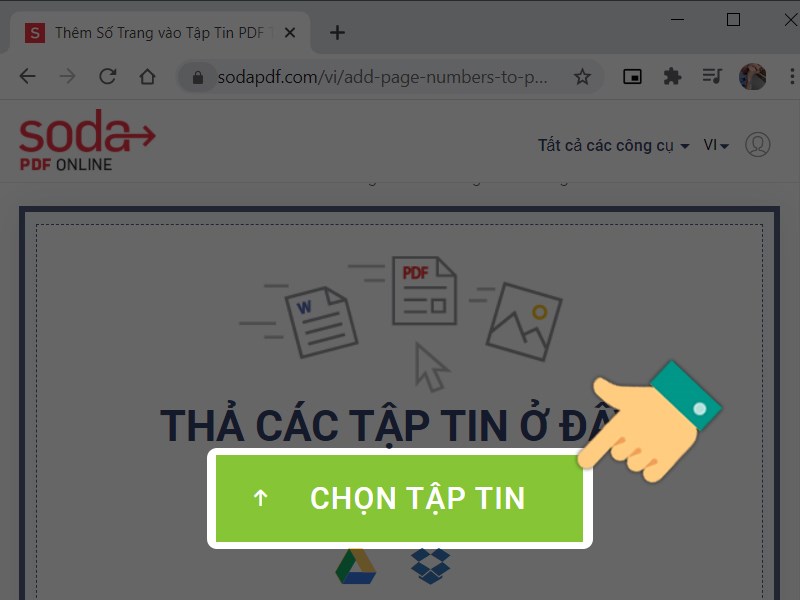
Bước 2: Chọn file PDF của bạn > Nhấn Open.
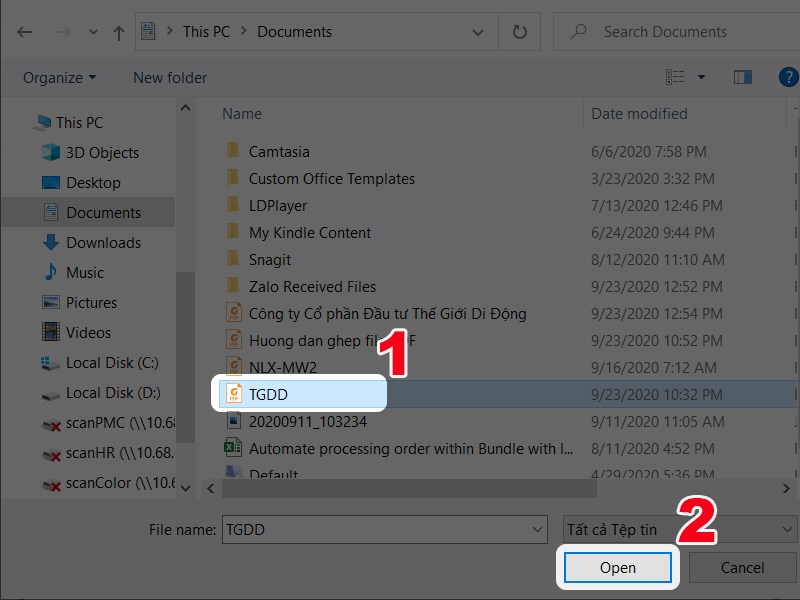
Bước 3: Bạn hãy chọn trang cần chèn.
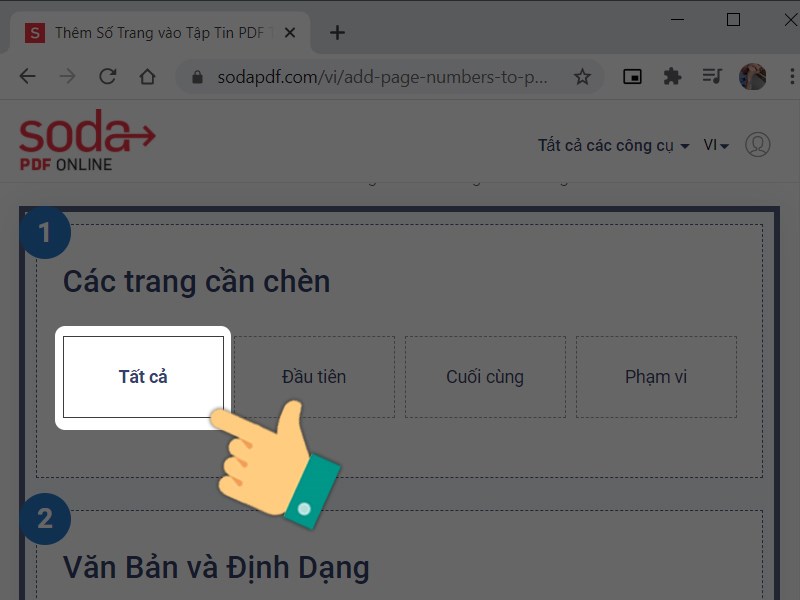
Chọn định dạng văn bản.
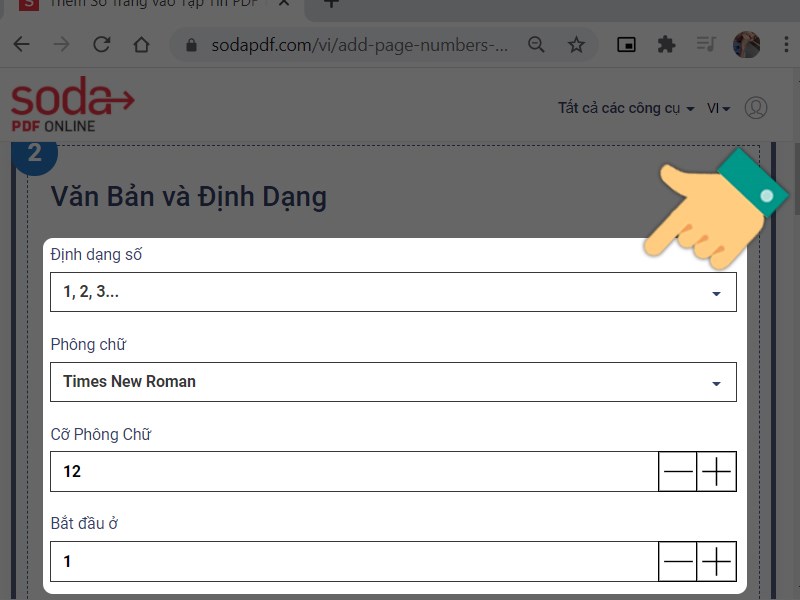
Chọn vị trí đánh số trang trong file > Nhấn Thêm số trang.
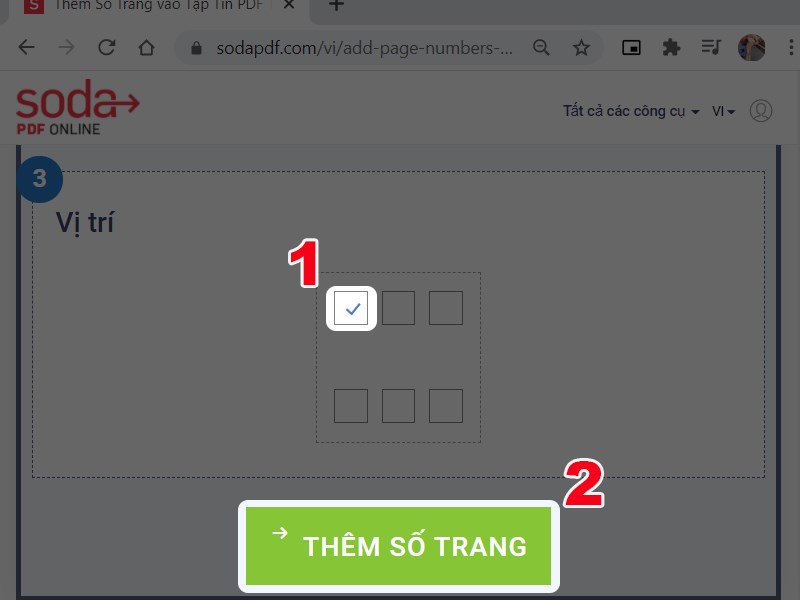
Bước 4: Nhấn Xem và tải xuống trong trình duyệt.
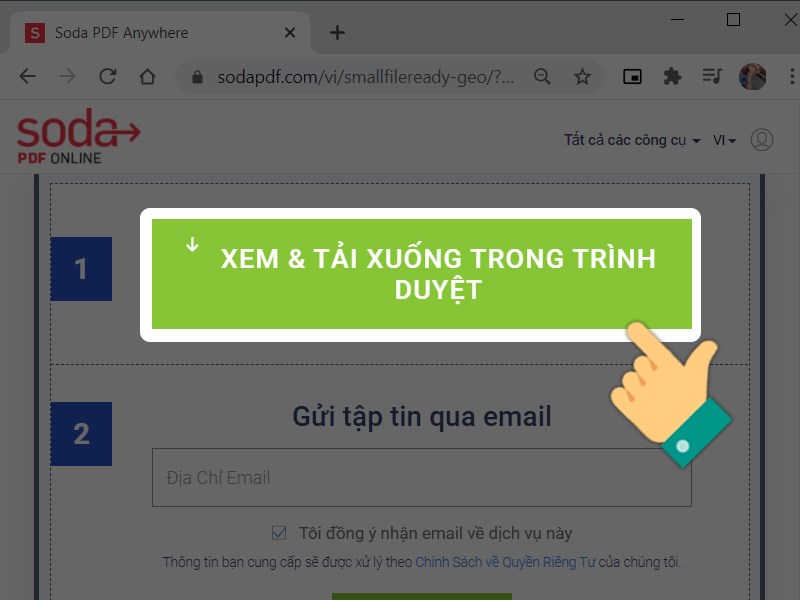
Chọn thư mục lưu file.
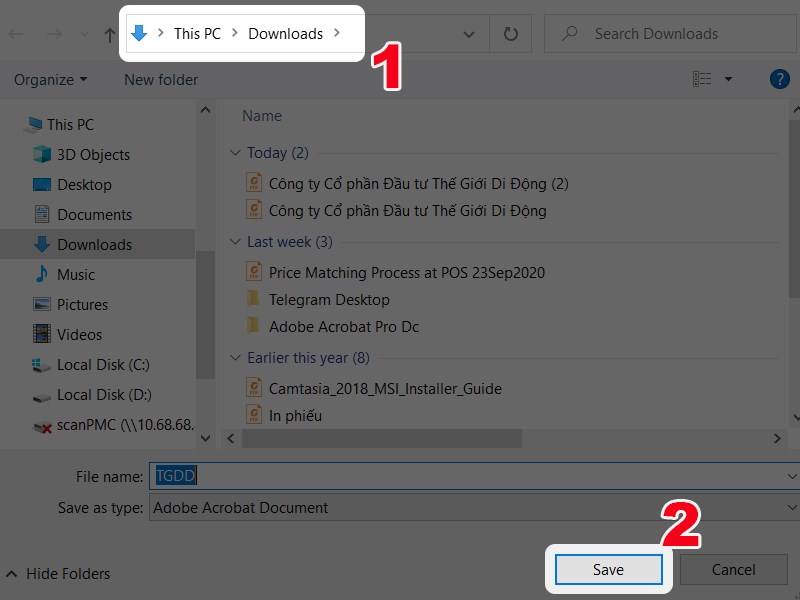
Bước 5: Và đây là kết quả.
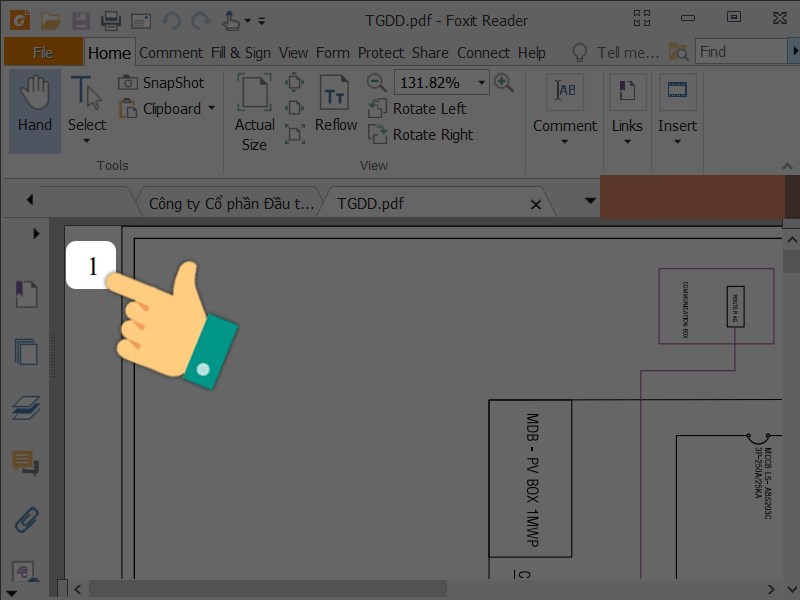
5. Ilovepdf
Hướng dẫn nhanh
Truy cập trang web Ilovepdf > Nhấn vào Chọn tệp PDF > Chọn file PDF của bạn > Nhấn Open > Thiết lập định dạng số trang > Nhấn Thêm số trang > Nhấn Tải xuống tệp PDF đã đánh số trang > Chọn thư mục lưu file.
Hướng dẫn chi tiết
Bước 1: Bạn hãy truy cập trang web Ilovepdf > Sau đó nhấn vào Chọn tệp PDF hoặc bạn hãy kéo thả PDF vào đây.
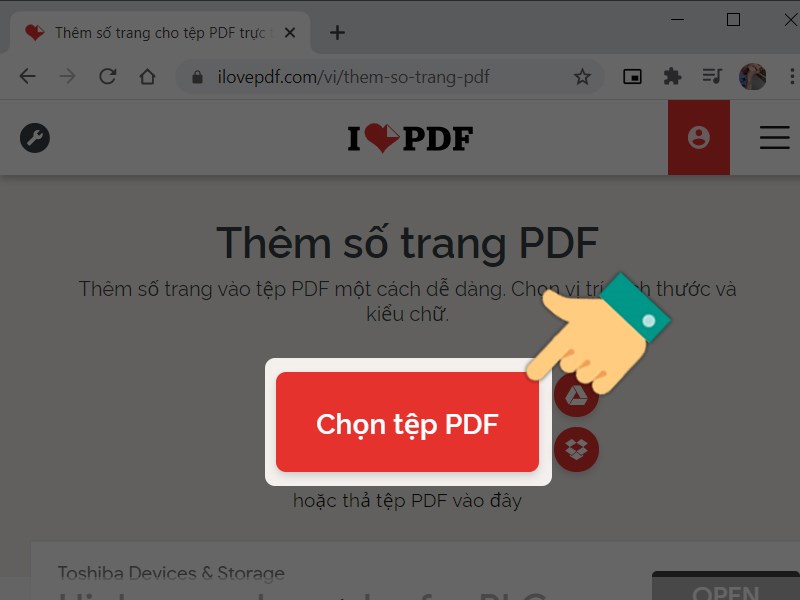
Bước 2: Chọn file PDF của bạn > Nhấn Open.
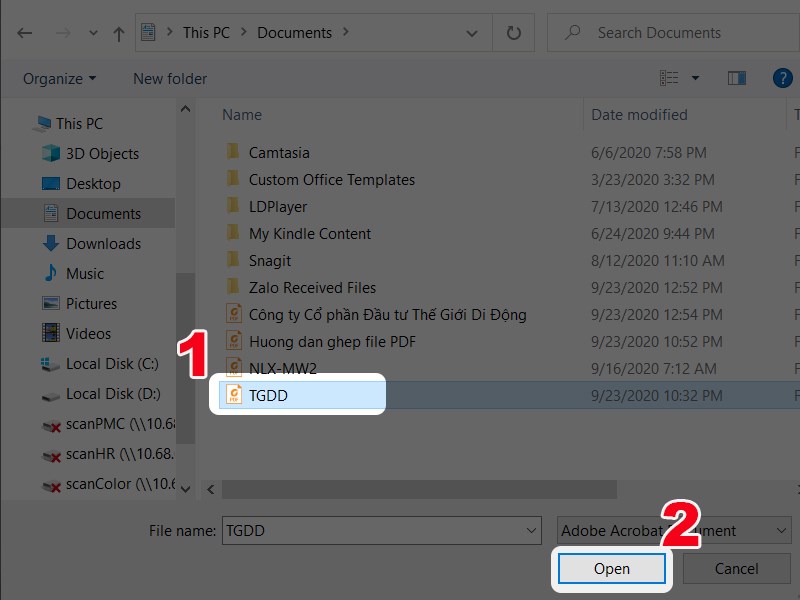
Bước 3: Bạn hãy thiết lập tùy chọn đánh số trang.
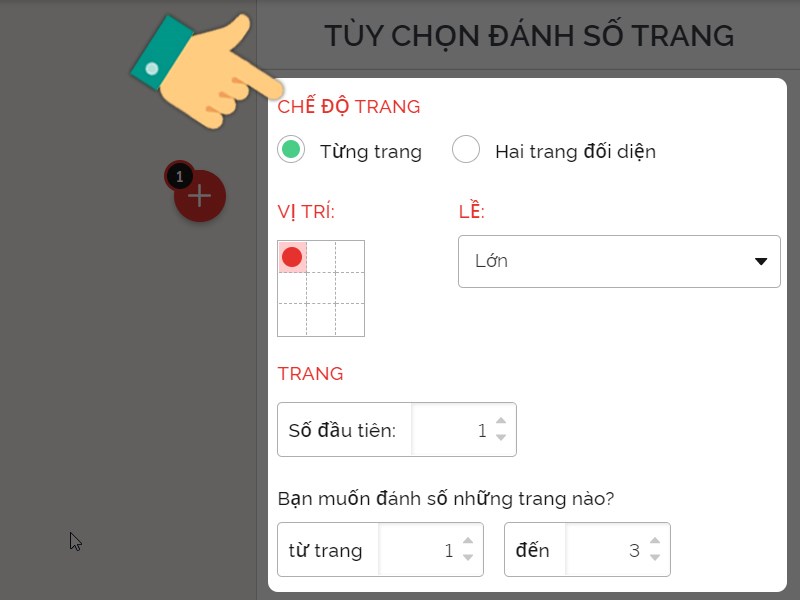
Chọn văn bản > Nhấn Thêm số trang.
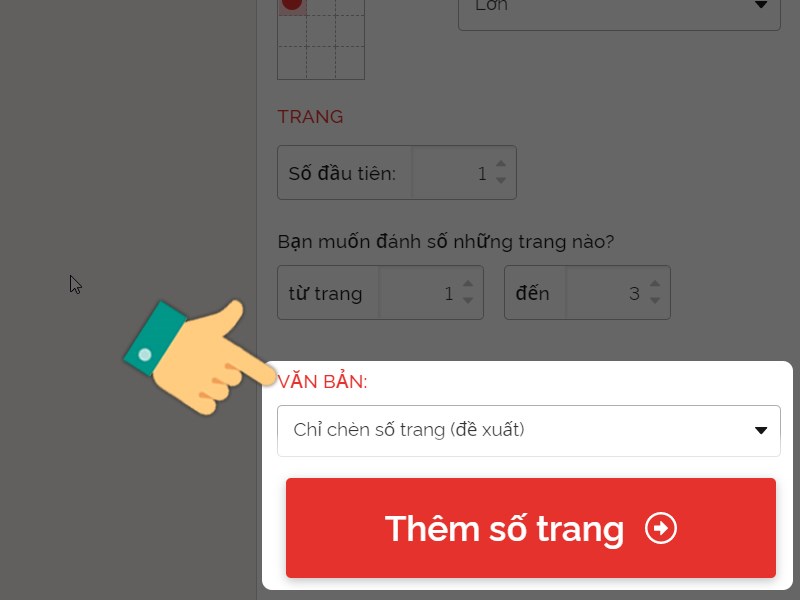
Bước 4: Nhấn Tải xuống tệp PDF đã đánh số trang.
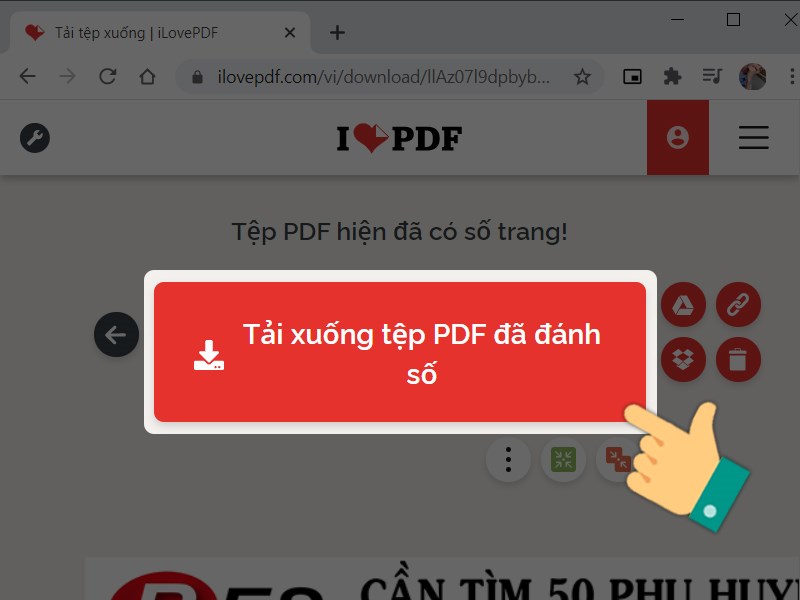
Chọn thư mục lưu file.
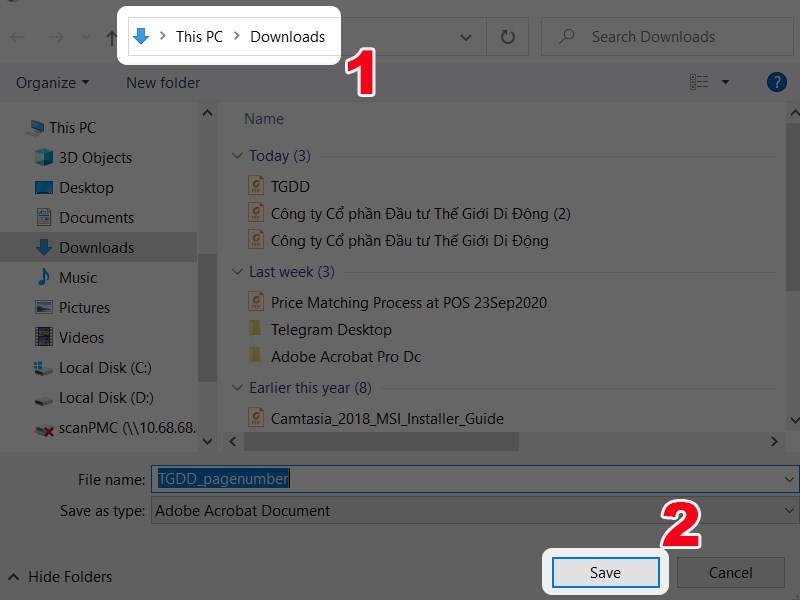
Bước 5: Và đây là kết quả.
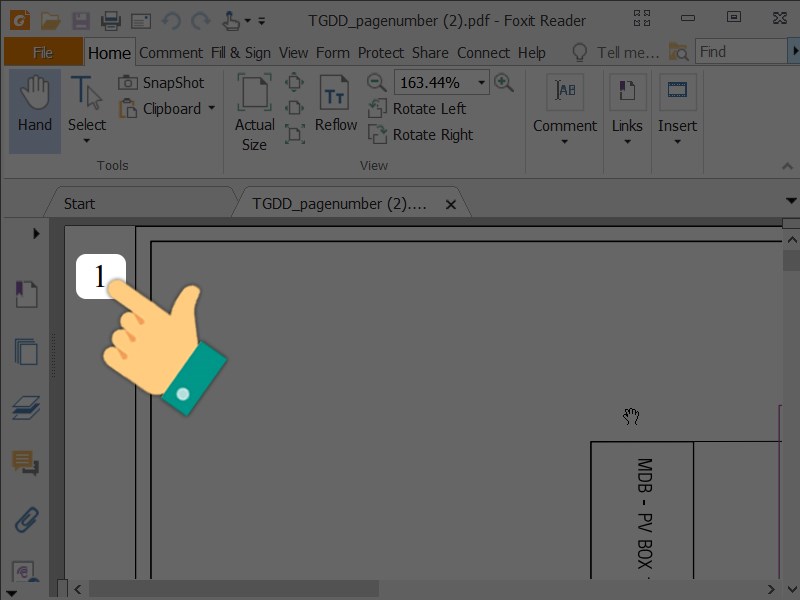
Trên đây là bài viết hướng dẫn bạn 5 cách đánh số trang trong file PDF online trên máy tính đơn giản, dễ dàng thao tác. Hy vọng bài viết sẽ có ích với các bạn. Chúc các bạn thành công!
















