Bạn đang gặp khó khăn khi phải tính tổng số liệu của mình bằng Excel mà không biết phải làm thế nào? Đừng lo lắng, mình sẽ mách bạn các thủ thuật trong Excel giúp tính tổng thật nhanh, hãy theo dõi ngay bài viết 5 cách tính tổng trong Excel để được hướng dẫn nhé!
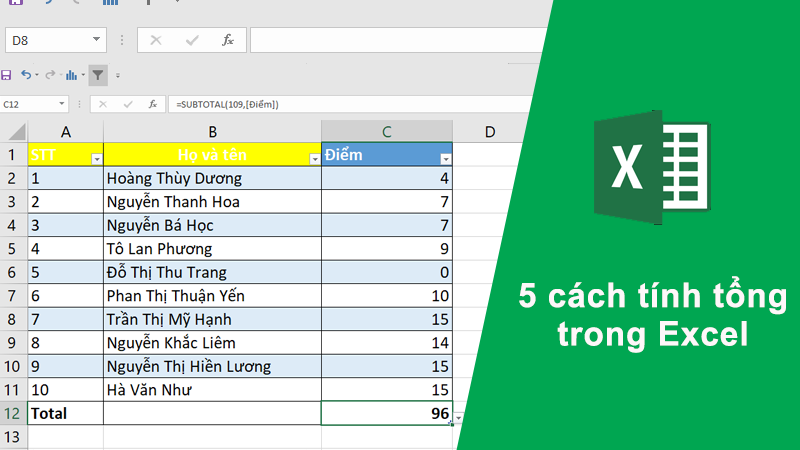
5 cách tính tổng trong Excel nhanh nhất, đơn giản, ai cũng làm được
I. Cách tính tổng một cột trong Excel nhanh nhất
Mở tài liệu Excel, chọn cột mà bạn muốn. Sau đó, bạn sẽ thấy kết quả tính tổng ở góc dưới bên phải màn hình.
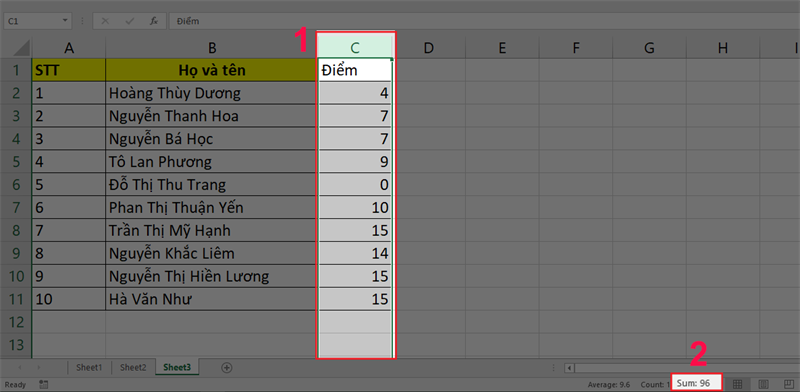
Cách tính tổng một cột trong Excel nhanh nhất
II. Cách tính tổng trong Excel với AutoSum
Mở tài liệu Excel, chọn AutoSum. Màn hình sẽ tự động nhập hàm tính tổng.
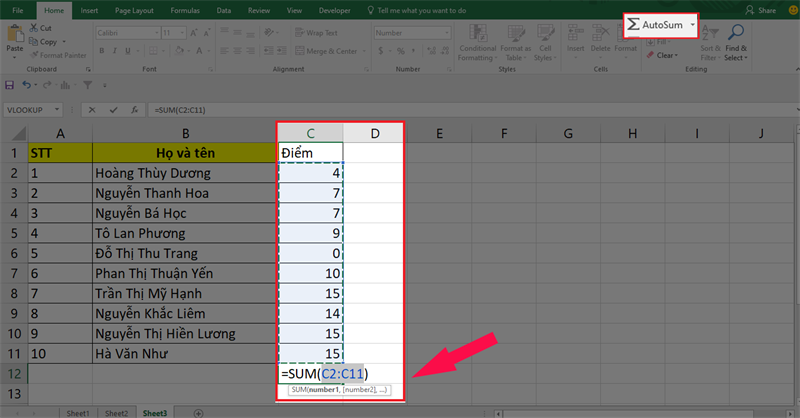
Cách tính tổng trong Excel với AutoSum
Nhấn Enter để hiển thị kết quả.
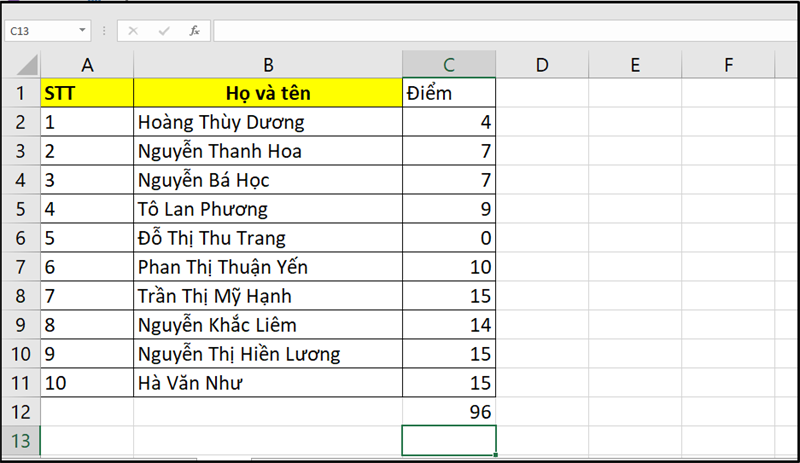
Cách tính tổng bằng nhập hàm SUM
III. Cách tính tổng bằng nhập hàm SUM
1. Hướng dẫn nhanh
Mở file Excel, nhập hàm =SUM(B2:B10) tại vị trí bạn muốn > Nhấn Enter để hiển thị kết quả.
Trong đó, B2:B10 là vị trí vùng dữ diệu bạn muốn tính tổng.
2. Hướng dẫn chi tiết
Bước 1: Mở file Excel, nhập hàm =SUM(B2:B10) tại vị trí bạn muốn.
Trong đó, B2:B10 là vị trí vùng dữ diệu bạn muốn tính tổng.
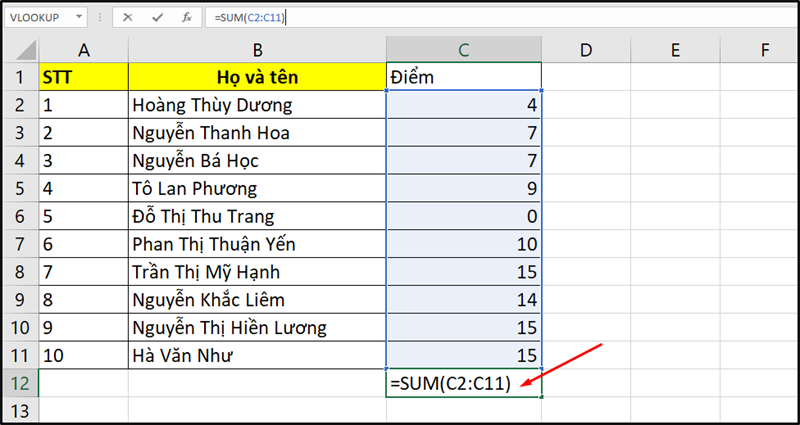
Cách tính tổng bằng nhập hàm SUM
Bước 2: Nhấn Enter để hiển thị kết quả.
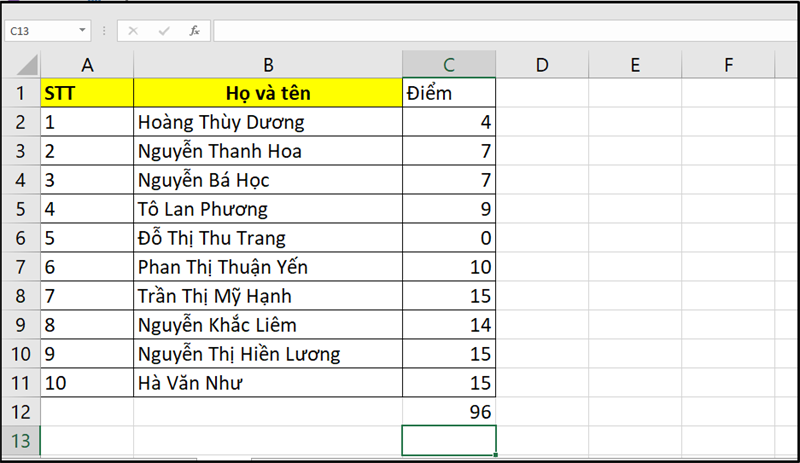
Cách tính tổng bằng nhập hàm SUM
IV. Tính tổng các ô được lọc bằng Subtotal trong Excel
1. Hướng dẫn nhanh
Mở file Excel, chọn vị trí bất kỳ > Chọn Data > Chọn Filter > Chọn biểu tượng hình tam giác ngược cột muốn lọc > Bấm chuột tích vào các mục muốn tính tổng > Bấm OK > Chọn AutoSum để tính tổng sau khi đã lọc.
2. Hướng dẫn chi tiết
Bước 1: Mở file Excel, chọn vị trí bất kỳ > Chọn Data > Chọn Filter.
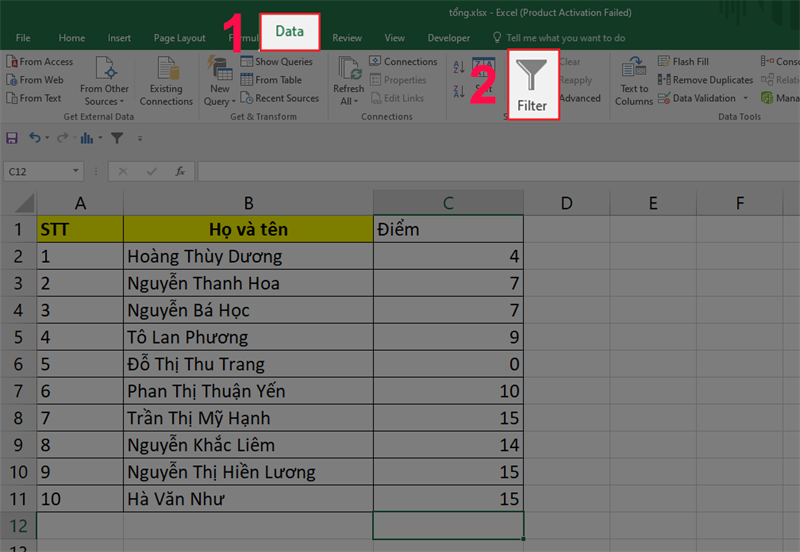
Tính tổng các ô được lọc bằng Subtotal trong Excel
Bước 2: Chọn biểu tượng hình tam giác ngược cột muốn lọc > Bấm chuột tích vào các mục muốn tính tổng > Bấm OK.
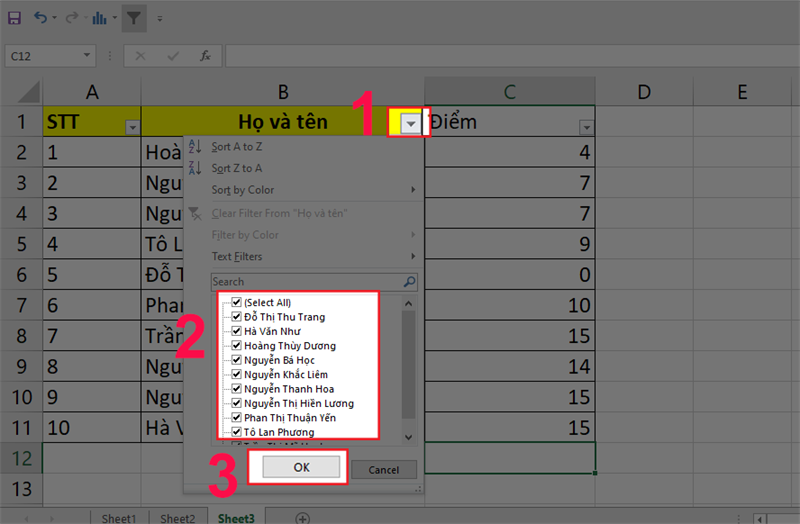
Tính tổng các ô được lọc bằng Subtotal trong Excel
Bước 3: Chọn AutoSum > Bấm Enter để tính tổng sau khi đã lọc.
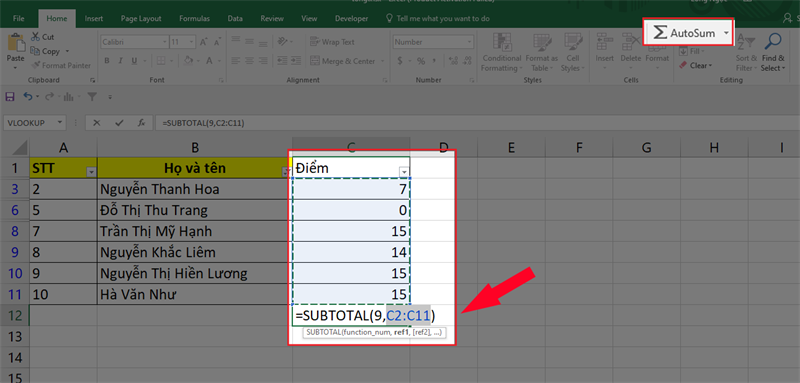
Tính tổng các ô được lọc bằng Subtotal trong Excel
Sau đó bạn sẽ nhận được kết quả tính tổng mình muốn.
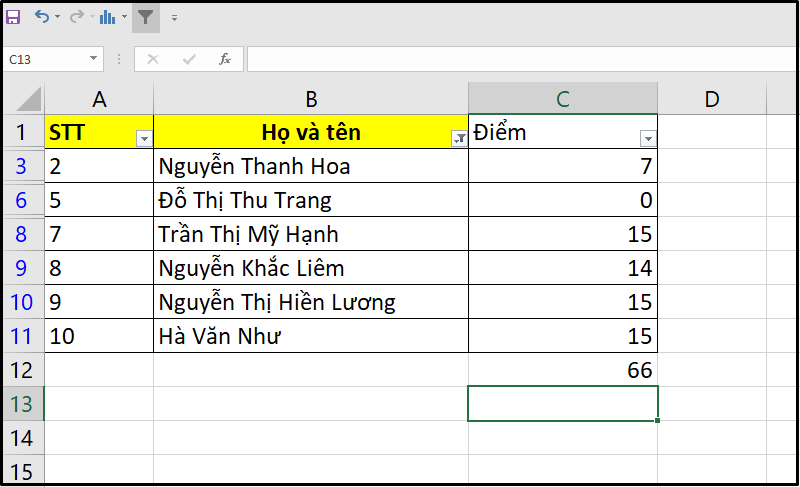
Tính tổng các ô được lọc bằng Subtotal trong Excel
V. Chuyển đổi dữ liệu của bạn vào bảng Excel để có được tổng số của các cột
1. Hướng dẫn nhanh
Mở file Excel, bôi đen bảng bạn muốn tính tổng > Bấm tổ hợp phím Ctrl + T > Bấm OK > Tích chuột vào mục Total row là phần mềm sẽ tự động thêm 1 hàng và tính tổng cho bạn.
2. Hướng dẫn chi tiết
Bước 1: Mở file Excel, bôi đen bảng bạn muốn tính tổng > Bấm tổ hợp phím Ctrl + T > Bấm OK.
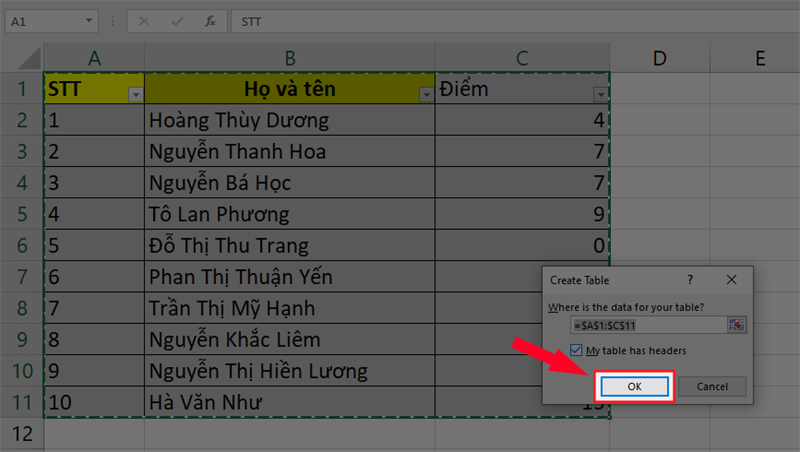
Chuyển đổi dữ liệu của bạn vào bảng Excel để có được tổng số của các cột
Bước 2: Tích chuột vào mục Total row là phần mềm sẽ tự động thêm 1 hàng và tính tổng cho bạn.
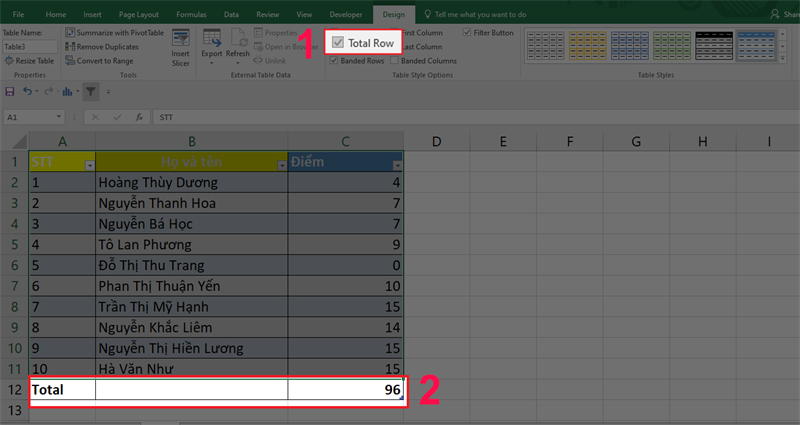
Chuyển đổi dữ liệu của bạn vào bảng Excel để có được tổng số của các cột
Trên đây là hướng dẫn 5 cách tính tổng trong Excel nhanh nhất, đơn giản giúp bạn xử lý số liệu dễ dàng. Nếu cảm thấy bài viết hữu ích, hãy chia sẻ cho bạn bè và đừng quên để lại bình luận phía dưới nhé!
















