Với các thao tác sử dụng phím tắt để chụp màn hình sẽ giúp bạn tiết kiệm được khá nhiều thời gian và chia sẻ hình ảnh màn hình làm việc một cách nhanh chóng đến mọi người. Cùng theo dõi bài viết để biết phím tắt chụp ảnh màn hình trên MacBook nhé.

I. Lợi ích việc chụp ảnh màn hình
- Lưu lại hình ảnh nhanh chóng nhất.
- Dễ dàng chia sẻ, gửi hình ảnh cho mọi người.
II. Cách chụp ảnh màn hình trên MacBook đơn giản, thông dụng
1. Chụp toàn màn hình và lưu vào thư mục trong máy tính
Phím Command + shift + 3 sẽ giúp người dùng chụp toàn màn hình đang hiển thị và dễ dàng chia sẻ màn hình làm việc đến mọi người một cách nhanh chóng. Ngoài ra khi chụp toàn màn hình thì sẽ dễ dàng mô tả công việc tốt hơn đến người xem.
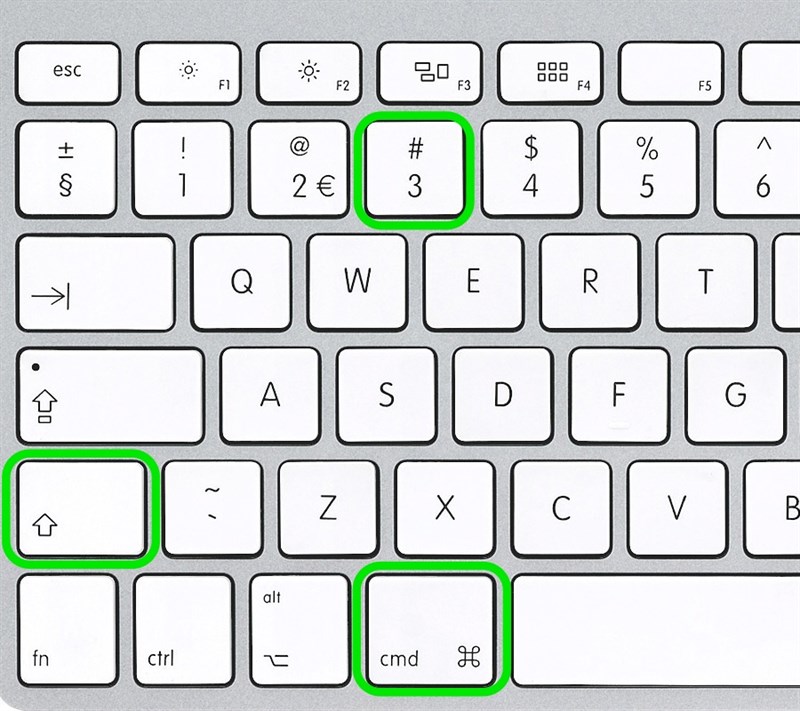
2. Chụp toàn màn hình và sao chép vào Clipboard
Command + Shift + Control + 3 sẽ giúp người dùng chụp toàn màn hình và lưu vào Clipboard (bộ nhớ đệm), dán hình ảnh vào bất kỳ đâu bạn cần. Để dán hình ảnh khi đã lưu vào bộ nhớ đệm bạn có thể thực hiện nhấn Command + V.
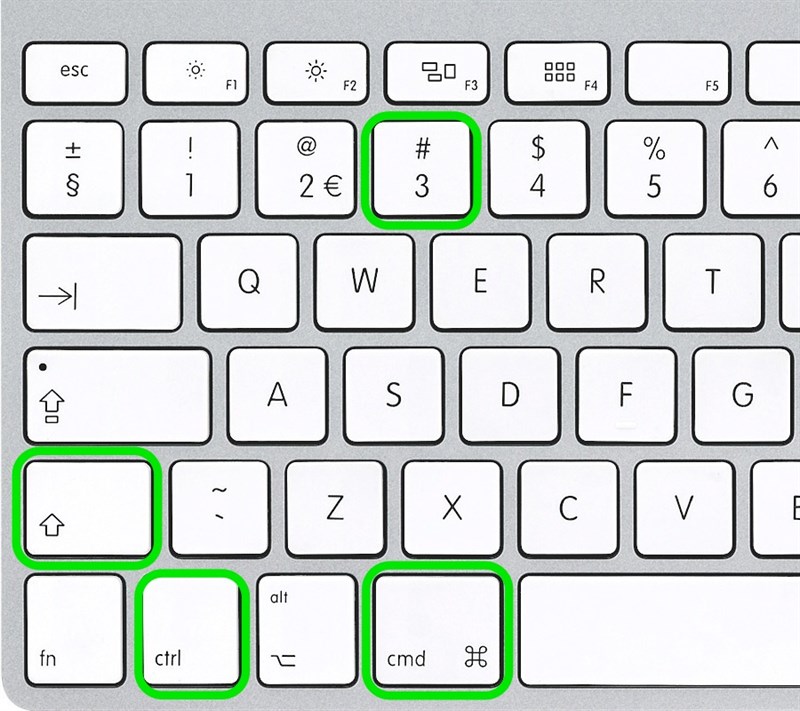
3. Chụp một vùng bất kỳ
Thao tác Command + shift + 4 và kéo chuột bằng 3 ngón tay sẽ giúp bạn chụp một vùng chọn tùy ý trên màn hình và tự lưu vào thư mục trong máy tính.
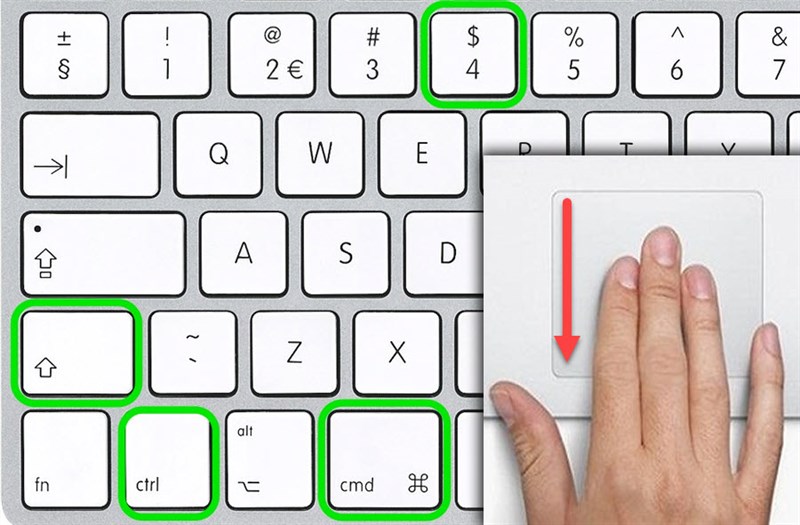
4. Chụp một vùng từ giữa
Bạn nhấn tổ hợp phím: Command + shift + 4 + Onption, hình ảnh chụp được sẽ lưu vào thư mục trong máy tính.
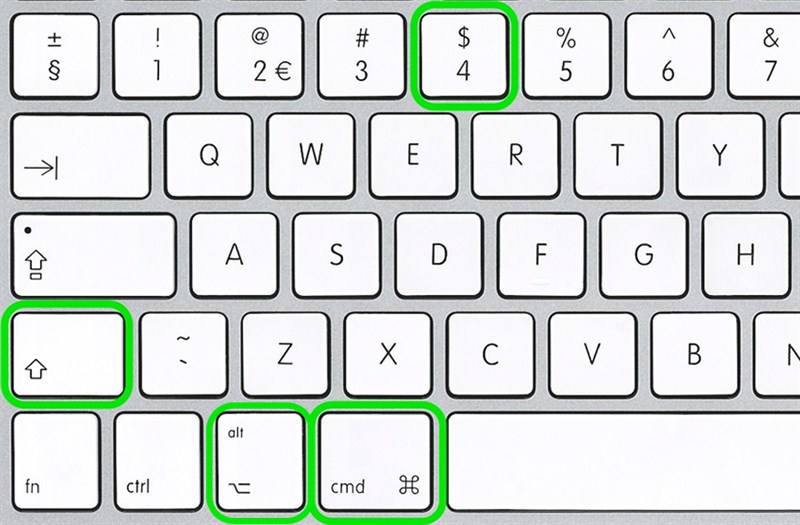
5. Chụp một vùng và chép vào Clipboard
Nhấn cùng lúc tổ hợp phím: Command + shift + Control +4, hình ảnh chụp được lưu và bộ nhớ đệm, chỉ cần bấm Command + V để dán hình ảnh vào bất kỳ đâu bạn muốn.
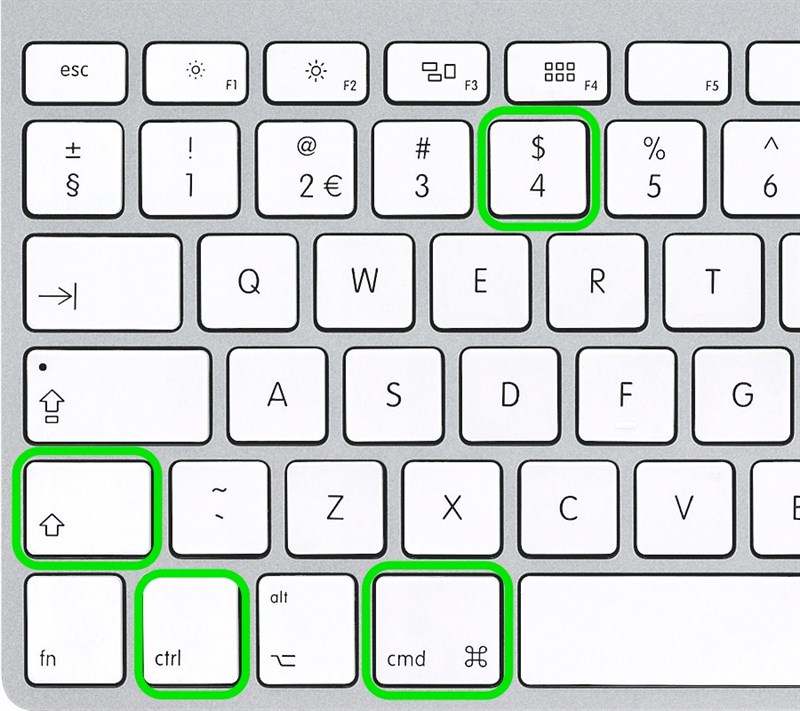
6. Chụp cửa sổ hiện hành
Command + shift + 4 + Space bar, hình ảnh được lưu vào thư mục máy tính.
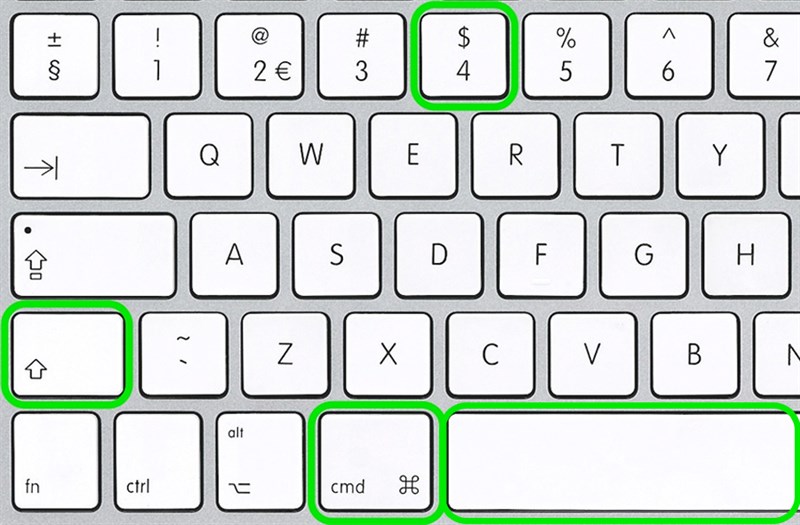
7. Chụp một vùng lựa chọn và lưu vào thư mục trong máy tính
Nhấn tổ hợp phím: Command + shift + 4
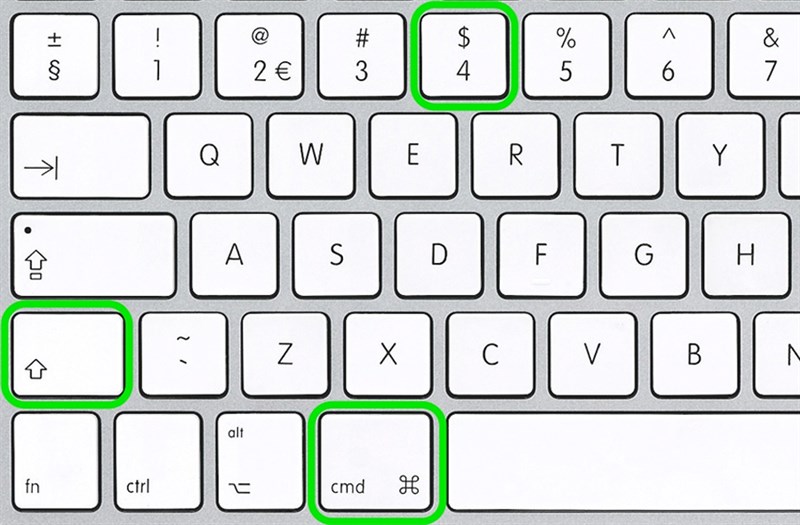
Hy vọng bài viết có thể giúp ích và bạn sẽ áp dụng vào công việc, học tập của mình giúp nâng cao hiệu quả công việc lên tầm cao mới. Nếu có thắc mắc về thao tác trong bài viết bạn có thể để lại bình luận bên dưới để mình hỗ trợ nhé.
















