Trong quá trình hoạt động đôi khi không thể tránh khỏi những lúc ứng dụng không thể chạy bình thường và hiện ra lỗi Not Responding. Đây là một trong những lỗi thường xảy ra trong Windows 10, hãy cùng tìm hiểu lỗi Responding là gì và 7 cách sửa lỗi Not Responding phổ biến trong Windows 10 nhé.
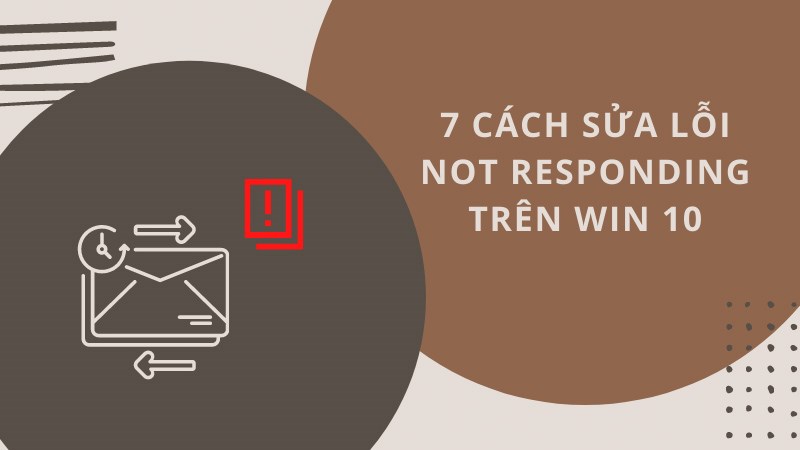
7 cách sửa lỗi Not Responding trên Win 10
I. Lỗi not responding là gì?
Miêu tả: Lỗi “Not Responding” sẽ bắt đầu xuất hiện khi một chương trình, ứng dụng nào đó hoạt động theo cách bất thường, một cách không mong muốn. Lỗi này sẽ đi kèm với một thông báo, xuất hiện trên thanh tiêu đề của hộp thoại hoặc cửa sổ của chương trình, ứng dụng đó và mũi tên chuột thay đổi để thông báo rằng: Windows đang bận và không thể tự xử lý chương trình, ứng dụng đó hoạt động bình thường được.
Nguyên nhân: đôi khi bộ nhớ hoặc CPU bị quá tải dẫn đến việc mất nhiều thời gian để xử lý một số tác vụ. Quá trình chờ đôi khi sẽ hết thời gian dự kiến nếu để quá lâu và cửa sổ có thể bị treo. Tại thời điểm này, các nút lệnh từ bàn phím cũng tạm dừng hoạt động.
II. Những cách sửa lỗi not responding
1. Chờ windows tự xử lý lỗi not responding
Nếu một lỗi not responding diễn ra, Windows sẽ tự tìm cách giải quyết lỗi này. Thật ra chúng ta đôi khi chẳng cần làm gì nhiều, chỉ cần đợi chương trình hoàn thành những gì nó đang làm là có thể giải quyết được vấn đề. Thời gian chờ diễn ra khá nhanh, có thể chỉ đến vài chục giây hoặc vài phút tùy vào cấu hình máy tính của bạn.
Nếu nhận thấy bộ nhớ CPU đang quá tải vì phải xử lý quá nhiều yêu cầu từ chương trình, ứng dụng đang mở, hãy tắt một vài chương trình không cần thiết để lỗi này được windows xử lý nhanh hơn.
2. Quét virus
Virus hoặc phần mềm độc hại có thể gây ra lỗi cho các chương trình, ứng dụng trên Windows, bao gồm cả lỗi not responding. Vì vậy, hãy chắc chắn rằng máy tính của bạn đã được bảo vệ bằng các chương trình diệt virus với cách phiên bản đầy đủ tính năng. Sau đó, hãy tiến hành quét virus và phần mềm độc hại để kiểm tra xem máy tính của bạn liệu có bị nhiễm virus hay không.
Sau khi tìm thấy và diệt virus hoặc phần mềm độc hại nào, hãy tiến hành khởi động lại máy tính và chạy lại các chương trình để xem các chương trình có hoạt động bình thường hay không.
3. Cập nhật hệ thống
Cho dù bạn đã tắt ứng dụng bị lỗi và khởi động lại máy tính, tuy nhiên, ứng dụng đó vẫn tiếp tục bị lỗi.Lúc này, hãy kiểm tra các phiên bản cập nhật hoặc phần sửa lỗi có sẵn cho chương trình trên trang web của nhà phát hành. Nếu có các bản cập nhật mới nào hoặc bản sửa lỗi cho chương trình, hãy bắt đầu tải xuống và cài đặt các bản cập nhật của các ứng dụng thường xuyên gặp lỗi này.
4. Gỡ cài đặt và cài đặt lại chương trình
Nếu lỗi chỉ diễn ra ở một chương trình cụ thể và tất cả các chương trình khác đều hoạt động bình thường thì hãy gỡ chương trình lỗi đó. Sau khi hoàn tất tiến trình gỡ cài đặt, hãy khởi động lại máy tính và cài đặt lại chương trình. Đừng quên kiểm tra lại chương trình để xem nó có hoạt động bình thường không nhé.
5. Kiểm tra bộ nhớ, nâng cấp phần cứng
Nguyên nhân: đôi khi máy tính người dùng có cấu hình quá thấp hoặc một số phần cứng như CPU đã bị lỗi thời cũng có thể gây ra lỗi not responding.
Cách khắc phục: Nâng cấp CPU, RAM hoặc thêm ổ cứng SSD để giúp tăng tốc độ xử lý của máy tính. Tuy nhiên đây chỉ là cách khắc phục tạm thời. Để khắc phục triệt để, hãy tìm mua một chiếc máy tính mới có cấu hình cao hơn, phiên bản CPU đa nhiệm hơn để khắc phục lỗi not responding.
6. Sử dụng công cụ task manager để tắt ứng dụng bị lỗi
Hướng dẫn nhanh: Mở Task Manager > Trong tab Processes, click chuột phải và chọn End task tại ứng dụng bị lỗi.
Hướng dẫn chi tiết:
Bước 1: Click chuột phải vào thanh nằm phía cuối màn hình và chọn Task Manager.
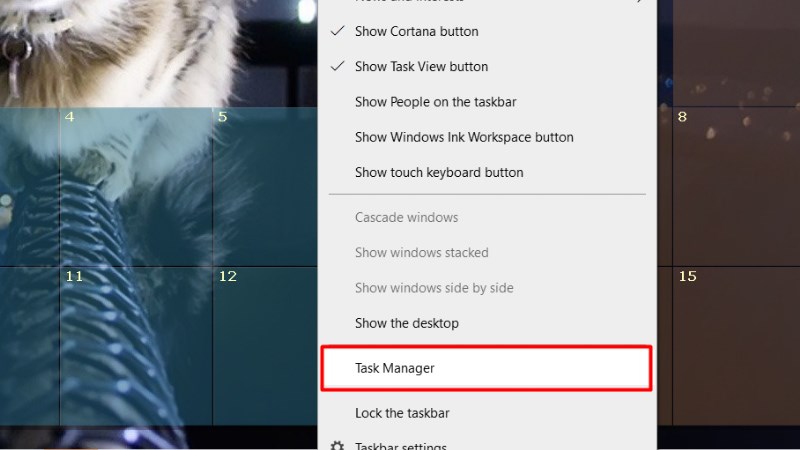
Chọn Task Manager
Bước 2: Trong tab Processes, tìm ứng dụng bị lỗi, click chuột phải và End task để tắt ứng dụng này. Sau đó, nhấn phím F5 để Refresh và giúp bộ nhớ máy tính được giải phóng. Sau đó hãy mở lại ứng dụng và tiếp tục sử dụng.
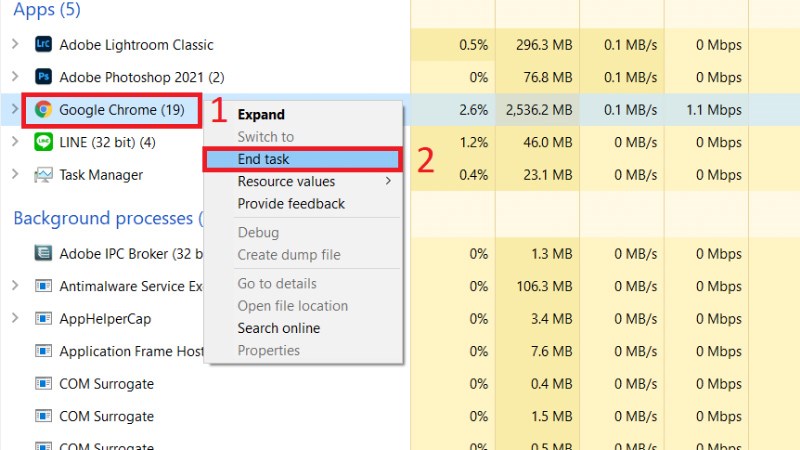
Tiến hành tắt các ứng dụng bị lỗi
Lưu ý: trong trường hợp máy tính bị treo, không thể sử dụng chuột hoặc bàn phím, hãy sử dụng tổ hợp phím tắt Ctrl + Alt + Del để mở công cụ Task Manager.
7. Chạy trình kiểm tra toàn bộ file hệ thống
Nếu các file trong hệ thống bị hư hỏng hoặc vì sự cố nào đó mà bị mất, Windows 10 có thể không phản hồi. Hãy sử dụng ứng dụng run System File Checker (SFC) để quét thiết bị của bạn và khắc phục những sự cố đã phát hiện.
Hướng dẫn nhanh:
Mở Command Prompt > Chọn Run as administrator > Trong cửa sổ Command Prompt, nhập lệnh sfc /scannow > Nhấn phím Enter > Nhập lệnh “exit” khi hoàn tất kiểm tra > nhấn Enter để kết thúc.
Hướng dẫn chi tiết:
Bước 1: Nhập cụm “cmd” vào thanh Search, click chuột phải vào Command Prompt, chọn dòng Run as administrator.
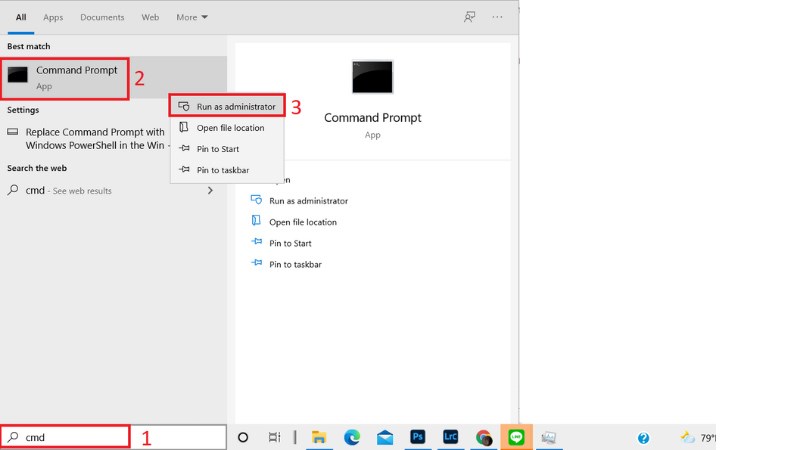
Mở Command Prompt
Bước 2: Trong Command Prompt, nhập lệnh “sfc /scannow”, sau đó nhấn Enter và đợi Windows bắt đầu tiến trình quét và kiểm tra toàn bộ file bị lỗi.
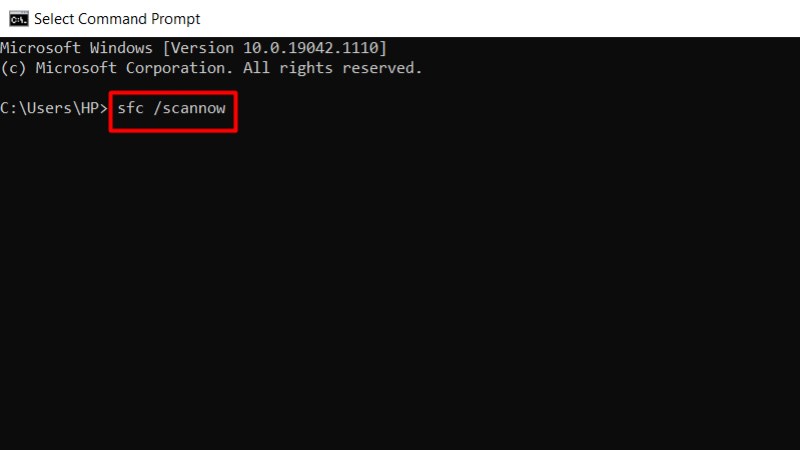
Nhập lệnh và Windows sẽ tiến hành kiểm tra các file bị lỗi
Bước 3: Sau khi hoàn tất tiến trình kiểm tra, gõ “exit” trong Command Prompt và nhấn Enter để kết thúc tiến trình. Cuối cùng, hãy khởi động lại và xem sự cố Not Responding đã được giải quyết hay chưa.
Trên đây là toàn bộ cách sửa lỗi Not Responding trên Win 10. Hi vọng bạn đã có thể sửa lỗi Not Responding theo những cách trên. Cảm ơn các bạn đã theo dõi bài viết này.
















