Đôi khi máy tính của bạn bị nhiễm virus hoặc cập nhật phiên bản Windows mới nhất khiến Microsoft Edge bị treo. Bài viết này sẽ hướng dẫn các bạn cách khắc phục Microsoft Edge bị lỗi treo hoặc không hoạt động với thao tác đơn giản và nhanh chóng.
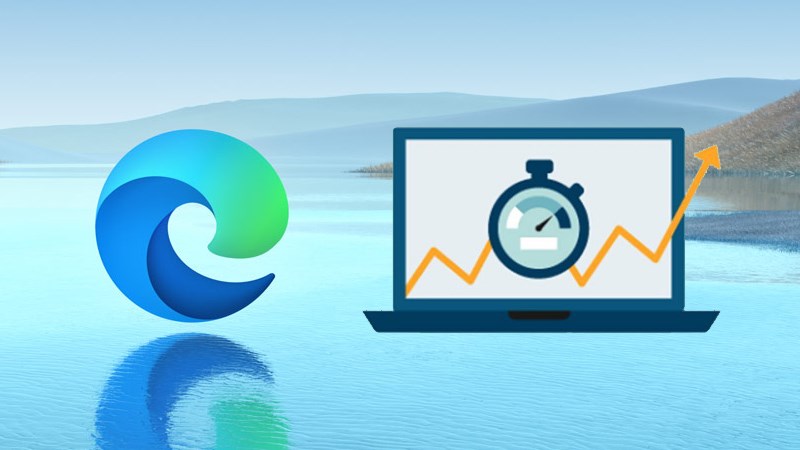
Khắc phục Microsoft Edge bị lỗi treo hoặc không hoạt động
I. Tổng hợp 8 cách sửa lỗi
1. Xóa dữ liệu duyệt web
Bước 1: Vào biểu tượng ba dấu chấm nằm ngang ở góc trên bên phải màn hình.
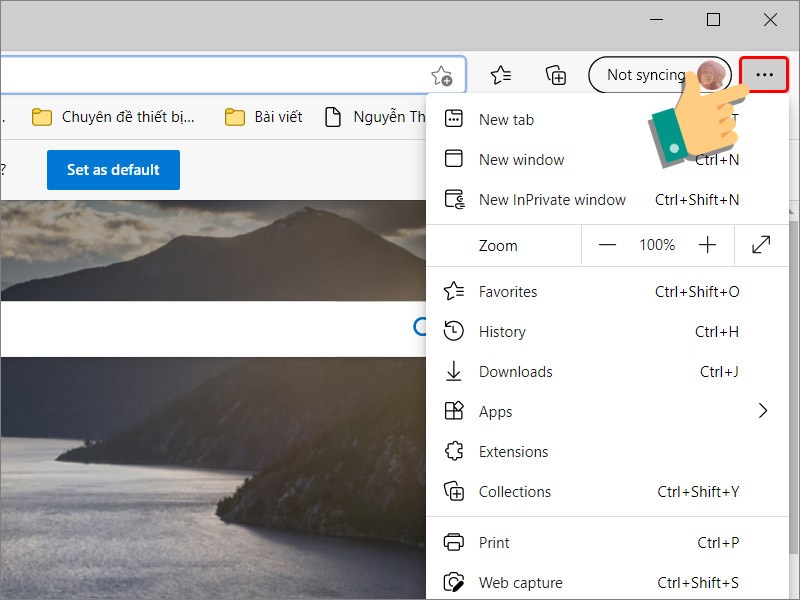
Biểu tượng 3 chấm
Bước 2: Truy cập vào Settings (Cài đặt).
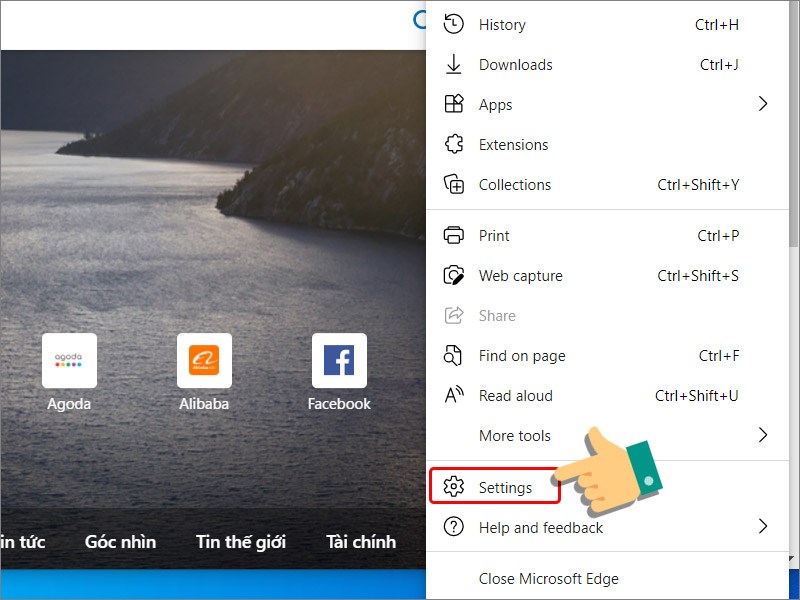
Vào cài đặt
Bước 3: Truy cập Privacy, search and services (Quyền riêng tư, tìm kiếm và dịch vụ).
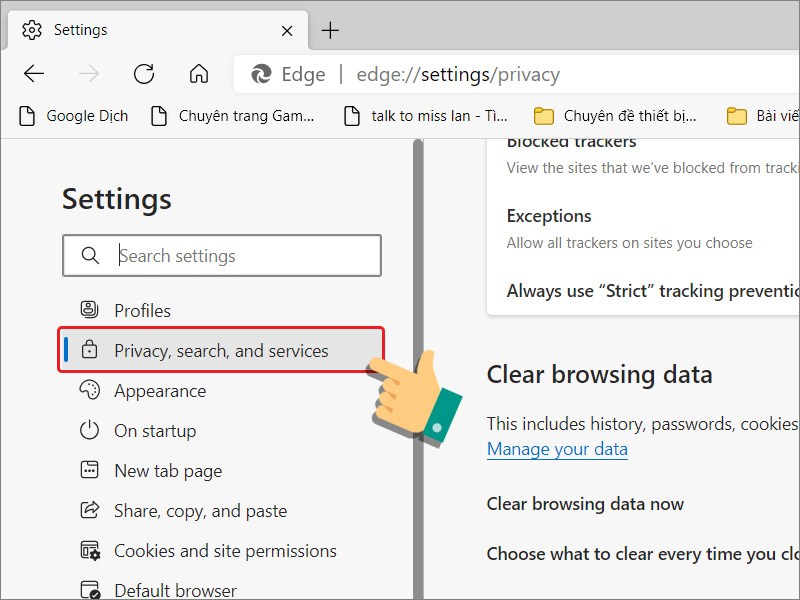
Cài đặt hệ thống
Bước 4: Sau đó kéo xuống để thấy phần Clear browsing data (Xóa dữ liệu duyệt web) chọn Choose what to clear (Chọn nội dung sẽ xóa).
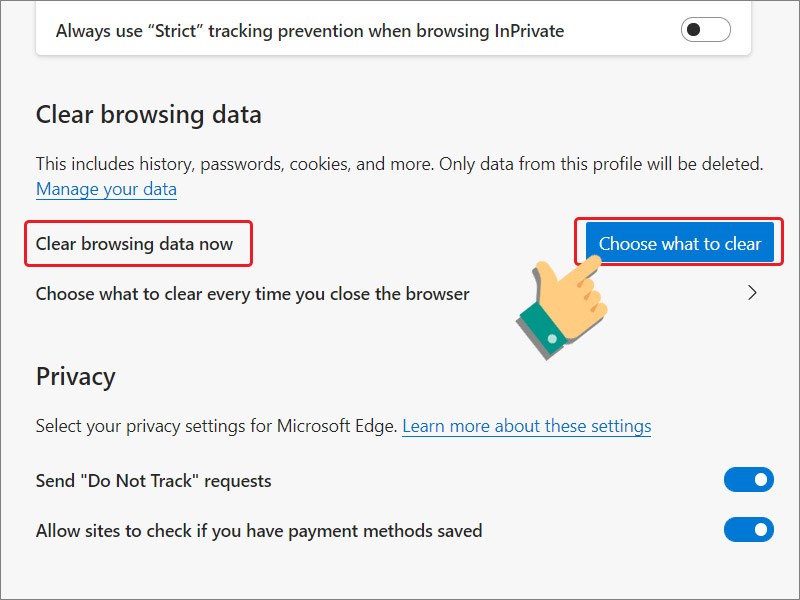
Xóa lịch sử
Bước 5: Ở cửa sổ mới hiện lên bạn có thể chọn các loại dữ liệu:
- Lịch sử duyệt web (Browsing history)
- Lịch sử tải xuống (Download history)
- Cookie và dữ liệu trang web khác (Cookie and other site data)
- Hình ảnh và tệp được lưu trữ vào bộ nhớ đệm ẩn (Cached images and files)
- Khoảng thời gian mà mình muốn xóa dữ liệu (Time range).
Để chỉ xóa dữ liệu trên thiết bị đang sử dụng, bạn nên chọn turn off sign (đăng xuất trước) và Clear now (Xóa ngay bây giờ). Sau khi xóa dữ liệu xong bạn cần khởi động lại Microsoft Edge.
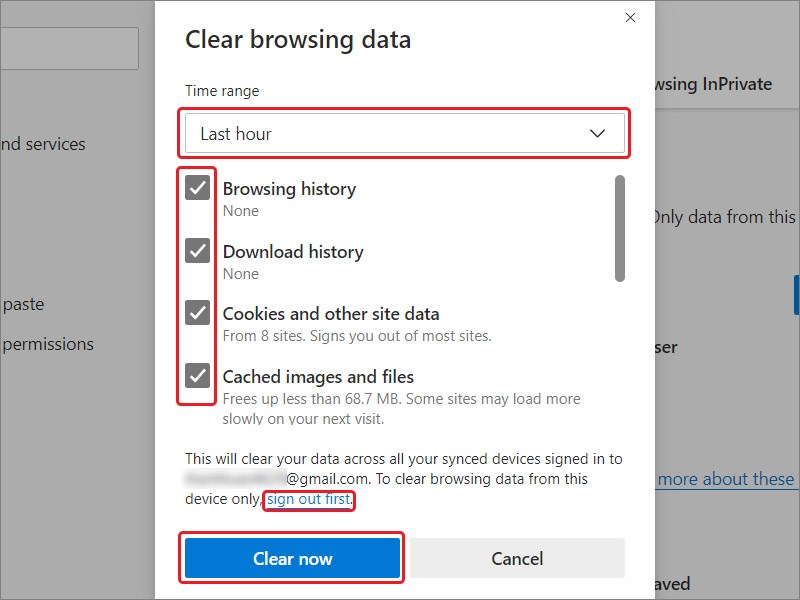
Chọn mục mong muốn
2. Cập nhật Microsoft Edge
Bước 1: Truy cập vào Settings (Cài đặt).
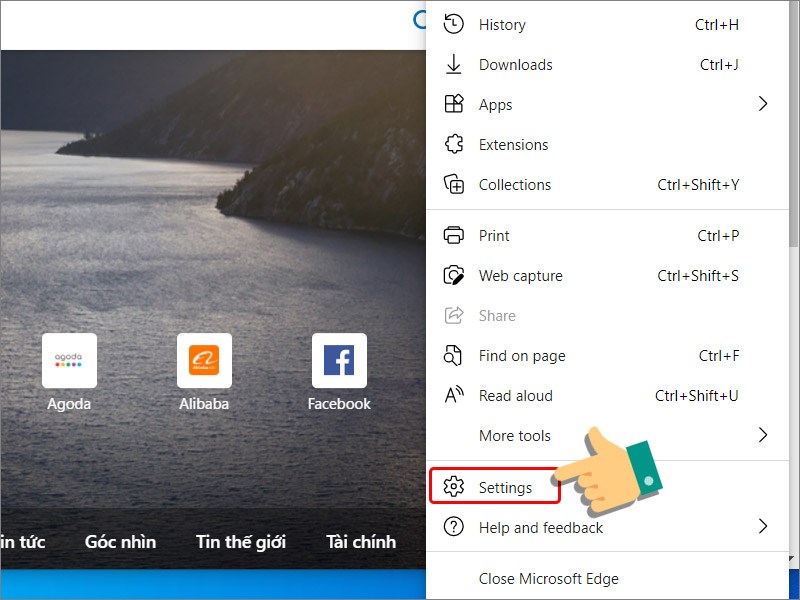
Vào cài đặt
Bước 2: Truy cập Help and Feedback (Trợ giúp và phản hồi), nhấp vào About Microsoft Edge (Giới thiệu về Microsoft Edge).
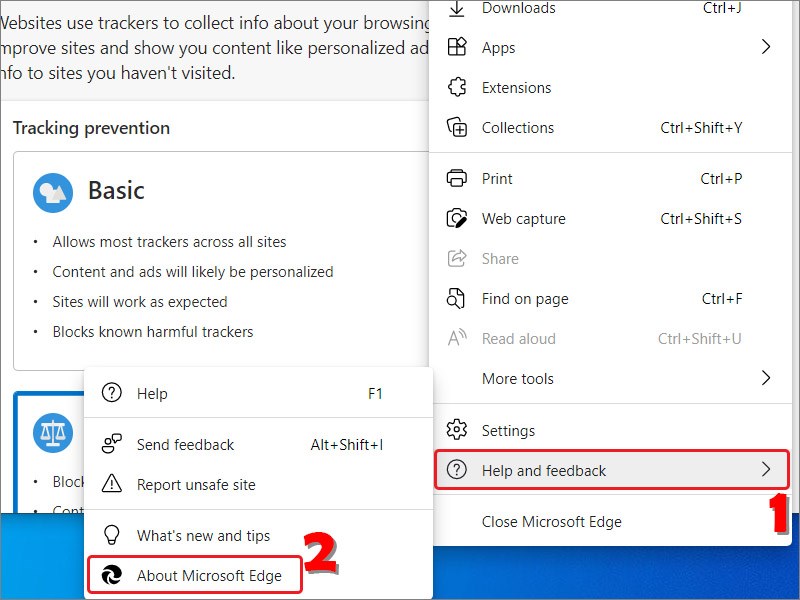
Giới thiệu ứng dụng
Ngoài ra bạn có thể copy (sao chép) đường dẫn edge://settings/help và paste (dán) trực tiếp vào thanh địa chỉ của Microsoft Edge sau đó nhấn Enter để truy cập trang Giới thiệu về Microsoft Edge.
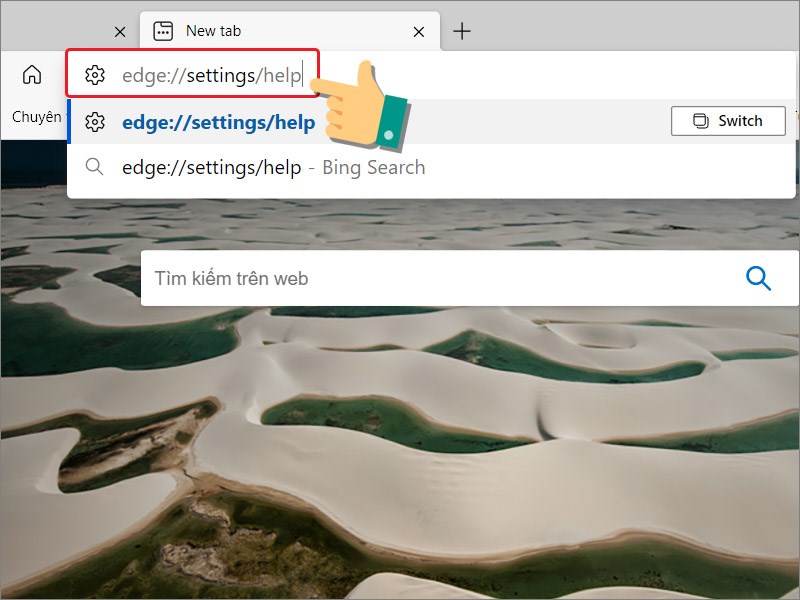
Kiểm tra phiên bản
Bước 3: Hệ thống sẽ tự động kiểm tra có bản cập nhật mới nào hay không. Nếu có, nó sẽ tự động tải về và cài đặt. Sau khi cài đặt xong khởi chạy lại Microsoft Edge và kiểm tra còn hay không.
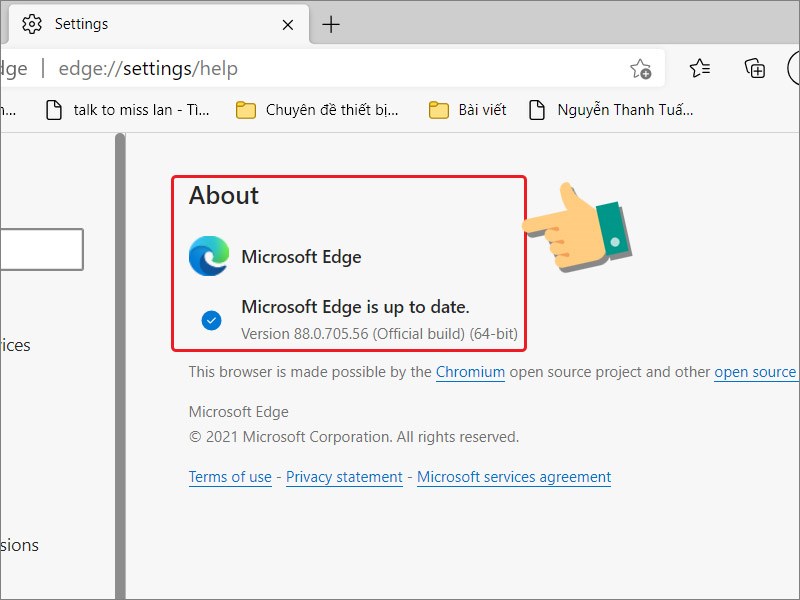
Phiên bản của ứng dụng
3. Reset cài đặt của Microsoft Edge
Bước 1: Truy cập Settings (Cài đặt).
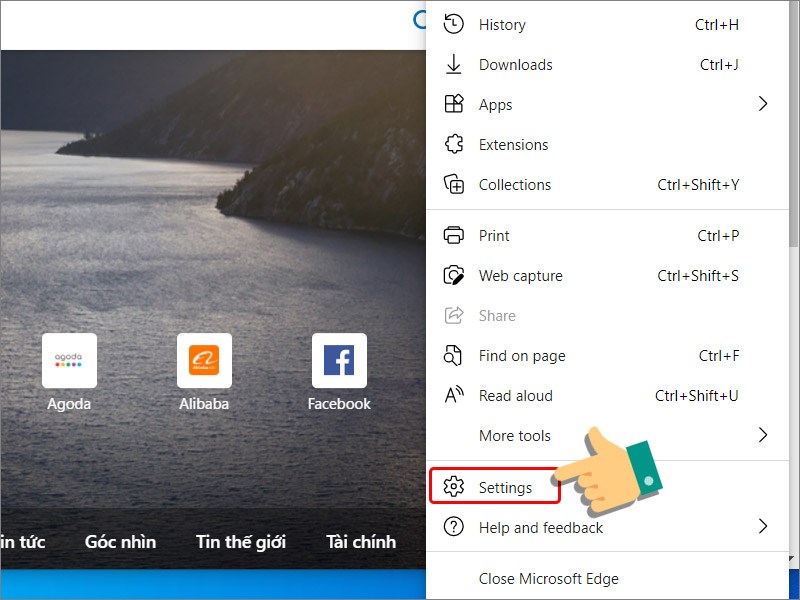
Vào cài đặt
Bước 2: Reset Settings (Đặt lại cài đặt).
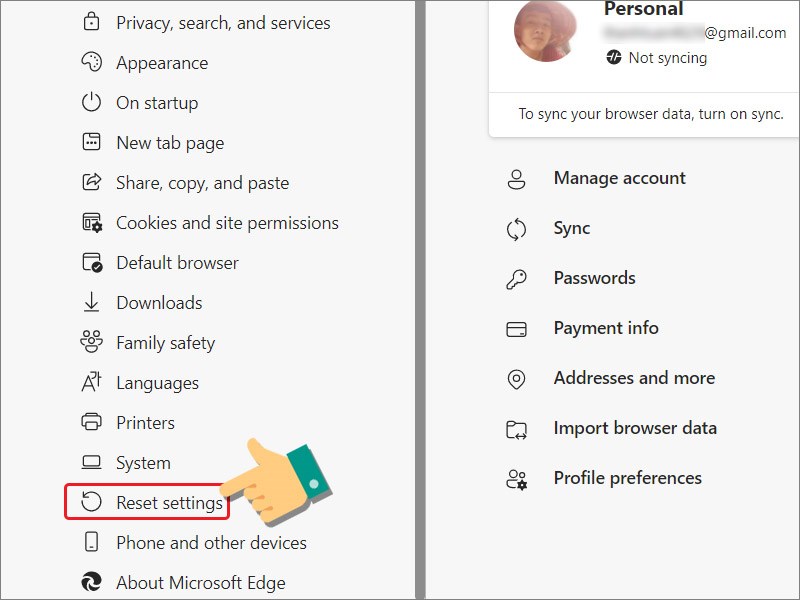
Khởi động lại
Bước 3: Vào Restore settings to their default values (Khôi phục cài đặt với những giá trị mặc định).
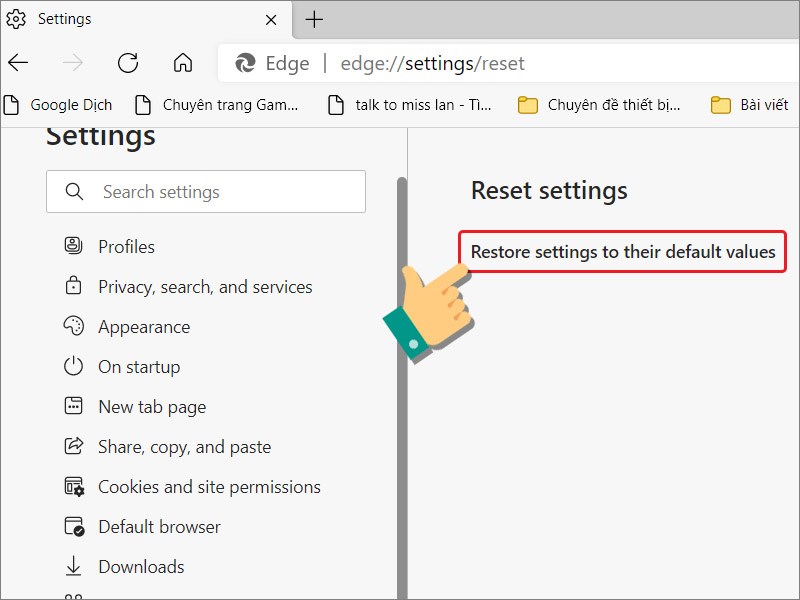
Khởi động lại
Bước 4: Nhấp vào Reset (Đặt lại) trong cửa sổ xác nhận.
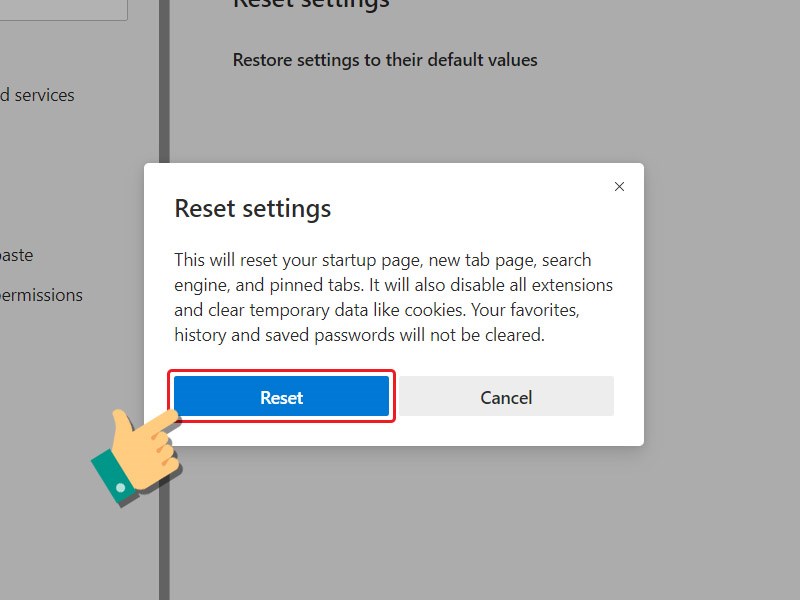
Xác nhận khởi động
4. Đóng các tiến trình Microsoft Edge đang chạy bằng Task Manager
Bước 1: Truy cập vào Task Manager bằng cách nhấn tổ hợp phím Ctrl + Shift + Esc sau đó tìm tới thẻ Processes > nhấn vào End task các tiến trình Microsoft Edge nào đang chạy ngầm (nếu có).
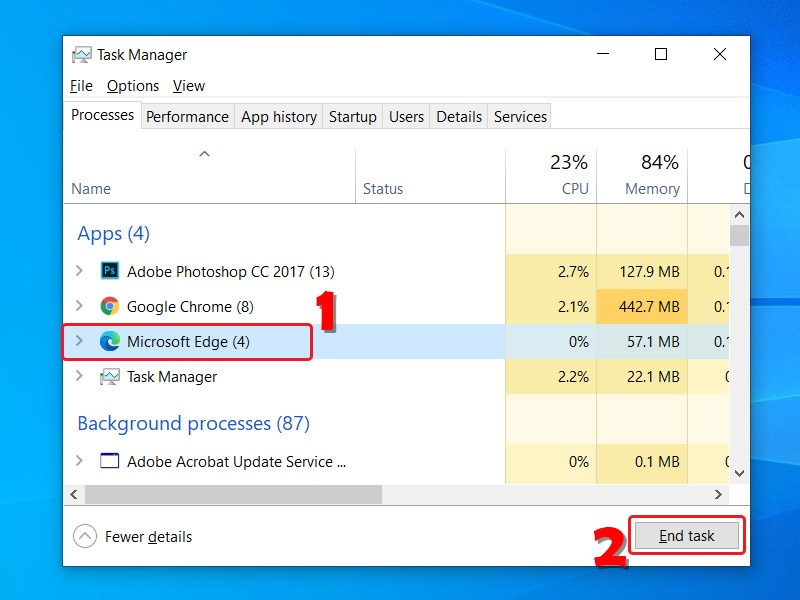
Tắt ứng dụng chạy ngầm
5. Quét virus và các phần mềm độc hại
Bước 1: Tìm kiếm nhập powershell và nhấp chuột phải vào kết quả tìm kiếm đầu tiên rồi chọn Run as administrator.
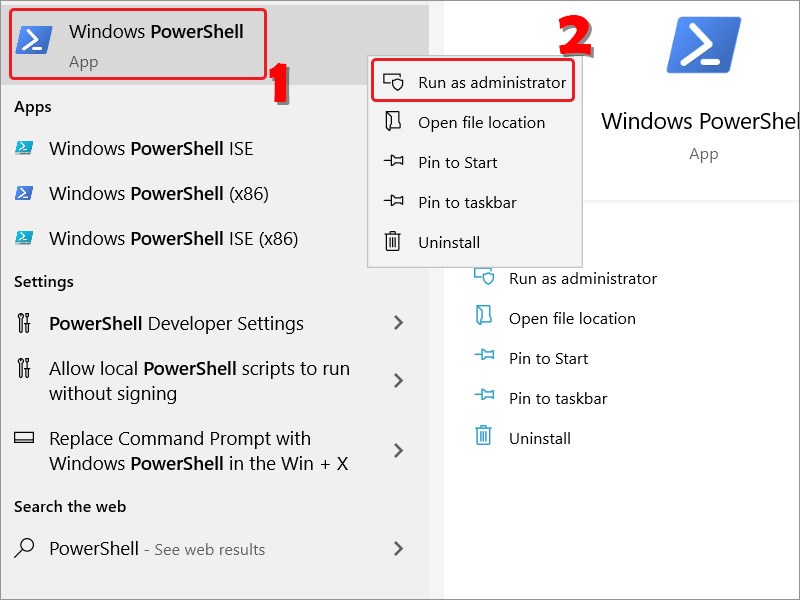
Tìm kiếm phần mềm
Bước 2: Nhập dòng lệnh sau vào PowerShell và nhấn Enter: start-mpscan -scantype fullscan
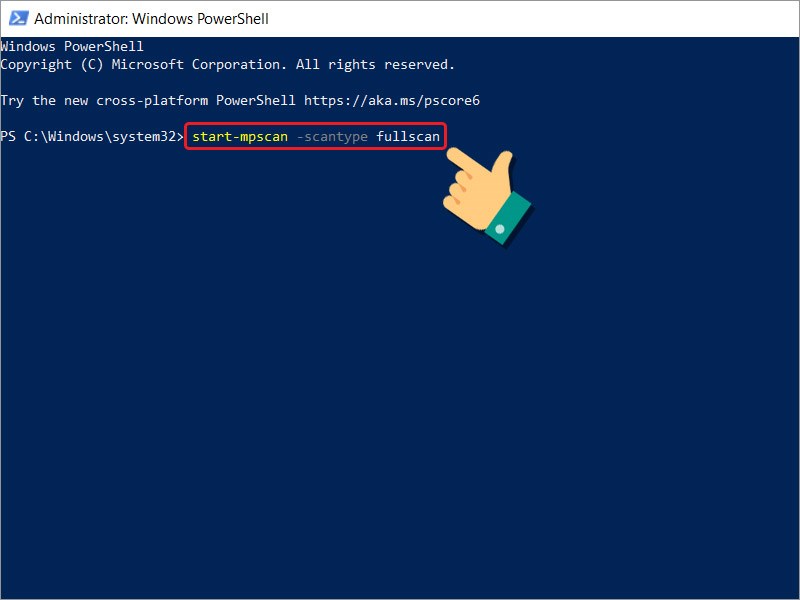
Nhập lệnh
Chương trình đang chạy.
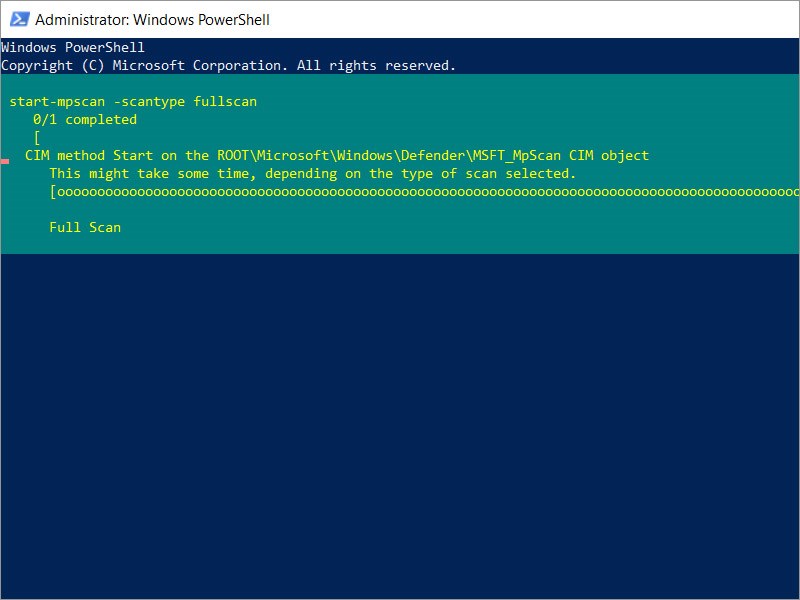
Phần mềm đang quét
6. Reset trình duyệt Edge về trạng thái thiết lập mặc định
Bước 1: Mở File Explorer. Sau đó chọn tab View tích chọn Hidden items và dán đường dẫn C:UsersUserNameAppDataLocalPackages (trong đó: “C” là ổ cài đặt Windows 10 và UserName là tên tài khoản người dùng)
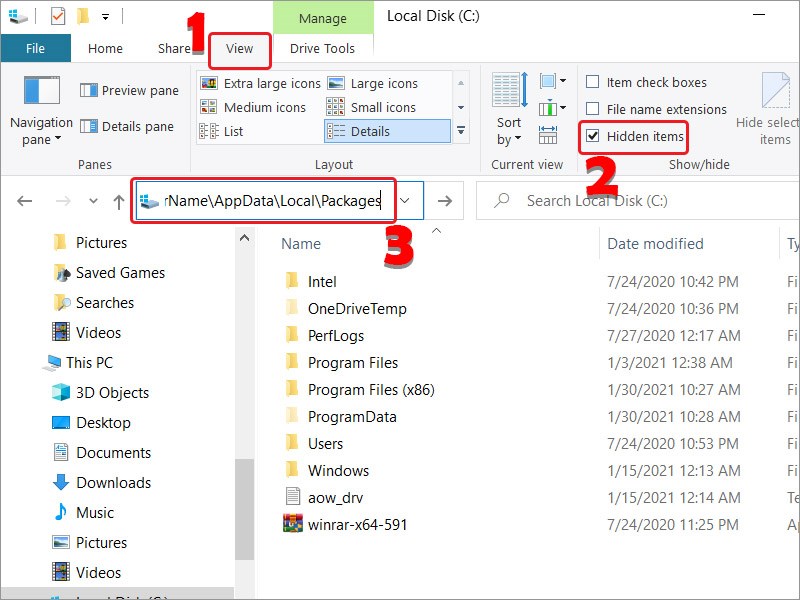
Truy cập thư mục
Bước 2: Tìm sau đó kích đúp chuột để mở thư mục Microsoft.MicrosoftEdge_8wekyb3d8bbwe.
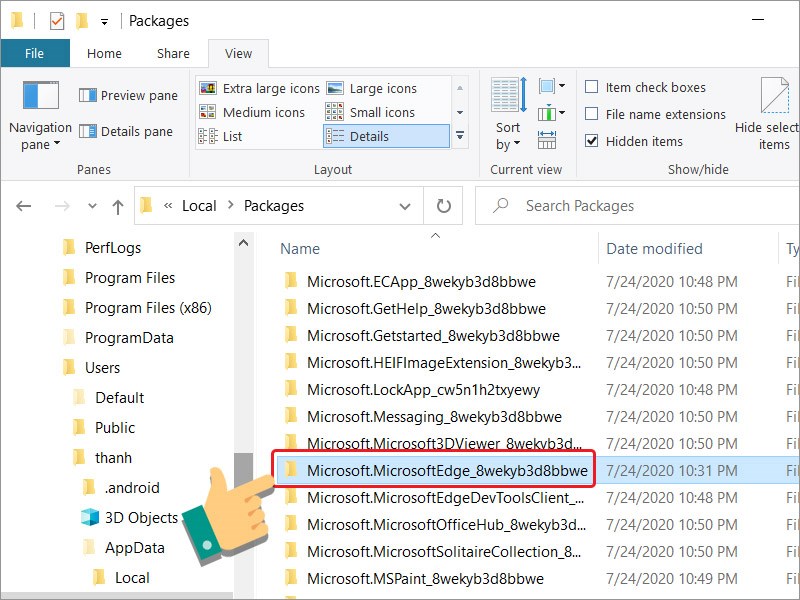
Vào thư mục
Bước 3: Chọn tất cả các tập tin và thư mục rồi nhấn phím Delete để xóa các tập tin và thư mục đó đi.
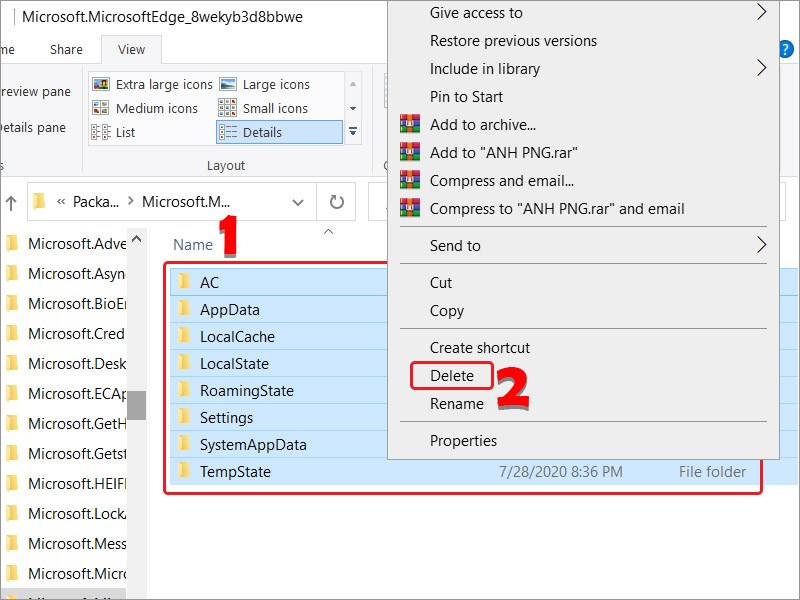
Xóa thư mục
Bước 4: Nhấn Yes để đồng ý xóa thư mục.
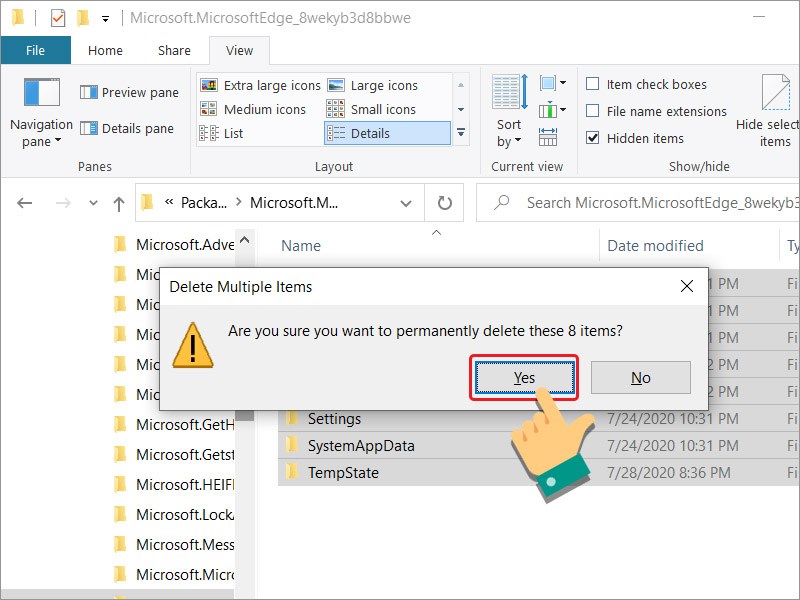
Đòng ý xóa
Bước 5: Ở thanh tìm kiếm taskbar tìm PowerShell và sau đó nhấn chuột phải chọn Run as administrator.
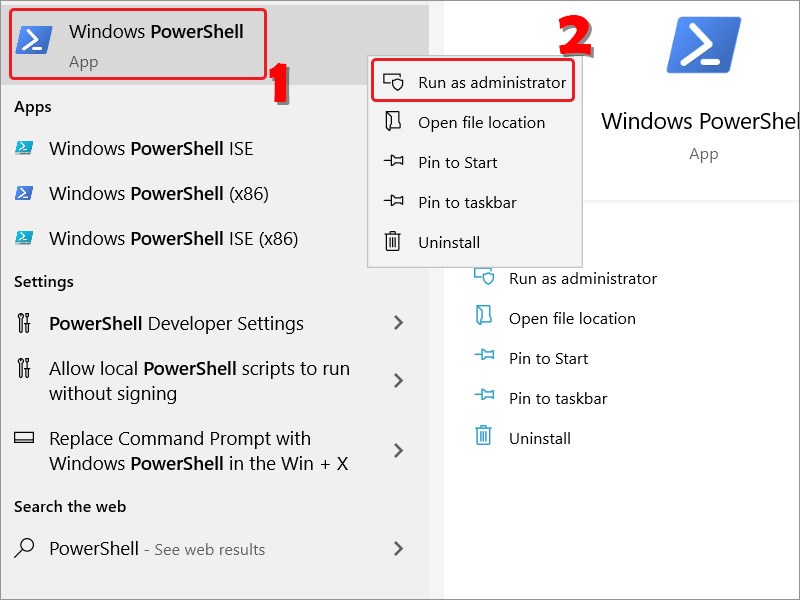
Tìm kiếm phần mềm
Bước 6: Nhập dòng lệnh cd C:UsersYourUserName (trong đó: YourUserName là tên tài khoản người dùng trên máy tính bạn).
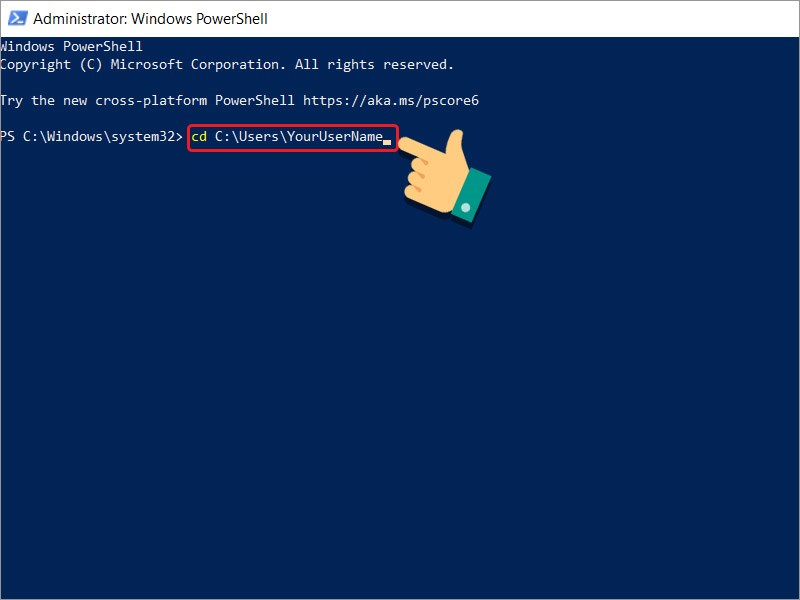
Dán dòng lệnh
Bước 7: Cuối cùng sao chép và dán câu lệnh dưới đây vào cửa sổ PowerShell rồi nhấn Enter:
Get-AppXPackage -AllUsers -Name Microsoft.MicrosoftEdge | Foreach {Add-AppxPackage -DisableDevelopmentMode -Register “$($_.InstallLocation)AppXManifest.xml” -Verbose}
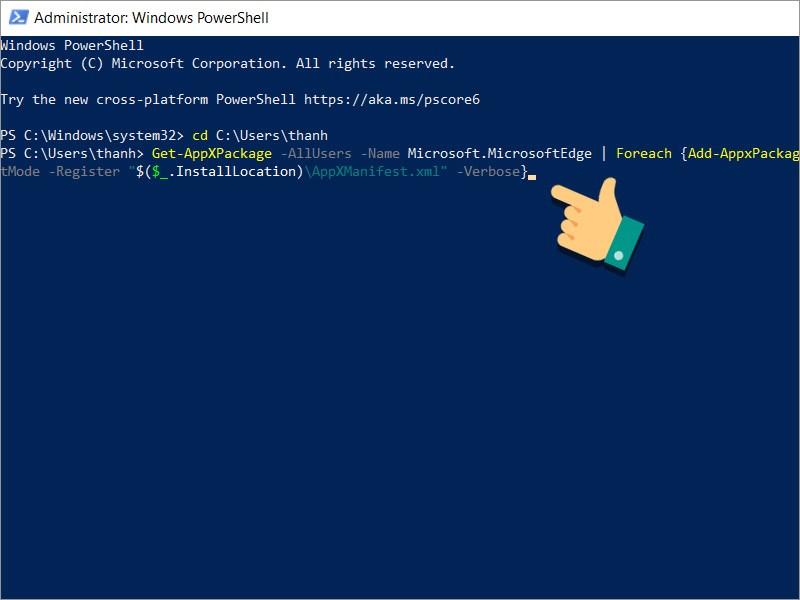
Đặt dòng lệnh để thiết lập lại
Và trình duyệt Microsoft Edge của bạn sẽ được khởi động về thiết lập mặc định ban đầu.
7. Kiểm tra Trang web đáng tin cậy
Bước 1: Tìm kiếm đến Internet Explorer.
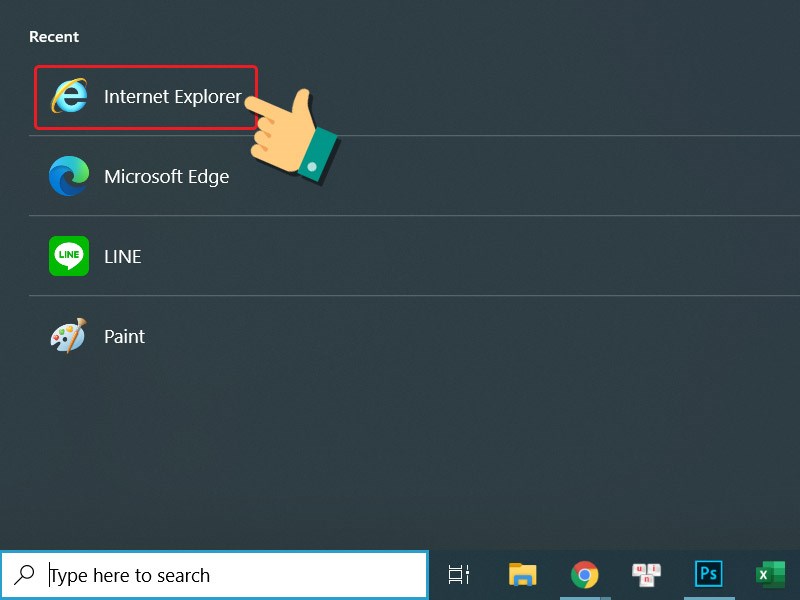
Vào Internet Explorer
Bước 2: Chọn Công cụ (biểu tượng bánh răng) > Internet Option (Tùy chọn Internet).
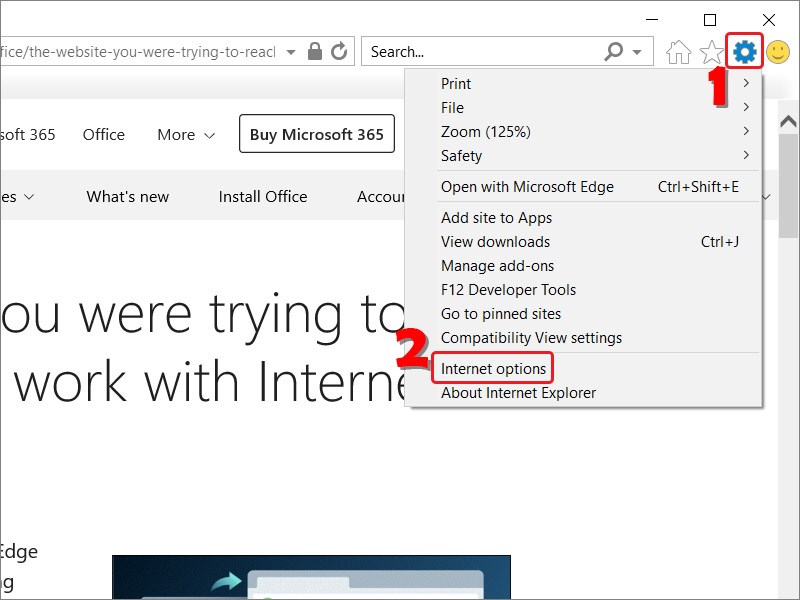
Cài đặt
Bước 3: Chọn tab Security (Bảo mật).
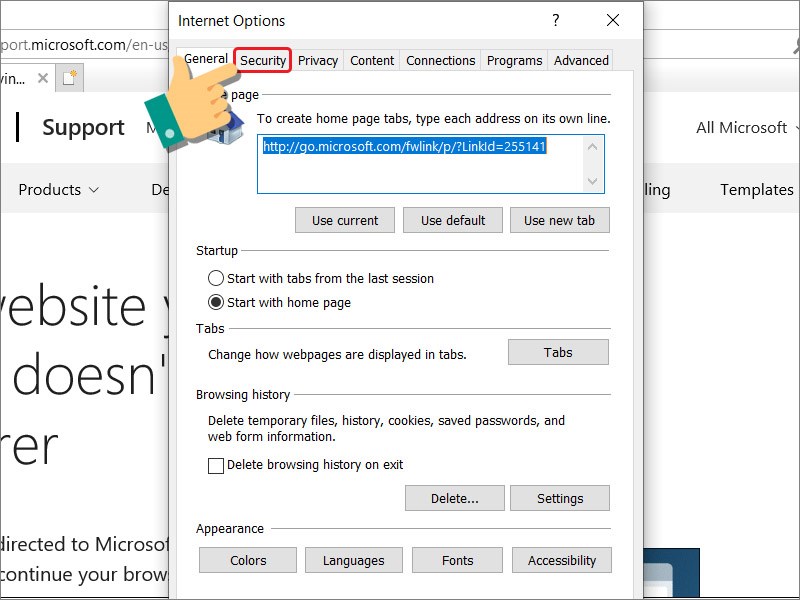
Bào mật
Bước 4: Sau đó chọn Trusted sites (Trang web đáng tin cậy, có dấu kiểm màu xanh lục) > Sites.
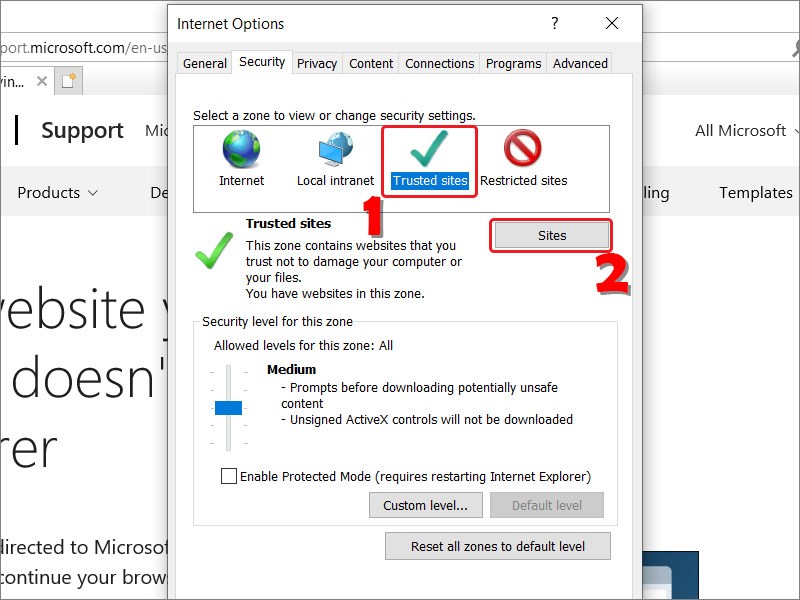
Trang web
Bước 5: Trong phần Add this websites to the zone (Thêm trang web này vào vùng), nhập https://officeapps.live.com, chọn Add (Thêm), sau đó chọn Close (Đóng).
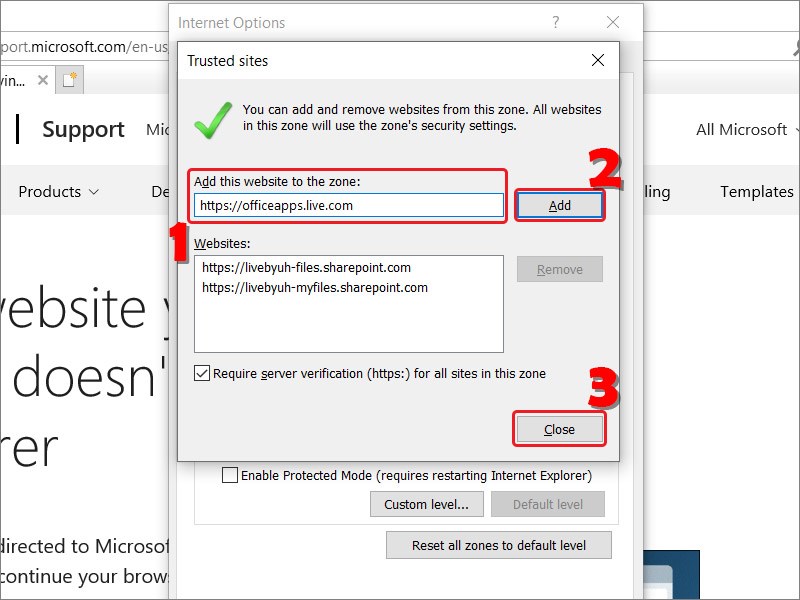
Xác nhận và hoàn thành
Bước 6: Tiếp tục tải xuống và cài đặt lại Microsoft Edge.
8. Hãy thử cài đặt lại Microsoft Edge
Bạn có thể tham khảo cách tải và cài đặt Microsoft Edge tại bài viết bên dưới:
Cách tải trình duyệt Microsoft Edge cho máy tính dễ dàng nhất
II. Các mã báo lỗi của Edge
Trong quá trình sử dụng ứng dụng bạn nhận được mã lỗi bên dưới hãy truy cập trang web kiểm tra lỗi Edge để tham khảo cách khắc phục nhé.
- Error 3 or 0x80040154
- Error 3 or 0x80080005
- Error 7 or 0x8020006F
- Error 403
- Errors 1603 or 0x00000643
- Error 0x80070070
- HTTP Error 500 or Error 0x8004xxxx or 0x8007xxxx
- Error 0x8020006E or 0x80200059
- Error 0x80200070 (Published)
- Error 0x80200068 or 0x80200065 or 0x80200067
- The updater is currently running. Refresh in a minute to check again
Hy vọng qua bài viết bạn sẽ biết được cách khắc phục Microsoft Edge bị lỗi treo, không hoạt động và trải nghiệm trình duyệt tốt nhất. Nếu có thắc mắc về thao tác trong bài viết bạn có thể để lại bình luận bên dưới nhé.
















