Ngày nay, hình thức lưu trữ dữ liệu, hình ảnh bằng các công cụ trực tuyến đã trở nên phổ biến vì tính tiện dụng, có thể dễ dàng chia sẻ và truy cập mọi lúc mọi nơi. Tuy vậy, phần mềm lưu trữ nào cũng sẽ có dung lượng bộ nhớ giới hạn. Bài viết này sẽ hướng dẫn bạn cách tăng dung lượng, giải phóng bộ nhớ Google Drive mà không cần phải mua thêm hay nâng cấp.
I. Lợi ích
- Thao tác đơn giản, miễn phí.
- Giúp bạn dọn dẹp lại bộ nhớ lưu trữ, tăng dung lượng mà không cần phải nâng cấp Google Drive.
II. 9 cách tăng dung lượng, giải phóng bộ nhớ lưu trữ Google Drive
1. Nhận 1024 GB miễn phí từ Local Guides Google Maps
Hướng dẫn nhanh
- Vào Local Guides Google Maps > Nhấn chọn Tham gia > Chọn thành phố đang sống > Tích chọn xác nhận đủ 18 tuổi và chấp nhận các điều khoản của Local Guides > Nhấn chọn Đăng ký.
- Nhấn chọn Kết nối > Chọn biểu tượng trang cá nhân > Chọn Google Maps > Chọn địa điểm > Viết nhận xét và thêm ảnh > Nhấn chọn Đăng để hoàn tất quá trình đánh giá.
Hướng dẫn chi tiết
Bước 1: Truy cập vào trang chủ của Local Guides Google Maps > Nhấn chọn Tham gia.
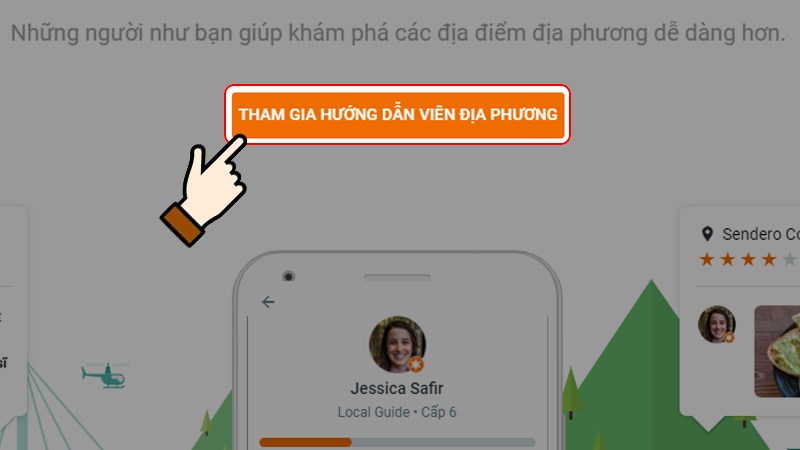
Bước 2: Chọn thành phố bạn đang sống > Tích chọn xác nhận đủ 18 tuổi và chấp nhận các điều khoản của Local Guides > Nhấn chọn Đăng ký.
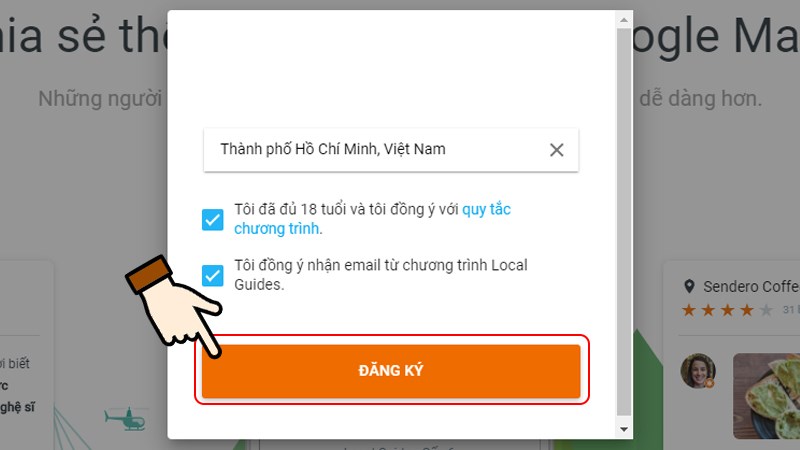
Bước 3: Tại giao diện chính, bạn nhấn chọn Kết nối.
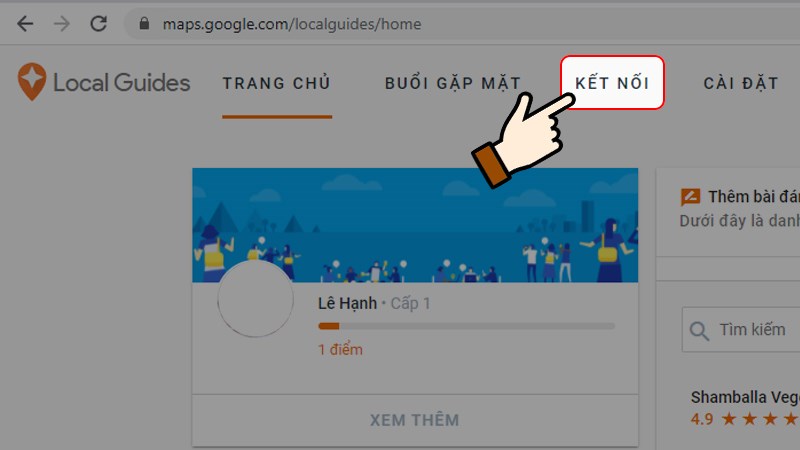
Bước 4: Sau đó, bạn nhấn chọn vào biểu tượng trang cá nhân > Chọn Google Maps.
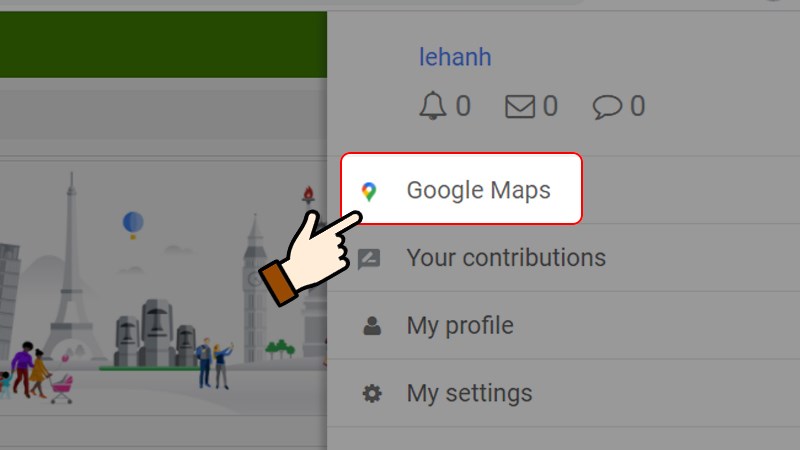
Bước 5: Tại đây, bạn nhấn chọn địa điểm cần đánh giá > Chọn tiếp Viết bài đánh giá.
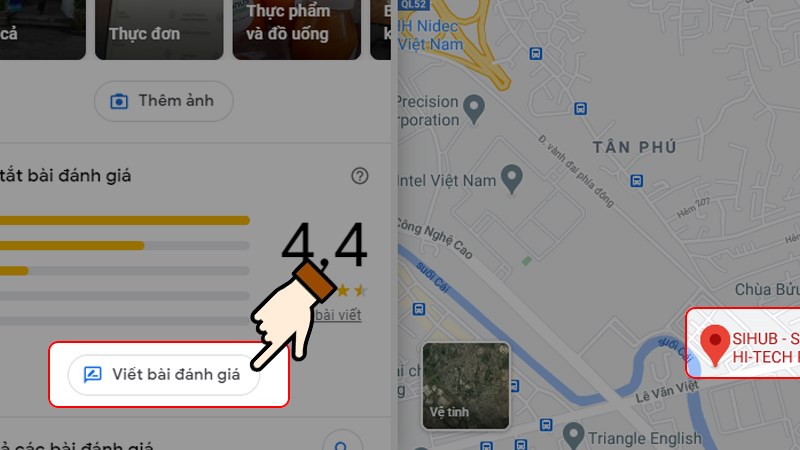
Bước 6: Ở khung vừa hiển thị, bạn tiến hành chọn sao yêu thích, viết nhận xét theo quan điểm cá nhân và thêm ảnh thực tế của địa điểm đó.
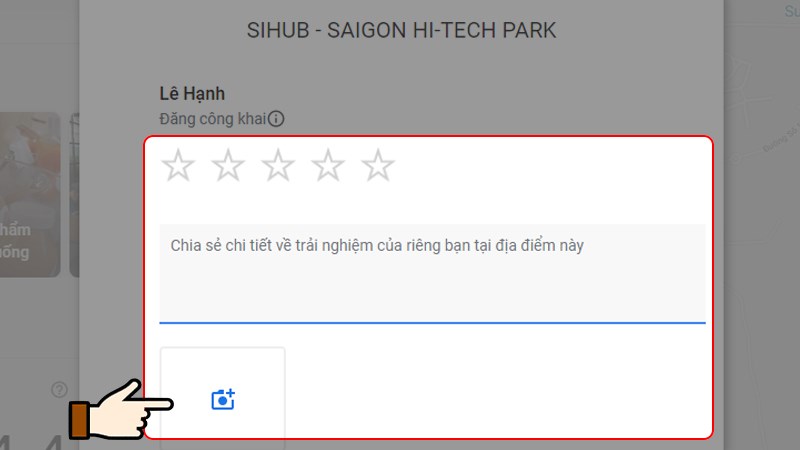
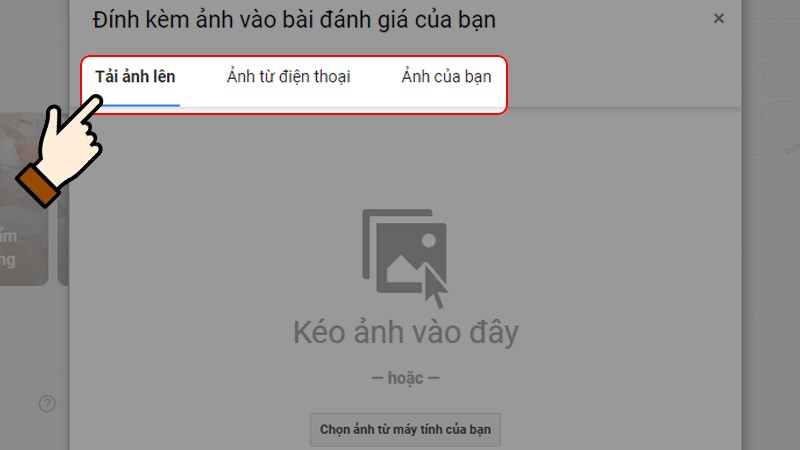
Bước 7: Tiếp đến, bạn nhấn chọn Đăng. Vậy là bạn đã hoàn thành xong phần đánh giá, nhận xét của mình.
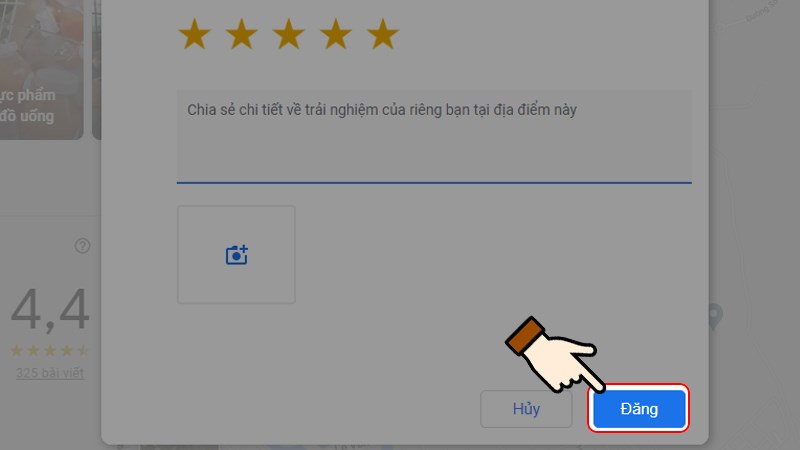
2. Dọn dẹp các tệp trùng lặp hoặc không sử dụng
Cách đầu tiên mà mình muốn chia sẻ với bạn chính là việc dọn dẹp lại bộ nhớ lưu trữ, xóa các tệp, file hay thư mục đã lâu không dùng đến, không còn cần thiết.
Thao tác thực hiện vô cùng đơn giản. Bạn chỉ cần mở Google Drive của mình, nhấn chọn vào mục Bộ nhớ. Tại đây, tất cả các tệp sẽ được hiển thị theo thứ tự chiếm dụng bộ nhớ từ lớn đến bé. Việc của bạn là kiểm tra và xem xét xóa các tệp lớn nhất không còn sử dụng.
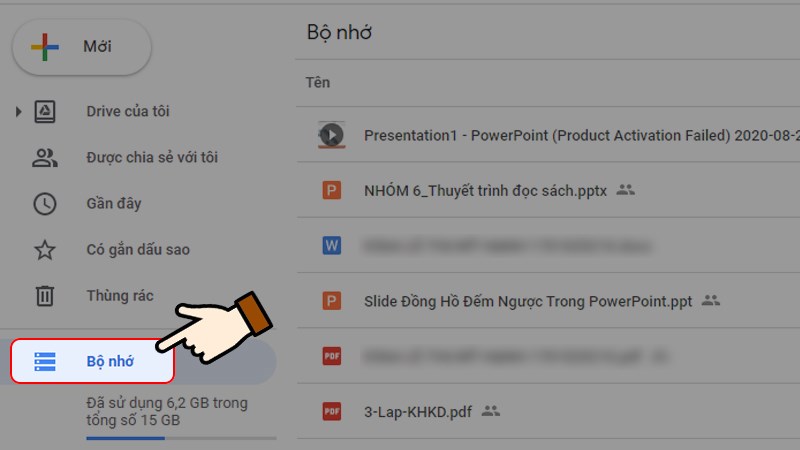
3. Tải video lên YouTube và chuyển về chế độ riêng tư nếu không muốn người khác xem
Đối với các file video, clip lưu trữ trên Google Drive, bạn có thể tải lên Youtube và bật chế độ riêng tư để ngăn người khác truy cập. Hoặc bạn có thể đặt chế độ Unlisted để có thể chia sẻ link với chỉ riêng với gia đình, bạn bè hoặc những người mà bạn muốn. Cách tải lên Youtube này giúp cho bạn lưu giữ video, clip và giải phóng được một lượng lớn dung lượng bộ nhớ Drive.
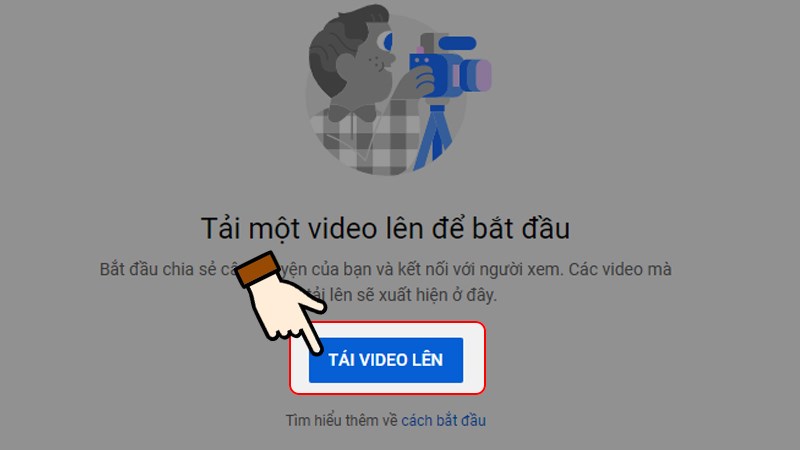
4. Sử dụng Google Photos để lưu hình ảnh, video
Cách tiếp theo mà mình muốn chia sẻ với bạn chính là hãy sử dụng Google Photos thay vì thêm ảnh vào Drive.
Với công cụ Google Photos, bạn có được không gian lưu trữ đám mây không giới hạn cho những bức ảnh yêu thích của mình. Google Photos cho phép lưu trữ hình ảnh có kích thước lên tới 16MB và chất lượng HD lên tới 1080p.
Vậy nên từ bây giờ, bằng cách sao lưu những bức ảnh chất lượng cao và chiếm không gian lên Google Photos, bạn có thể tăng thêm một phần dung lượng cho Drive của mình rồi.
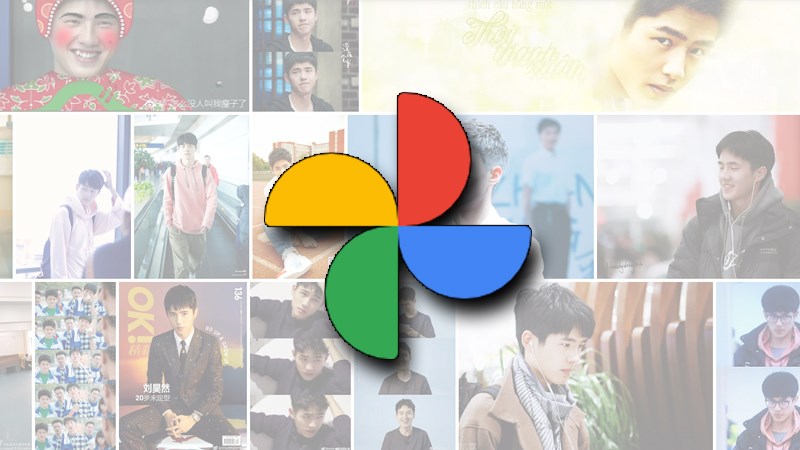
5. Không thêm các tệp được chia sẻ với bạn vào Google Drive
Như mình đã chia sẻ, lợi ích của các công cụ lưu trữ trực tuyến chính là dễ dàng chia sẻ, truy cập và chỉnh sửa khi chủ sở hữu cấp quyền cho bạn. Đặc biệt, các nội dung này hoàn toàn không tốn dung lượng bộ nhớ Drive của bạn nếu bạn chỉ mở xem chúng trực tiếp từ link được chia sẻ.
Vậy nên, khoan hãy thêm các tệp này vào Google Drive của mình nếu như chúng không thật cần thiết, trừ khi bạn bắt buộc phải lưu trữ.
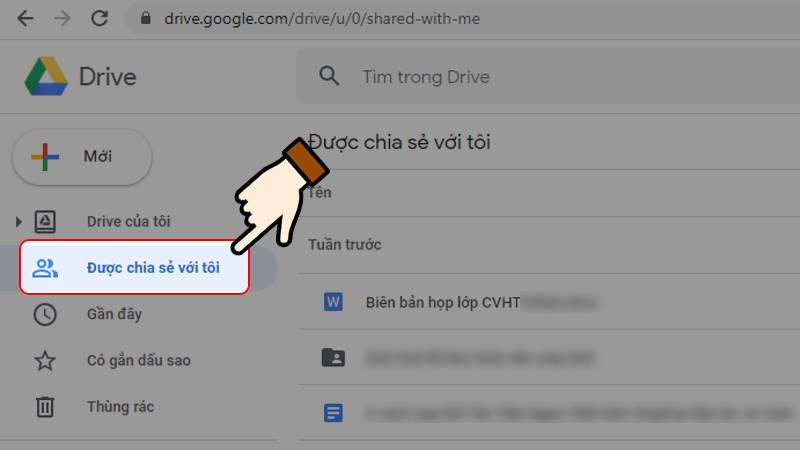
6. Dọn dẹp thùng rác trên Drive
Chúng ta thường nghĩ rằng việc các tệp tin đã xóa vẫn nằm ở thùng rác trên Drive sẽ không ảnh hưởng gì đến dung lượng bộ nhớ. Tuy nhiên, sự thật là chỉ khi bạn xóa chúng “sạch sẽ” khỏi thùng rác thì mới giải phóng hoàn toàn không gian lưu trữ mà chúng chiếm dụng.
Cho nên, hãy truy cập vào Google Drive cá nhân của bạn, chọn mục Thùng rác và chọn Dọn sạch thùng rác để tăng dung lượng lưu trữ nhé!
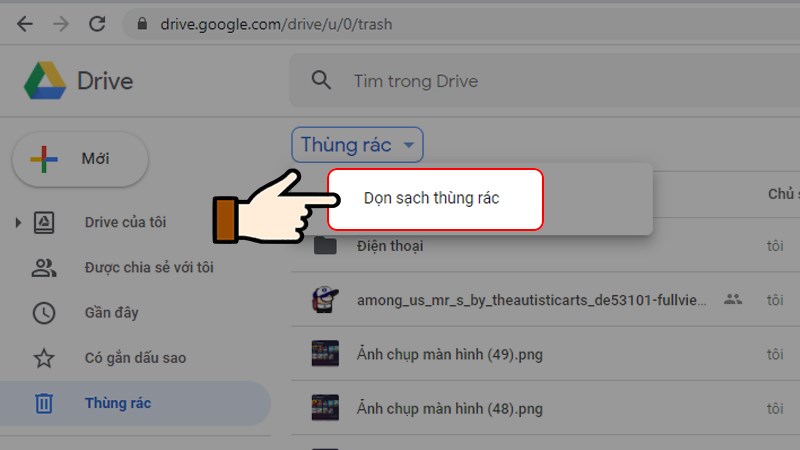
7. Sử dụng các công cụ trực tuyến của Google để soạn thảo, làm việc
Một phương pháp để tăng dung lượng lưu trữ trên Drive, chính là việc bạn có thể cân nhắc sử dụng các công cụ soạn thảo, làm việc do Google cung cấp. Hoặc lưu trữ bằng cách chuyển các tài liệu gốc sang định dạng file của Google (Docs, Sheets, Slides, Drawings và hơn thế nữa).
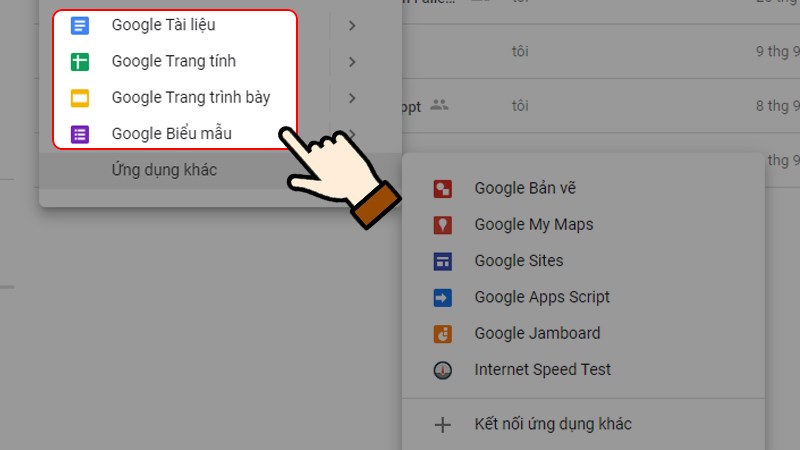
8. Thường xuyên dọn dẹp mail rác, mail quảng cáo,…
Ngoài ra, một lời khuyên của mình là hãy nên thường xuyên dọn sạch các mail rác, mail quảng cáo,… và dĩ nhiên là xóa chúng hoàn toàn khỏi thùng rác của bạn.
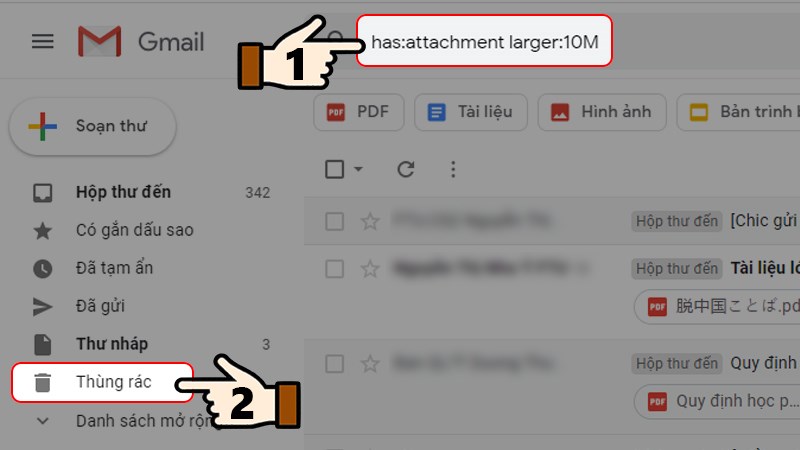
9. Cài đặt phần mềm Duplicate Sweeper để xóa các tệp trùng
Bên cạnh đó, bạn có thể cân nhắc đến việc cài đặt phần mềm Duplicate Sweeper giúp quét thư mục và xóa các tệp trùng lặp.
Sau khi cài và khởi chạy Duplicate Sweeper, bạn nhấp vào Add Folder và chọn thư mục Google Drive để thêm vào thư mục cần quét. Tiếp đến, hãy nhấn vào nút Start Duplicate Search ở góc trên bên phải và chờ đợi quá trình quét diễn ra.
Cuối cùng, bạn đánh dấu các tệp muốn xóa hoặc nhấn Keep All Newest Files để tự động chọn các tệp cũ nhất cần loại bỏ.
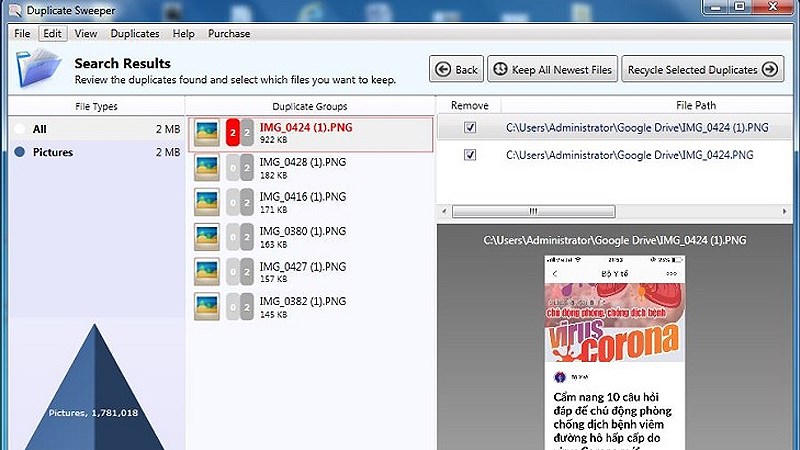
Đây là những chia sẻ của mình về cách tăng dung lượng, giải phóng bộ nhớ lưu trữ Google Drive. Nếu bạn còn có cách nào khác, đừng ngại để lại chia sẻ ở phía bên dưới cho mình và mọi người cùng tham khảo nhé. Chúc bạn thực hiện thành công!
















