Bạn đang tìm kiếm cách duyệt người khác vào Zoom sau khi tạo phòng học, họp online trên Zoom nhưng chưa biết cách thực hiện. Bài viết dưới đây sẽ hướng dẫn cho các bạn cách bật, tắt xét duyệt người tham gia trên Zoom cực đơn giản.
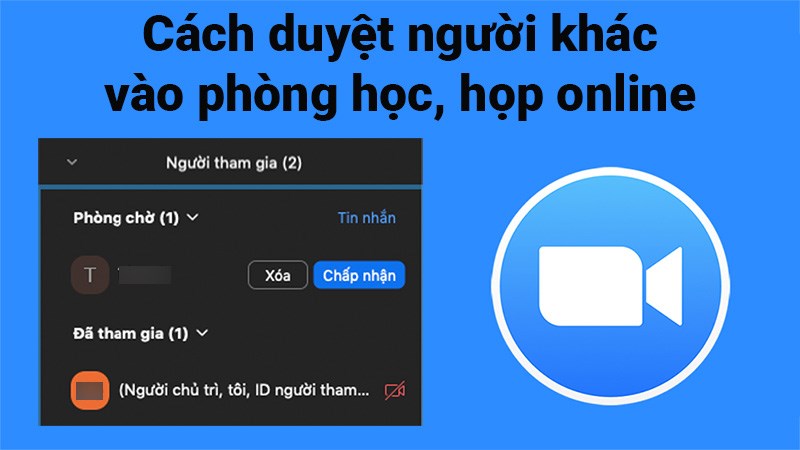
Cách bật, tắt xét duyệt người tham gia trên Zoom cực đơn giản
1. Cách bật, tắt xét duyệt người tham gia trên Zoom
Hướng dẫn nhanh
- Mở Zoom trên máy tính, chọn Cuộc họp mới.
- Chọn Người tham gia.
- Chọn Khác ở góc dưới bên phải.
- Chọn Kích hoạt phòng chờ.
- Để tắt xét duyệt nguời vào Zoom, bạn chỉ cần chọn Khác ở góc dưới bên phải.
- Chọn bỏ dấu tích tại mục Kích hoạt phòng chờ.
Hướng dẫn chi tiết
Bước 1: Mở Zoom trên máy tính, chọn Cuộc họp mới.
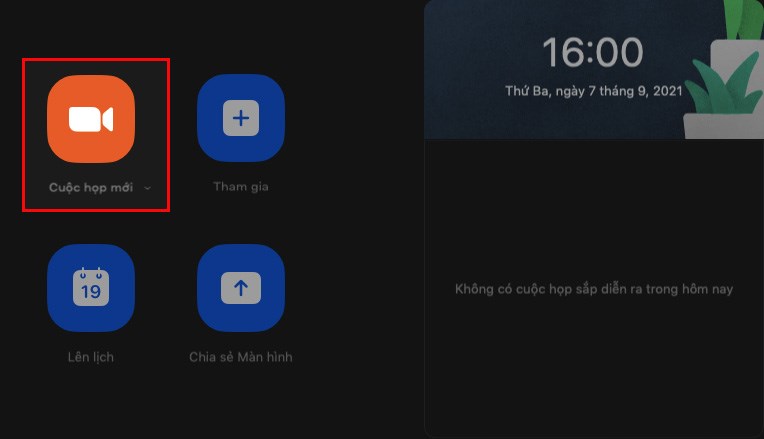
Mở Zoom trên máy tính, chọn Cuộc họp mới
Bước 2: Chọn Người tham gia.
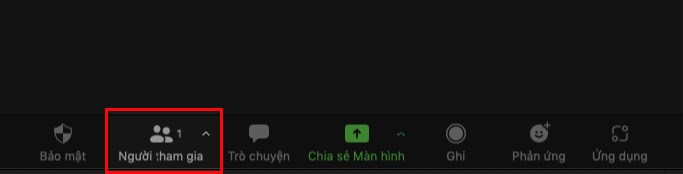
Chọn Người tham gia
Bước 3: Chọn Khác ở góc dưới bên phải.
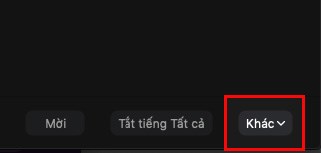
Chọn Khác ở góc dưới bên phải
Bước 4: Chọn Kích hoạt phòng chờ.
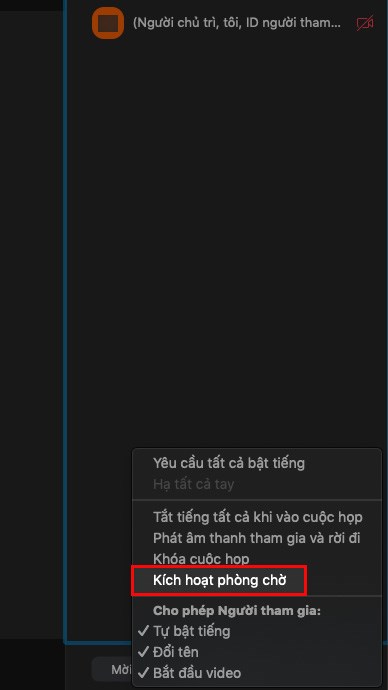
Chọn Kích hoạt phòng chờ
Để tắt xét duyệt nguời vào Zoom, bạn chỉ cần chọn Khác ở góc dưới bên phải.
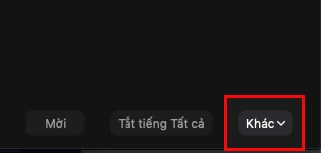
Để tắt xét duyệt nguời vào Zoom, bạn chỉ cần chọn Khác ở góc dưới bên phải
Chọn bỏ dấu tích tại mục Kích hoạt phòng chờ.
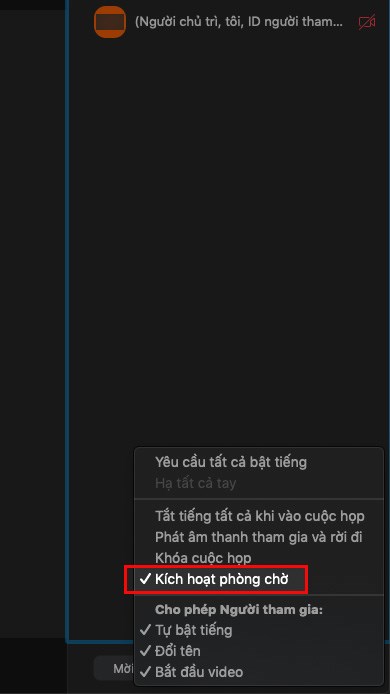
Chọn bỏ dấu tích tại mục Kích hoạt phòng chờ
2. Cách chấp nhận người tham gia vào phòng học, họp online trên Zoom
Hướng dẫn nhanh
- Sau khi tạo phòng học, họp online trên Zoom, chọn Người tham gia.
- Tại mục Người tham gia ở bên phải sẽ hiển thị danh sách người tham gia đang ở phòng chờ.
- Để duyệt người vào phòng học, họp online trên Zoom bạn chỉ cần chọn Chấp nhận ở bên phải tên người tham gia.
- Để duyệt tất cả mọi người vào phòng học, họp online trên Zoom bạn chỉ cần chọn Chấp nhận tất cả.
Hướng dẫn chi tiết
Bước 1: Sau khi tạo phòng học, họp online trên Zoom, chọn Người tham gia.
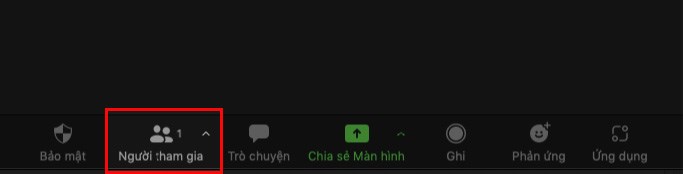
Sau khi tạo phòng học, họp online trên Zoom, chọn Người tham gia
Bước 2: Tại mục Người tham gia ở bên phải sẽ hiển thị danh sách người tham gia đang ở phòng chờ.
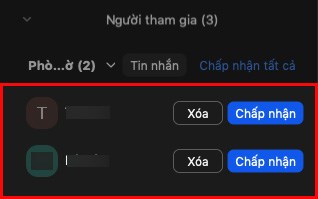
Tại mục Người tham gia ở bên phải sẽ hiển thị danh sách người tham gia đang ở phòng chờ
Bước 3: Để duyệt người vào phòng học, họp online trên Zoom bạn chỉ cần chọn Chấp nhận ở bên phải tên người tham gia.
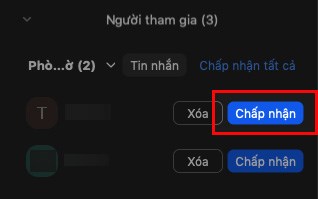
Chọn Chấp nhận ở bên phải tên người tham gia
Để duyệt tất cả mọi người vào phòng học, họp online trên Zoom bạn chỉ cần chọn Chấp nhận tất cả.
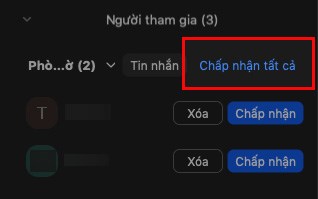
Để duyệt tất cả mọi người vào phòng học, họp online trên Zoom bạn chỉ cần chọn Chấp nhận tất cả
Nếu bạn muốn xóa người lạ vào phòng Zoom, bạn chọn Xóa bên phải tên của người đó.
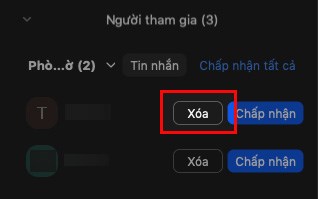
Nếu bạn muốn xóa người lạ vào phòng Zoom, bạn chọn Xóa bên phải tên của người đó
3. Cách đưa người tham gia vào phòng chờ
Hướng dẫn nhanh
- Tại phòng học, họp online trên Zoom, chọn Người tham gia.
- Chọn Khác ở bên phải tên người bạn muốn đưa vào phòng chờ.
- Chọn Đưa vào phòng chờ.
Hướng dẫn chi tiết
Trong trường hợp khi giáo viên sắp đến giờ dạy cho lớp mới hoặc đến giờ họp tiếp theo thì có một số trường hợp học sinh vào lớp, người khác vào phòng họp và bạn vô tình nhấn chấp nhận cho người đó vào phòng học, họp online. Để đưa người đó quay trở lại phòng chờ, bạn thực hiện:
Bước 1: Tại phòng học, họp online trên Zoom, chọn Người tham gia.
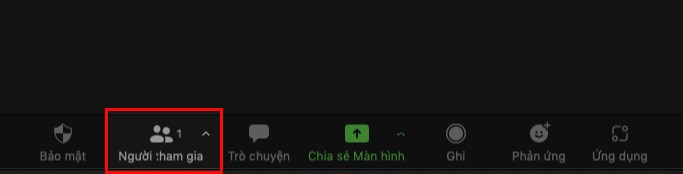
Tại phòng học, họp online trên Zoom, chọn Người tham gia
Bước 2: Chọn Khác ở bên phải tên người bạn muốn đưa vào phòng chờ.
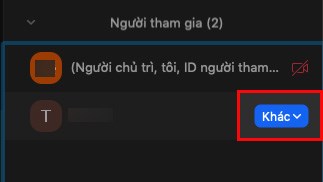
Chọn Khác ở bên phải tên người bạn muốn đưa vào phòng chờ
Bước 3: Chọn Đưa vào phòng chờ.
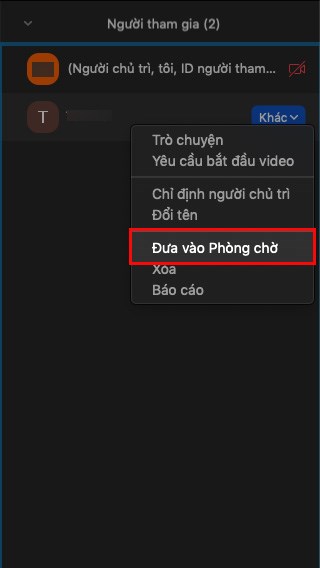
Chọn Đưa vào phòng chờ
4. Cách gửi tin nhắn đến người tham gia tại phòng chờ
Hướng dẫn nhanh
- Tại phòng học, họp online trên Zoom, chọn Người tham gia.
- Chọn Tin nhắn ở góc trên bên phải.
- Tiến hành nhập nội dung tại mục Nhập tin nhắn tại đây ở góc dưới bên phải > Nhấn Enter để gửi tin nhắn đến người tham gia tại phòng chờ.
Hướng dẫn chi tiết
Bước 1: Tại phòng học, họp online trên Zoom, chọn Người tham gia.
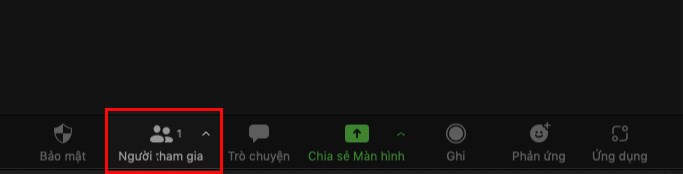
Tại phòng học, họp online trên Zoom, chọn Người tham gia
Bước 2: Chọn Tin nhắn ở góc trên bên phải.
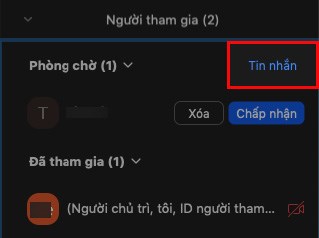
Chọn Tin nhắn ở góc trên bên phải
Bước 3: Tiến hành nhập nội dung tại mục Nhập tin nhắn tại đây ở góc dưới bên phải > Nhấn Enter để gửi tin nhắn đến người tham gia tại phòng chờ.
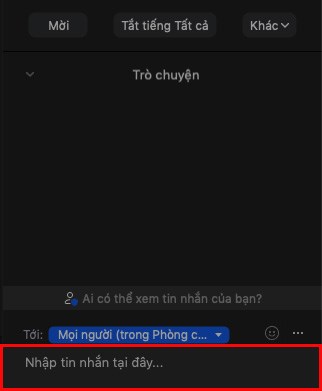
Nhập nội dung tại mục Nhập tin nhắn tại đây ở góc dưới bên phải > Nhấn Enter để gửi
Kết quả sau khi gửi tin nhắn đến người tham gia tại phòng chờ.
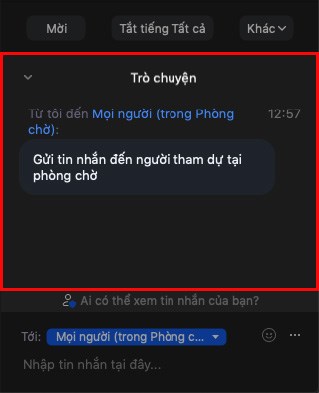
Kết quả sau khi gửi tin nhắn đến người tham gia tại phòng chờ
Bài viết trên đã hướng dẫn cho các bạn cách bật, tắt xét duyệt người tham gia trên Zoom cực đơn giản. Nếu bạn thấy hữu ích thì hãy chia sẻ với bạn bè và đừng quên để lại bình luận phía bên dưới nhé!
















