Photoshop là công cụ chỉnh sửa ảnh chuyên nghiệp, bạn có thể thu gọn gương mặt để trong hài hòa hơn chỉ với vài thao tác đơn giản. Bài viết dưới đây mình sẽ hướng dẫn cách bóp mặt trong Photoshop, hãy cùng theo dõi nhé!
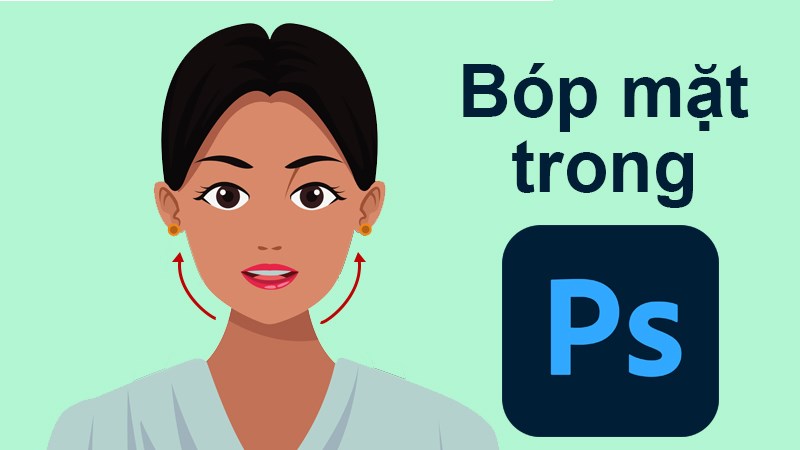
Cách bóp mặt, chỉnh thon gọn mặt bằng Photoshop bằng công cụ Liquify
I. Cách bóp mặt bằng Photoshop
1. Hướng dẫn nhanh
Mở ảnh muốn thu gọn mặt > Tạo layer bản sao của tấm hình > Vào menu Filter > Chọn Liquify (phím tắt Shift + Ctrl + X) > Chọn Forward Warp Tool > Nhấn và giữ chuột để đẩy dần các phần của khuôn mặt vào trong > Chọn Show Mesh để quan sát được rõ hơn > Bấm OK và lưu bức hình lại sau khi chỉnh xong.
2. Hướng dẫn chi tiết
Bước 1: Mở ảnh bạn muốn thu gọn mặt trong Photoshop bằng cách vào File > Open.
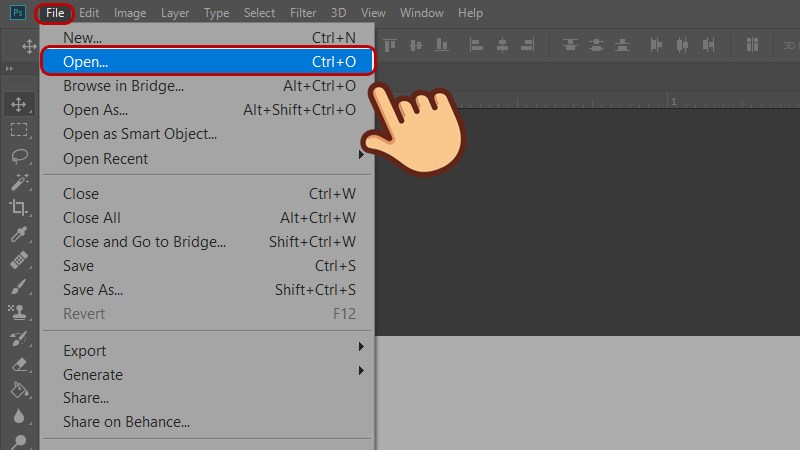
Mở ảnh bạn muốn thu gọn mặt
Bước 2: Chọn ảnh bạn muốn và chọn Open.
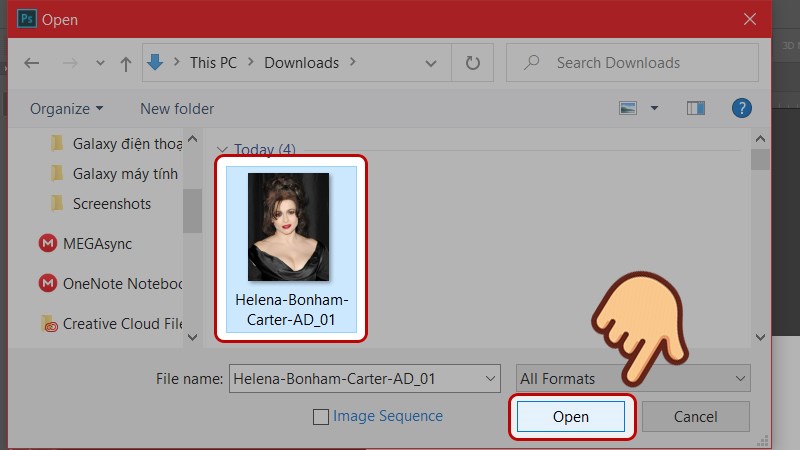
Chọn ảnh bạn muốn và chọn Open
Bước 3: Trên cửa sổ Layers, giữ chuột kéo và thả layer chứa hình xuống biểu tượng New Layer để tạo ra bản sao của tấm hình.
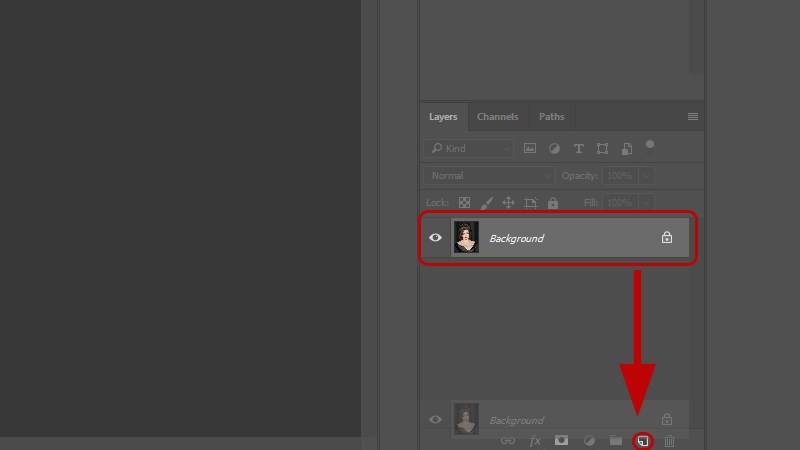
Tạo ra bản sao của tấm hình
Lúc này, ta sẽ thực hiện các thao tác trên layer ảnh nhân đôi vừa mới tạo.
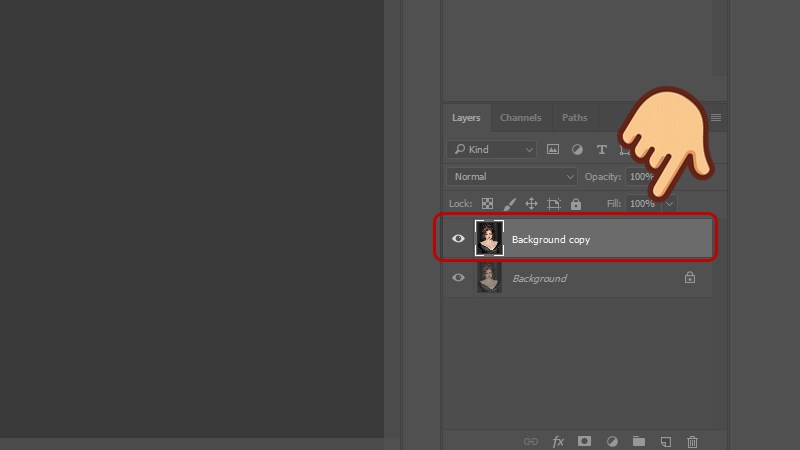
Thực hiện các thao tác trên layer ảnh nhân đôi
Bước 4: Vào menu Filter và chọn Liquify (phím tắt Shift + Ctrl + X).
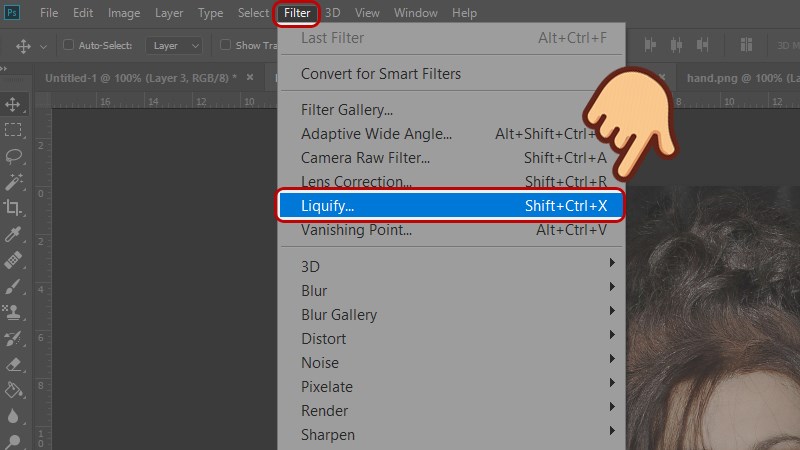
Vào menu Filter và chọn Liquify
Cửa sổ Liquify sẽ hiện lên.
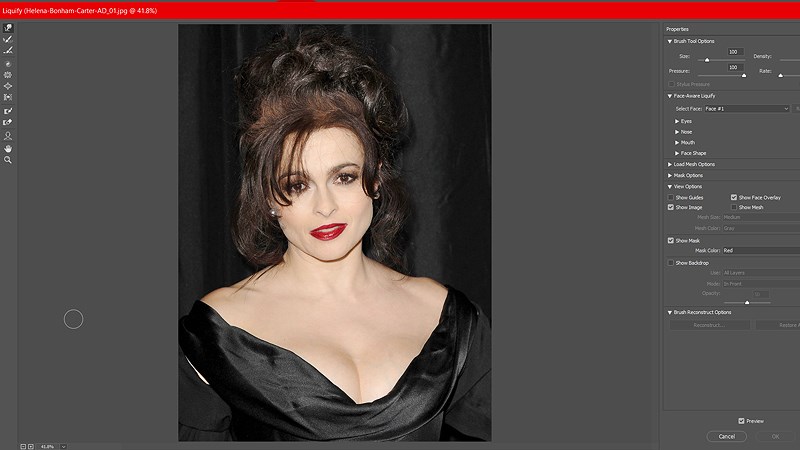
Cửa sổ Liquify sẽ hiện lên
Bước 5: Trên thanh công cụ ở bên trái, chọn Forward Warp Tool (phím tắt W).
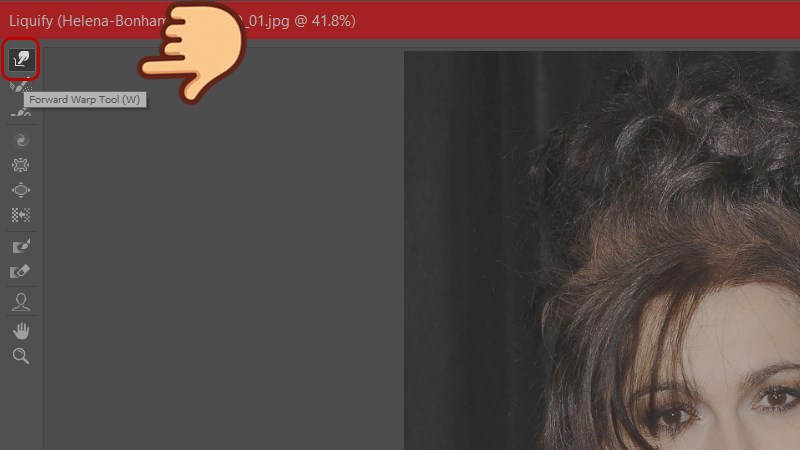
Chọn Forward Warp Tool
Bước 6: Nhấn và giữ chuột để đẩy dần các phần của khuôn mặt vào trong, làm cho gương mặt trở nên thon gọn hơn.

Nhấn và giữ chuột để đẩy dần các phần của khuôn mặt vào trong
Bước 7: Để quan sát được rõ ràng hơn, hãy tích vào lựa chọn Show Mesh.
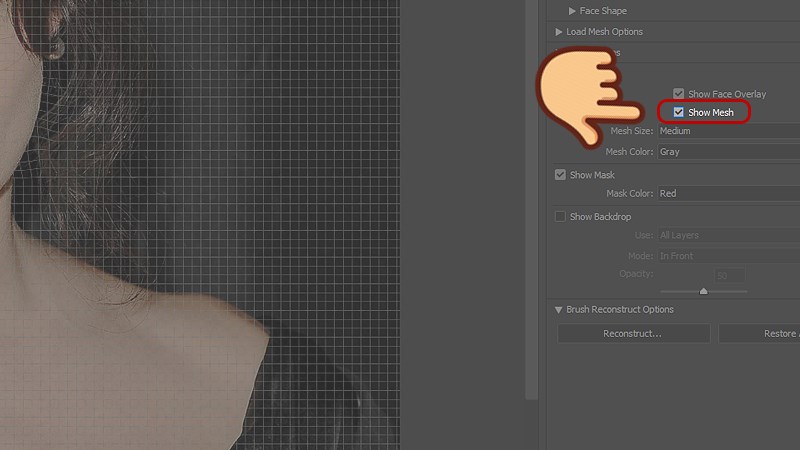
tích vào lựa chọn Show Mesh để nhìn rõ hơn
Bước 8: Khi đã chỉnh xong, hãy bấm OK và lưu bức hình lại.
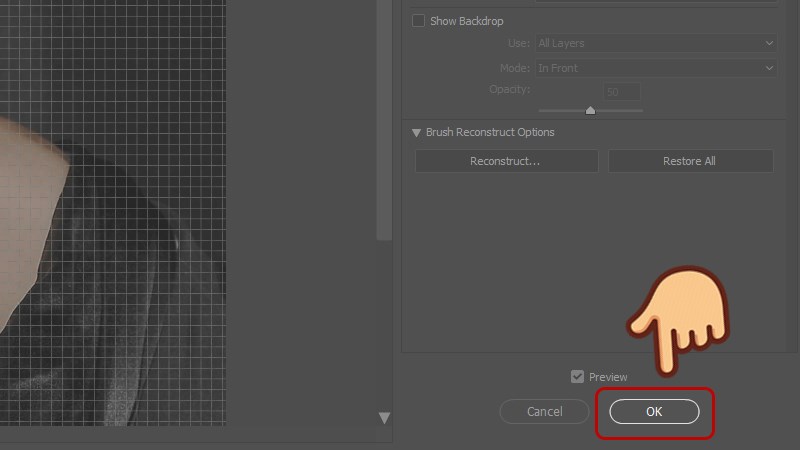
Bấm OK khi chỉnh xong
Sự khác biệt giữa trước và sau khi chỉnh ảnh.
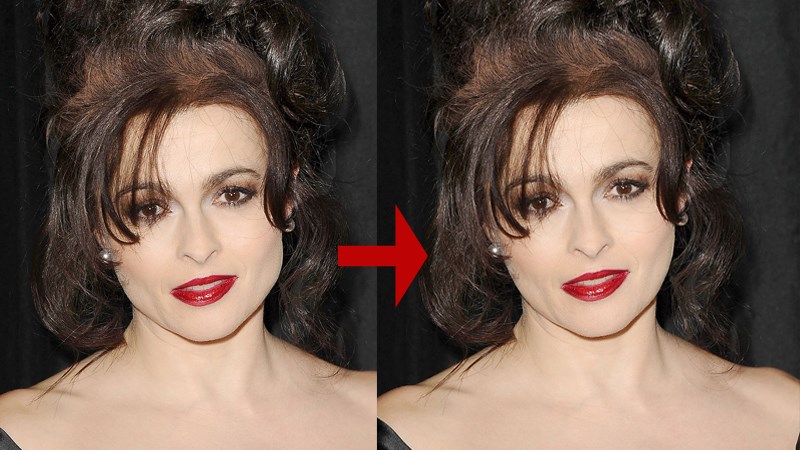
Sự khác biệt giữa trước và sau
Trên đây là bài viết hướng dẫn cách bóp mặt, chỉnh thon gọn mặt bằng Photoshop bằng công cụ Liquify. Hãy mở Photoshop lên và áp dụng cách trên để làm bức ảnh của bạn đẹp hơn nào! Chúc các bạn thành công!
















