Cài đặt ứng dụng Skype trên máy tính giúp bạn nhắn tin, trò chuyện với bạn bè, trao đổi công việc với đồng nghiệp nhanh chóng và dễ dàng. Cùng theo dõi bài viết để biết cách cài đặt Skype trên máy tính một cách dễ dàng nhé.
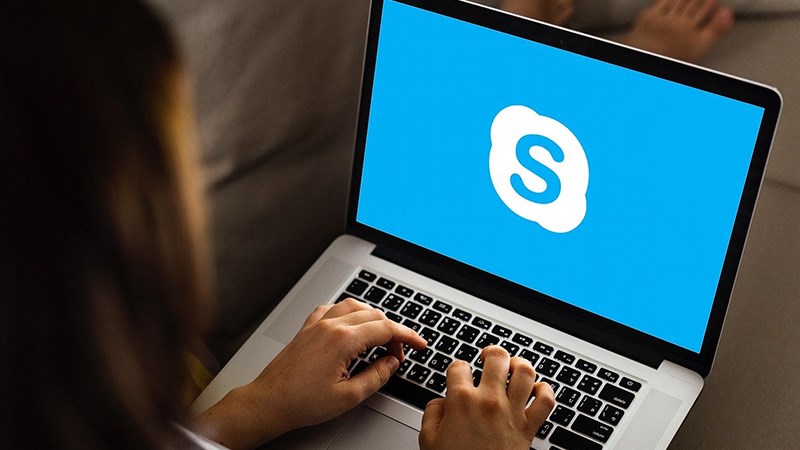
I. Hướng dẫn cài đặt Skype trên máy tính
1. Hướng dẫn nhanh cài đặt Skype trên máy tính
Truy cập đường dẫn tại đây > Bấm Get > Mở Microsoft Store > Chọn Get để tải ứng dụng về thiết bị > Đăng nhập tài khoản Microsoft > Launch để mở ứng dụng
2. Hướng dẫn chi tiết cài đặt Skype trên máy tính
Bước 1: Truy cập đường dẫn tại đây
Bước 2: Bấm Get/Tải Miễn Phí
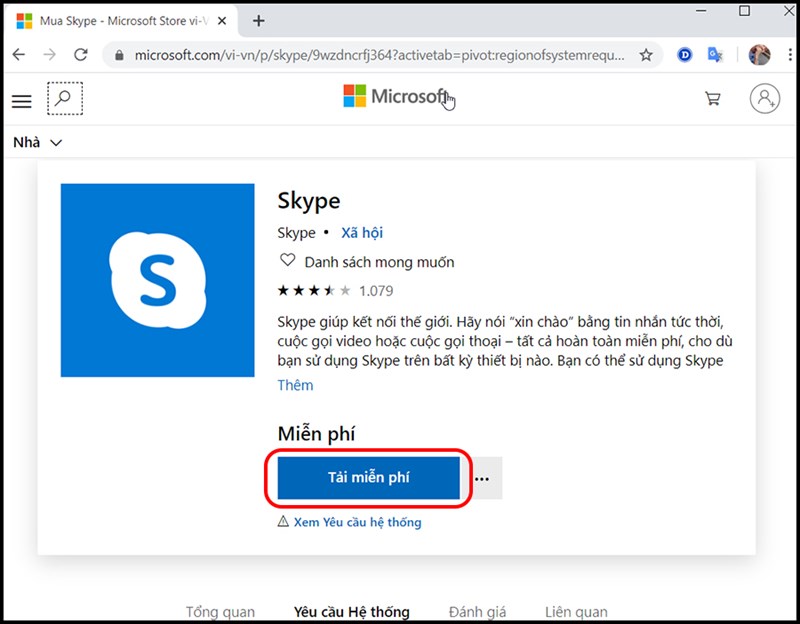
Bước 3: Chọn Mở Store
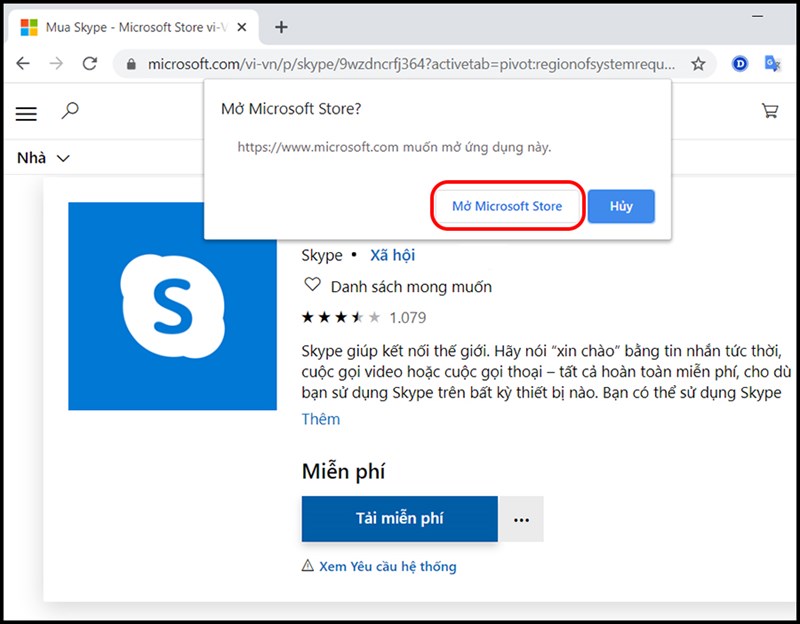
Tại giao diện Store, nhấn Get
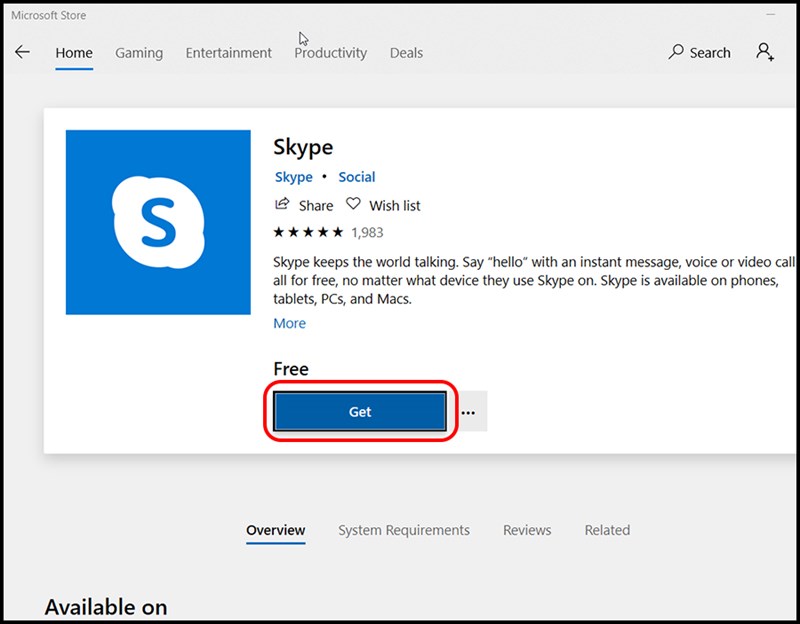
Bước 4: Tiến hành đăng nhập tài khoản Microsoft
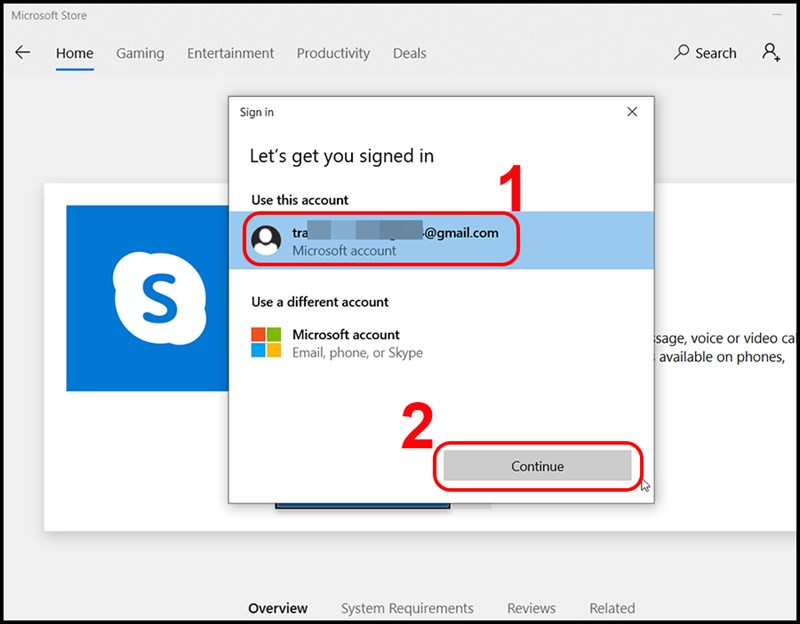
Bước 5: Chờ ứng dụng được tải xong và bấm Launch để mở ứng dụng
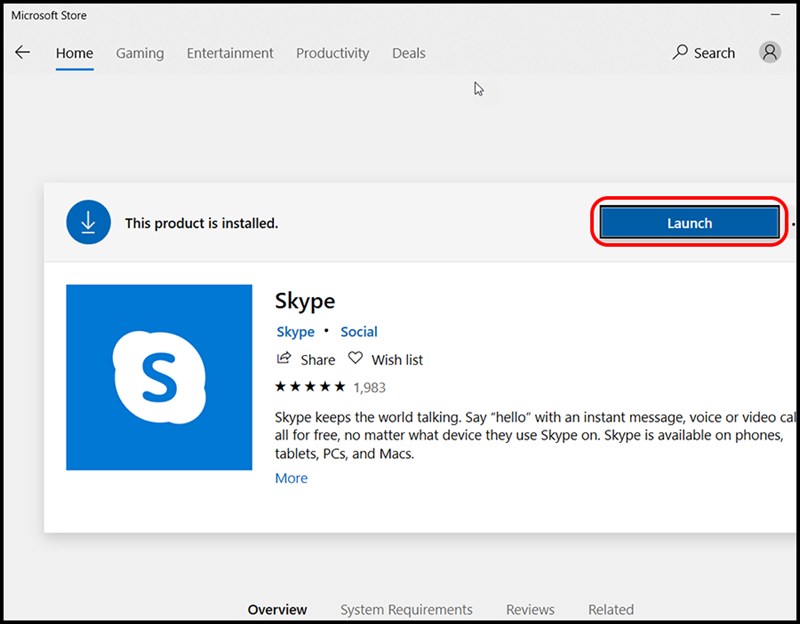
Trên đây là bài viết hướng dẫn cách cài đặt Skype trên máy tính chỉ với 5 bước đơn giản. Hy vọng bài viết này sẽ có ích cho các bạn. Nếu có gì thắc mắc hãy để bình luận dưới bài viết này nhé. Chúc các bạn thành công!
















