VSCO là một trong những ứng dụng chỉnh sửa ảnh được quan tâm nhất hiện nay, ngoài việc chỉnh sửa ảnh trên Android hay iOS bạn còn có thể tải ứng dụng này lên máy tính để dễ dàng và trải nghiệm chỉnh sửa ảnh trên màn hình lớn hơn, cùng các thao tác dễ dàng, tiết kiệm thời gian hơn.
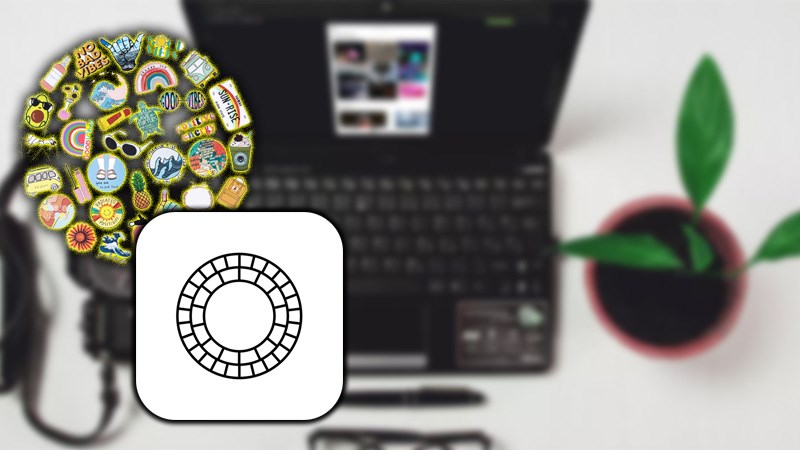
I. Hướng dẫn cài đặt và sử dụng VSCO trên máy tính đơn giản
1. Hướng dẫn nhanh
Truy cập LINK tải phần mềm giả lập Android > đăng nhập vào Google Play > tìm kiếm ứng dụng VSCO > cài đặt ứng dụng > đăng nhập vào ứng dụng > sử dụng ứng dụng
2. Hướng dẫn chi tiết
Bước 1: Cài đặt phần mềm giả lập Android
Tải phần mềm giả lập Android Bluestack tại LINK
Bước 2: Cài đặt thành công, đăng nhập bằng tài khoản Google hệ thống tự đồng chuyển giao diện sang phần mềm giả lập, sau đó nhấn chọn vào mục Apps phía bên trái màn hình
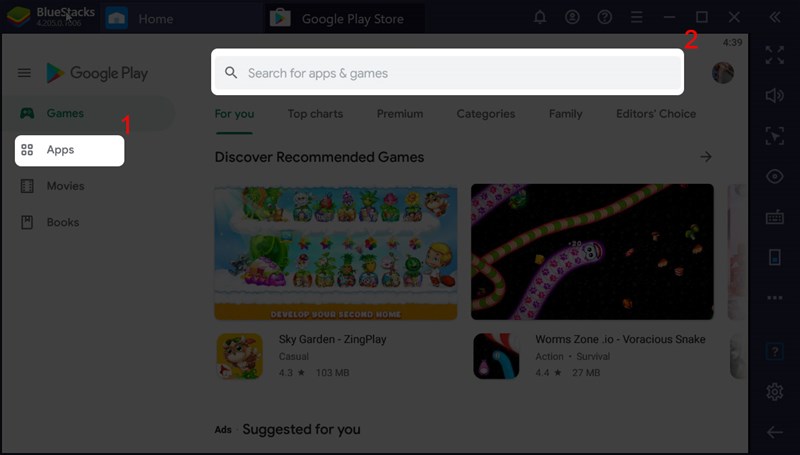
Bước 3: Chuyển sang giao diện của Store Google Play, vào công cụ tìm kiếm, nhập tên ứng dụng VSCO
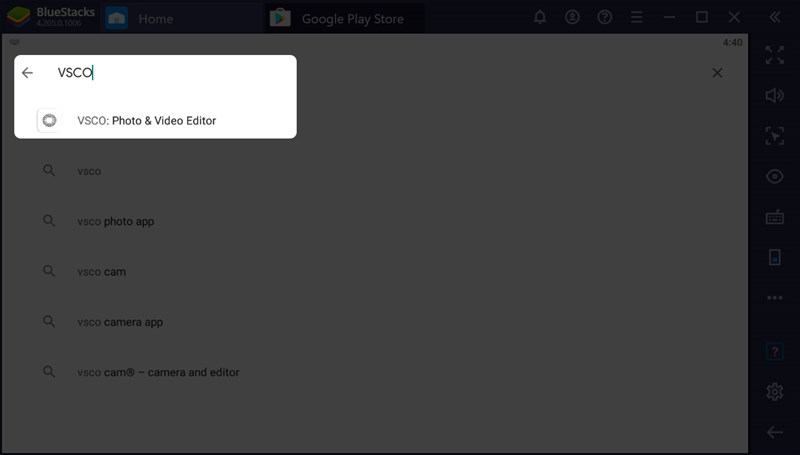
Bước 4: Tìm kiếm xong tên ứng dụng, vào giao diện của VSCO, nhấn Install để cài đặt ứng dụng
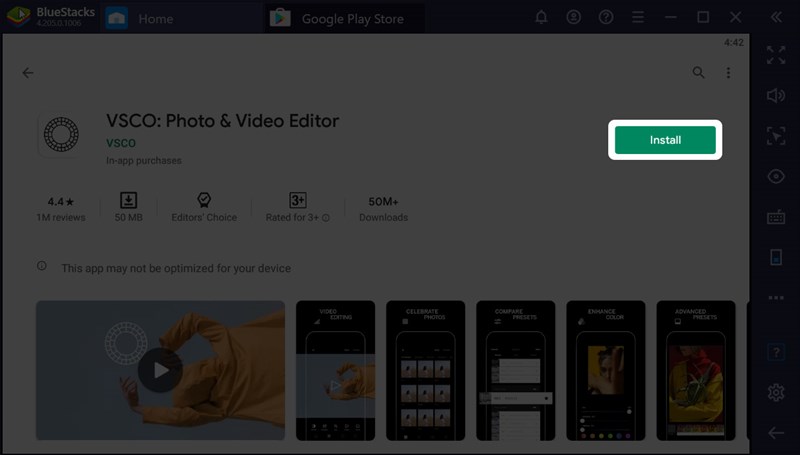
Sau khi cài đặt thành công bạn chọn Open để vào giao diện ứng dụng VSCO
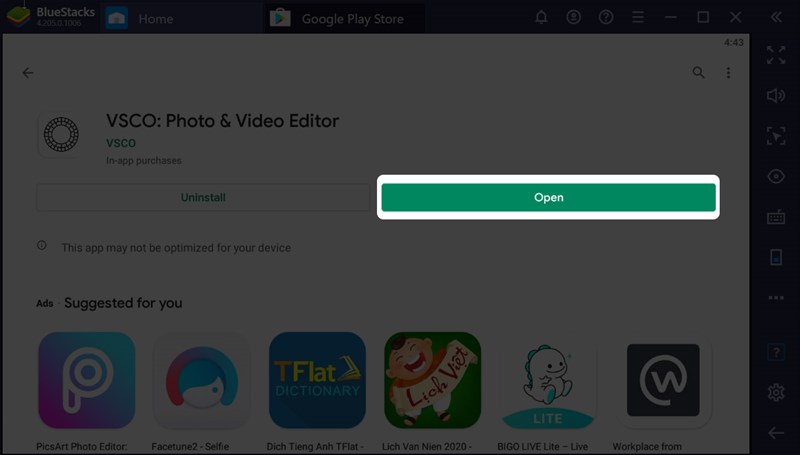
Nhấn ALLOW để đồng ý, cho phép ứng dụng truy cập các tiện ích như hình ảnh, camera, vị trí…
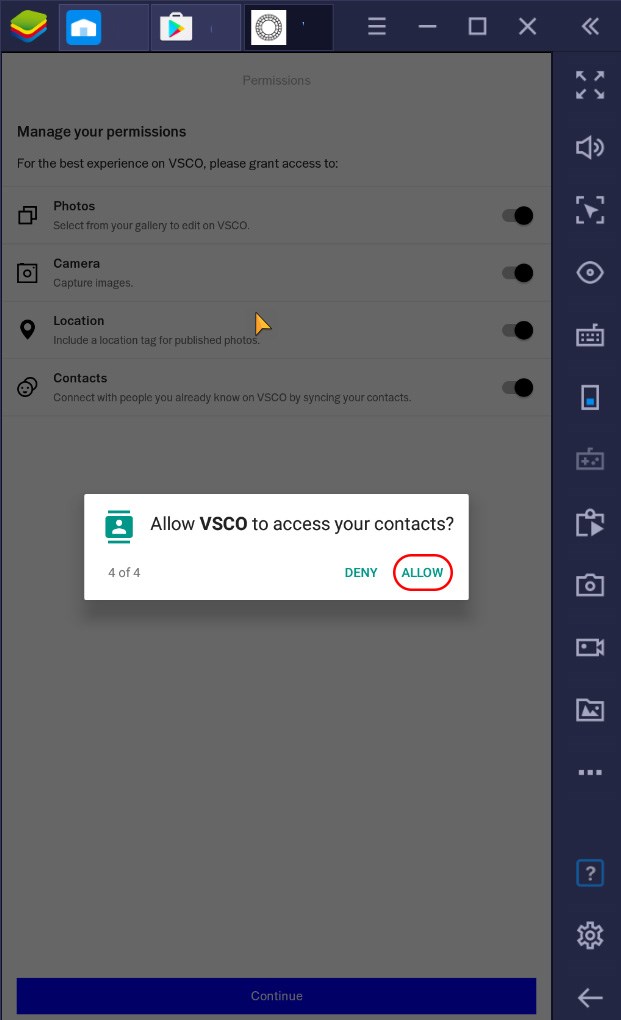
Bước 5: Sau khi cài đặt thành công, bạn vào ứng dụng, chọn đăng nhập bằng số điện thoại hoặc qua Email
Đăng nhập bằng Email
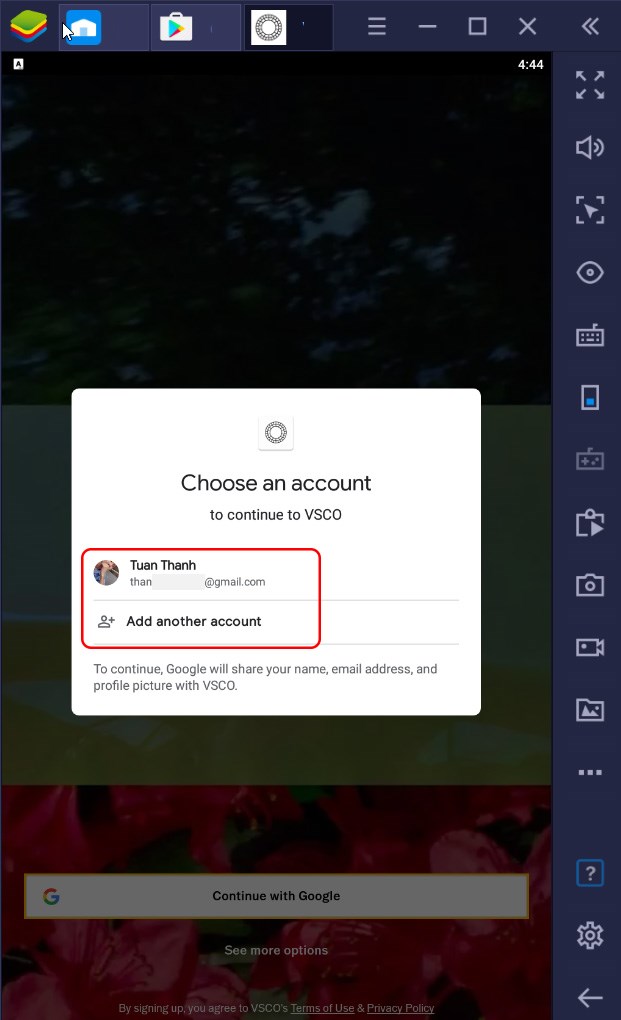
Đăng nhập bằng số điện thoại
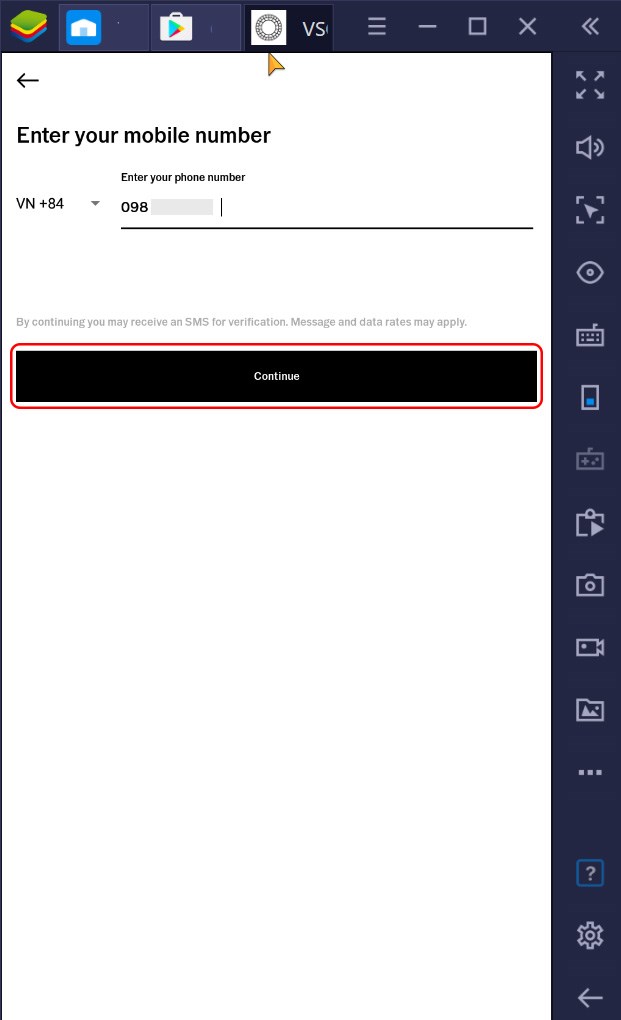
Bước 6: Hoàn tất đăng nhập, tại giao diện chính của ứng dụng có hiển thị 4 mục Feed, Discover, Studio và Profile dưới thanh công cụ.
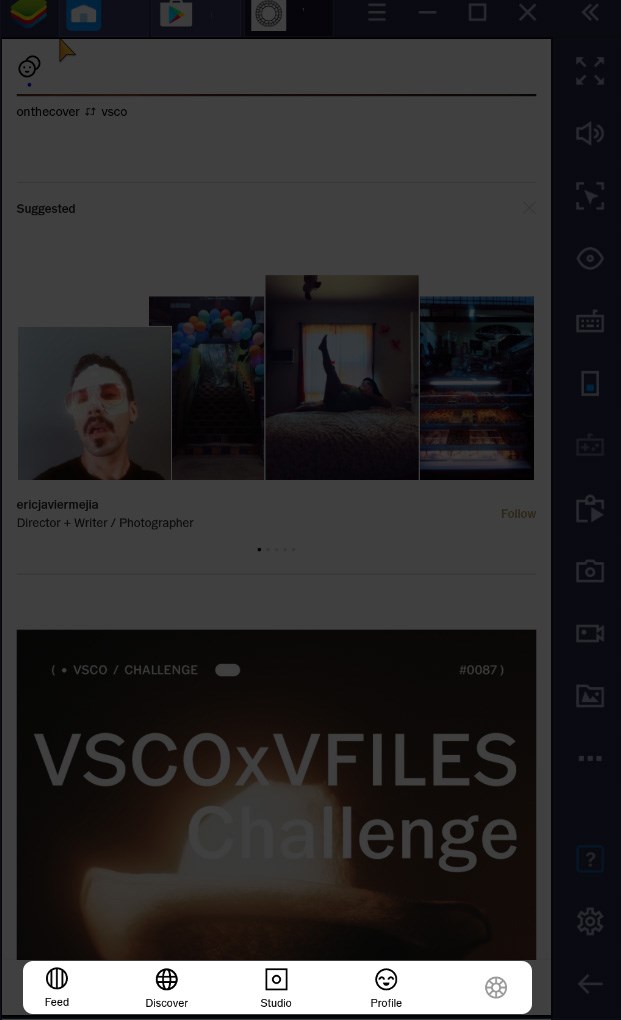
Feed: khi vào mục này bạn có thể xem được hình ảnh từ cộng đồng người dùng chia sẻ hình ảnh mình và ngoài ra bạn vẫn có thể đăng khoảnh khắc của mình để chia sẻ đến mọi người
Discover: tại đây bạn sẽ xem được hình ảnh của mọi người đăng theo từng phong cách riêng như mùa thu, mùa đông hệ thực vật, side by side,
Studio: bạn có thể sử dụng các tính năng trong mục này để đăng hình ảnh lên trang cá nhân của mình để có thể lưu trữ được lâu hơn và xem lại bất cứ khi nào
Profile: tại mục này bạn có thể chỉnh sửa thông tin của mình như tên hiển thị, tiêu đề, miêu tả về bản thân như sở thích, mục tiêu về tương lai. Ngoài ra bạn còn có thể đăng liên kết bên ngoài như trang cá nhân Facebook của mình
Hy vọng qua bài hướng dẫn cài đặt và sử dụng VSCO trên máy tính này bạn sẽ có được cho mình không gian trải nghiệm ứng dụng tốt hơn, giúp bạn có được những bức ảnh mang tính nghệ thuật cho riêng mình, được mọi người quan tâm đến bạn nhiều hơn. Nếu bài viết hữu ích bạn có thể chia sẻ đến người thân và bạn bè cùng tham khảo nhé.
















