Khi dạy học trên Zoom, thầy cô có thể gặp phải tình huống học sinh viết, vẽ nội dung lung tung lên màn hình, làm gián đoạn quá trình học tập. Bài viết dưới đây sẽ hướng dẫn thầy cô cách chặn không cho học sinh vẽ trên Zoom nhanh chóng, đơn giản.
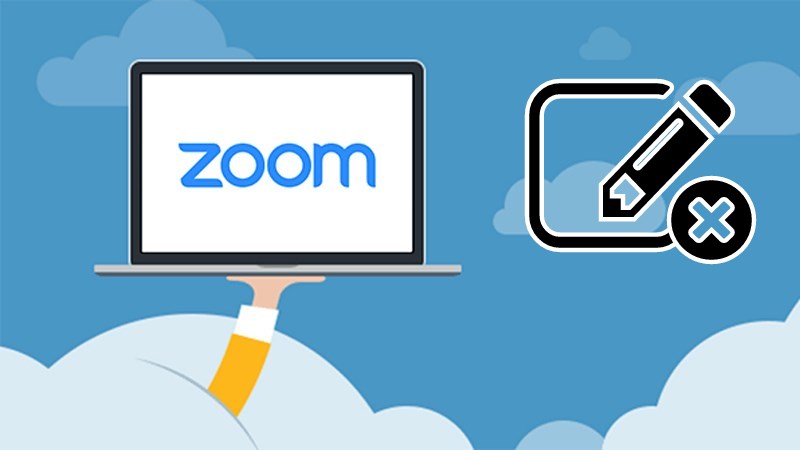
Cách chặn không cho học sinh vẽ trên Zoom
I. Lợi ích
- Ngăn không cho học sinh tự do vẽ, viết lên màn hình dạy học
- Có thể cài đặt hiện tên người vẽ, viết trên Zoom
II. Hướng dẫn chặn không cho học sinh vẽ trên Zoom
1. Hướng dẫn nhanh
- Mở ứng dụng Zoom và nhấn vào nút New Meeting (Cuộc họp mới).
- Nhấp vào mục Share Screen (Chia sẻ màn hình).
- Chọn 1 cửa sổ/ứng dụng để chia sẻ màn hình và nhấn nút Share (chia sẻ).
- Trên thanh công cụ, hãy nhấn chọn vào mục More (Thêm).
- Chọn Disable Annotation for Others (Tắt chú thích cho những người khác) để chặn không cho học sinh vẽ.
2. Hướng dẫn chi tiết
Bước 1: Mở ứng dụng Zoom trên máy tính và nhấn vào nút New Meeting (Cuộc họp mới) màu cam trên giao diện màn hình.
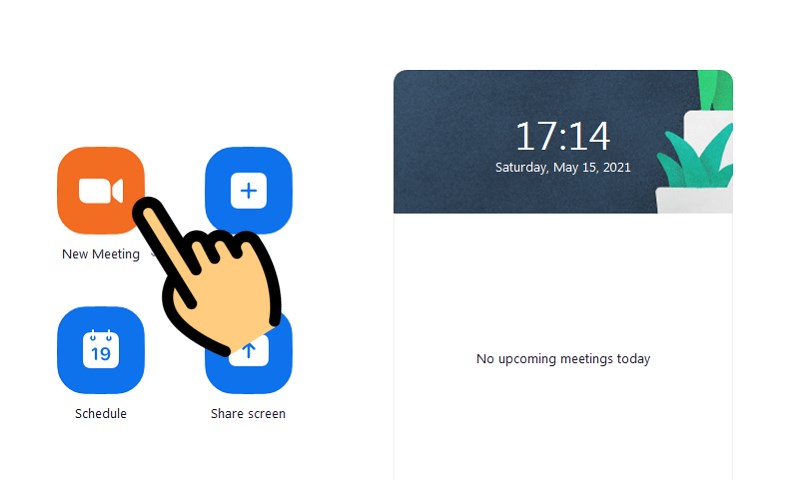
Nhấn vào nút New Meeting
Bước 2: Tại giao diện Zoom Meeting, bạn hãy nhấp vào mục Share Screen (Chia sẻ màn hình) nằm bên dưới.
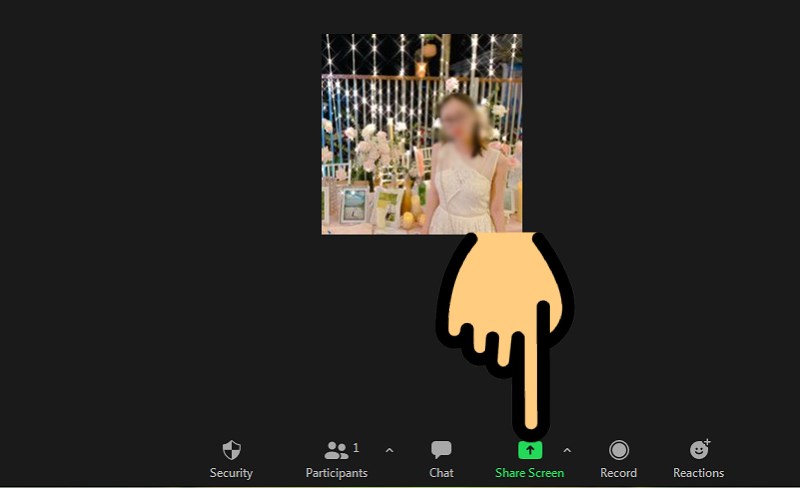
Nhấp vào mục Share Screen
Bước 3: Kế tiếp, bạn có thể chọn 1 trong số các cửa sổ hoặc ứng dụng bên dưới để chia sẻ màn hình, bao gồm: Screen (giao diện màn hình), Whiteboard (Bảng trắng), iPhone/iPad, …. Sau đó, nhấn nút Share (chia sẻ).
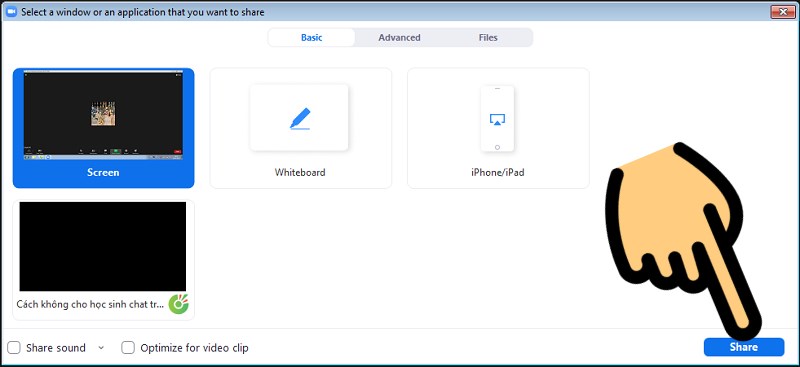
Chọn 1 cửa sổ/ứng dụng chia sẻ màn hình và nhấn nút Share
Bước 4: Trên thanh công cụ, hãy nhấn chọn vào mục More (Thêm).
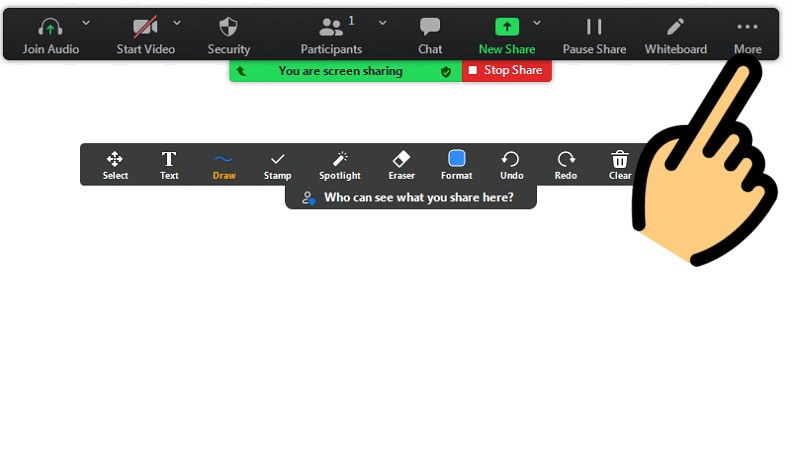
Nhấn chọn vào mục More
[info]Lưu ý: Nếu không thấy thanh công cụ, hãy di chuyển chuột tới dòng chữ You are screen sharing (Bạn đang chia sẻ màn hình) màu xanh để hiện lên thanh công cụ.
Bước 5: Tiếp tục chọn Disable Annotation for Others (Tắt chú thích cho những người khác) để chặn không cho học sinh vẽ trên màn hình. Hoặc có thể chọn Show Names of Annotators (Hiển thị tên của những người ghi chú) để biết tên những học sinh vẽ lên màn hình.
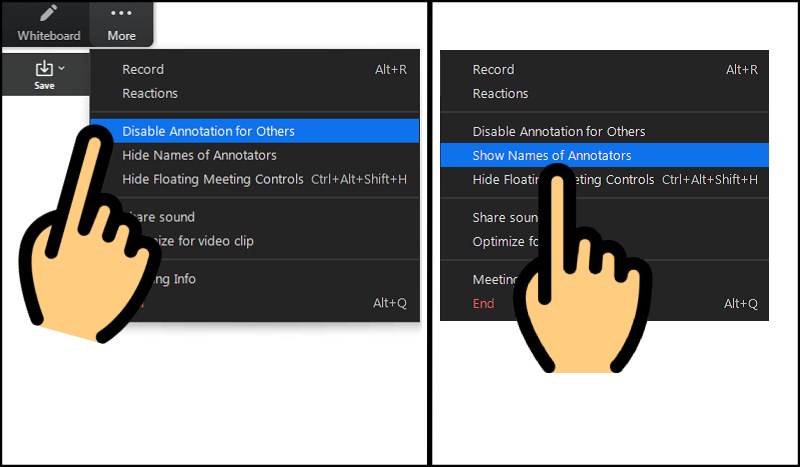
Chọn Disable Annotation for Others hoặc Show Names of Annotators
Trên đây là hướng dẫn cách chặn không cho học sinh vẽ trên Zoom nhanh, đơn giản . Hy vọng có thể giúp ích cho thầy cô trong việc quản lý lớp học trực tuyến. Chúc thầy cô thực hiện thành công và đừng quên để lại bình luận bên dưới nhé!
















