Hiện nay, việc chèn chữ ký vào các file tài liệu để đánh dấu ấn cá nhân, đánh dấu dữ liệu bản quyền rất phổ biến. Hôm nay, mình sẽ hướng dẫn các bạn cách chèn chữ ký vào file PDF bằng phần mềm Foxit Reader và bằng trang web Online trên máy tính nhé!
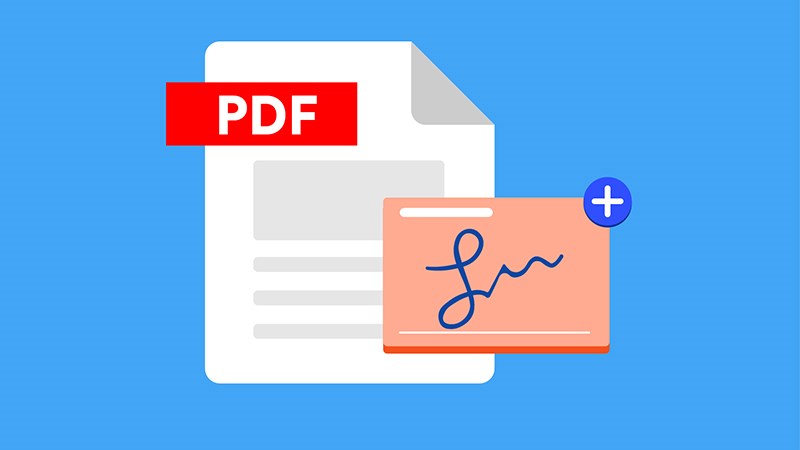
I. Hướng dẫn chèn chữ ký vào file Pdf bằng Foxit Reader
1. Hướng dẫn nhanh
- Mở phần mềm Foxit Reader > Nhấn Open File hoặc sử dụng phím tắt Ctrl + O > Chọn file PDF bạn cần chèn chữ ký > Nhấn Open.
- Nhấn vào tab Home > Chọn PDF Sign > Nhấn vào biểu tượng hình dấu cộng màu xanh > Chọn kiểu chữ ký và tạo chữ ký của bạn.
- Chọn Require password to use this signature > Nhấn Set Password để tạo mật khẩu > Nhập mật khẩu của bạn > Nhấn OK > Nhấn Save > Nhấn chuột vào vị trí bạn muốn đặt chữ ký.
- Điều chỉnh khung đỏ để thay đổi kích thước chữ ký > Nhấn Apply All Signatures > Nhấn Continue Applying.
2. Hướng dẫn chi tiết
Bước 1: Mở phần mềm Foxit Reader trên máy tính. Sau đó, bạn hãy nhấn Open File hoặc sử dụng phím tắt Ctrl + O.
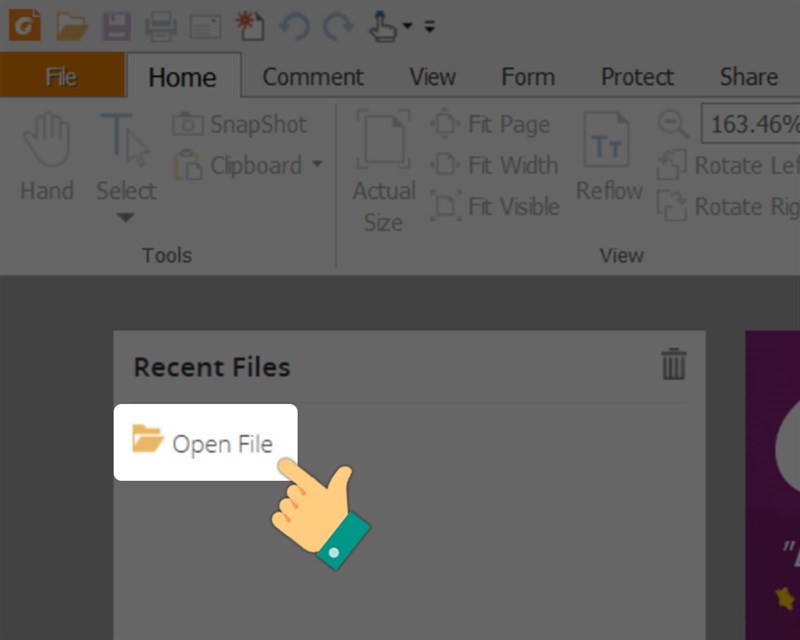
Bước 2: Chọn file PDF bạn cần chèn chữ ký > Nhấn Open.
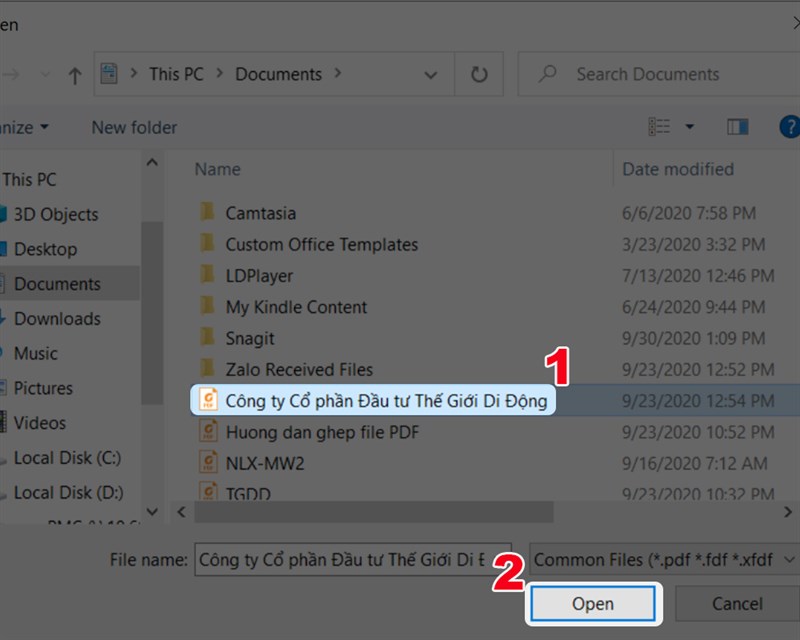
Bước 3: Nhấn vào tab Home.
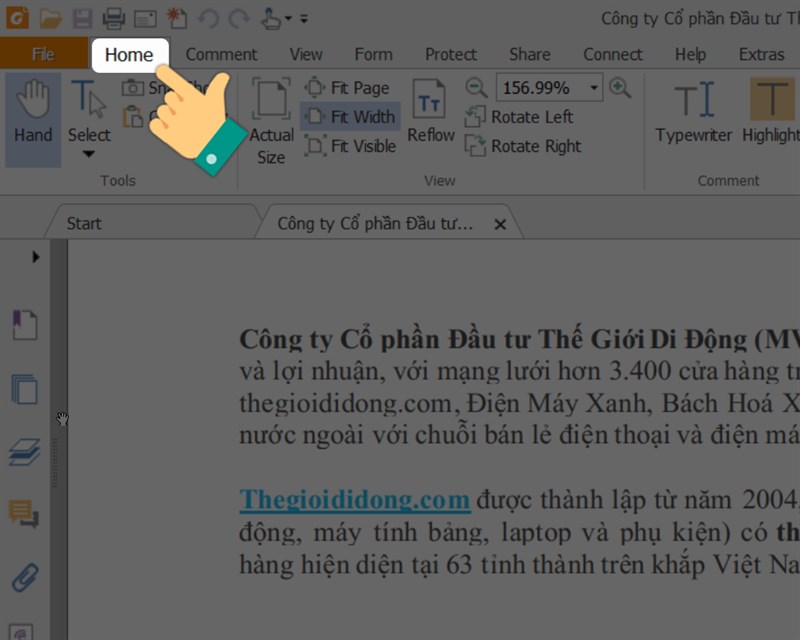
Bước 4: Tại mục Protect, chọn PDF Sign.
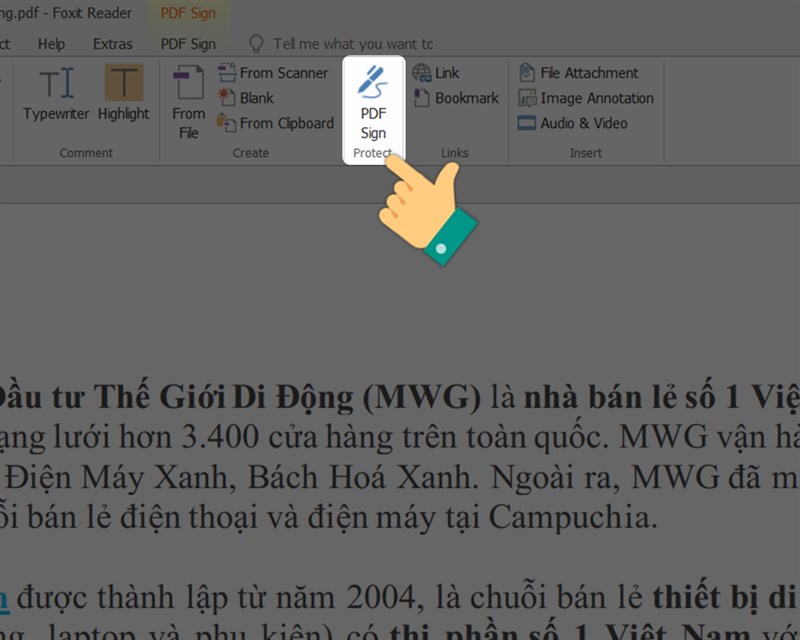
Bước 5: Nhấn vào biểu tượng hình dấu cộng màu xanh.
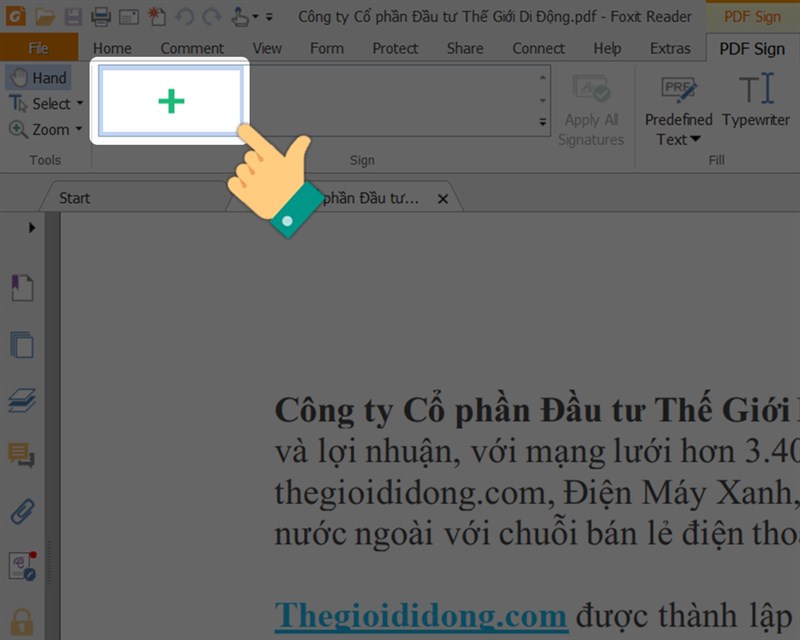
Bước 6: Giao diện Create Signature có 5 kiểu tùy chọn cho chữ ký của bạn:
- Draw Signature: Chữ ký được tạo từ chương trình vẽ có sẵn trong Foxit Reader.
- Import Image: Chọn ảnh để chèn chữ ký vào file PDF.
- Paste from Clipboard: Sử dụng ảnh chụp màn hình làm chữ ký (chọn vào mục này rồi nhấn CTRL + V để dán ảnh vào khung Preview bên cạnh).
- Type Signature: Tạo chữ ký theo phong cách khác nhau.
- Online Signature: Cho phép bạn sử dụng chữ ký đã lưu trong tài khoản Foxit.
Tại đây, bạn hãy chọn cho mình một kiểu chữ ký theo ý muốn, ví dụ mình chọn Type Signature.
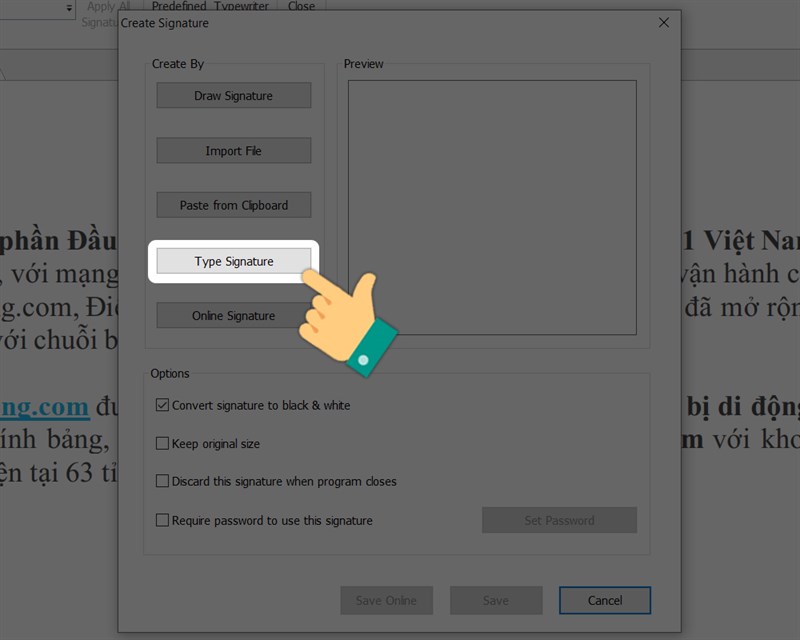
Tạo chữ ký cho mình, nhập chữ ký vào Type Signature, chọn font chữ > Nhấn OK.
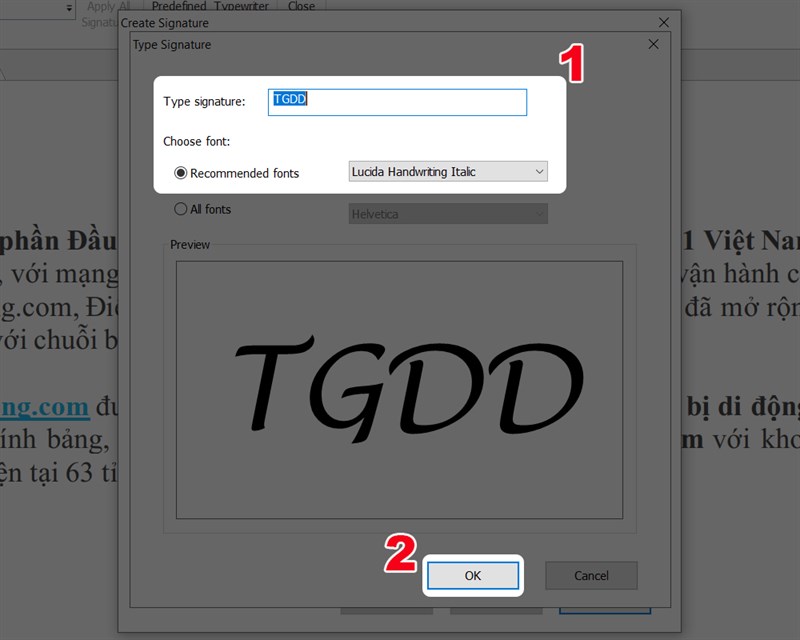
Bước 7: Chọn Require password to use this signature để tạo mật khẩu cho chữ ký và không cho phép ai có thể thay đổi được > Nhấn Set Password để tạo mật khẩu.
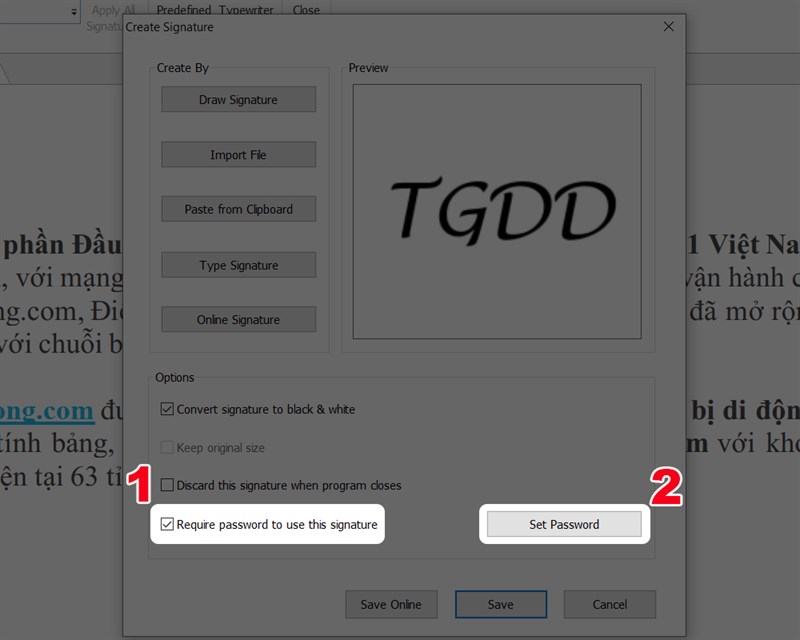
Bước 8: Nhập mật khẩu của bạn > Nhấn OK.
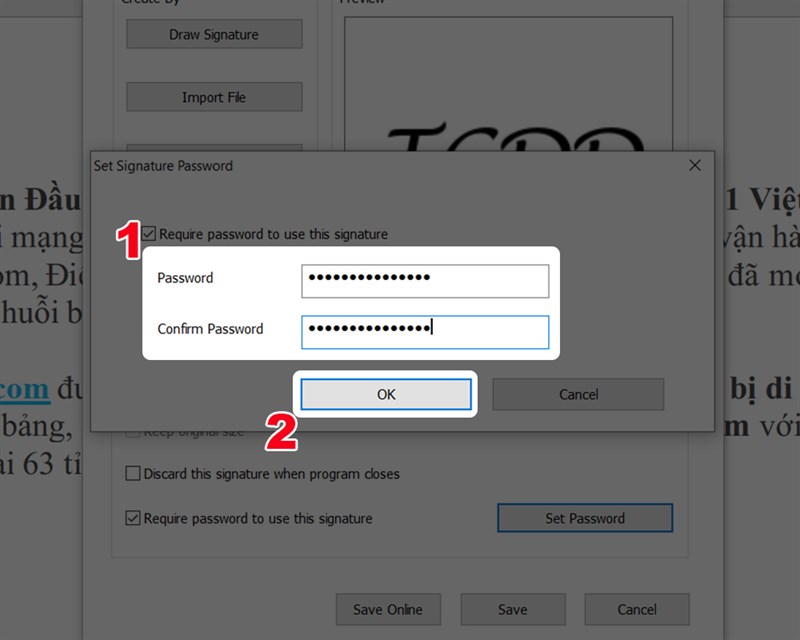
Bước 9: Nhấn Save để lưu chữ ký của bạn.
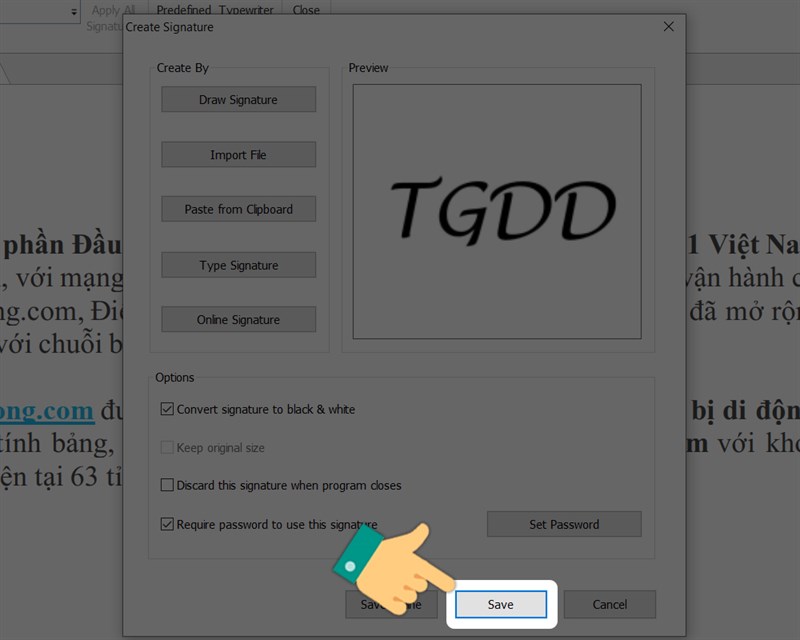
Bước 10: Nhấn chuột vào vị trí bạn muốn đặt chữ ký.
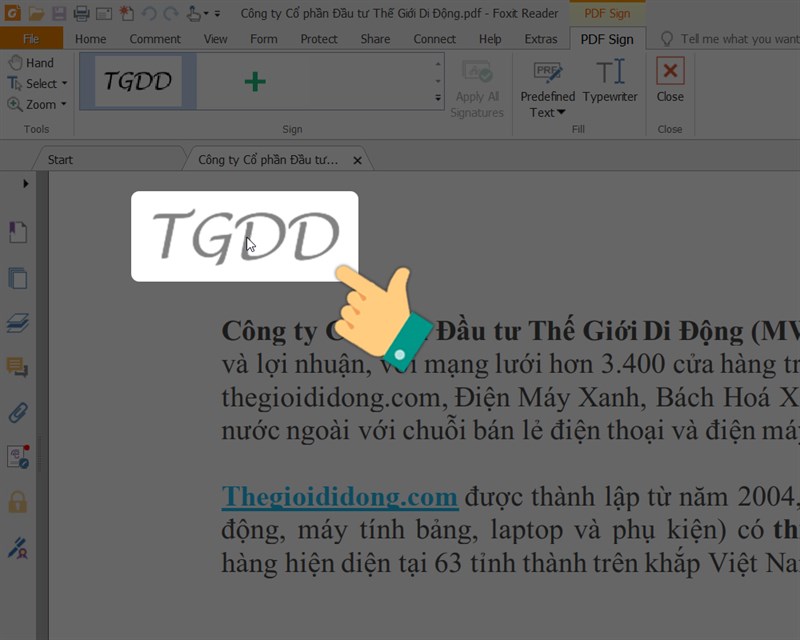
Bước 11: Nhấn chuột trái vào chữ ký để xuất hiện khung màu đỏ, lúc này bạn chỉ cần điều chỉnh khung đỏ này để thay đổi kích thước chữ ký theo ý muốn.
Nhấn Apply All Signatures để xác nhận chèn chữ ký vào file PDF.
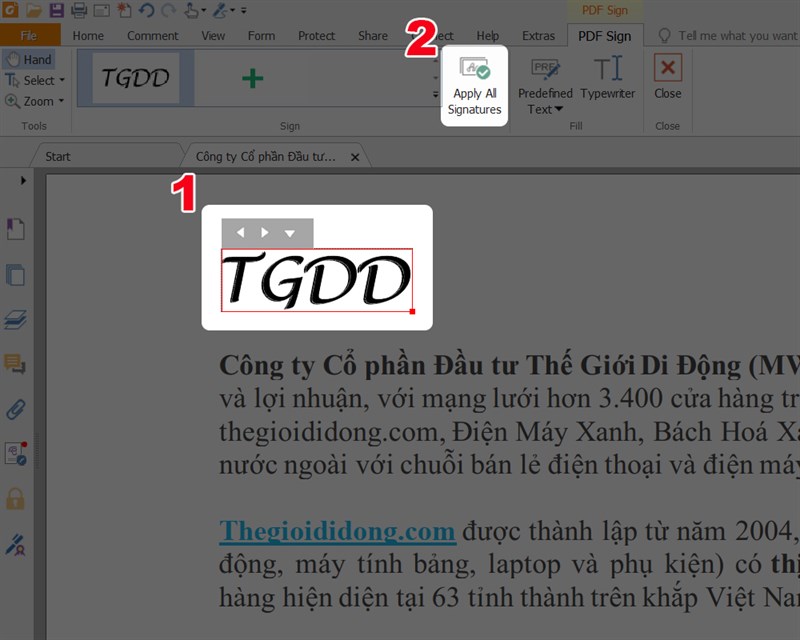
Bước 12: Chọn Continue Applying để xác nhận chèn chữ ký. Lúc này bạn sẽ không thay đổi, điều chỉnh chữ ký của bạn nữa.
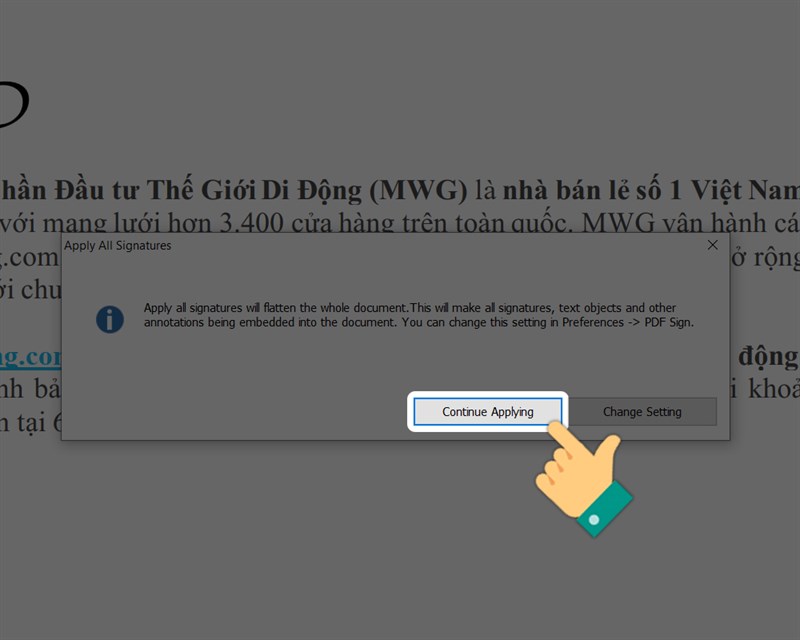
II. Chèn chữ ký vào file PDF Online bằng SmallPDF
1. Hướng dẫn nhanh
Truy cập trang SmallPDF > Nhấn vào Chọn tệp > Chọn file PDF bạn muốn chèn chữ ký > Thiết kế chữ ký cho mình, nhấn Tạo chữ ký.
Nhấn vào biểu tượng hình vuông > Điều chỉnh vị trí, kích thước chữ ký > Nhấn vào Hoàn thành và ký tên > Chọn Tải file xuống > Chọn thư mục lưu file và nhấn Save.
2. Hướng dẫn chi tiết
Bước 1: Bạn hãy truy cập trang SmallPDF.
Bước 2: Nhấn vào Chọn tệp.
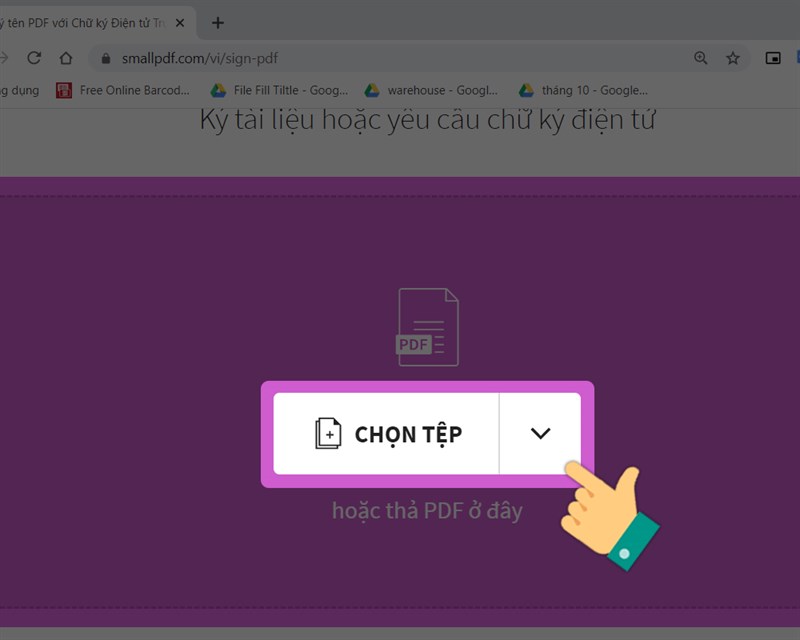
Bước 3: Chọn file PDF bạn muốn chèn chữ ký > Nhấn Open.
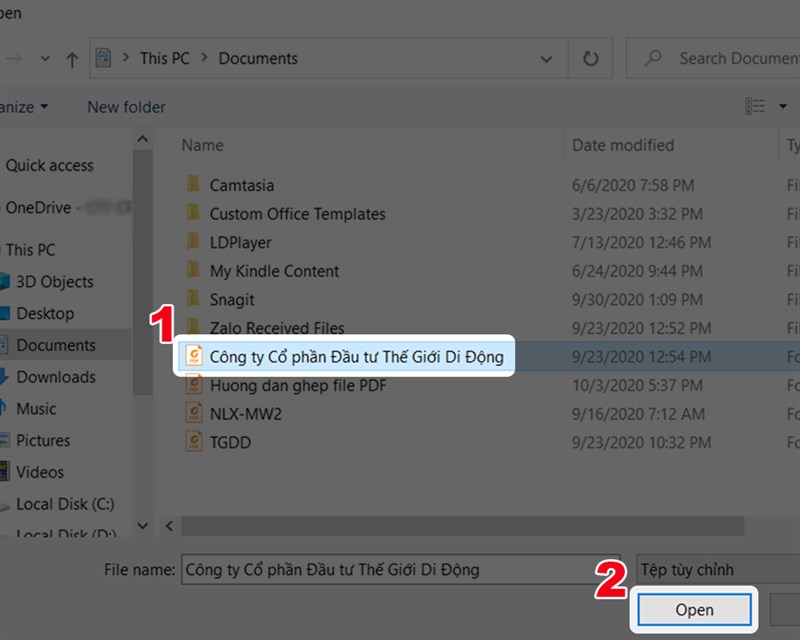
Bước 4: Nhấn vào Tạo chữ ký.
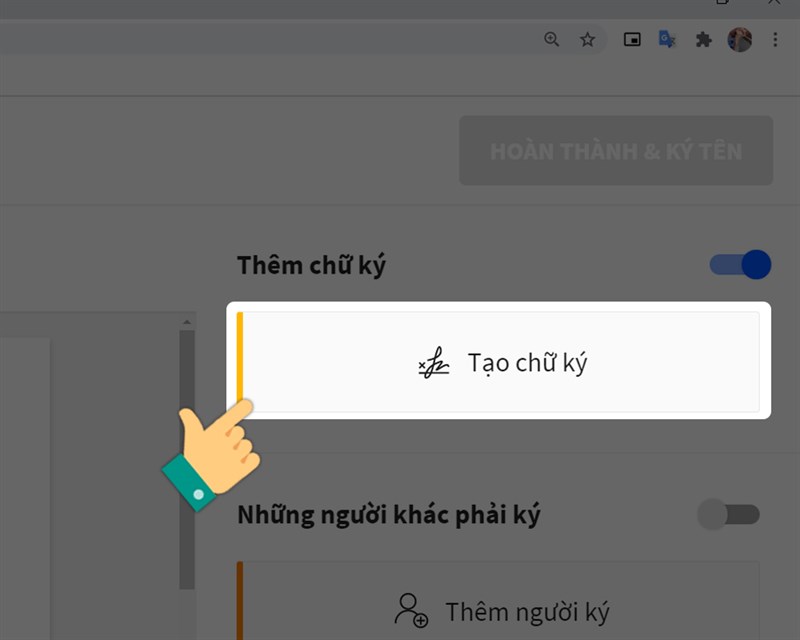
Bước 5: Có 3 kiểu chữ ký cho bạn chọn:
- Vẽ: Sử dụng chuột để vẽ chữ ký.
- Nhập tên: Nhập tên vào chọn font, màu chữ phù hợp.
- Tải lên: Chọn ảnh để làm chữ ký.
Sau khi thiết kế được chữ ký cho mình, bạn hãy nhấn Tạo chữ ký.
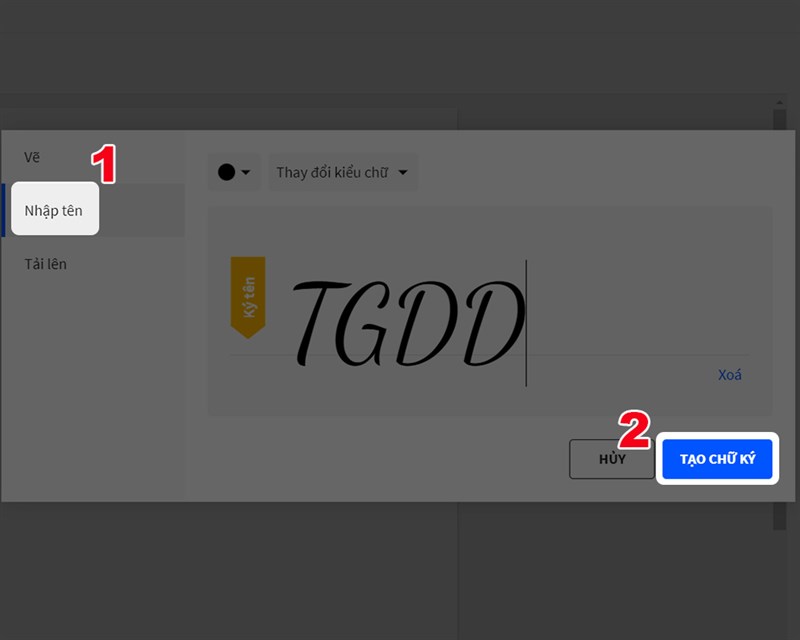
Bước 6: Nhấn vào biểu tượng hình vuông phía trước chữ ký để chèn chữ ký vào file.
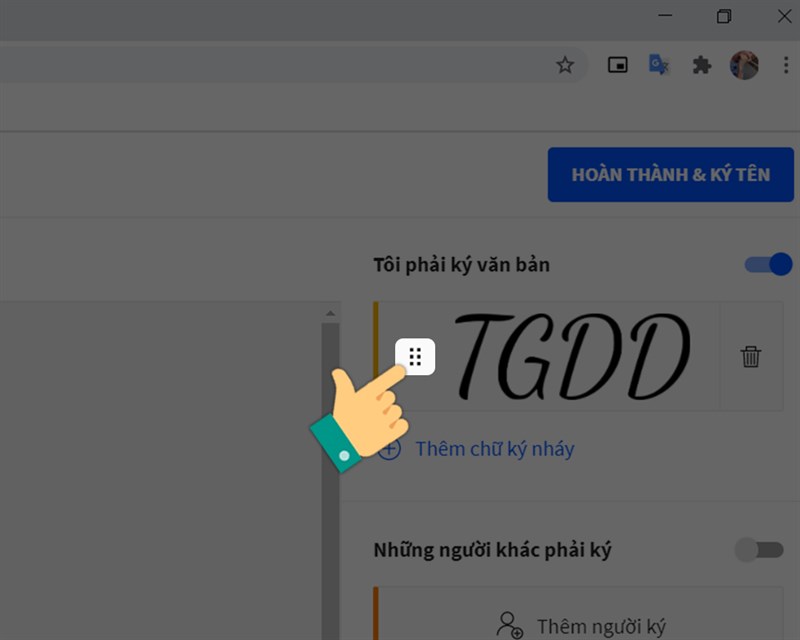
Bước 7: Sau đó, nhấn chuột trái để xuất hiện khung xanh, lúc này bạn chỉ cần điều chỉnh khung xanh này để thay đổi kích thước chữ ký theo ý muốn.
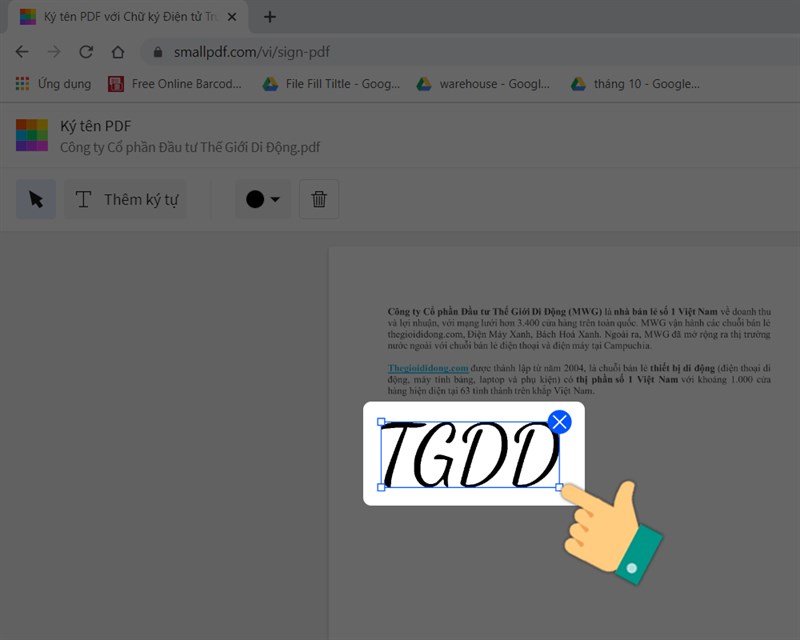
Bước 8: Nhấn vào Hoàn thành và ký tên.
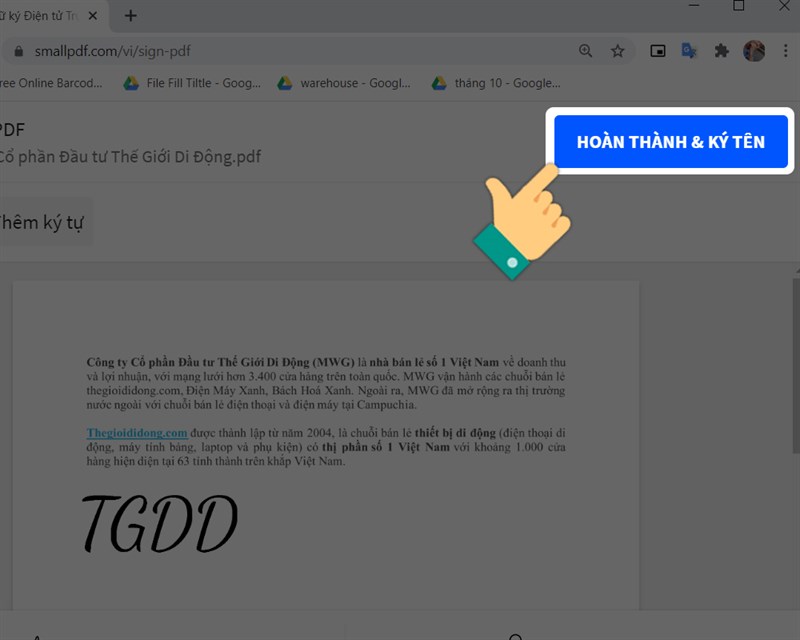
Bước 9: Chọn Tải file xuống.
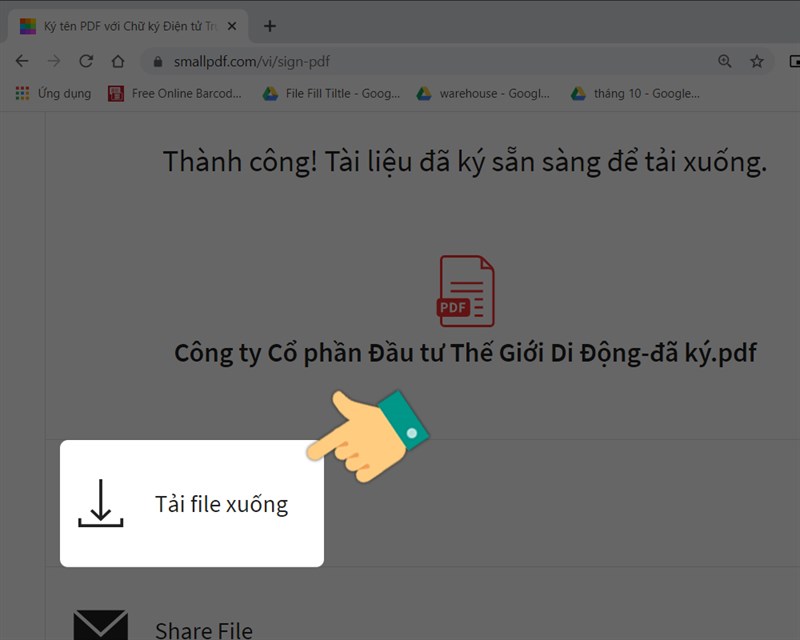
Bước 10: Chọn thư mục lưu file và nhấn Save.
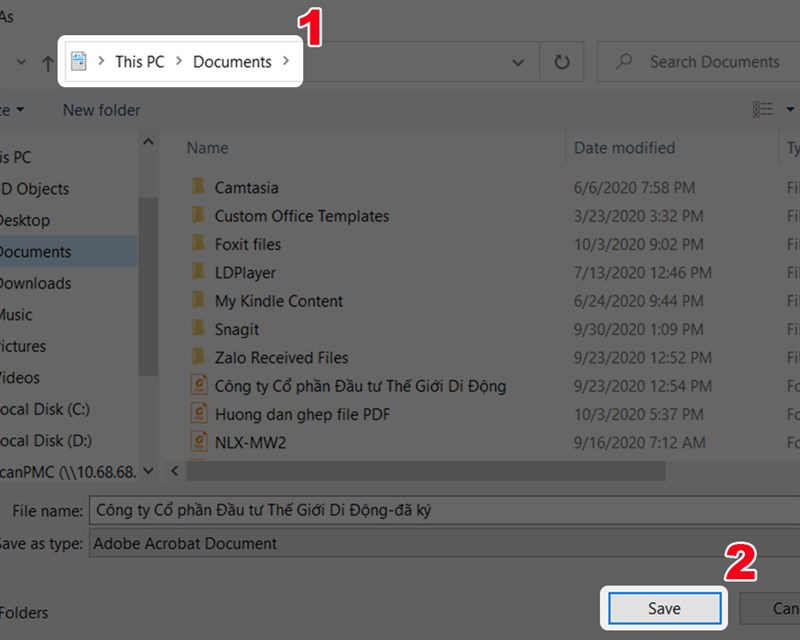
Trên đây là bài viết hướng dẫn bạn cách chèn chữ ký vào file PDF bằng Foxit Reader, và chỉnh sửa Online dễ dàng. Hy vọng bài viết sẽ có ích cho bạn. Chúc các bạn thành công!
















