Bạn cần chèn hình ảnh vào file PDF. Tuy nhiên, không phải ai cũng biết cách thao tác chỉnh sửa file PDF này bởi tính bảo mật cao. Vậy bạn hãy theo dõi bài viết này để biết cách sử dụng Foxit Reader chèn hình ảnh vào file PDF với vài bước đơn giản nhé!
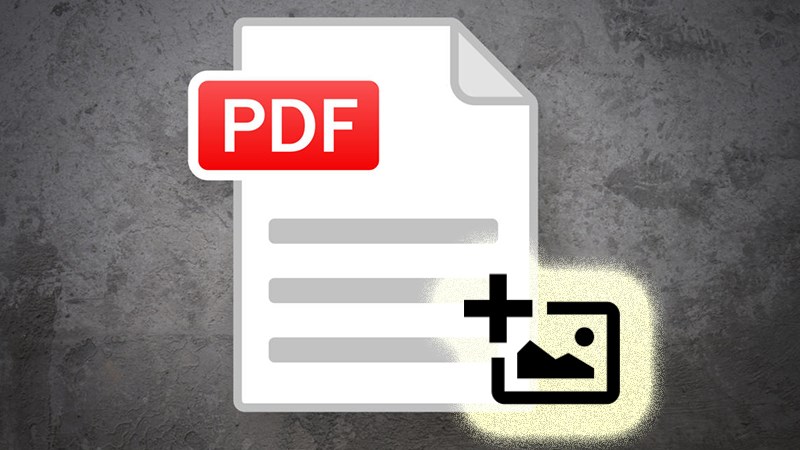
I. Lợi ích việc chèn ảnh vào file PDF
- Chèn hình ảnh vào file PDF bằng Foxit Reader với thao tác đơn giản, dễ thực hiện, nhanh chóng.
- Tiết kiệm thời gian chỉnh sửa file PDF của bạn, thêm hình ảnh giúp nội dung trong file dễ hình dung, phong phú hơn.
II. Hướng dẫn chèn hình ảnh vào file PDF với Foxit Reader
1. Hướng dẫn nhanh
- Mở phần mềm Foxit Reader > Nhấn Open File hoặc sử dụng phím tắt Ctrl + O.
- Chọn file PDF bạn cần chèn ảnh > Nhấn Open > Nhấn vào tab Home > Chọn Image Annotation > Kéo thả chuột trái qua phải tại vị trí chèn ảnh > Nhấn Browse > Chọn ảnh bạn muốn chèn vào file PDF.
- Nhấn Open > Nhấn Advanced… > Tùy chỉnh cỡ đường viền, vị trí bức ảnh, sau đó nhấn OK > Tùy chỉnh độ mờ của ảnh tại Opacity, xoay ảnh trong tại mục Rotate > Nhấn OK > Chọn File > Chọn Save.
2. Hướng dẫn chi tiết
Bước 1: Mở phần mềm Foxit Reader trên máy tính. Nếu chưa có bạn có thể tải phần mềm về tại đây. Sau đó, bạn hãy nhấn Open File hoặc sử dụng phím tắt Ctrl + O.
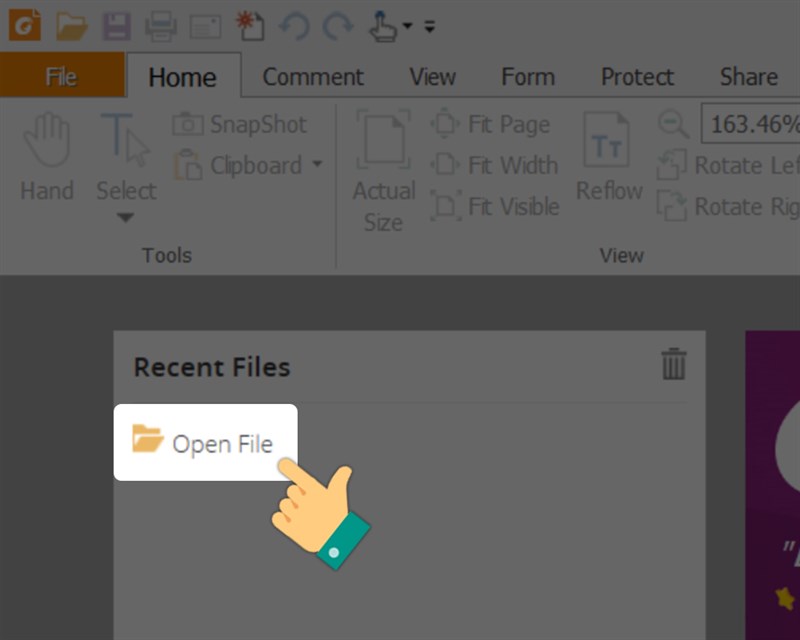
Bước 2: Chọn file PDF bạn cần chèn ảnh > Nhấn Open.
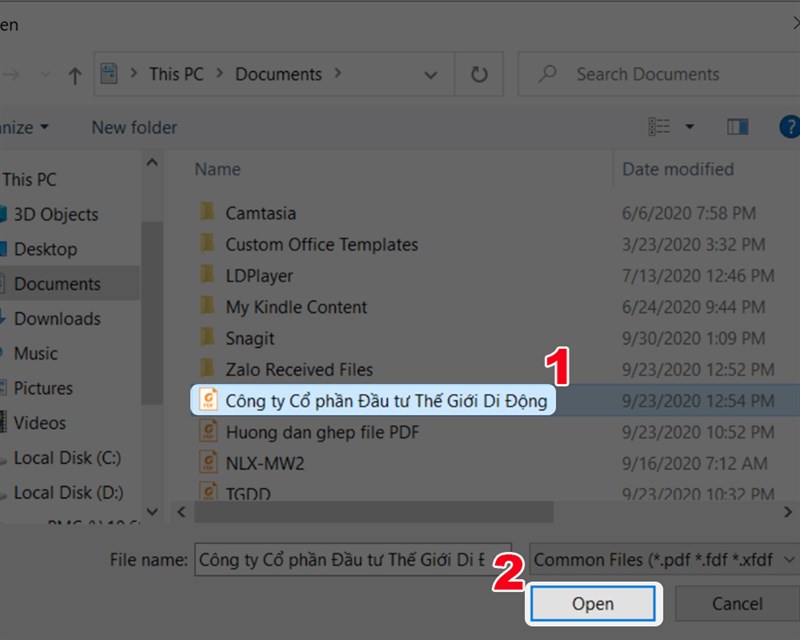
Bước 3: Nhấn vào tab Home.
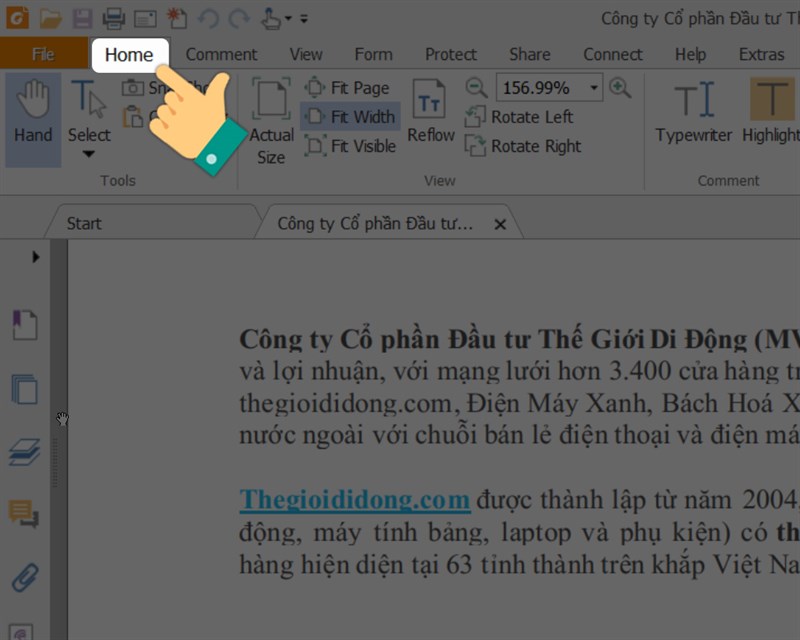
Bước 4: Chọn Image Annotation.
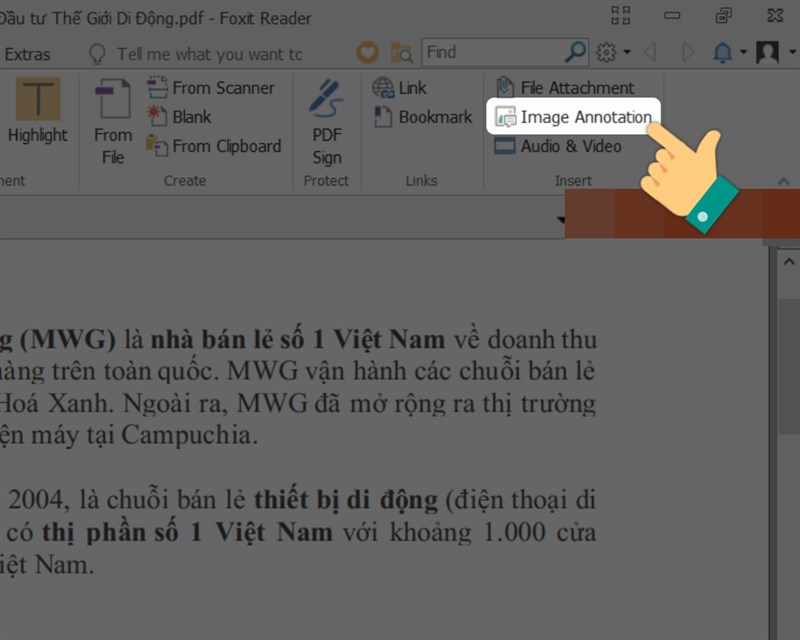
Bước 5: Bạn hãy kéo thả chuột trái qua phải tại vị trí chèn ảnh.
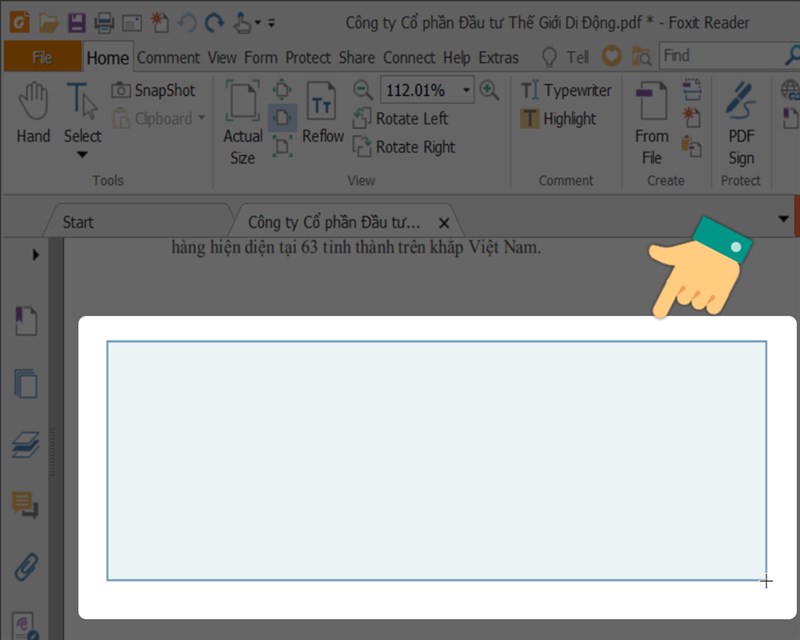
Bước 6: Tại giao diện Add Image, nhấn Browse.
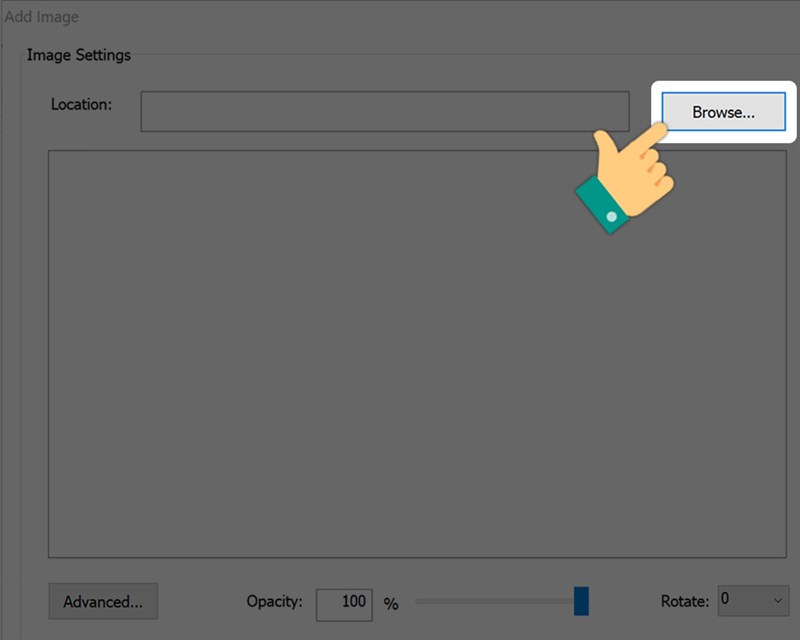
Chọn ảnh bạn muốn chèn vào file PDF > Nhấn Open.
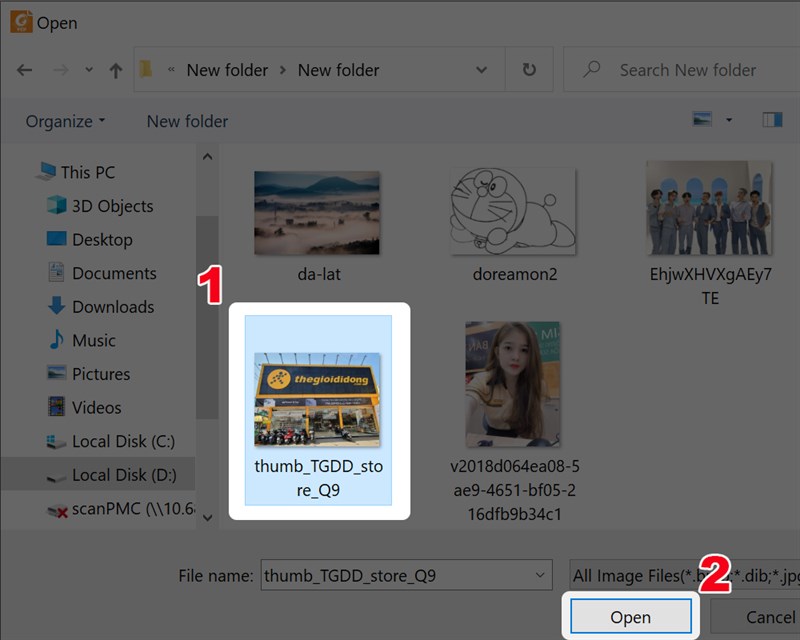
Bước 7: Nhấn Advanced… để điều chỉnh vị trí ảnh.
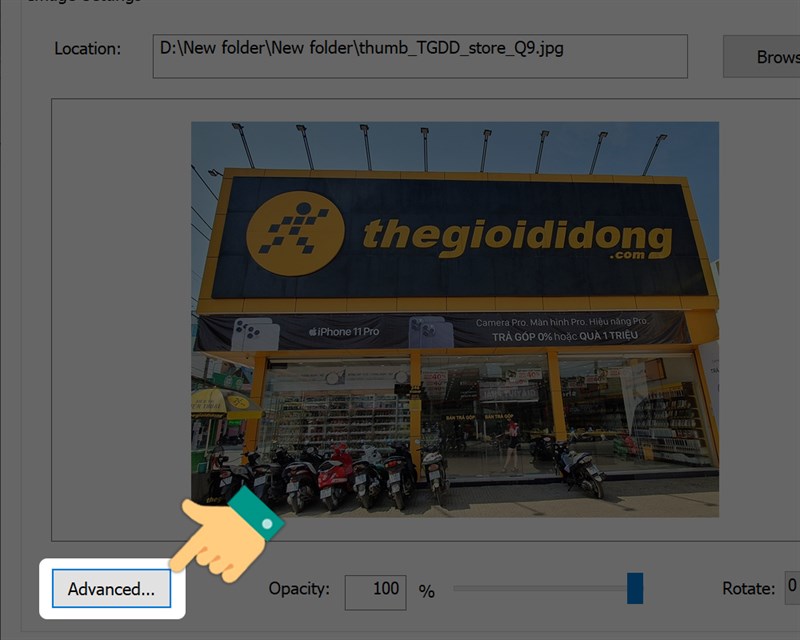
Bước 8: Tại giao diện Image Placement, bạn có thể tùy chỉnh cỡ đường viền, vị trí bức ảnh, sau đó nhấn OK.
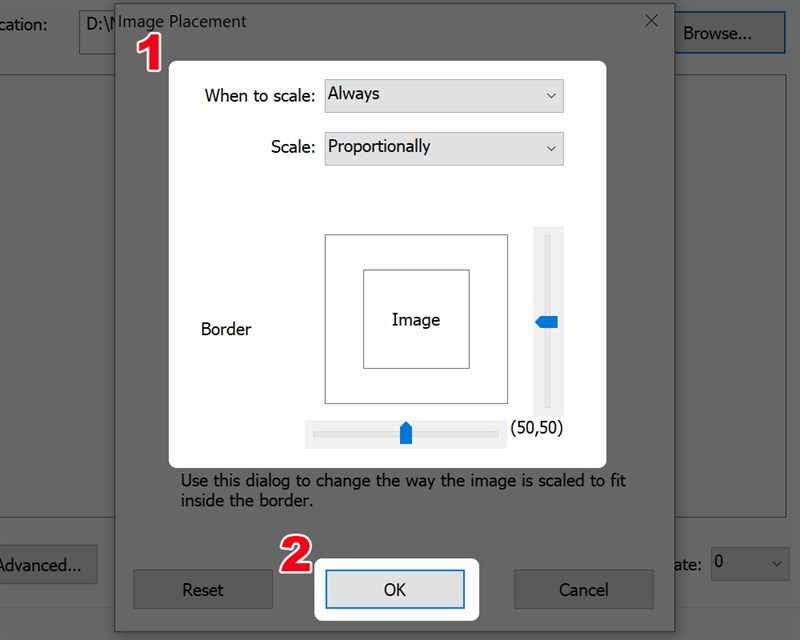
Bước 9: Tùy chỉnh độ mờ của ảnh tại Opacity, xoay ảnh trong tại mục Rotate > Nhấn OK.
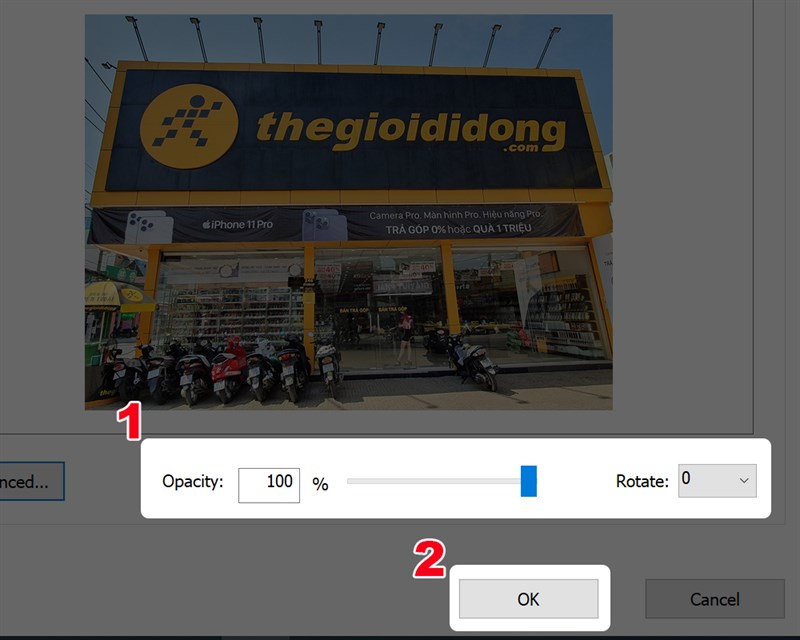
Như vậy, bạn đã chèn ảnh vào file PDF thành công!
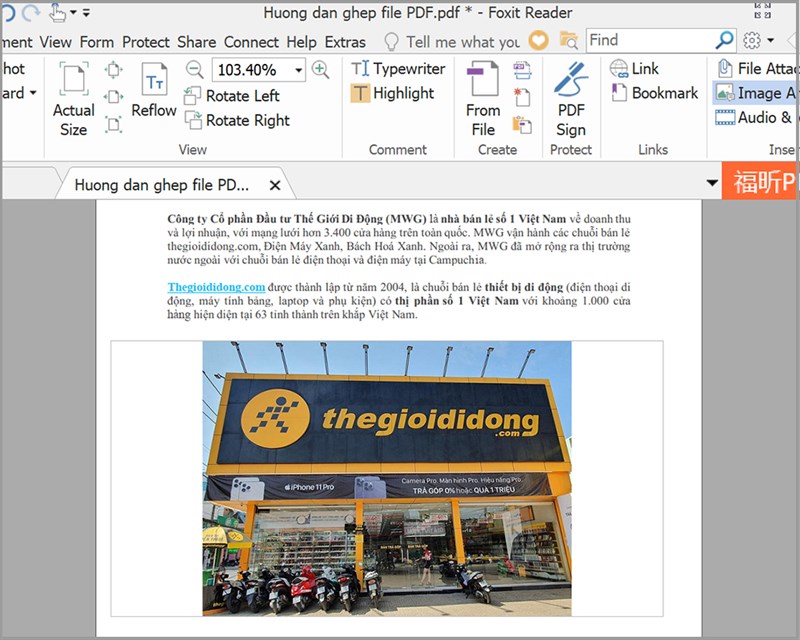
Bước 10: Để lưu ảnh chọn File > Chọn Save (phím tắt Ctrl + S) để lưu đè lên file hiện tại hoặc Save As (phím tắt Ctrl + Shift + S) để lưu thành file mới.
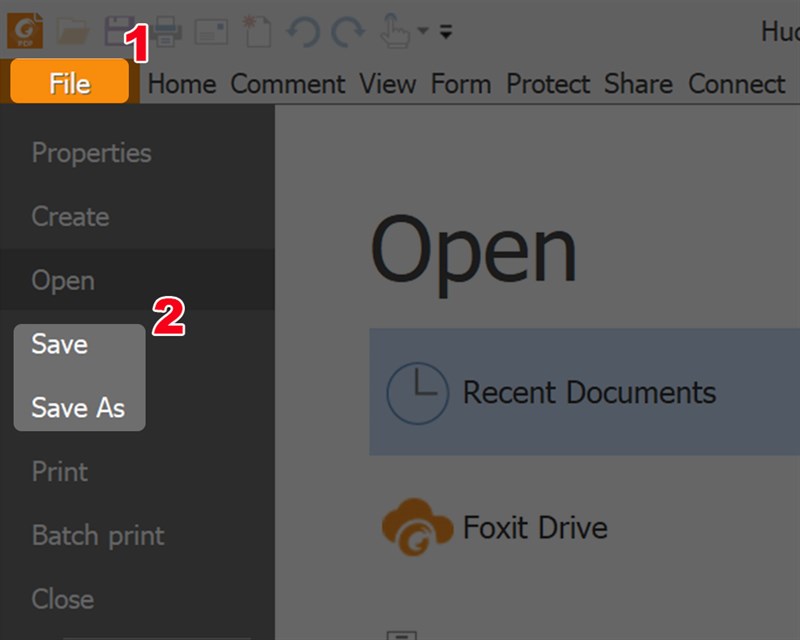
Nếu bấm Save As, bạn hãy chọn thư mục lưu file, đặt lại tên file > Nhấn Save để lưu.
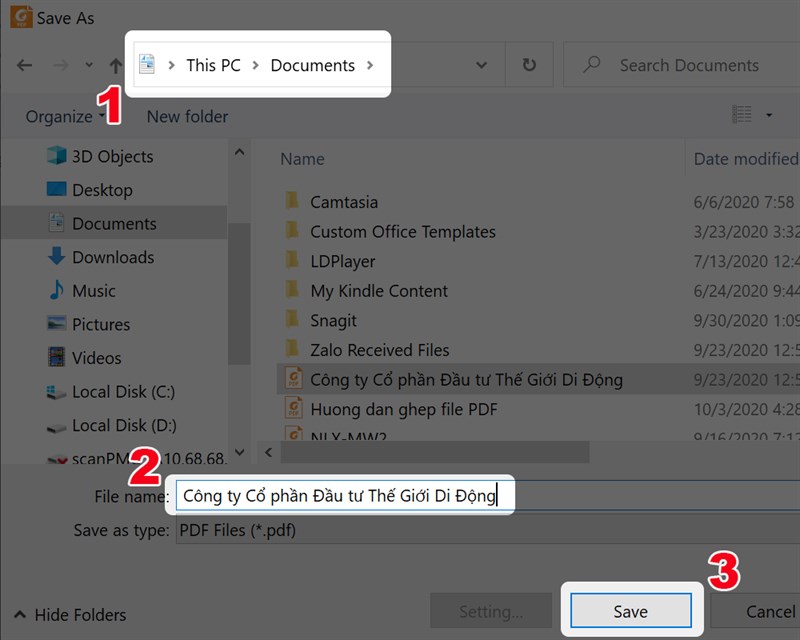
Trên đây là bài viết hướng dẫn cách chèn hình ảnh vào file PDF bằng Foxit Reader chỉ với vài thao tác đơn giản. Hy vọng bài viết này sẽ có ích cho bạn. Chúc các bạn thành công!
















