Tính năng Breakout Rooms cho phép bạn tạo các cuộc họp phụ trong cuộc họp Teams để những nhóm người tham gia nhỏ hơn cộng tác và thảo luận. Bài viết này sẽ hướng dẫn bạn cách chia nhóm trên Microsoft Teams, tạo Breakout Rooms trên Teams.
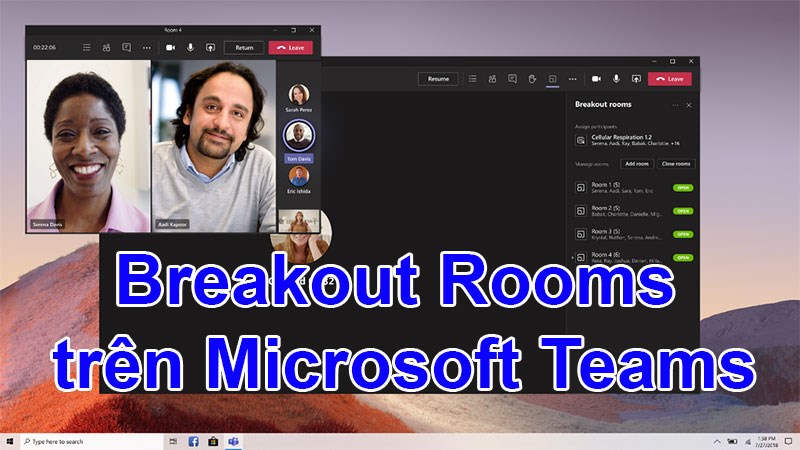
Cách chia nhóm trên Microsoft Teams, tạo Breakout Rooms trên Teams
I. Lợi ích
- Phân chia học sinh thành từng nhóm nhỏ thảo luận.
- Tạo Breakout Room chia nhóm trên Microsoft Teams đơn giản.
- Phân chia học sinh tự động ngẫu nhiên hoặc theo ý muốn.
II. Hướng dẫn tạo Breakout Room chia nhóm trên Microsoft Teams
1. Hướng dẫn nhanh
- Trong cuộc họp nhấp vào biểu tượng hình ô vuông phòng chia theo nhóm.
- Chọn Thủ công, rồi chọn Tạo phòng.
- Chọn dấu 3 chấm ngang, chọn Đổi tên phòng để đổi tên phòng nếu muốn đổi.
- Đặt tên phòng và ấn Đổi tên phòng.
- Muốn thêm phòng thứ 2, thứ 3 thì ấn Thêm phòng
- Để phân chia học sinh vào nhóm thì bấm chọn biểu tượng Phân công người tham gia, chọn người tham gia, > Ấn Gán và chọn nhóm để gán.
- Chọn Bắt đầu phòng để bắt đầu cho các học sinh thảo luận
2. Hướng dẫn chi tiết
Bước 1: Trong cuộc họp Teams, thầy cô nhấp vào biểu tượng hình ô vuông phòng chia theo nhóm.
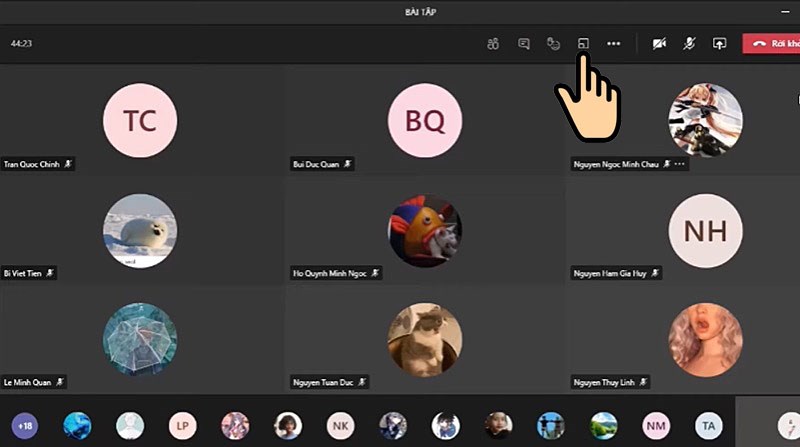
Trong cuộc họp nhấp vào biểu tượng hình ô vuông phòng chia theo nhóm
Bước 2: Chọn Thủ công, rồi chọn Tạo phòng.
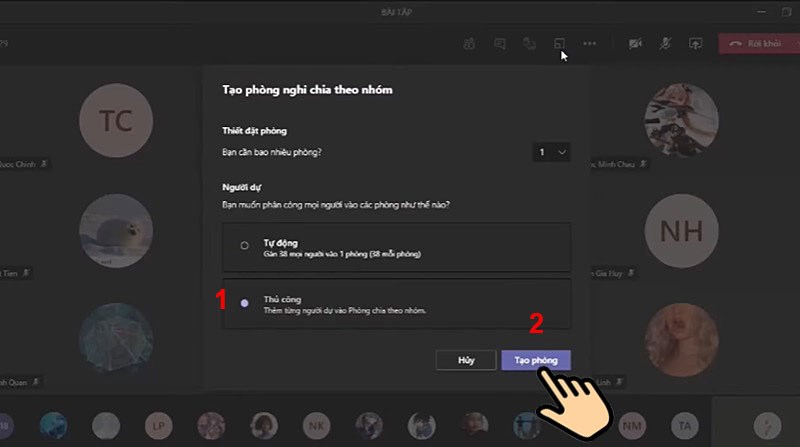
Chọn Thủ công, rồi chọn Tạo phòng
Bước 3: Chọn dấu 3 chấm ngang, chọn Đổi tên phòng để đổi tên phòng nếu muốn đổi.
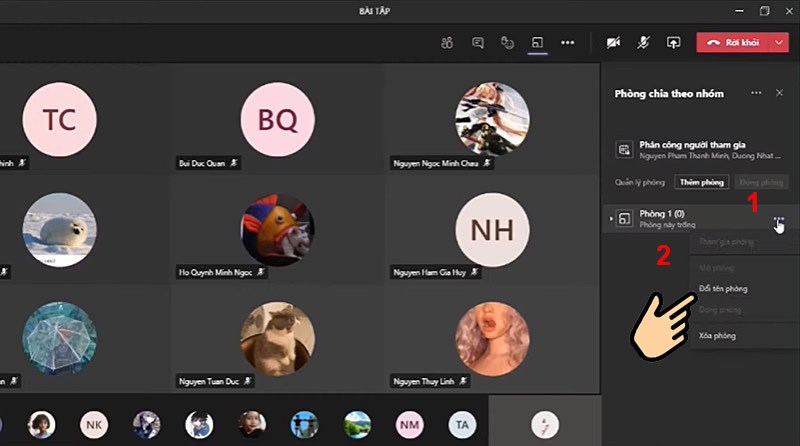
Chọn dấu 3 chấm ngang, chọn Đổi tên phòng để đổi tên phòng nếu muốn đổi
Bước 4: Đặt tên phòng và ấn Đổi tên phòng.
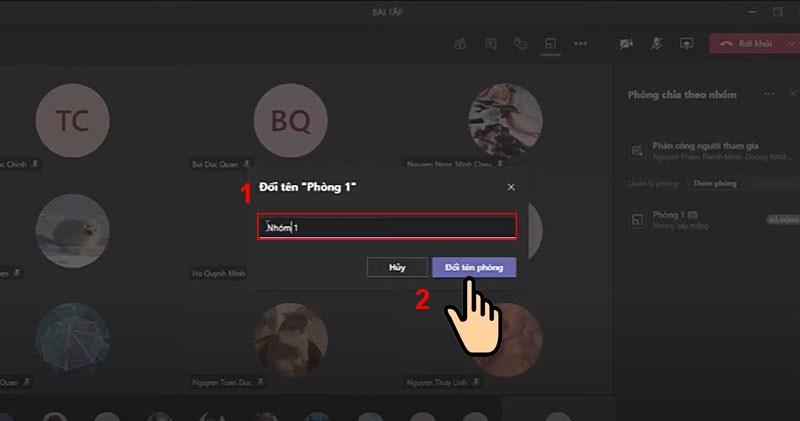
Đặt tên phòng và ấn Đổi tên phòng
Bước 5: Muốn thêm phòng thứ 2, thứ 3 thì ấn Thêm phòng và cũng thực hiện đổi tên phòng như bước trên.
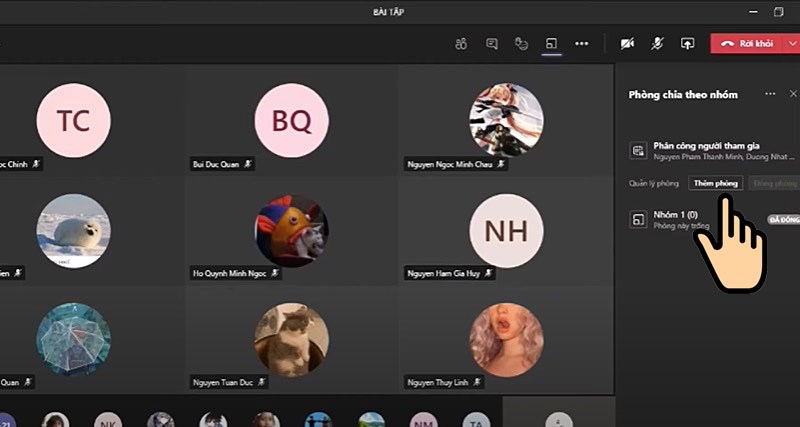
Muốn thêm phòng thứ 2, thứ 3 thì ấn Thêm phòng và cũng thực hiện đổi tên phòng như bước trên
Bước 6: Để phân công học sinh vào nhóm thì bấm chọn biểu tượng Phân công người tham gia, chọn người tham gia, sau đó ấn Gán và chọn nhóm để gán. Sau đó ấn dấu x để tắt đi.
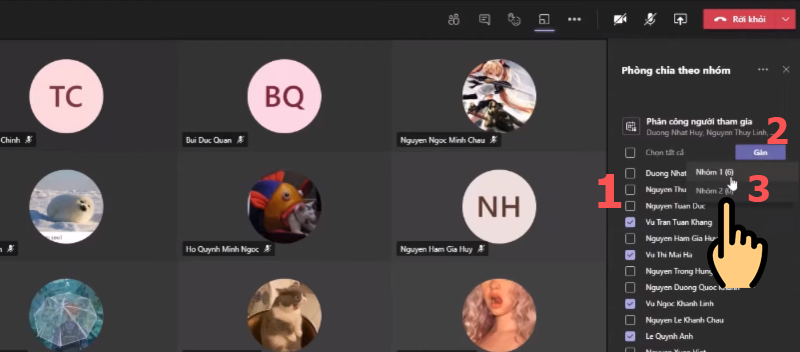
Phân công người tham gia
Bước 7: Để bắt đầu cho các học sinh thảo luận chọn biểu tượng hình ô vuông phòng chia theo nhóm, sau đó chọn Bắt đầu phòng.
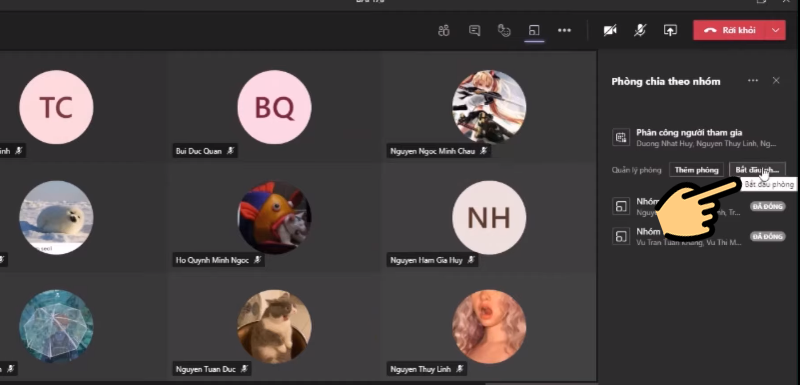
Chọn Bắt đầu phòng
Chỉ với mấy bước đơn giản bạn đã có thể dễ dàng chia nhóm trên Microsoft Teams, tạo Breakout Rooms trên Teams. Chúc bạn thành công!
















