Zoom là một trong những ứng dụng họp online đang được sử dụng phổ biến nhờ tính chuyên nghiệp, tiện lợi. Vậy, bạn đã biết cách share màn hình khi trên Zoom chưa? Hãy cùng theo dõi bài viết sau để biết chi tiết nhé!

Hướng dẫn chia sẻ màn hình trên Zoom
I. Lợi ích
- Dễ dàng chia sẻ nội dung, hình ảnh ngay lúc họp, trò chuyện.
- Trao đổi ý tưởng linh hoạt, giảm được hạn chế khi nói chuyện gián tiếp.
- Tất cả những ai tham gia cuộc trò chuyện đều có thể xem được nội dung bạn chia sẻ cùng lúc.
II. Hướng dẫn share màn hình máy tính trên Zoom
1. Hướng dẫn nhanh
- Tại giao diện cuộc gọi trên Zoom, chọn Share Screen
 .
. - Lựa chọn tab màn hình muốn chia sẻ và chọn Share.
- Chọn Mute
 để bật/tắt chia sẻ âm thanh.
để bật/tắt chia sẻ âm thanh. - Chọn Start Video
 để bật/tắt chia sẻ video.
để bật/tắt chia sẻ video. - Chọn Security
 để thiết lập cài đặt bảo mật và các quyền trong cuộc trò chuyện.
để thiết lập cài đặt bảo mật và các quyền trong cuộc trò chuyện. - Chọn Participants
 để thiết lập thêm, xóa người tham gia trò chuyện.
để thiết lập thêm, xóa người tham gia trò chuyện. - Nếu muốn chia sẻ một màn hình khác, chọn New Share
 .
. - Chọn Pause Share
 để tạm dừng chia sẻ màn hình.
để tạm dừng chia sẻ màn hình. - Chọn White board
 để ra bảng trắng, viết, vẽ các ý tưởng.
để ra bảng trắng, viết, vẽ các ý tưởng. - Chọn More để xem thêm nhiều tùy chọn như nhắn tin, ghi âm trò chuyện,…
- Chọn Stop Share để tắt chia sẻ màn hình.
- Để kết thúc cuộc trò chuyện, chọn End.
2. Hướng dẫn chi tiết
Bước 1: Tại giao diện của cuộc trò chuyện trên Zoom, chọn Share Screen ![]() để chia sẻ màn hình.
để chia sẻ màn hình.
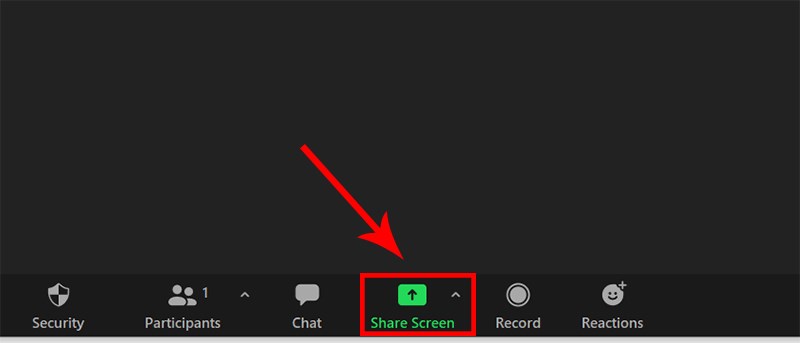
Chọn Share Screen
Bước 2: Tại đây, hãy lựa chọn tab màn hình đang mở mà bạn muốn chia sẻ và chọn Share.
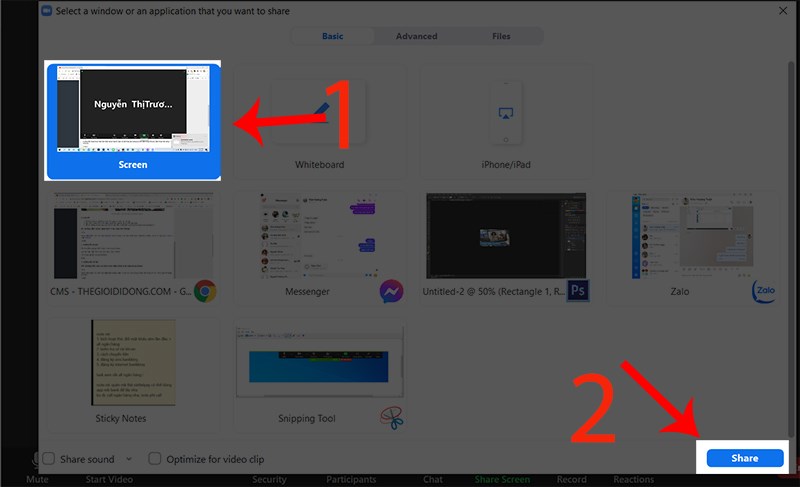
Chọn màn hình muốn chia sẻ và chọn Share
Bước 3: Lúc này, những người tham gia trò chuyện đều có thể nhìn thấy màn hình máy tính của bạn và mọi thao tác mà bạn đang làm trên màn hình đó. Tại đây bạn có thể:
- Bật/tắt chia sẻ âm thanh bằng cách chọn Mute
 .
. - Bật/tắt chia sẻ hình ảnh bên bạn hãy chọn Start Video
 .
. - Muốn thiết lập các quyền trong cuộc trò chuyện, chọn Security
 .
. - Chọn Participants để thêm người vào hoặc xóa ai đó khỏi cuộc trò chuyện.
- Muốn chia sẻ màn hình khác, hãy chọn New Share
 .
. - Chọn Pause Share
 để tạm dừng chia sẻ màn hình.
để tạm dừng chia sẻ màn hình. - Nếu bạn muốn viết, vẽ nội dung gì đó, hãy chọn công cụ White Board
 . Ở đây có đầy đủ công cụ bút màu, high light,… tương tự như phần mềm Paint cho bạn vẽ.
. Ở đây có đầy đủ công cụ bút màu, high light,… tương tự như phần mềm Paint cho bạn vẽ. - Nếu muốn thêm các tùy chọn khác như nhắn tin, ghi âm,… bạn chọn mục More và tìm công cụ tương ứng.
- Để tắt chia sẻ màn hình, hãy chọn Stop Share.
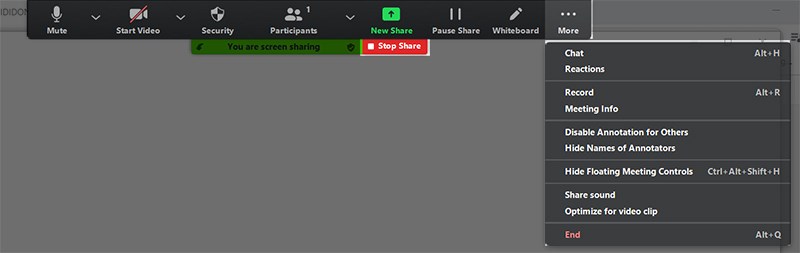
Các công cụ hỗ trợ làm việc khi chia sẻ màn hình
Bước 4: Chọn End để kết thúc trò chuyện.
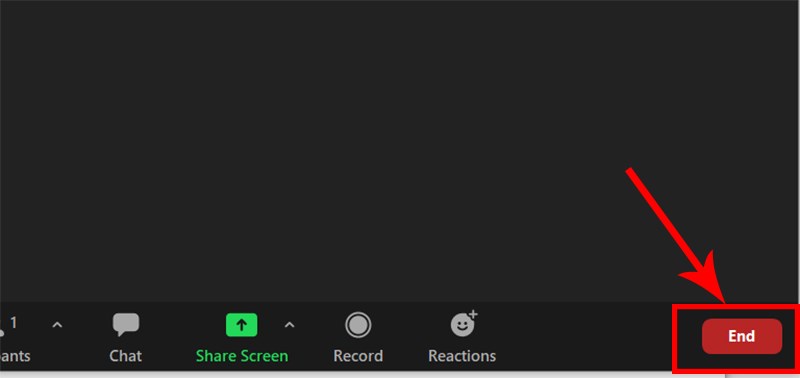
Chọn End để kết thúc trò chuyện
III. Hướng dẫn chia sẻ màn hình điện thoại trên ứng dụng Zoom
1. Hướng dẫn nhanh
- Tại cuộc trò chuyện, chọn Chia sẻ.
- Chọn thư mục bạn muốn bắt đầu chia sẻ màn hình.
- Chọn Tắt âm thanh để bật/tắt chia sẻ âm thanh bên bạn.
- Chọn Chú thích để mở ra công cụ ghi chú, vẽ, gõ chữ, đánh high light,…
- Chọn Dừng chia sẻ để kết thúc chia sẻ video.
- Chọn Kết thúc để tắt cuộc trò chuyện.
2. Hướng dẫn chi tiết
Bước 1: Sau khi kết nối trò chuyện trên Zoom, bạn chọn mục Chia sẻ. Sau đó, chọn thư mục, màn hình mà bạn muốn bắt đầu chia sẻ video: Google Drive, Camera, Màn hình điện thoại,…
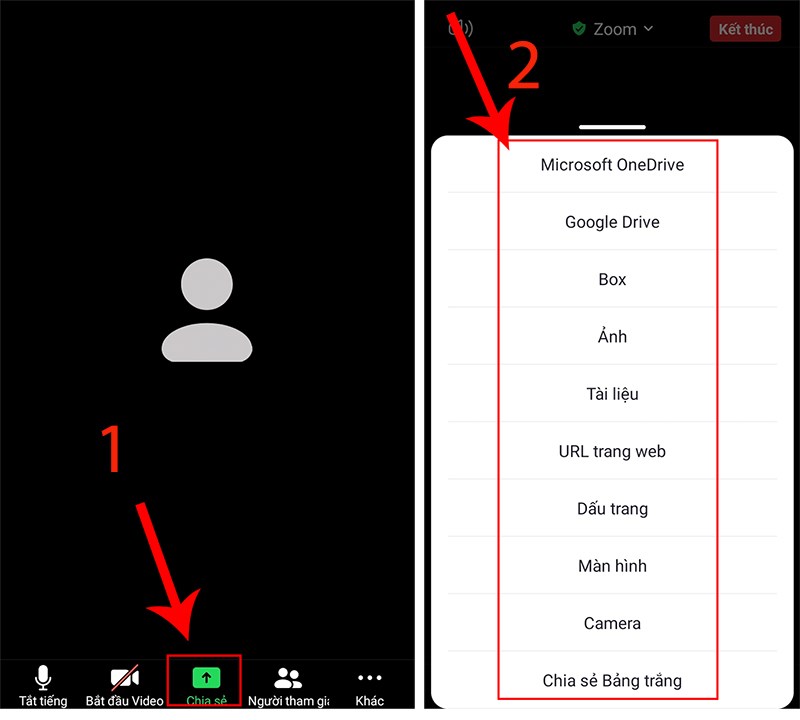
Chọn Chia sẻ và lựa chọn thư mục muốn share màn hình
Bước 2: Lúc này, những ai tham gia cuộc trò chuyện đều sẽ nhìn thấy màn hình điện thoại của bạn và mọi hoạt động mà bạn thao tác trên màn hình. Tại đây sẽ có một thanh công cụ hiện ra, bạn có thể:
- Viết chú thích nên nội dung đang chia sẻ.
- Bật/tắt chia sẻ âm thanh.
- Hoặc là Dừng chia sẻ màn hình.
- Để thu, mở thanh công cụ này, bạn có thể nhấn vào biểu tượng mũi tên ở góc phải ngoài cùng của thanh.
Với công cụ Chú thích, bạn có thể vẽ, đánh nổi bật (high light), đổi màu sắc, xóa nội dung đã ghi chú,…
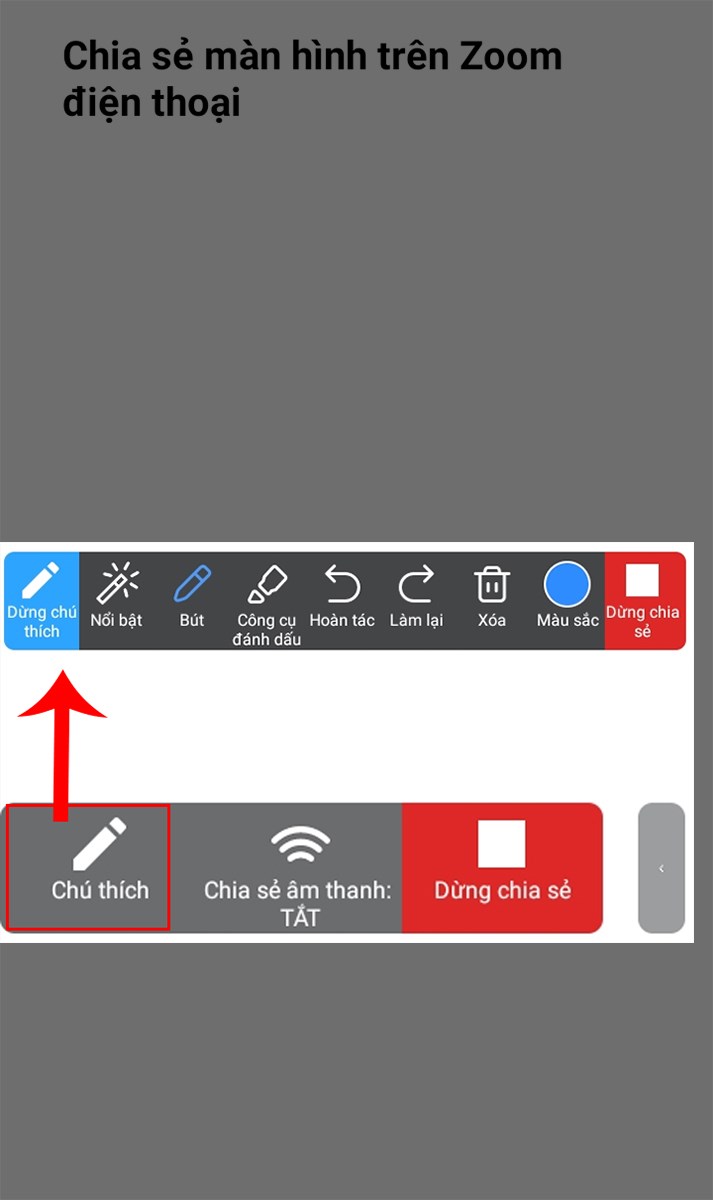
Thanh công cụ tắt hỗ trợ chia sẻ nội dung
Bước 3: Sau khi dừng chia sẻ, ứng dụng sẽ đưa bạn về giao diện trò chuyện ban đầu. Nếu muốn tắt trò chuyện, hãy chọn Kết thúc.
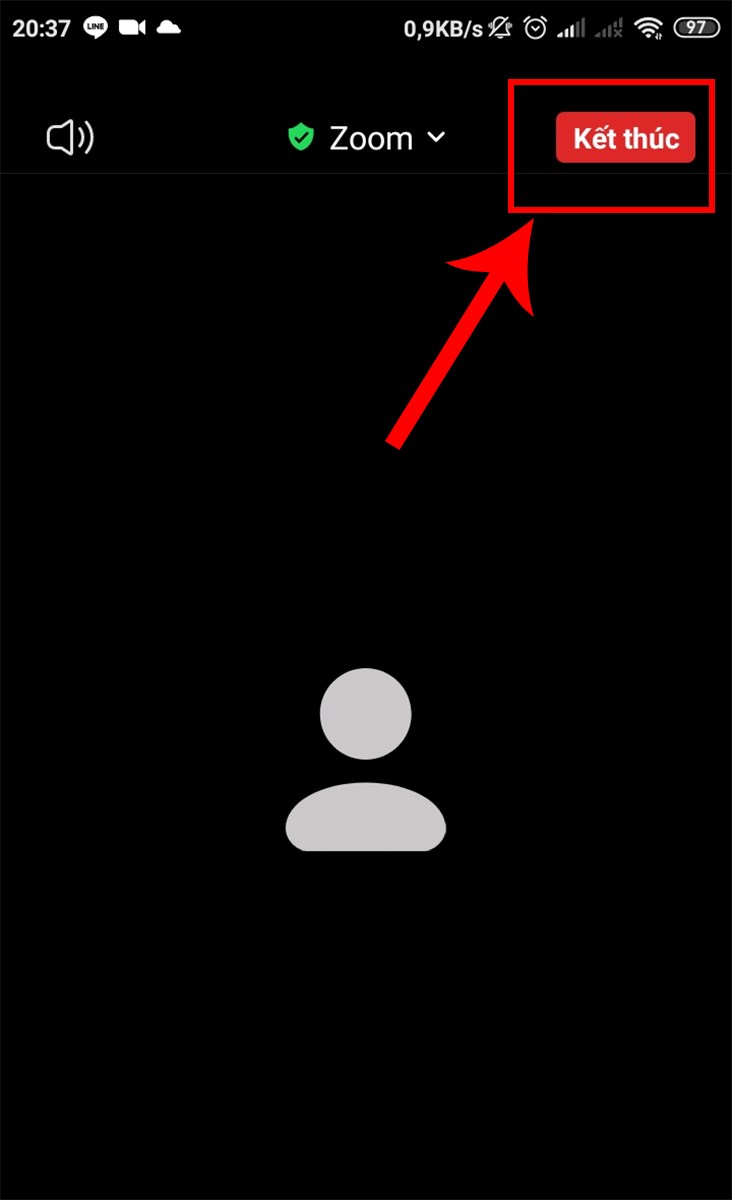
Bấm Kết thúc để tắt trò chuyện
Hi vọng với hướng dẫn trên, bạn đã biết cách share màn hình khi sử dụng ứng dụng Zoom để họp hành, trò chuyện. Nếu có bất kỳ thắc mắc nào, hãy để lại bình luận bên dưới để được giải đáp nhé. Chúc bạn thành công!
















