Timestamp Camera Free là một ứng dụng trên điện thoại cho phép người dùng chụp ảnh có hiển thị ngày giờ vô cùng tiện lợi. Bài viết dưới đây sẽ hướng dẫn bạn đọc cách chụp ảnh có ngày giờ bằng ứng dụng Timestamp Camera Free.
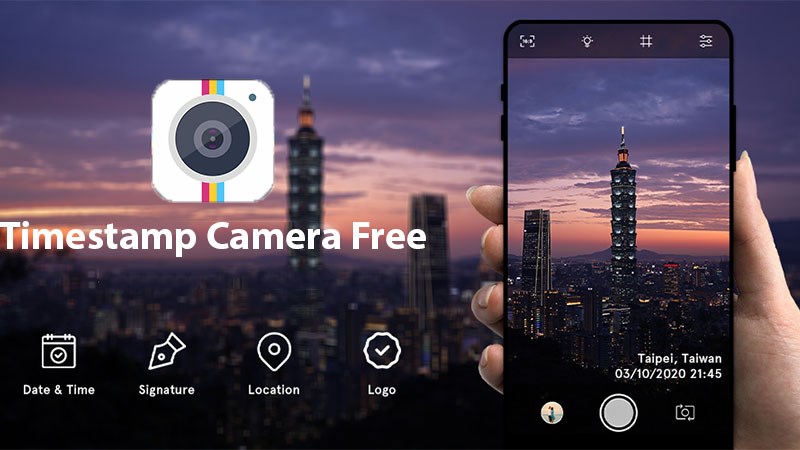
Timestamp Camera Free
I. Lợi ích chụp ảnh có gắn ngày giờ
- Giúp người dùng dễ dàng nhận biết bức ảnh, đoạn video được chụp vào thời gian nào.
- Nhận biết được địa điểm chụp, phương hướng của bức ảnh và đoạn video.
- Dễ dàng sắp xếp ảnh và video theo album dựa vào thời gian và địa điểm được gắn.
- Tạo nên những bức ảnh độc, chỉ có thể là của bạn.
II. Hướng dẫn chụp ảnh có hiển thị ngày giờ bằng Timestamp Camera
1. Hướng dẫn nhanh
- Mở ứng dụng Timestamp Camera Free.
- Thời gian được gắn ở góc dưới bên phải ảnh. Nhấn nút Chụp để lưu lại ảnh chụp vào điện thoại.
- Chọn vào biểu tượng đồng hồ để truy cập vào cài đặt.
- Thay đổi màu sắc, kích thước, định dạng font chữ,… hiển thị tại các mục Font Color, Text size, Default font,…
2. Hướng dẫn chi tiết
Bước 1: Mở ứng dụng Timestamp Camera Free trên điện thoại. Nếu chưa cài đặt ứng dụng, bạn có vào đường link dưới đây để tải về.
Bước 2: Lúc này ứng dụng sẽ hiển thị ngày giờ mặc định ở góc bên phải. Nhấn nút Chụp để lưu lại ảnh chụp vào điện thoại.

Nhấn nút Chụp để lưu lại ảnh
Bước 3: Ngoài ra bạn có thể chỉnh sửa được các thông số hiển thị tại mục cài đặt trước khi nhấn chụp. Bạn hãy nhấn vào biểu tượng đồng hồ ![]() .
.

Chọn vào biểu tượng đồng hồ để truy cập vào Cài đặt
Bước 4: Thay đổi màu sắc, kích cỡ, loại font và định dạng hiển thị ta chọn vào các mục sau đây:
Font Color: thay đổi màu sắc chữ hiển thị.
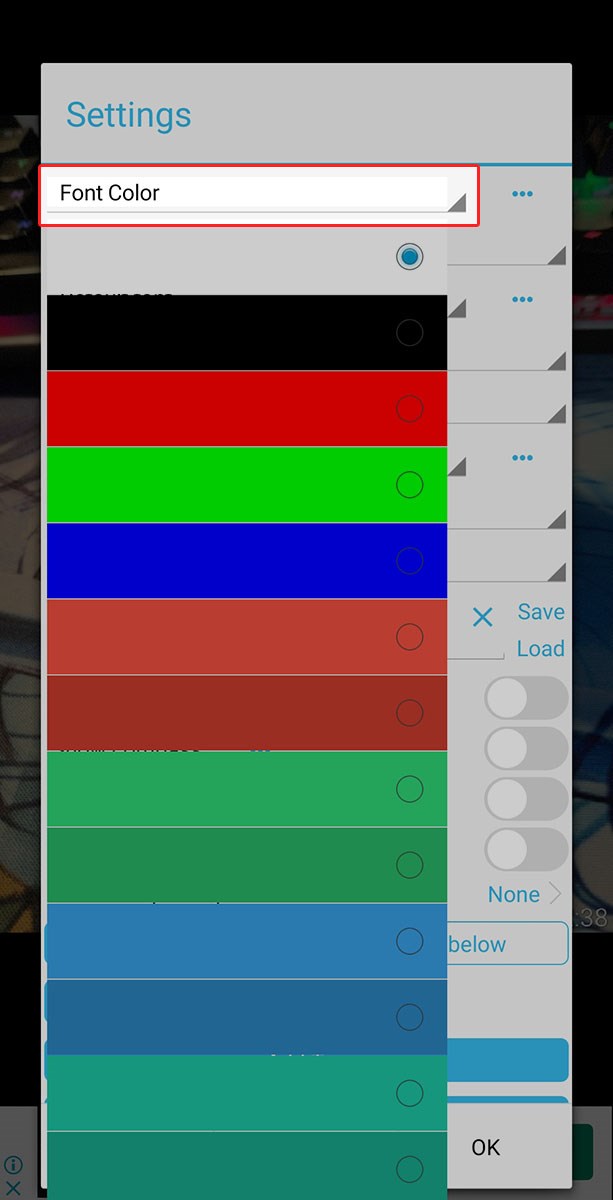
Font Color chỉnh màu sắc chữ
Text size: chỉnh kích cỡ chữ.
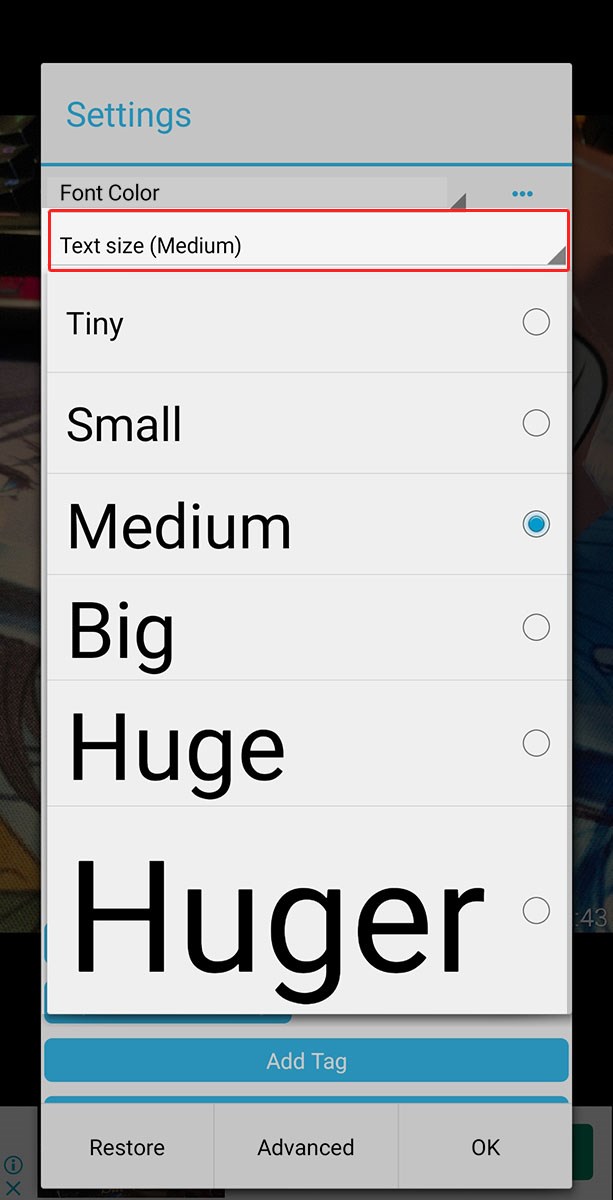
Text size chỉnh kích cỡ chữ
Default font: chỉnh loại font chữ hiển thị.
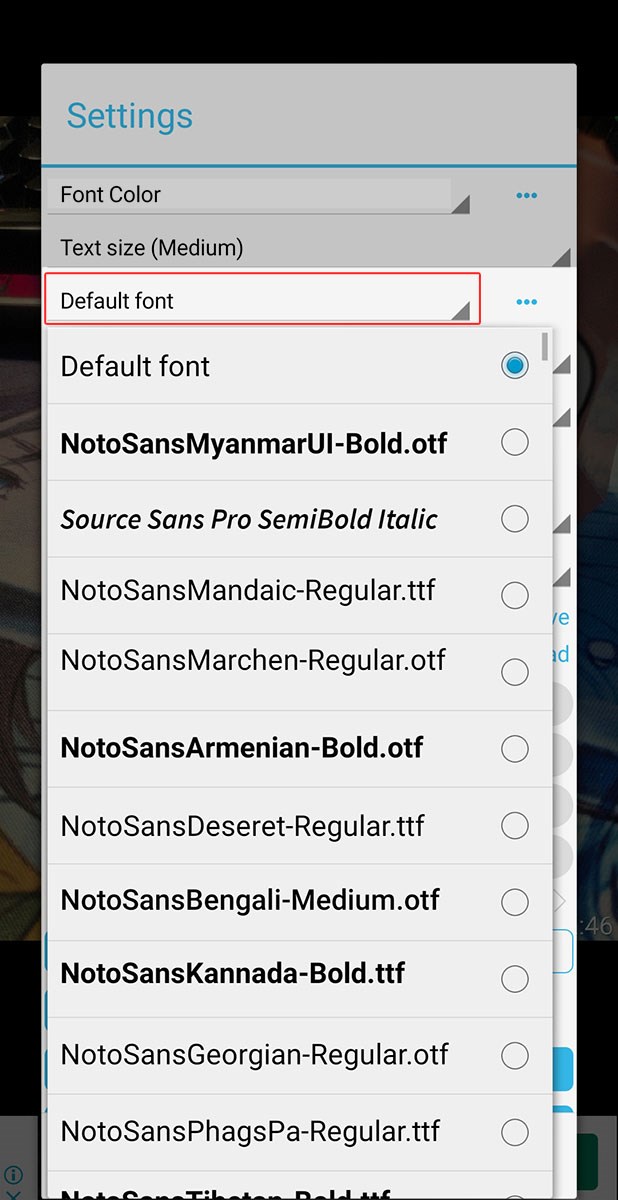
Default font để chỉnh loại font chữ hiển thị
Mục thứ 4: chỉnh vị trí hiển thị ngày giờ: trên, dưới, trái, phải,…
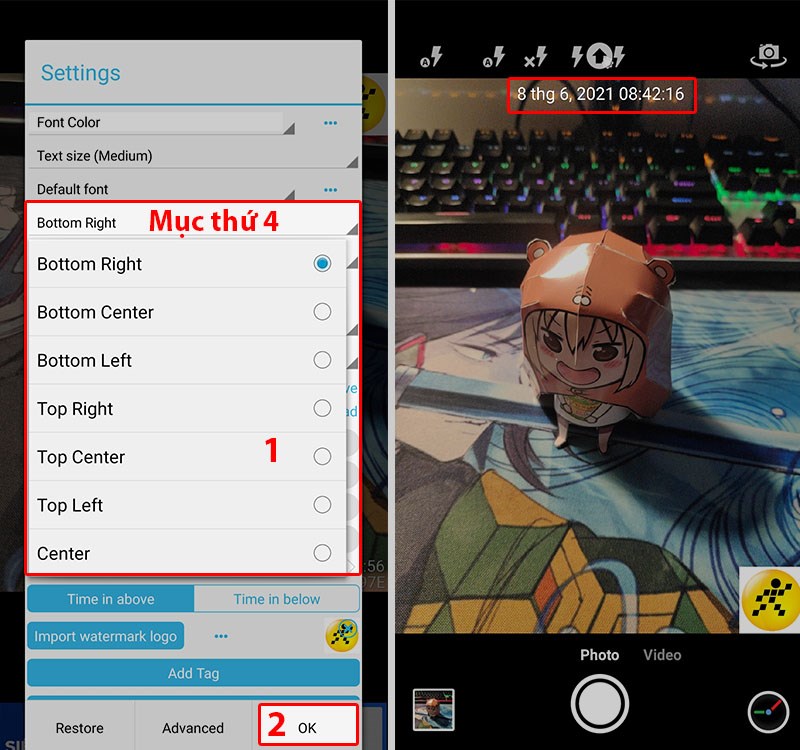
Mục thứ 4 chỉnh vị trí hiển thị ngày giờ.
Mục thứ 5: chỉnh định dạng hiển thị ngày giờ.
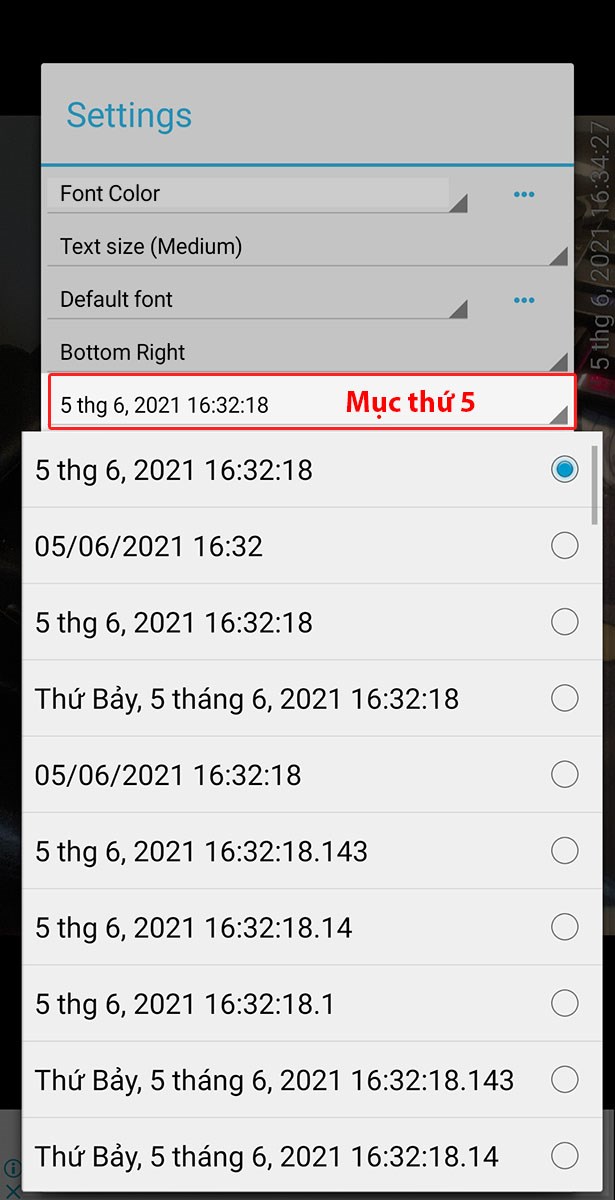
Mục thứ 5 chỉnh định dạng hiển thị ngày giờ.
Bước 5: Ngoài ra, các bạn có thể gắn thêm các thông tin khác lên ảnh chụp khi chọn vào các mục sau đây:
Mục thứ 6: thêm địa chỉ chụp ảnh dựa vào GPS.
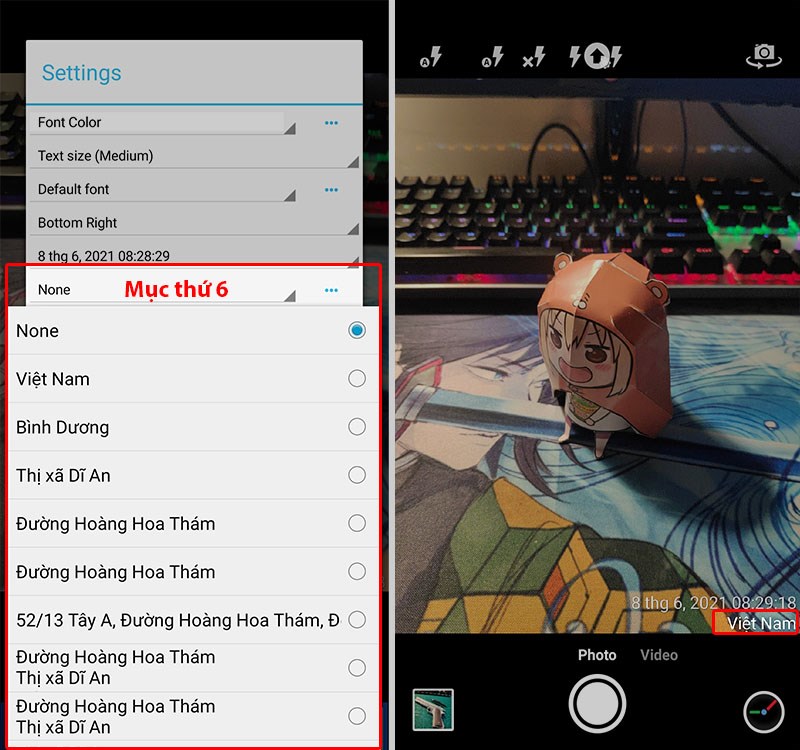
Mục thứ 6 thêm vào địa chỉ chụp ảnh dựa vào GPS.
Mục thứ 7: thêm vào tọa độ ảnh chụp.
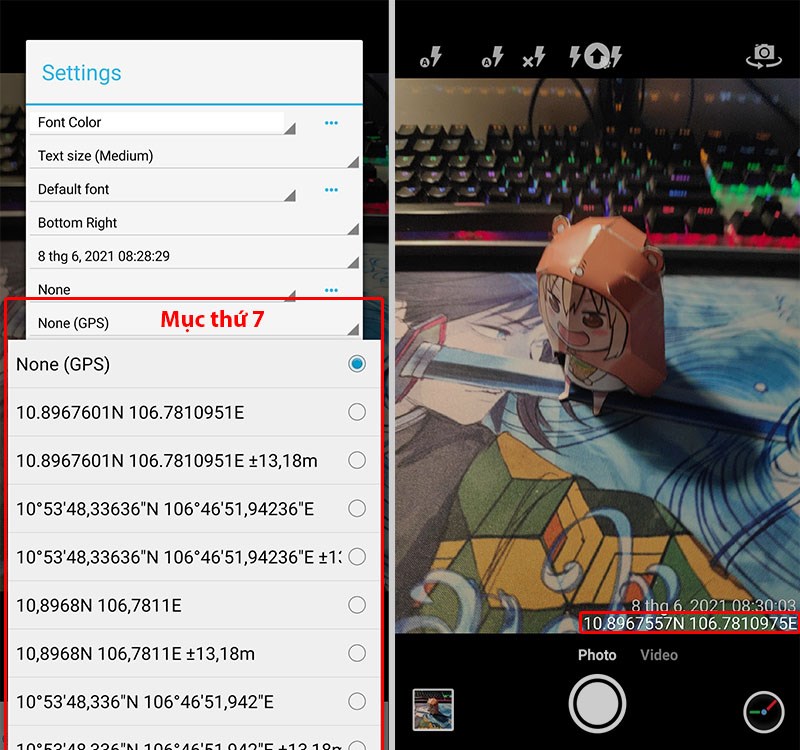
Mục thứ 7 thêm vào tọa độ ảnh chụp.
Show map: hiển thị ảnh bản đồ ở góc trái ảnh chụp.
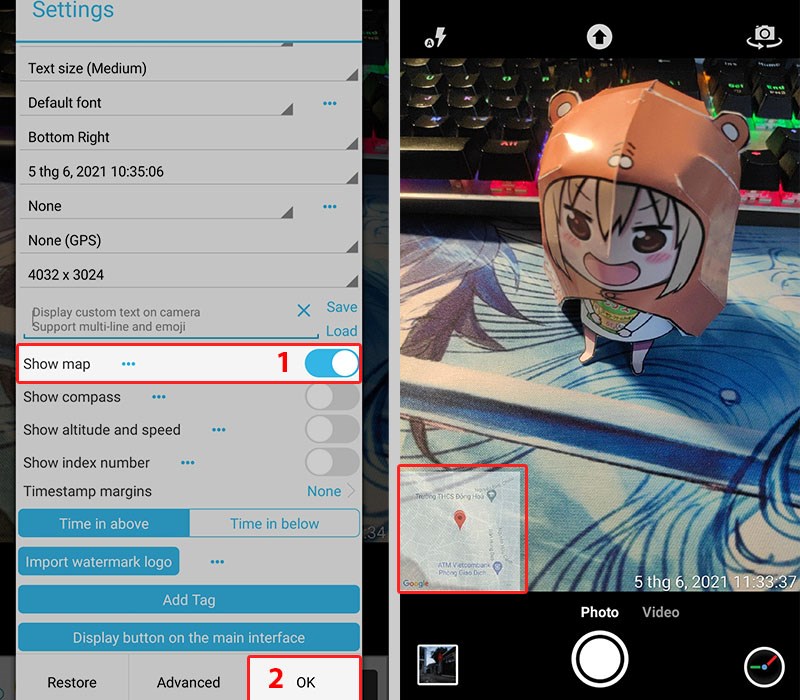
Show map hiển thị bản đồ
Show compass: hiển thị ảnh la bàn xác định hướng ảnh chụp.
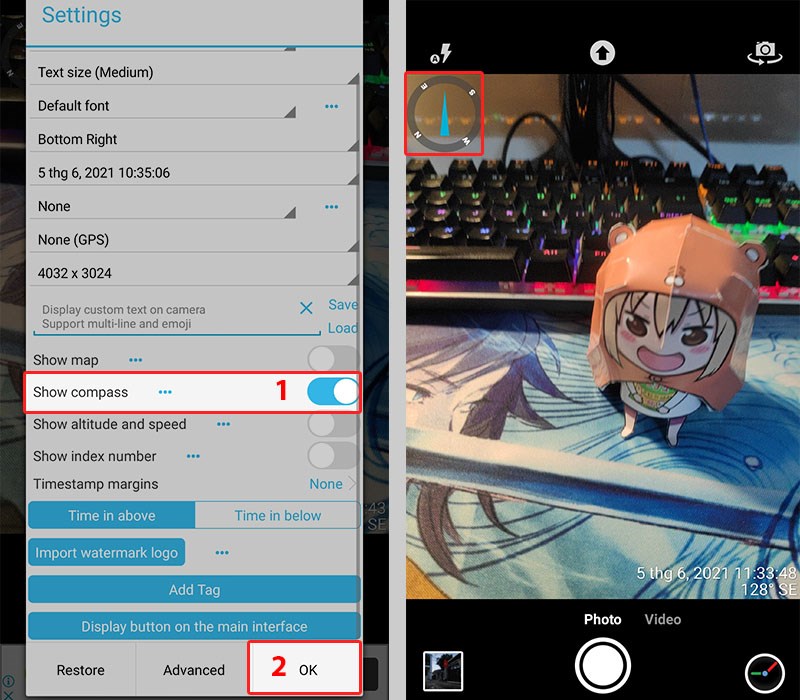
Show compass hiển thị la bàn
Show altitude and speed: hiển thị độ cao và tốc độ ảnh chụp.
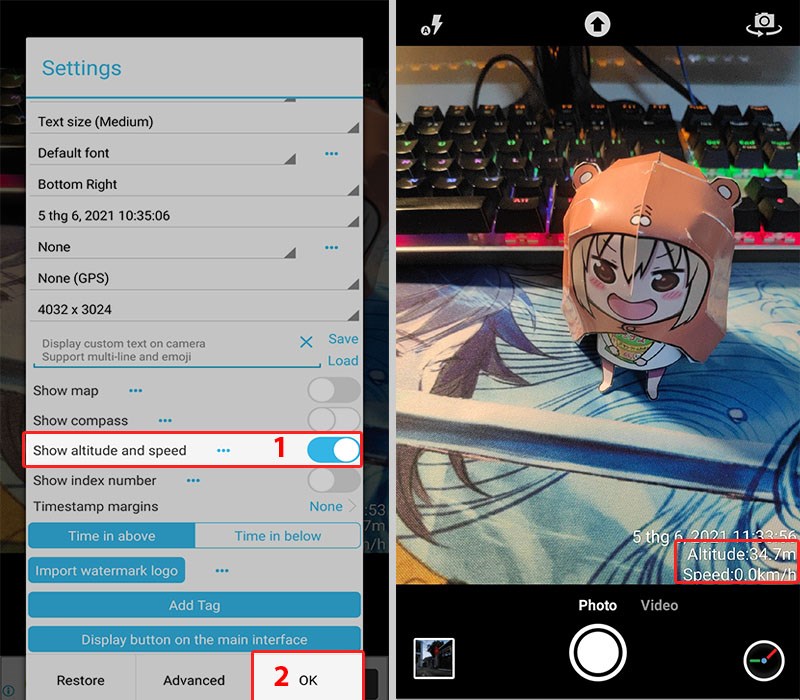
Show altitude and speed hiển thị độ cao và tốc độ
Import watermark logo: để chèn thêm watermark, logo cho ảnh.
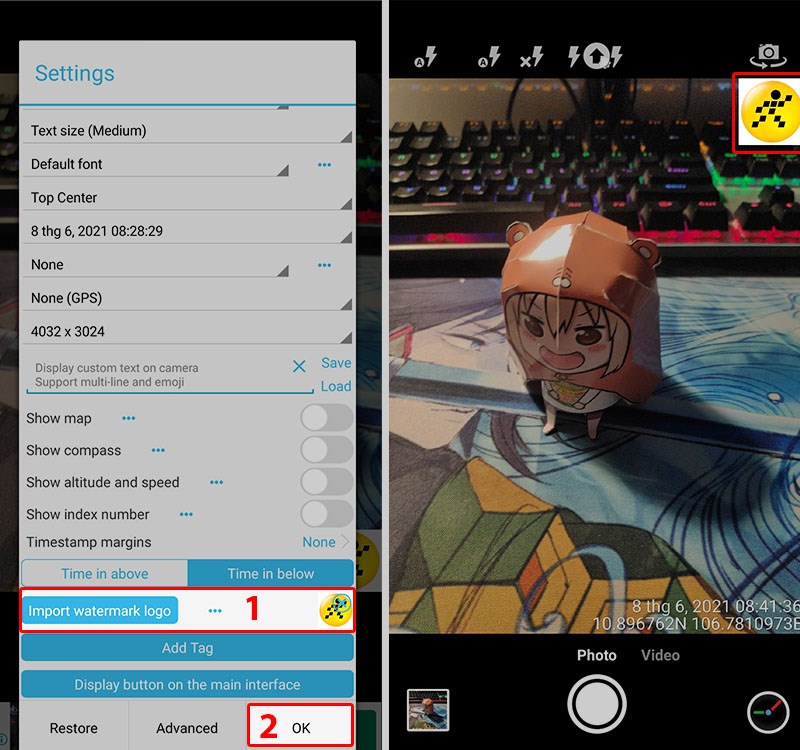
Import watermark logo để chèn thêm watermark cho ảnh.
Add tag: để thêm vào hashtag cho bức ảnh.
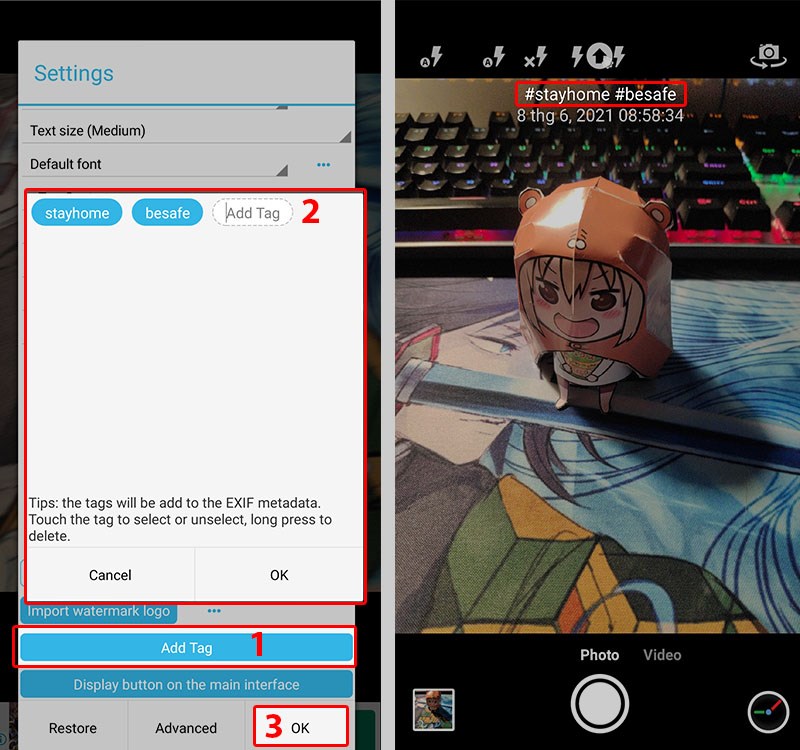
Add tag để thêm vào hashtag cho bức ảnh.
Trên đây là bài hướng dẫn cách chụp ảnh có hiển thị thời gian bằng ứng dụng Timestamp Camera Free. Mong rằng bạn đọc sẽ có những tấm hình được gắn thời gian như mong muốn. Nếu thấy bài viết hay đừng quên chia sẻ và để lại góp ý tại mục bình luận bên dưới nhé!
















