Bạn muốn biến những bức ảnh của mình thành những tác phẩm nghệ thuật bằng chì nhưng vẫn chưa biết cách thực hiện? Hiện nay, việc biến bức ảnh thành một bức tranh vẽ chì đã trở nên cực kì đơn giản. Hãy cùng mình tìm hiểu bài viết: Cách chuyển ảnh thành tranh vẽ chì bằng Photoshop CS6 nhanh, đơn giản

Chuyển ảnh thành tranh vẽ chì bằng Photoshop online
Cách chuyển ảnh thành tranh vẽ chì bằng Photoshop CS6
1. Hướng dẫn nhanh
- Mở phần mềm Photoshop ( nếu máy bạn không có sẵn phần mềm Photoshop thì bạn có thể tham khảo bài viết: Cách tải và cài đặt phần mềm Photoshop trên Windows, Mac đơn giản )
- Mở ảnh cần chỉnh sửa bằng tổ hợp phím Ctrl + O hoặc vào Tệp > chọn Mở
- Chọn ảnh cần chỉnh > chọn Open để mở ảnh
- Click chọn Backgroumd sau đó dùng tổ hợp phím Ctrl + J để tạo 1 layer con
- Chọn layer con vừa được tạo > dùng tổ hợp phím Ctrl + U để mở công cụ Hue/Staturation > Tại phần Staturation chỉnh cho chỉ số thành -100
- Chọn Layer 1 > sử dụng tổ hợp phím Ctrl + J để tạo 1 bản sao của layer đó
- Chọn Layer vừa được tạo > Chọn Fillter > chọn Fillter Gallery…
- Chọn Sketch bạn chọn công cụ photocopy > chỉnh chỉ số Detail = 15, Drakness = 1 > nhấn OK để tiếp tục
- Chuyển vị trí của Layer 1 copy xuống vị trí của Layer 1 > chỉnh Opacity của Layer 1 thành 20%
- Mở ảnh nền chì > Sử dụng tổ hợp phím Ctrl + A để chọn tất cả phần của tấm ảnh > dùng tổ hợp phím Ctrl + C để copy vùng ảnh vừa chọn
- Trở về ảnh cũ > Sử dụng tổ hợp phím Ctrl + V để dán ảnh vừa copy vào > chỉnh Opacity của ảnh nền chì còn 20% để hoàn tất
- Vào File chọn Save để tiến hành lưu ảnh
- Tại mục File name: bạn đặt tên cho ảnh vừa được chỉnh sửa, Phần Save as type: chọn loại file mà bạn muốn lưu > Nhấn chọn Save để hoàn tất
2. Hướng dẫn chi tiết
Bước 1: Mở phần mềm Photoshop
Bước 2: Mở ảnh cần chỉnh sửa và ảnh chì làm nền bằng tổ hợp phím Ctrl + O hoặc vào File > chọn Open
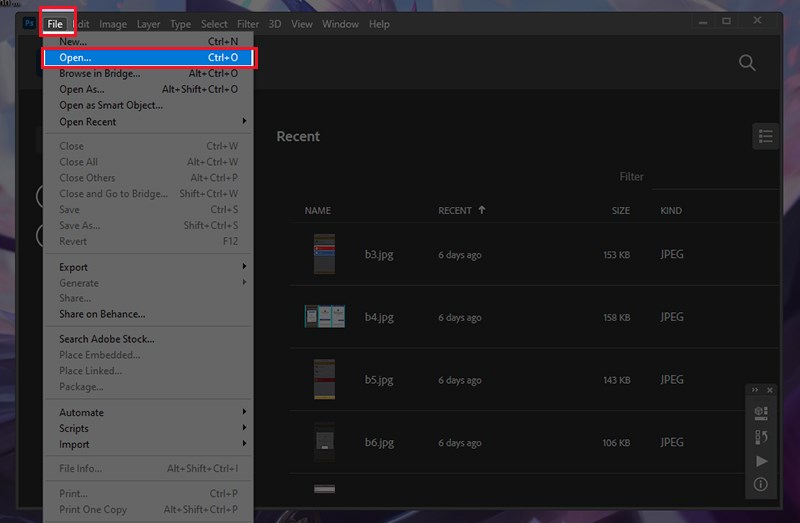
Mở ảnh cần chỉnh sửa và ảnh chì làm nền
Bước 3: Chọn ảnh cần chỉnh và ảnh chì nền > Nhấn Open để mở ảnh (Bạn có thể sử dụng cách nhấn giữ phím Shift + Click chuột vào ảnh muốn chọn để chọn nhiều ảnh cùng lúc)
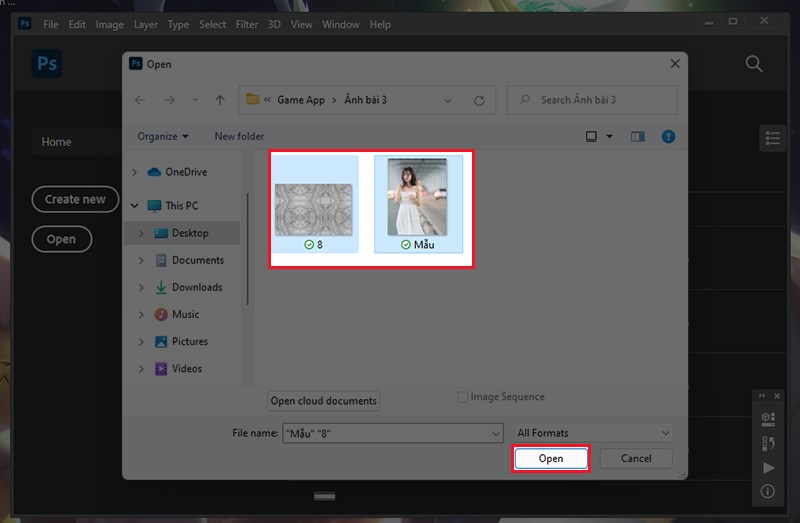
Chọn ảnh cần chỉnh và ảnh chì nền
Bước 4: Tiếp theo, bạn click chọn Backgroumd sau đó dùng tổ hợp phím Ctrl + J để tạo 1 layer con
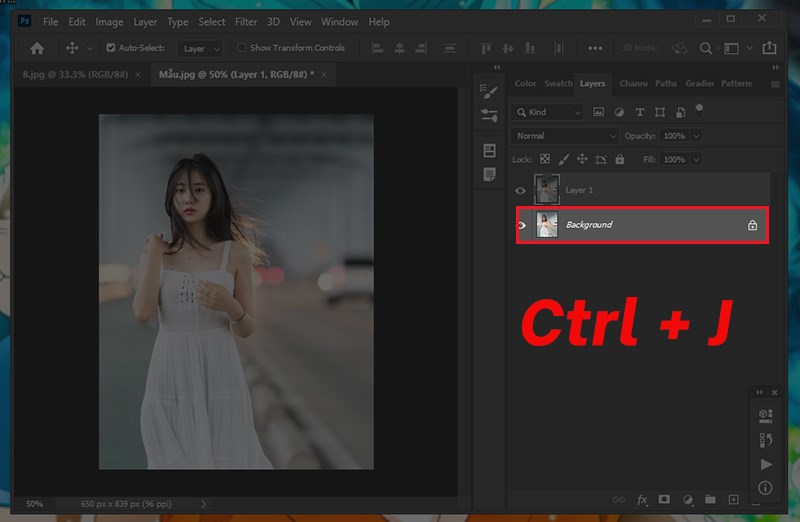
dùng tổ hợp phím Ctrl + J để tạo 1 layer con
Bước 5: Chọn layer con vừa được tạo > dùng tổ hợp phím Ctrl + U để mở công cụ Hue/Staturation > Tại phần Staturation chỉnh cho chỉ số thành -100
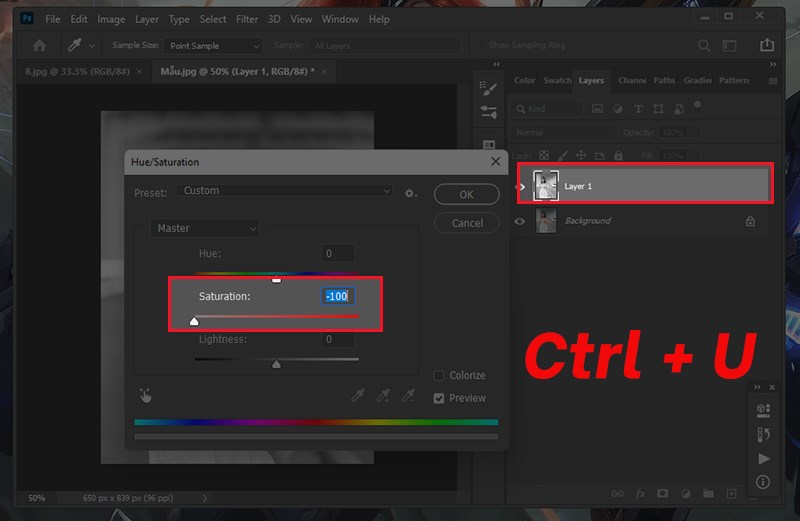
mở công cụ Hue/Staturation
Bước 6: Tiếp theo, bạn chọn Layer 1 > sử dụng tổ hợp phím Ctrl + J để tạo 1 bản sao của layer đó
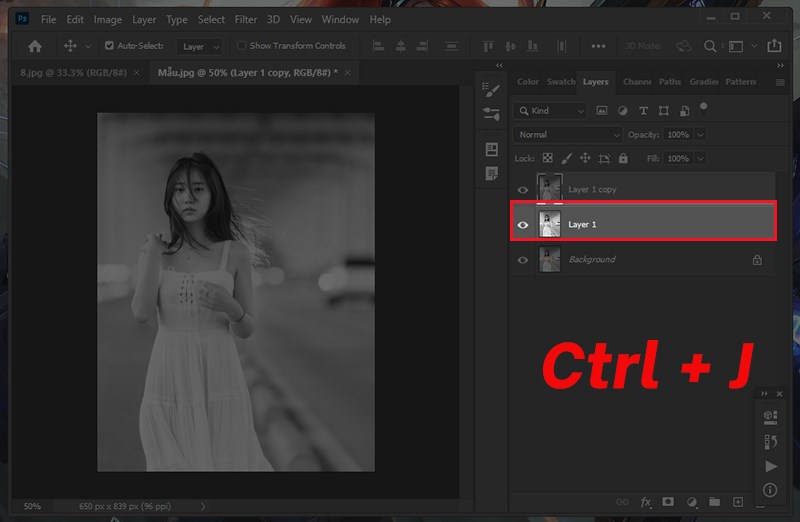
sử dụng tổ hợp phím Ctrl + J để tạo 1 bản sao của layer
Bước 7: Chọn Layer vừa được tạo > Chọn Fillter > chọn Fillter Gallery…
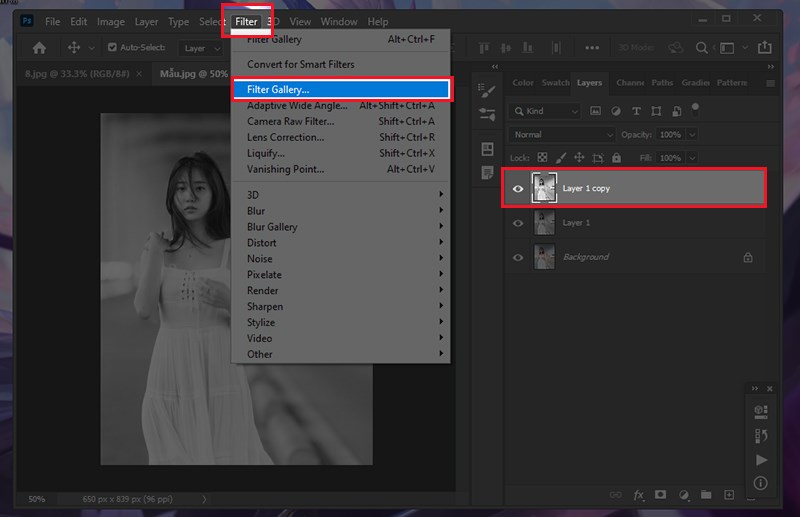
Chọn Layer vừa được tạo > Chọn Fillter > chọn Fillter Gallery…
Bước 8: Tiếp theo, ở mục Sketch bạn chọn công cụ photocopy > chỉnh chỉ số Detail = 15, Drakness = 1 > nhấn OK để tiếp tục
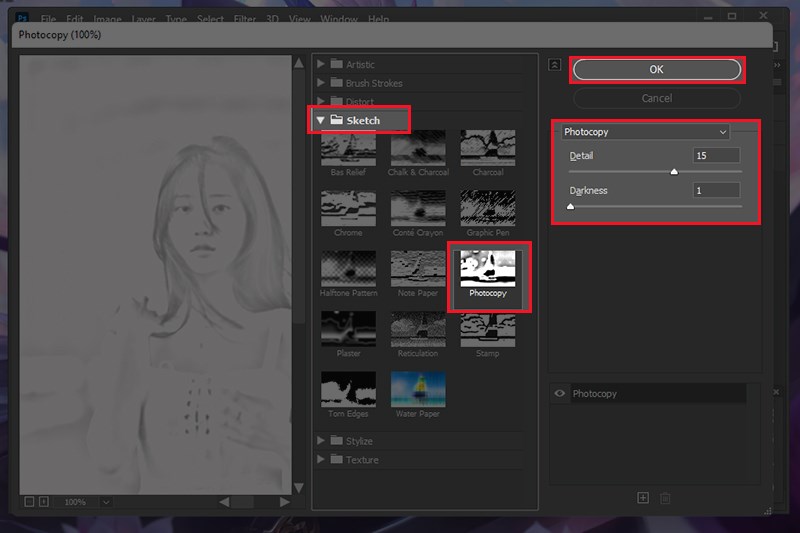
ở mục Sketch bạn chọn công cụ photocopy
Bước 9: Nhấn giữ chuột để chuyển vị trí của Layer 1 copy xuống vị trí của Layer 1 > Sau đó chỉnh Opacity của Layer 1 thành 20%
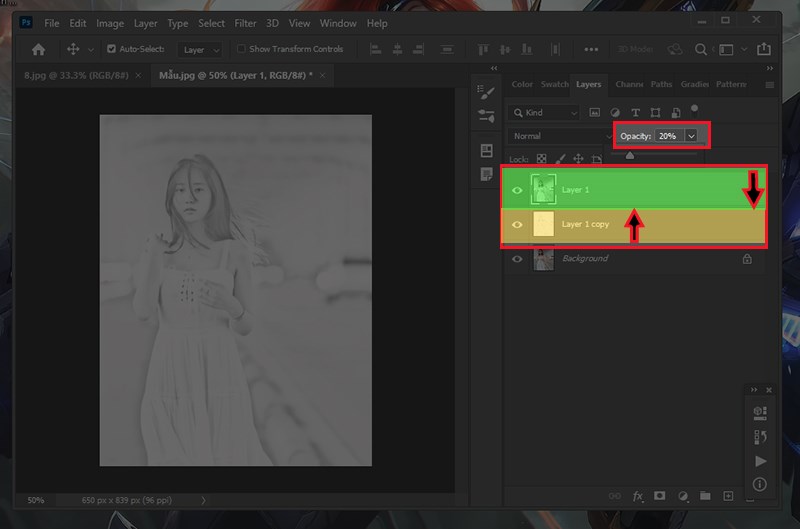
chuyển vị trí của Layer 1 copy xuống vị trí của Layer 1
Bước 10: Chuyển sang phần ảnh nền chì đã mở từ đầu > Sử dụng tổ hợp phím Ctrl + A để chọn tất cả phần của tấm ảnh > dùng tổ hợp phím Ctrl + C để copy vùng ảnh vừa chọn
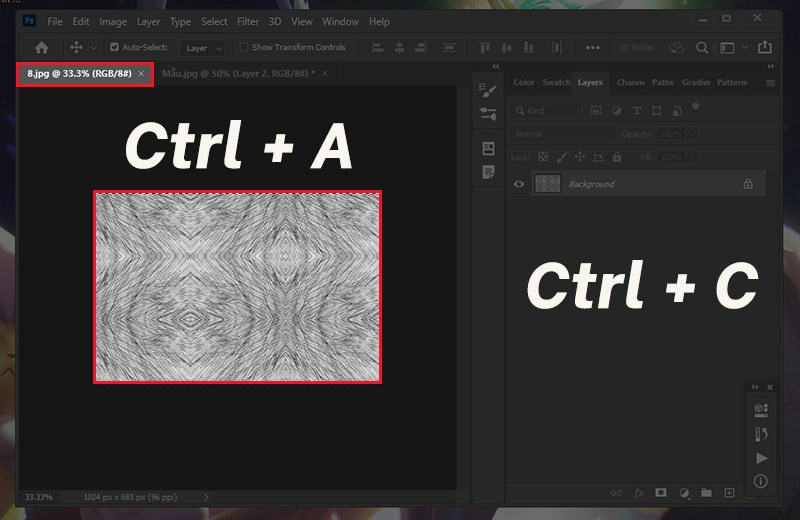
Mở và copy ảnh nền chì
Bước 11: Tiếp theo, trở về ảnh cũ > Sử dụng tổ hợp phím Ctrl + V để dán ảnh vừa copy vào > chỉnh Opacity của ảnh nền chì còn 20% để hoàn tất
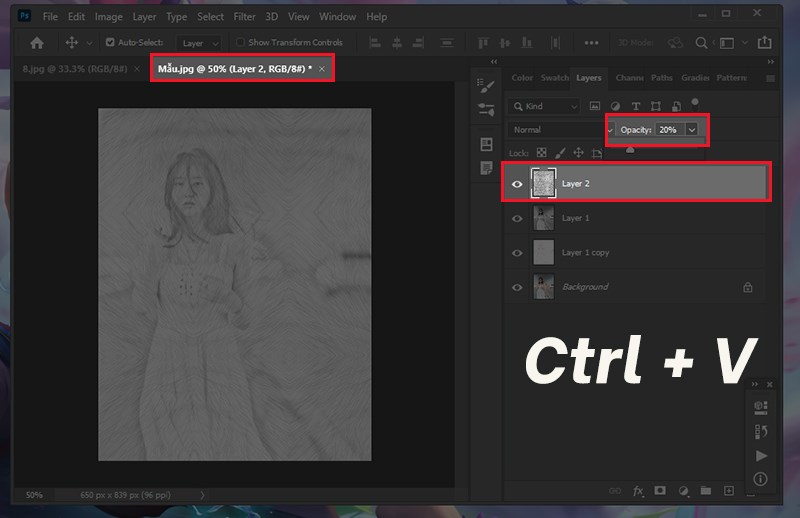
chỉnh Opacity của ảnh nền chì còn 20%
Bước 12: Vào File chọn Save để tiến hành lưu ảnh
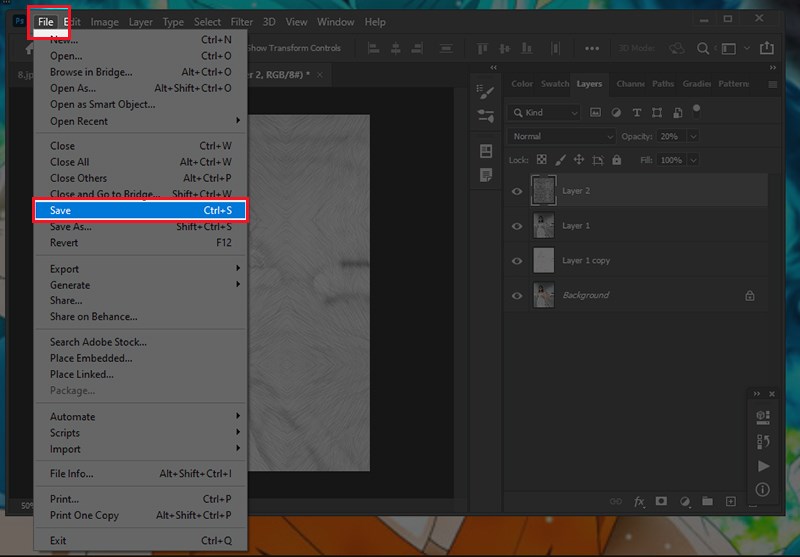
Vào File chọn Save để tiến hành lưu ảnh
Bước 13: Cuối cùng, tại mục File name: bạn đặt tên cho ảnh vừa được chỉnh sửa, Phần Save as type: chọn loại file mà bạn muốn lưu > Nhấn chọn Save để hoàn tất
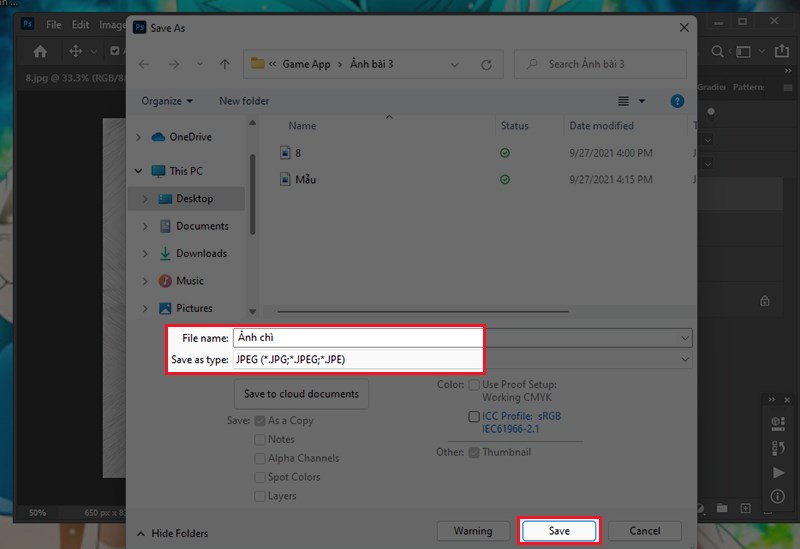
Lưu ảnh
Bài viết trên đã hướng dẫn cho bạn Cách chuyển ảnh thành tranh vẽ chì bằng Photoshop CS6 cực đơn giản. Hy vọng bài viết sẽ có ích cho các bạn. Chúc các bạn thành công!
















